Почему жесткий диск не отображается в Windows 10 и как это исправить
Опубликовано: 2022-08-02Важность резервного копирования данных невозможно переоценить. Хотя облачное хранилище стало популярным в последние годы, нет ничего лучше, чем хранить все на физическом устройстве. Кроме того, внешние диски просты в использовании: вы подключаете их, они отображаются на вашем компьютере, и вы можете просто перетаскивать файлы. Но что, если ваш внутренний жесткий диск не отображается на компьютере с Windows 10, когда вы его подключаете?
Windows 10 обычно может обнаруживать и автоматически настраивать внешний жесткий диск USB, твердотельный накопитель или жесткий диск, когда одно из этих устройств подключено к компьютеру. Однако отсутствие только что вставленного диска или новый жесткий диск, который не отображается в управлении дисками компьютеров с Windows 10, иногда может быть признаком нескольких проблем.
Итак, почему ваш новый жесткий диск не отображается в Windows и как это исправить? Это может означать, что канал передачи данных или питания физически разорван. Это также может указывать на то, что устройство находится в автономном режиме, деактивировано или не имеет буквы диска, если ваш новый жесткий диск не отображается в управлении дисками.
Кроме того, возможно, вы пытаетесь подключить диск, который уже был установлен на другом компьютере, раздел USB-накопителя может быть поврежден или вы можете работать с необработанным диском, который никогда не настраивался.
Независимо от причины, Windows 10 предлагает несколько решений для решения проблемы и восстановления доступа к диску. В этом посте будут обсуждаться некоторые практические причины и признаки распространенной проблемы Windows 10, когда Windows не обнаруживает жесткий диск. Мы также увидим решения для внутреннего жесткого диска, который не отображается при ошибке Windows 10. Итак, без промедления приступим.
Как исправить, что жесткий диск не отображается в Windows 10
Итак, если вам интересно, почему мой жесткий диск не отображается в Windows, причин может быть несколько. Тем не менее, вы можете следовать этим простым советам, чтобы решить типичную проблему, из-за которой File Explorer не отображает жесткий диск.
Как исправить ошибку «Не отображается жесткий диск» с помощью физического устранения неполадок
Существует множество причин, по которым новый жесткий диск не отображается в управлении дисками на компьютерах с Windows 10, но прежде чем проверять и изменять системные настройки, вы можете попробовать выполнить следующие простые действия по устранению неполадок:
- Убедитесь, что жесткий диск включен и правильно подключен к компьютеру.
- Отключите внешний жесткий диск USB и попробуйте другой порт USB, если это так. Если вы используете концентратор USB, подключите диск прямо к компьютеру.
- Убедитесь, что кабели данных и питания правильно подключены к устройству хранения данных, материнской плате и блоку питания, если это внутренний жесткий диск. Выключите питание и отсоедините компьютер от сети перед началом процесса проверки внутренних компонентов.
- Подключите диск к другому компьютеру, чтобы убедиться, что проблема не в устройстве.
- Убедитесь, что микропрограмма распознает хранилище, войдя в базовую систему ввода-вывода (BIOS) или в унифицированный расширяемый интерфейс микропрограммы (UEFI) компьютера. Посетите веб-сайт поддержки производителя для получения более подробных инструкций, поскольку прошивка материнской платы зависит от производителя и модели устройства.
Читайте также: Значки не отображаются на рабочем столе в Windows
Как исправить ошибку «Не отображается жесткий диск» с помощью диспетчера устройств
Если жесткий диск не отображается в разделе «Управление дисками» или «Проводник», это может указывать на то, что жесткий диск отключен. Если это так, вы можете немедленно включить его с помощью диспетчера устройств.
Выполните следующие действия, чтобы включить жесткий диск в диспетчере устройств:
- Щелкните Пуск.
- Чтобы запустить приложение, найдите Диспетчер устройств и выберите верхний результат.
- Разверните вкладку дисководов.
- Щелкните правой кнопкой мыши жесткий диск и выберите «Свойства».
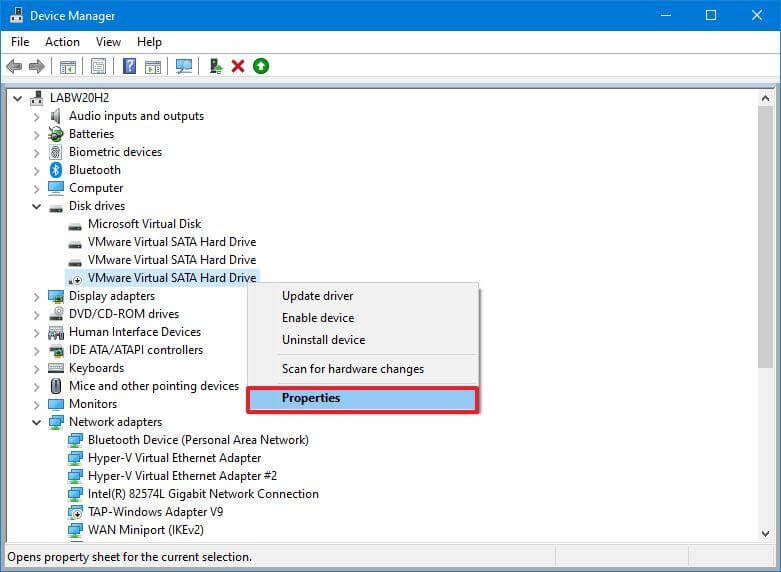
- Нажмите на вкладку Драйвер.
- Выберите кнопку Включить устройство.
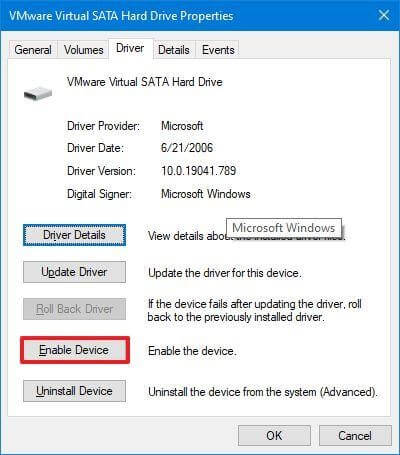
- Нажмите кнопку ОК.
Жесткий диск и данные должны быть доступны на компьютере после выполнения этих шагов.
Как исправить ошибку «Не отображается жесткий диск» с помощью управления дисками
Жесткий диск должен соответствовать нескольким условиям, чтобы быть доступным в проводнике. Оборудование должно быть включено и инициализировано. Раздел должен быть правильно настроен. Кроме того, он должен быть смонтирован как папка или ему должна быть назначена буква диска.
Перечисленные ниже методы помогут вам в поиске и устранении наиболее типичных проблем с управлением дисками, если вы столкнулись с какой-либо из этих проблем.
- Установить диск онлайн
Выполните следующие действия, чтобы подключить жесткий диск к сети:
- Нажмите кнопку Пуск.
- Выполните поиск «Управление дисками» и выберите первый результат, чтобы запустить приложение.
- Щелкните правой кнопкой мыши диск с надписью «Offline» и выберите параметр «Online».
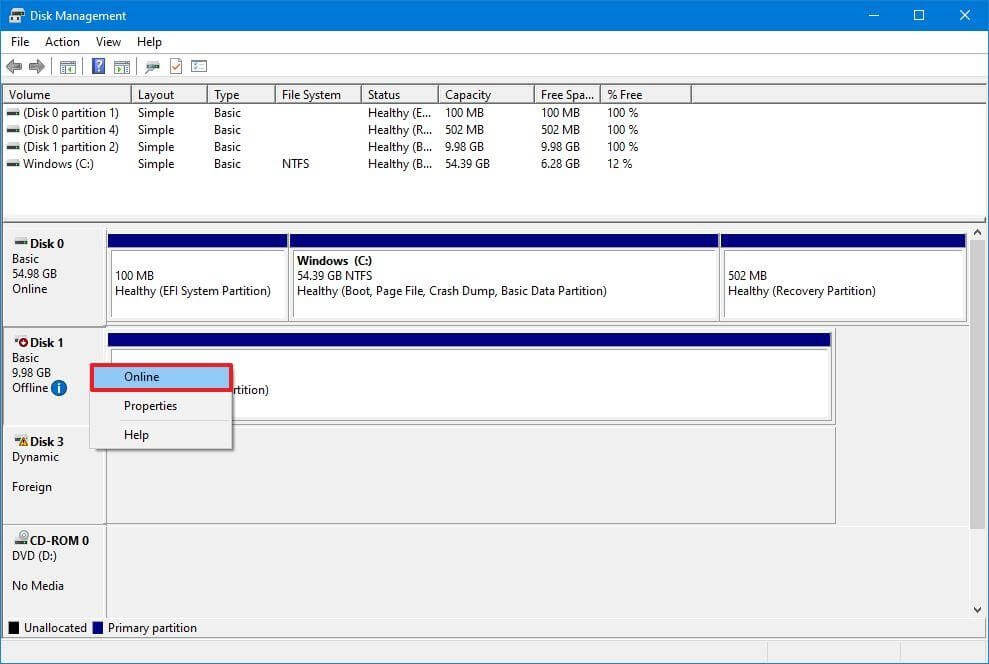
Если жесткий диск был отключен и настроен ранее, он должен появиться в проводнике после того, как вы выполните инструкции. Выполните следующие действия, если диск был отключен, но не настраивался.
- Инициализировать диск
Чтобы инициализировать жесткий диск в Windows 10, выполните следующие действия:
- Щелкните Пуск.
- Чтобы открыть приложение, найдите управление дисками и выберите верхний результат.
- Щелкните правой кнопкой мыши диск с меткой «Неизвестно» и выберите «Инициализировать диск» в контекстном меню.
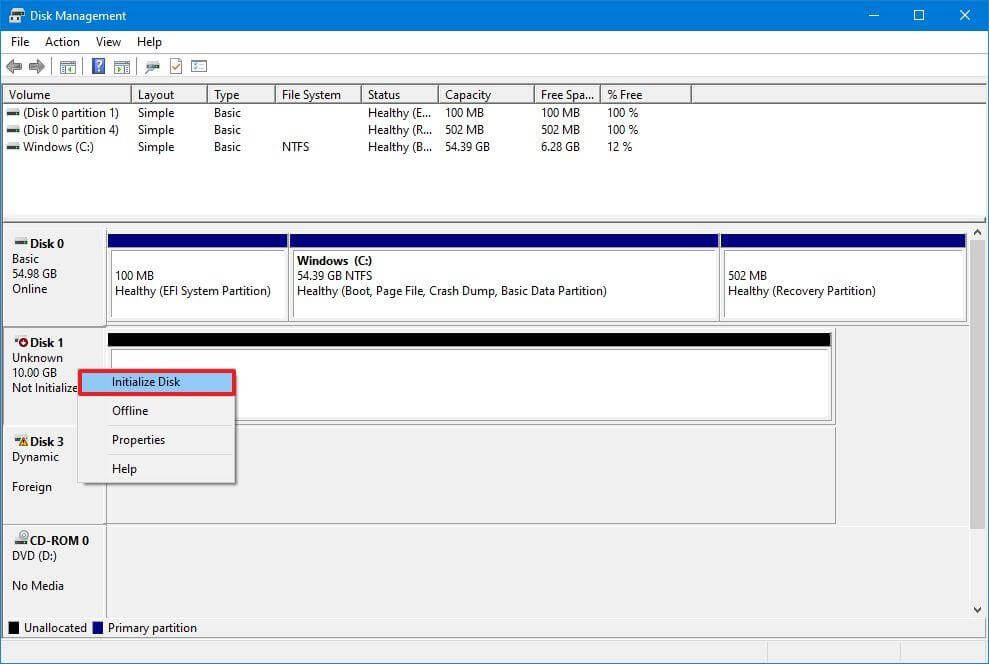
- Выберите диск, который вы хотите инициализировать, в разделе «Выберите диски».
- Нажмите на GPT (таблица разделов GUID).
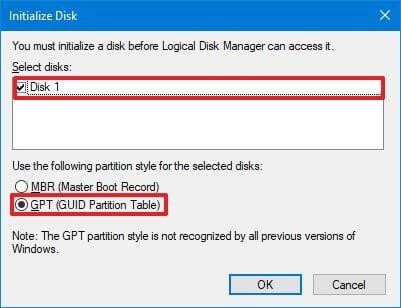
- Нажмите «ОК».
Если хранилище не было инициализировано, эта процедура удалит все на диске и подготовит его к форматированию после завершения.
- Импорт внешнего диска
Вам нужно будет импортировать диск с помощью инструмента «Управление дисками», если диск, к которому вы пытаетесь получить доступ, был настроен на другом компьютере как динамический диск, потому что он будет отображаться как внешний диск на этом устройстве. Тем не менее, данные должны быть доступны для вас во время этой процедуры без потери, хотя рекомендуется сделать резервную копию данных, прежде чем двигаться дальше.
Используйте эти шаги, чтобы импортировать жесткий диск с динамической конфигурацией, чтобы File Explorer мог получить к нему доступ:
- Запустить Пуск.
- Чтобы запустить приложение, введите «управление дисками» и щелкните первый результат.
- Щелкните правой кнопкой мыши диск с меткой «Динамический» и выберите «Импорт внешних дисков» в контекстном меню.
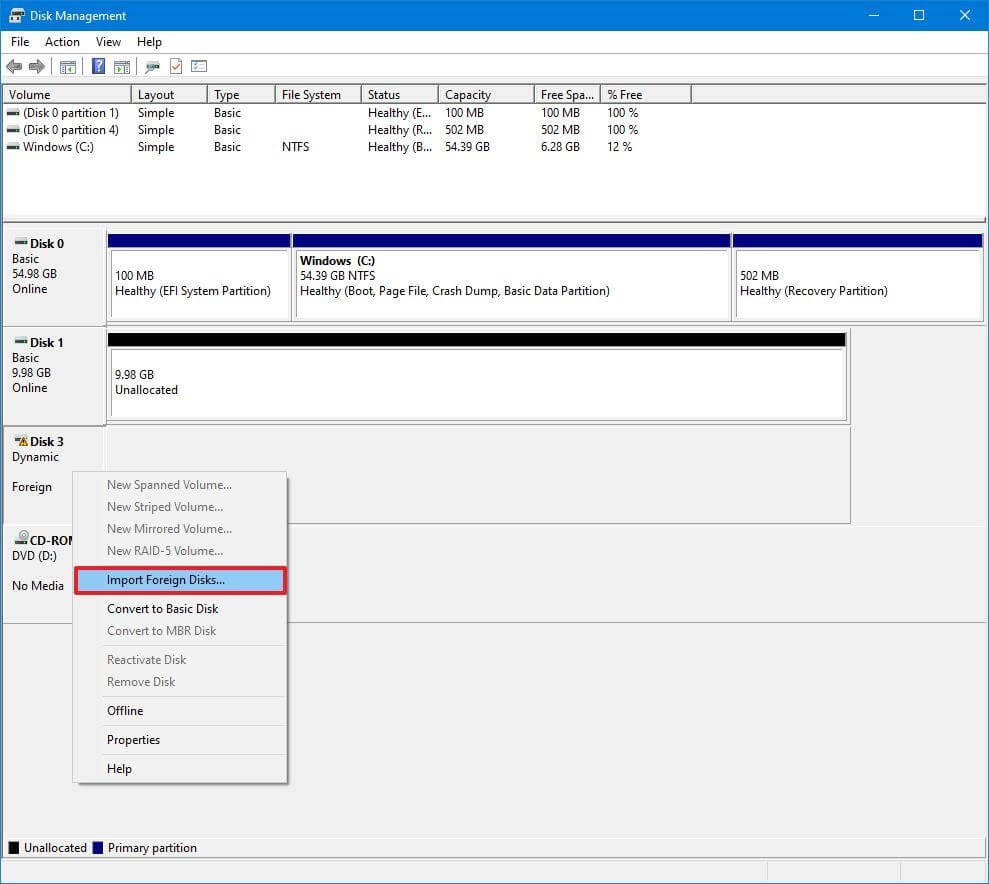
- Выберите опцию Группа внешних дисков (1 из 1 дисков) в разделе «Группы дисков».
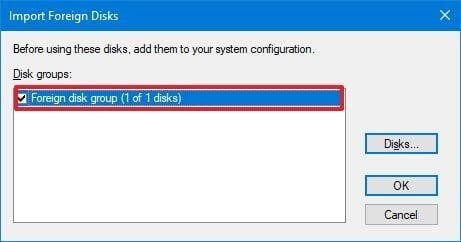
- Нажмите «ОК».
- Нажмите кнопку ОК еще раз.
Жесткий диск будет импортирован после того, как вы закончите выполнение инструкций, и File Explorer или любая другая программа сможет получить доступ к данным.
- Настроить букву диска
Когда жесткий диск подключен к сети и инициализирован в Windows 10, но не отображается в системе, возможны две возможные причины. Во-первых, у диска нет начальной буквы. В качестве альтернативы, если он был связан с другим компьютером, новая система пытается назначить ту же букву диска, которая уже назначена другому диску на машине.

Следуйте этим инструкциям, чтобы назначить букву диска для носителя в Windows 10:
- Нажмите старт.
- Введите «Управление дисками» и выберите верхний результат, чтобы запустить приложение.
- Используйте параметр меню «Изменить букву диска и пути», когда щелкаете правой кнопкой мыши раздел на жестком диске, на котором отсутствует буква диска.
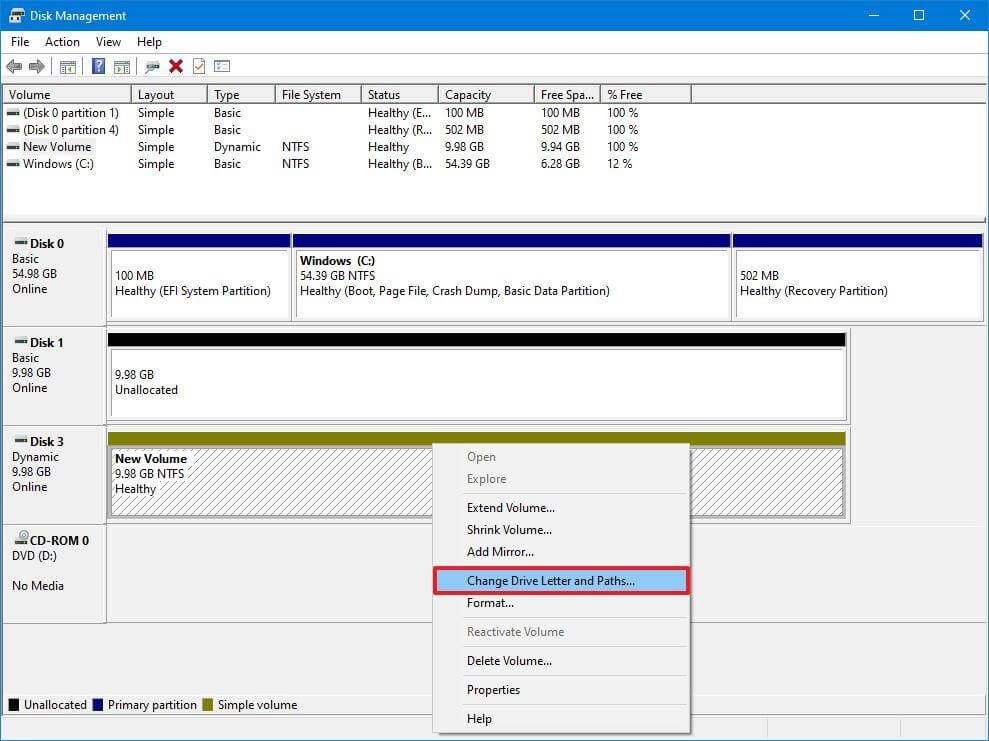
- Нажмите кнопку «Добавить».
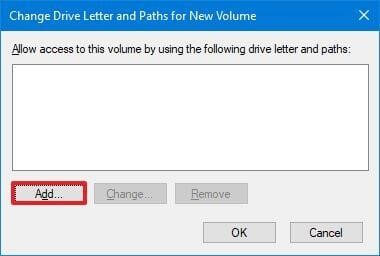
- Выберите параметр Назначить следующую букву диска.
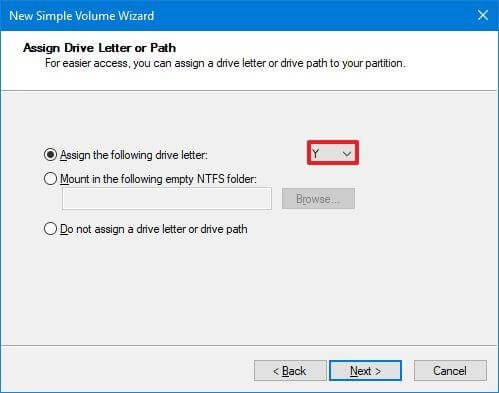
- Выберите букву диска из раскрывающегося меню, например, Z, X или Y.
- Нажмите «ОК».
Когда вы закончите инструкции, данные жесткого диска теперь должны быть доступны с помощью Проводника.
- Настроить новый раздел
Если устройство подключено к сети и инициализировано, возможно, вы имеете дело с диском без отформатированного раздела. В этой ситуации вы можете настроить раздел и присвоить ему букву с помощью мастера управления дисками.
Используйте эти шаги, чтобы настроить и отформатировать жесткий диск, чтобы его можно было увидеть в проводнике:
- Щелкните Пуск.
- Чтобы открыть приложение, найдите управление дисками и выберите верхний результат.
- Выберите параметр «Новый простой том» в контекстном меню, щелкнув правой кнопкой мыши раздел жесткого диска, на котором отсутствует буква диска.
Небольшой совет: «базовый» диск обычно имеет синюю линию, обозначающую начало и конец раздела. Выберите подходящий вариант хранения, потому что следующие несколько шагов удалят все на выбранном жестком диске. - Нажмите "Далее.
- Чтобы использовать все пространство раздела, нажмите кнопку «Далее». Если нет, введите желаемый размер в Простой размер тома в опции МБ.
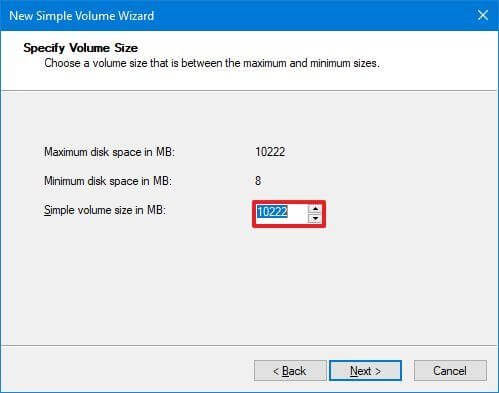
- Выберите параметр Назначить следующую букву диска.
- Выберите букву диска из раскрывающегося меню, например, Z, X или Y.
- Нажмите Далее.
- Выберите параметр «Форматировать этот том со следующими настройками».
- Выберите параметр NTFS в раскрывающемся списке «Файловая система».
- Выберите «По умолчанию» в раскрывающемся меню «Размер единицы распределения».
- Подтвердите описательное имя диска в поле «Метка тома» — например, данные.
- Выберите параметр Выполнить быстрое форматирование.
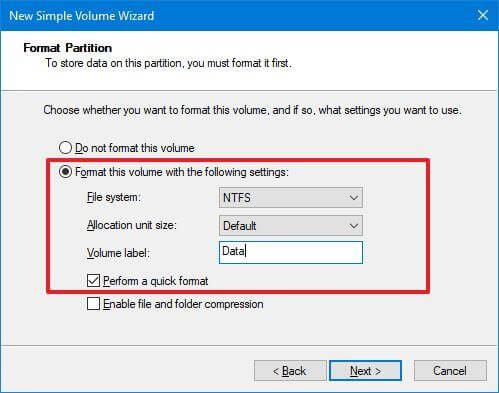
- Нажмите Далее.
- Нажмите кнопку Готово.
После выполнения этих шагов жесткий диск будет указан на странице «Этот компьютер» проводника, и вы сможете начать сохранять на нем файлы.
Читайте также: Как исправить «Запуск от имени администратора», который не отображается в Windows
Как исправить, что жесткий диск не отображается в управлении дисками путем обновления драйвера
Если проблема возникает из-за драйвера хранилища, вы можете исправить ее, переустановив или обновив драйвер до самой последней версии.
Выполните следующие действия, чтобы переустановить драйвер жесткого диска:
- Щелкните Пуск.
- Чтобы запустить приложение, найдите Диспетчер устройств и выберите верхний результат.
- Расширить ветку для дисководов.
- Щелкните правой кнопкой мыши проблемный жесткий диск и выберите пункт меню «Удалить устройство».
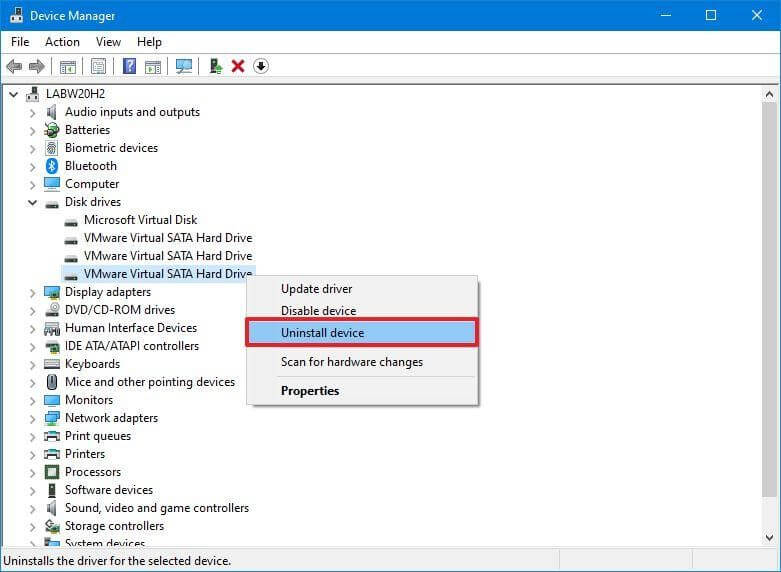
- Нажмите на кнопку Удалить.
- Перезагрузите компьютер
После того, как вы закончите, Windows 10 восстановит драйвер, и теперь жесткий диск должен появиться в проводнике.
- Обновите драйвер жесткого диска
Рекомендуется получить самую последнюю версию драйвера с веб-сайта поддержки производителя накопителя и следовать их инструкциям по обновлению драйвера, если проблема с внутренним жестким диском не отображается в Windows 11.
Если на странице поддержки нет инструкций, выполните следующие действия после извлечения zip-папки драйвера:
- Щелкните Пуск.
- Чтобы запустить приложение, найдите Диспетчер устройств и выберите верхний результат.
- Разверните вкладку дисководов.
- Нажмите «Обновить драйвер» в контекстном меню проблемного жесткого диска.
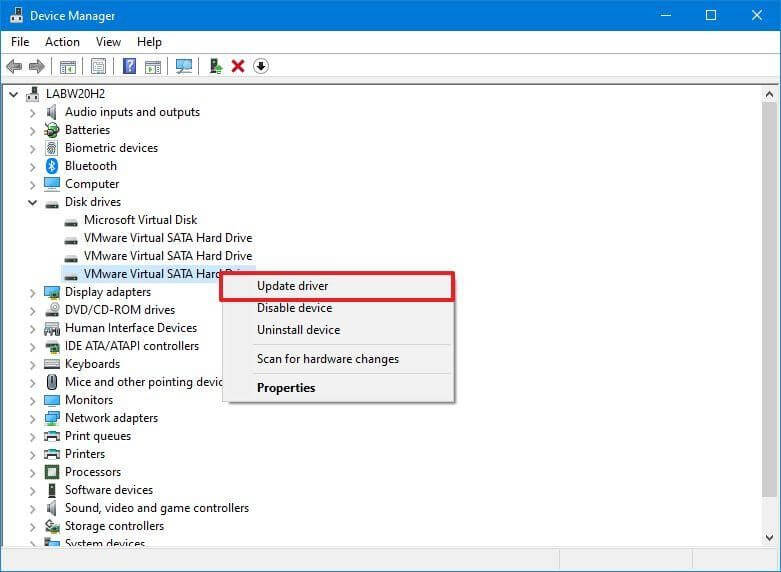
- Выберите параметр «Просмотреть мой компьютер в поисках драйверов».
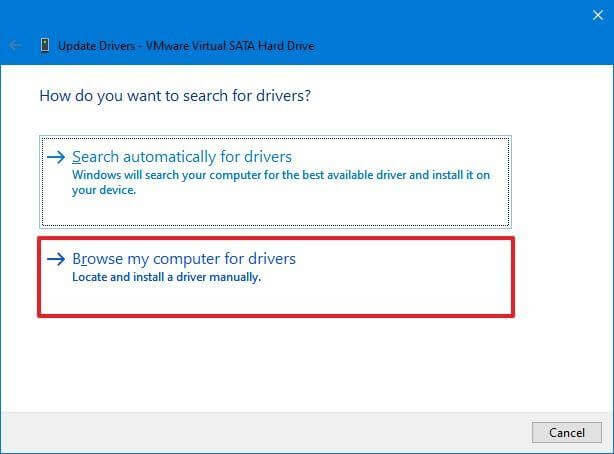
- Нажмите кнопку Обзор.
- Выберите папку с извлеченными файлами драйвера.
- Нажмите «ОК».
- Выберите параметр «Включить подпапки» и нажмите «Далее».
- Нажмите кнопку Закрыть.
Когда вы закончите, Windows 10 сможет получить доступ к жесткому диску, и драйвер будет установлен.
Как исправить, что жесткий диск не отображается в управлении дисками с помощью Diskpart
Если жесткий диск виден в разделе «Управление дисками», но хранилище непригодно для использования, то есть вы не можете получить доступ к данным, использовать параметр форматирования или назначить букву диска, возможно, это логическая проблема. Если это так, вы можете очистить диск и переустановить все с помощью утилиты командной строки -diskpart.
Диск иногда может быть виден в программе управления дисками, но вы не можете настроить его по нескольким причинам. DiskPart может помочь в этой ситуации. Помните, что при использовании этой программы командной строки не будет никаких предупреждений. Однако было бы предпочтительнее, если бы вы были уверены в том, какую бы процедуру вы ни проводили.
Используйте эти процедуры, чтобы использовать diskpart для замены отсутствующего жесткого диска в проводнике:
- Щелкните Пуск.
- В поле поиска введите «Командная строка», затем щелкните правой кнопкой мыши верхний результат и выберите «Запуск от имени администратора».
- Чтобы запустить инструмент diskpart, введите следующую команду и нажмите Enter.
дискпарт - Чтобы вывести список доступных дисков, используйте следующую команду и нажмите Enter.
список дисков - Чтобы выбрать жесткий диск, который не отображается в проводнике, введите следующую команду и нажмите Enter.
выберите диск 1
Примечание. Убедитесь, что в команде выбран правильный диск. В противном случае вы можете случайно стереть данные из неправильного хранилища, что необратимо. - Чтобы стереть диск, введите следующую команду и нажмите Enter.
чистое предупреждение
Примечание. Команда «очистить» полностью удалит всю информацию, включая данные, разделы и типы дисков. После этого диск будет выглядеть пустым с неопознанной и неинициализированной меткой. - Введите команду, чтобы создать раздел, используя доступное пространство после ее ввода.
создать раздел первичным - Чтобы выбрать только что созданный раздел, введите следующую команду и нажмите Enter.
выберите раздел 1 - Чтобы сделать раздел активным, введите следующую команду и нажмите Enter.
активный - Чтобы отформатировать раздел в файловой системе NTFS, используйте следующую команду и нажмите Enter.
формат ФС=NTFS - Чтобы назначить букву диска, введите следующую команду и нажмите Enter.
назначить букву = Z
Примечание. Измените «Z» на другую букву диска, которая в данный момент не используется в команде. - Чтобы закрыть diskpart, введите следующую команду и нажмите Enter.
Выход - Когда вы закончите, жесткий диск должен быть отформатирован, ему будет назначена новая буква диска, и он будет виден в проводнике.
Читайте также: USB-накопитель не отображается в Windows 10
Вывод:
Жесткий диск является важной частью вашего компьютера. Однако перед его исправлением следует воздержаться от сохранения файлов или запуска программ, если он сломан, поврежден или отсутствует. Использование неисправных дисков может привести к потере данных или сбою системы.
Однако после применения всех этих советов вы все равно столкнетесь с проблемой, что Windows не определяет жесткий диск. Возможно, ваш жесткий диск мертв. Поэтому убедитесь, что другие ваши жесткие диски находятся в хорошем рабочем состоянии, и уточните у производителя, распространяется ли гарантия на ваш продукт.
