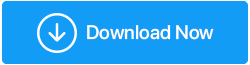Полное руководство по решению многочисленных проблем с жестким диском
Опубликовано: 2020-11-03Жесткие диски являются одной из самых важных частей вашей системы, и вы просто не можете представить свое устройство без них. От простого хранения медиафайлов на вашем устройстве до создания резервных копий мобильных телефонов — вы можете делать с жесткими дисками все, что угодно. Но что, если ваш жесткий диск сталкивается с неизвестными проблемами, о которых вы раньше и не подозревали?
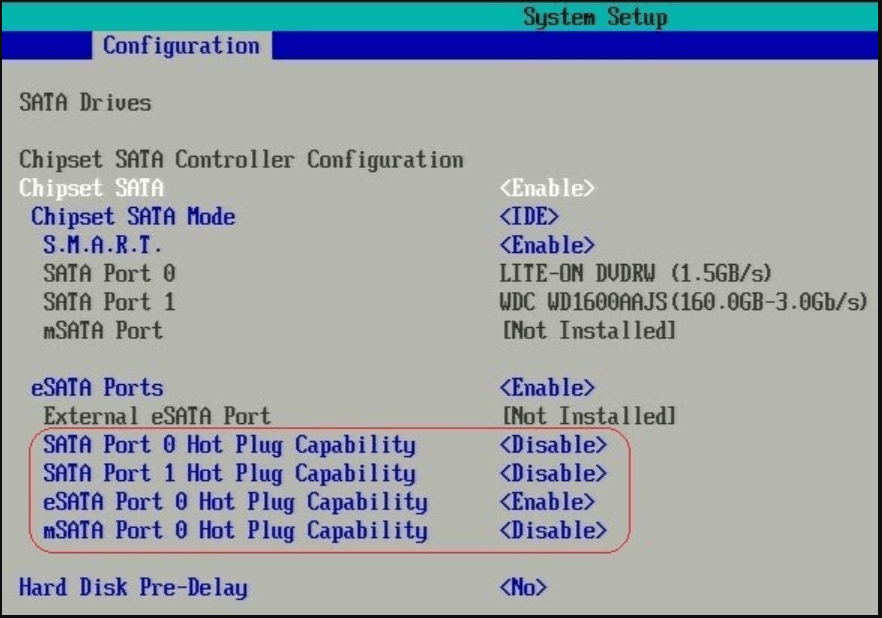
Очень уязвимый аспект вашего устройства, жесткие диски нуждаются в полной защите от различных проблем. И, чтобы получить соответствующее решение, вы также должны быть уверены в проблеме. От внезапного сбоя до неисправности жесткие диски могут привести к серьезным проблемам с повреждением данных и снижением скорости ПК. Вот почему вам нужно знать о возможных проблемах и решениях как можно раньше.
Проблемы с жестким диском, с которыми может столкнуться ваша система
Все мы знаем, что сбои жесткого диска могут быть внезапными, как постепенными, так и частичными. Таким образом, вы не будете знать, когда перестанете иметь доступ ко всему диску на ровном месте. И я полагаю, что ваша мгновенная реакция будет заключаться в том, чтобы как можно скорее восстановить данные из-за этих нежелательных ситуаций. Итак, давайте рассмотрим наиболее распространенные проблемы с жестким диском, которые могут помешать работе вашего жесткого диска:
1. Жесткий диск не найден
Многие пользователи сообщают об этой проблеме как о распространенной, когда система буквально не может отслеживать жесткий диск. Да, это возможно!! При включении ПК может появиться сообщение об ошибке « Жесткий диск не найден ». Это просто означает, что ваша система не сможет реагировать на некоторые обычные команды.
Теперь, очевидно, пользователь начнет думать о причинах, которые привели к этой проблеме, которые могут быть такими распространенными. Например, соединительный внутренний кабель был ослаблен или поврежден из-за воды или физического воздействия, что привело к этой серьезной проблеме. Из-за этой проблемы с жестким диском результат может привести и к логическим разделам.
Одна из мгновенных реакций, которую вы можете дать, — узнать, был ли ваш жесткий диск физически поврежден. Хотя это будет адская работа, чтобы открыть систему самостоятельно и выяснить, ослабло ли соединение с жестким диском или нет.
2. Ошибка 0x80071ac3 на жестком диске
Другой наиболее распространенной проблемой жесткого диска может быть повреждение жесткого диска, которое может привести к значительному повреждению жесткого диска. Теперь может быть столько ошибок жесткого диска, сколько вы можете перечислить, однако ошибка 0x80071ac3 указывает на то, что поврежден либо весь диск, либо определенный том. Как вы узнаете об этой ошибке, так это то, что ваша система начнет отображать эту конкретную ошибку на вашем ПК, пока вы ее используете. Поскольку ошибка может возникать как на внутренних, так и на внешних жестких дисках, поиск решения становится беспокойным.
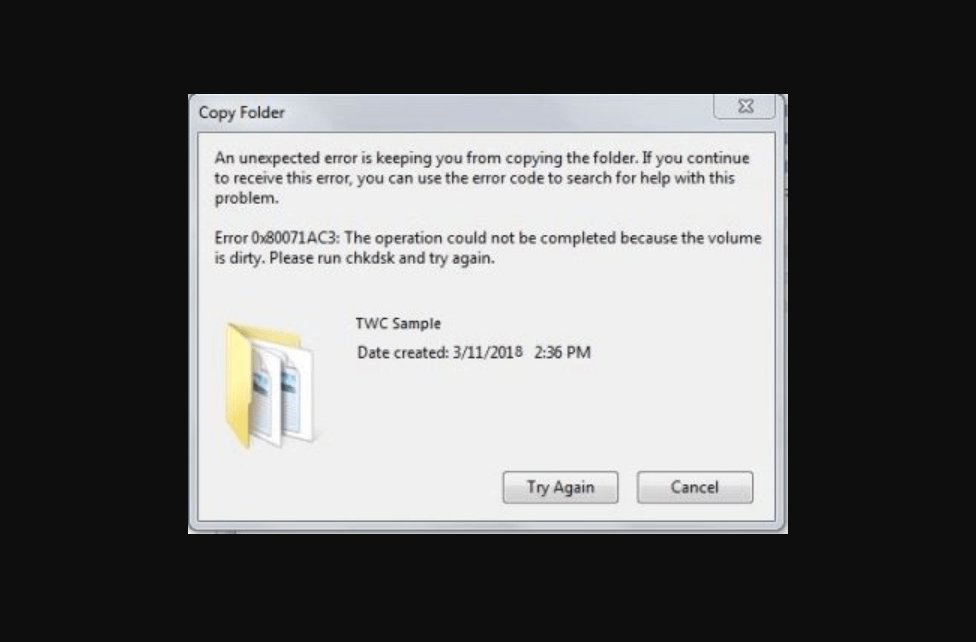
Самое главное, вы должны знать вероятные причины этой конкретной проблемы, которая может быть такой же простой, как неожиданное выключение ПК. Ага!! Это одна из возможностей, но ошибка может возникнуть, если ваш компьютер был внезапно выключен или какой-либо из неработоспособных секторов на вашем диске. А когда дело доходит до внешних дисков, иногда причинами ошибки жесткого диска 0x80071ac3 могут быть либо драйверы, либо файловые системы, которые не поддерживаются на вашем компьютере.
Здесь также можно мгновенно отреагировать на поиск системных ошибок с помощью встроенного инструмента Windows для конкретного диска. Все, что вам нужно сделать, это щелкнуть правой кнопкой мыши на диске и выбрать «Свойства». Следуйте процессу, нажав на вкладку «Инструменты» и нажмите «Проверить», чтобы найти системные ошибки (с которыми диск сталкивается в настоящее время). А для внешних дисков вы можете легко попробовать переподключить жесткие диски (только если вы можете открыть систему и снова закрыть ее); или иначе пойти к эксперту будет делать это.
3. Проблема с загрузкой системы
С машинами вы просто не можете понять, где на самом деле проблема, но эффект можно испытать везде на машине. Точно так же, если жесткий диск вашей системы сталкивается с серьезными проблемами, есть одна из возможностей, что вы не сможете правильно загрузить свою систему. Все эти проблемы с загрузкой могут возникать из-за проблем с внутренними дисками, поскольку на них хранятся системные файлы и прошивки. И что-то не так с файлами операционной системы может привести к проблемам с загрузкой.
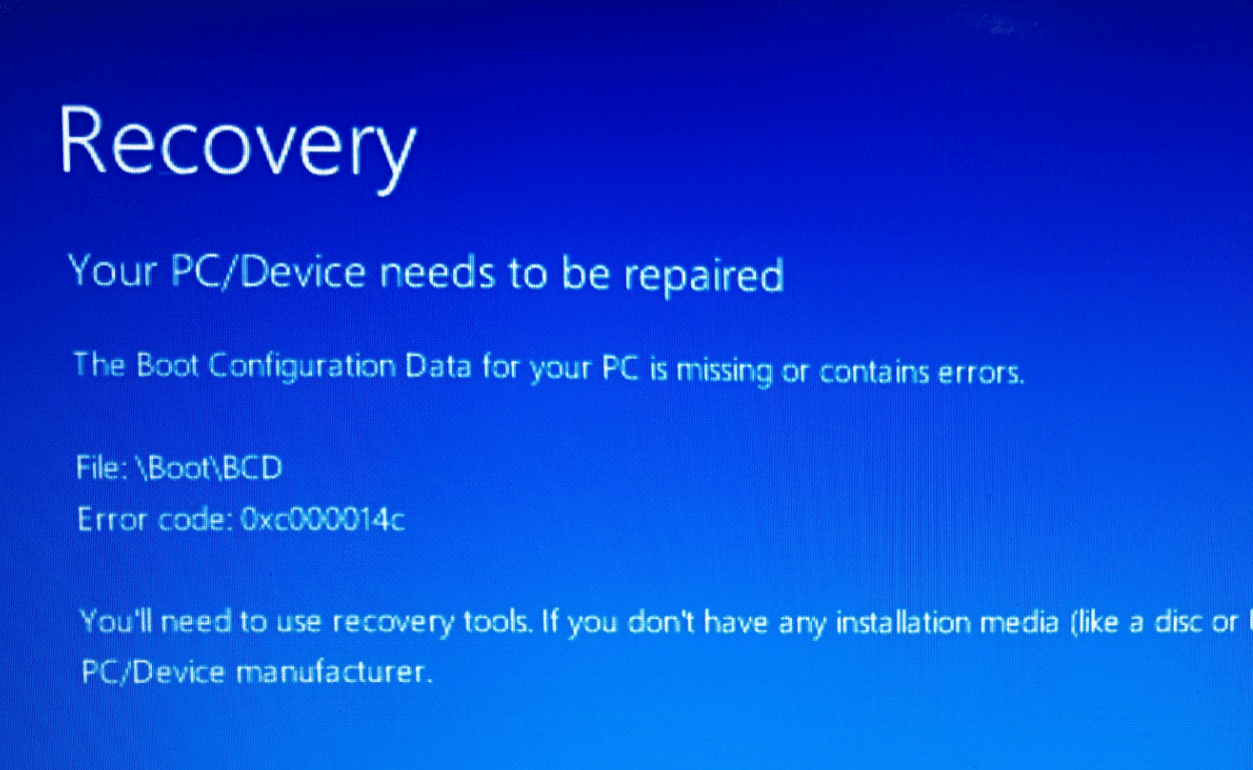
Опять же, за каждой реакцией всегда стоит причина, и аналогичным образом, если система не может загрузиться, возможными причинами могут быть настройки BIOS. Или какие-либо из системных файлов были потеряны, и система не может их прочитать. Одна из проблем с жестким диском может привести к проблемам с загрузкой вашей системы, и если это связано с настройками BIOS, вы можете исправить это самостоятельно, как показано ниже:
Включите вашу систему> продолжайте нажимать клавишу BIOS (F2, F10, F12)> Нажмите F9, чтобы вернуться к настройкам по умолчанию (все просто).
Сохраните настройки в меню навигации (в нижней части экрана) и выйдите из окна, чтобы перезагрузить систему.
4. Поврежденные файлы на жестком диске
Любой, кто провел много времени за компьютером, знает, что поврежденный файл может сделать с вашей системой. От воздействия на конкретный файл до того, чтобы весь ваш компьютер работал как улитка, все возможно, если в вашей системе повреждены файлы. Есть так много распространенных инцидентов, которые могут повредить внутренние файлы в вашей системе и доставить вам неприятности. Точно так же существуют внешние файлы, которые могут изменить настройки вашей системы и встряхнуть ее так, как вы никогда не испытывали, как только они будут установлены на вашем ПК.
Эти причины могут шокировать вас, но есть возможности, которые вы должны учитывать, чтобы у вас не возникало проблем с жестким диском такого типа. От неправильного выключения системы до внезапных скачков напряжения, случайного закрытия правильно работающей программы или доступа к вредоносному содержимому (очевидно, по незнанию) вам нужно быть особенно осторожным и осторожным.
Это само собой разумеется, но вышеуказанные возможности могут быть причиной любой другой проблемы, с которой сталкивается ваша система. Потому что каждый второй из нас может внезапно выключать систему или закрывать запущенную в данный момент программу или устанавливать файлы, не зная, безопасно это или нет. Поэтому я считаю, что если вы начнете с правильного завершения работы системы, а также с правильного закрытия запущенных программ, вы почувствуете разницу.
5. Вредоносное содержимое и вирусные атаки на систему
Любой согласится за доли секунды, что ваша система — идеальное место для размещения этого атакующего контента. Может быть много причин, от отсутствия доступа к встроенному расширенному инструменту безопасности Windows до установки эффективной сторонней антивирусной программы, которую вы сделали со своей системой. Вы не можете контролировать эти вредоносные программы и вирусные атаки, поскольку они буквально повсюду в Интернете. И как только они появятся, вы даже не представляете, насколько плохо они могут играть с вашими системными файлами и жесткими дисками компьютера. От повреждения основных важных системных файлов до атак на ваши жесткие диски, а также нападения на другие компьютеры (связанные через ту же сеть), эти атаки могут вызвать серьезные проблемы с системой, а также с жесткими дисками.
Теперь вы можете построить много стен, чтобы защитить вашу систему от этого вредоносного и вирусного содержимого. Вы можете начать с использования встроенного мощного Microsoft Defender и, кроме того, обновить системные драйверы до последних версий (если они доступны). Контент с поведением bah распространяется по вашей системе так быстро, что вы даже не осознаете, что поразило вашу систему так внезапно. Поэтому вам нужна прочная и толстая стена, которая постоянно работала для вашей системы, чтобы обеспечить ее безопасность и защиту от вредоносных файлов и вирусных атак.
Теперь, чтобы найти эту стену, у вас есть много вариантов: от использования инструмента, рекомендованного вашими друзьями, до проведения собственного тщательного исследования. Или же вы можете использовать модный инструмент, который будет изменен через некоторое время, поэтому тщательно изучите инструменты, прежде чем устанавливать их на свой компьютер.

Как вы решаете проблемы с жестким диском?
Одна из основных проблем, с которой сталкивается ваша система, запускается с вашего жесткого диска и распространяется на всю систему, прежде чем вы об этом узнаете. От проблем с обнаружением жесткого диска до конкретных ошибок жесткого диска, повреждения диска и атак вредоносного ПО, ваша система проходит через множество неблагоприятных фаз, и, поскольку именно вы можете принять правильное решение для своей системы, вам нужно искать эти проблемы с жестким диском. Поэтому, чтобы сделать вещи легко доступными для вас, после тщательного исследования мы предложили вам идеальное решение практически для каждой возможной проблемы с жестким диском, с которой сталкивается ваша система, Disk Speedup.

От дефрагментации системных дисков до удаления ненужных ненужных файлов и устранения проблем с файловой системой — Disk Speedup — это идеальное решение, которое вы искали.
Вот как ускорение диска решает системные проблемы
Прежде всего, вам нужно начать с доступа к официальному веб-сайту, чтобы загрузить инструмент ускорения диска в вашей системе. После загрузки и успешной установки дайте инструменту правильно запуститься в системе, а затем мы рассмотрим функции, которые помогут вам ускорить работу ПК.
Скачайте Disk Speed Up для ПК с Windows
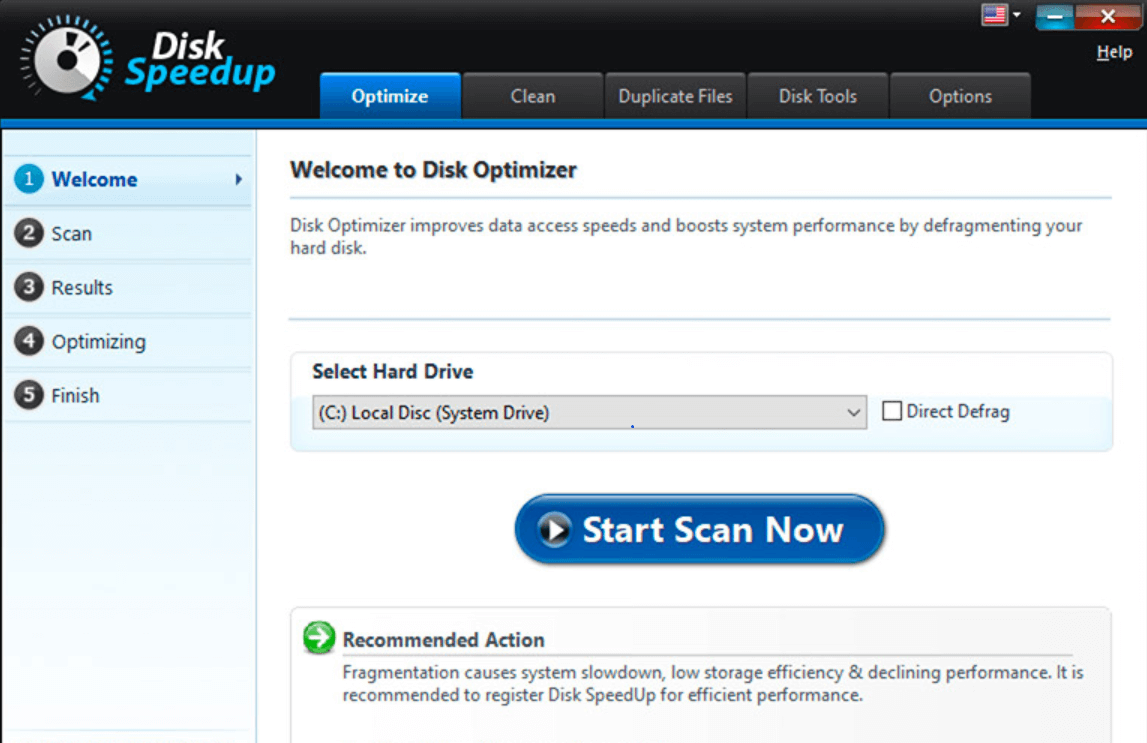
Скриншот выше будет целевой страницей, когда вы запустите инструмент ускорения диска на своем компьютере, поэтому давайте рассмотрим его эффективные и мощные функции.
1. Оптимизировать
На очень приветственной странице вы можете увидеть, что Disk Speedup попросил вас оптимизировать вашу систему для повышения производительности ПК. А для этого вам нужно выбрать жесткий диск (в разделе «Выбор жесткого диска»), чтобы просканировать его целиком. Это будет процесс дефрагментации выбранного жесткого диска, поэтому, если есть какие-либо неиспользуемые пробелы в памяти, Disk Speedup очистит их, что приведет к повышению производительности диска.
Все, что вам нужно сделать, это выбрать жесткий диск и нажать «Начать сканирование сейчас», чтобы начать весь процесс дефрагментации. Инструмент начнет анализировать диск, и в зависимости от размера диска и проблем время дефрагментации диска будет разным. Если вы хотите остановить процесс между ними, нажмите кнопку «Стоп», и он покажет вам результаты только для этой части.
Если после процесса сканирования инструмент рекомендует выполнить дефрагментацию диска, нажмите кнопку «Дефрагментация» (в нижней правой части экрана). Это приведет к дефрагментации системного диска и устранению проблемы, связанной с медленной и низкой производительностью жесткого диска. Весь процесс будет проходить этапы приветствия к оптимизации (листинг слева на экране), поэтому вам нужно проявить терпение в процессе дефрагментации.
2. Очистка ненужных и временных файлов
Еще один набор факторов, которые могут показаться незначительными, но могут сильно повлиять на ваши системные жесткие диски, — это мусор и ненужные файлы в вашей системе. Disk Speedup помогает вашей системе искать эти временные файлы и удалять их из системы, чтобы улучшить общую производительность ПК. Вам нужно нажать на вкладку «Очистка» (верхние параметры инструмента «Ускорение диска») и нажать « Начать сканирование сейчас» . Поскольку ненужные и временные файлы могут привести к нежелательным проблемам с программой, вам необходимо немедленно принять меры.
После нажатия на «Начать сканирование сейчас» Disk Speedup начнет доступ к системным дискам для поиска ненужных и нежелательных файлов. После завершения сканирования инструмент отобразит перед вами статистику ненужных файлов вместе с необходимыми действиями, которые необходимо предпринять. Вы можете выбрать опцию Clan System, чтобы очистить все ненужные и временные файлы, захваченные инструментом, или выбрать другой вариант, чтобы не предпринимать никаких действий против них.
Кроме того, вы можете нажать на определенные разделы, чтобы узнать больше о нежелательных файлах, а также получить подробный отчет (это может быть очень полезно).
3. Дублирование файлов
Disk Speedup также работает как средство для удаления дубликатов файлов в вашей системе, потому что любой дубликат или идентичный файл в системе так же хорош, как и ничего. Это просто прикрытие ненужного пространства, которое необходимо очистить как можно скорее. Поскольку одной из наиболее распространенных проблем с жестким диском является « недостаточно места », необходимо освободить место, если оно занято дубликатами и ненужными файлами. Вам нужно нажать «Дубликаты файлов » (вкладка вверху) и сузить диск, чтобы начать сканирование ( нажав «Выбрать местоположение сейчас» ).
Как только начнется сканирование определенного места, инструмент будет искать дубликаты и идентичные файлы, чтобы освободить как можно больше места. Если статистика поиска дубликатов файлов показывает наличие дубликатов, нажмите «Удалить дубликаты» (правая нижняя часть экрана) и удалите эти файлы, чтобы освободить место для более плавной работы диска.
Читайте также: Лучший очиститель дубликатов фотографий для Mac
4. Дисковые инструменты (Диск Доктор)
Несомненно, Disk Tools или Disk Doctor — одна из лучших функций Disk Speedup, которые могут решить проблемы с жестким диском. Вам нужно нажать на вкладку, и она отобразит доступные и читаемые диски на вашем ПК перед вами (вместе с размером диска, а также свободным местом).
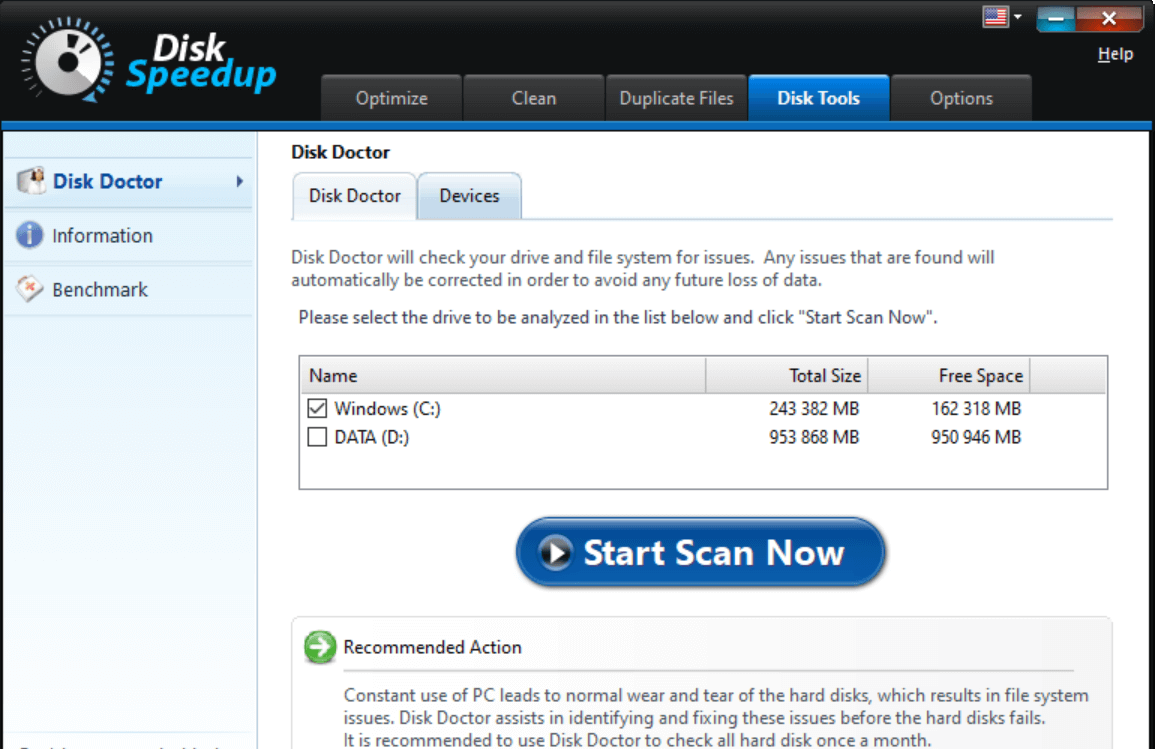
Теперь ваша очередь проверить диск, который, по вашему мнению, имеет проблемы, и, если вы не уверены, проверьте все диски и нажмите « Начать сканирование сейчас» . Следующее приглашение попросит вас выбрать между обычным и тщательным анализом, и вы должны выбрать последний, потому что это необходимо.
Лучшее преимущество дисковых инструментов заключается в том, что если инструмент обнаружит какую-либо проблему с вашим системным диском, она будет автоматически устранена. Вам не нужно предпринимать никаких действий с вашей стороны, и через некоторое время выявленные проблемы с диском будут исправлены благодаря Disk Speedup и его функциям.
5. Опции
Параметры на самом деле больше похожи на раздел «Настройки» в Disk Speedup, где упоминается каждая из этих категорий. От оптимизации вашей системы до очистки от мусора и работы в качестве Disk Doctor, вы можете настроить параметры по своему усмотрению.
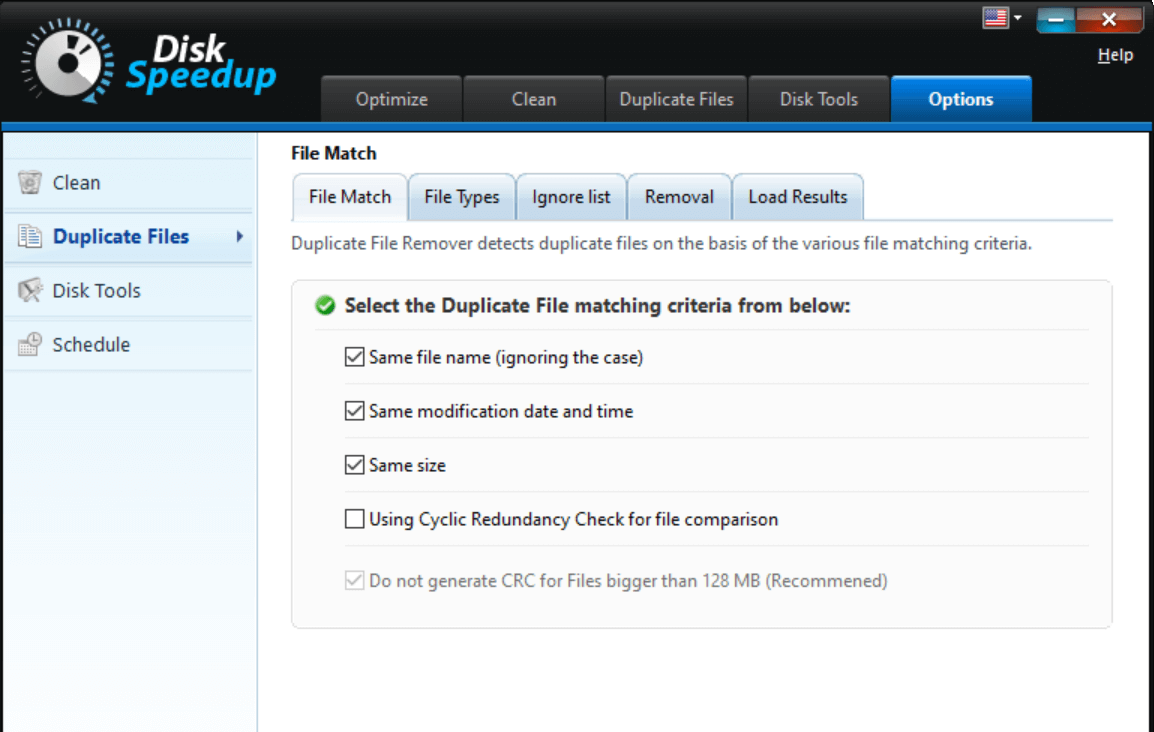
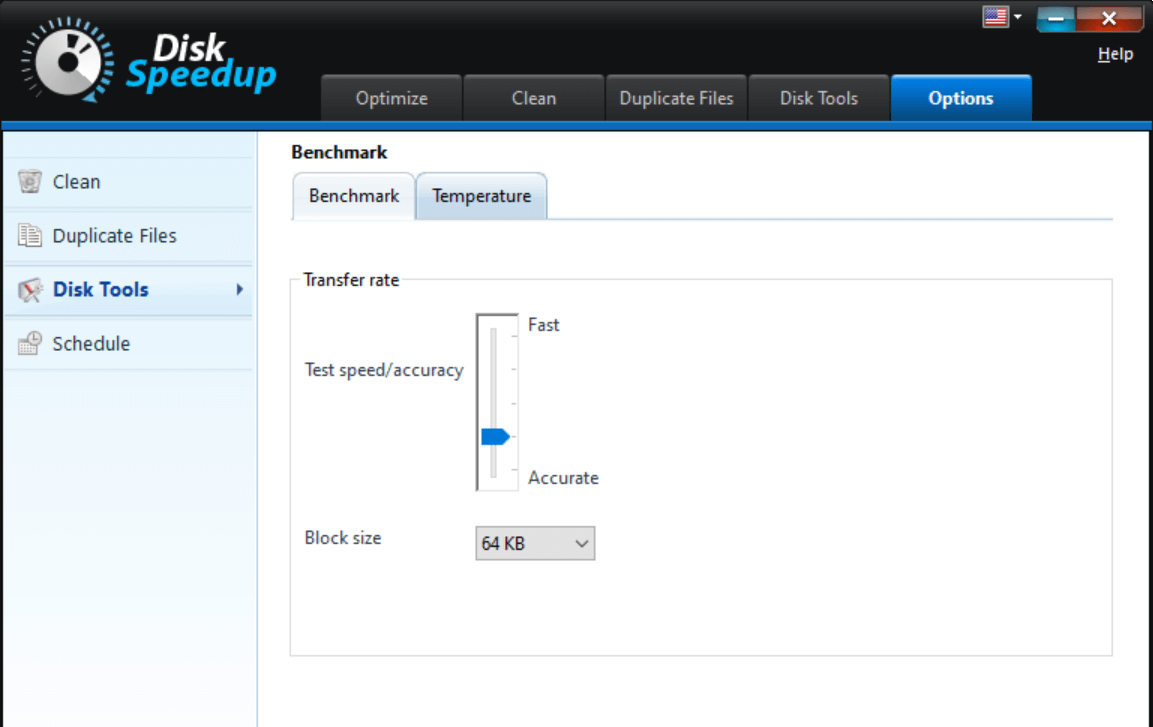
Все вышеупомянутые скриншоты, относящиеся к вкладке «Параметры», позволяют вам внести необходимые изменения, если вы хотите их настроить. Это больше похоже на настройки по умолчанию, которые вы хотите, чтобы инструмент имел, чтобы вам не приходилось менять их каждый раз при запуске Disk Speedup.
Изучите весь раздел вкладки «Параметры» в разных разделах и установите настройки так, как вы хотите, и все проблемы с жестким диском вашей системы будут решены проще, чем когда-либо. \
Подведение итогов
Каждая система в мире проходит через плохую фазу, когда либо жесткие диски, либо сама система начинают вести себя по-другому. Именно здесь вам нужно искать лучшие решения для борьбы с теми проблемами, которые могут быть как внутренними, так и внешними (сторонние инструменты). После интенсивных исследований по борьбе с возможными распространенными проблемами с жесткими дисками мы остановились на Disk Speedup от Systweak .
Мощный и эффективный инструмент, который работает как очиститель, оптимизатор, врач диска, а также средство для удаления дубликатов файлов. Я думаю, что у нас есть все необходимое, так что начинайте изучать Disk Speedup и ремонтируйте жесткий диск, пока не стало слишком поздно.
Следующее чтение
Решите проблему с повторяющимися файлами на вашем устройстве с помощью средства устранения дубликатов файлов
Насколько безопасно удалять дубликаты файлов в Windows 10?
Лучшие средства поиска и удаления дубликатов фотографий для Windows