Как исправить неработающий порт HDMI на ноутбуке (основные методы)
Опубликовано: 2023-12-23Вся эта статья посвящена решениям, позволяющим исправить неработающий порт HDMI на ноутбуке (Windows 10/11).Итак, воспользуйтесь помощью руководства, чтобы сразу решить проблему.
До изобретения HDMI кабель VGA очень часто использовался для подключения различных устройств отображения. Кабель VGA неплох, но ему не хватает качества. Следовательно, большинство пользователей прибегают к помощи кабеля HDMI из-за его потрясающего качества и высококачественных возможностей подключения.
Чтобы использовать кабель HDMI, вам понадобится порт HDMI. Порт HDMI работает как разъем и позволяет подключаться к устройству отображения с помощью кабеля HDMI. Как правило, процедура использования кабеля довольно проста (просто подключите устройство). Однако, если порт HDMI на ноутбуке не работает, вы не сможете подключиться.
Итак, если вы хотите использовать кабель HDMI, но столкнулись с ошибкой, вам необходимо выполнить некоторые действия, чтобы ее исправить. В следующих разделах этого руководства мы рассмотрим все такие решения. Итак, приступим к делу.
Способ исправить неработающий порт HDMI в Windows 11/10
Ниже приведены некоторые из лучших способов решить проблему, связанную с тем, что порт HDMI не работает на ноутбуке. Все решения опробованы и протестированы, прежде чем публиковаться здесь. Мы предлагаем вам следовать и выполнять все решения по пути, пока проблема не будет устранена.
Исправление 1. Настройте оборудование
Чтобы исправить ошибку «Порт HDMI не работает» на ноутбуке, вам необходимо сначала настроить оборудование. Для этого вам следует убедиться, что ваш кабель HDMI не поврежден. Ищите любые физические повреждения кабеля. Кроме того, вам также необходимо проверить порт HDMI, чтобы убедиться, что в порту нет пыли или препятствий, которые могут мешать соединению.
Кроме того, если физических повреждений не обнаружено, необходимо перезагрузить ноутбук и устройство отображения, чтобы проверить, работает ли оно сейчас хорошо. Если ошибка не устранена, вы можете перейти к следующему решению.
Читайте также: Как скачать и обновить драйвер HDMI в Windows 10
Исправление 2. Настройка устройства отображения
Вполне возможно, что экран не появится на вашем устройстве HDMI, если настройки дисплея на вашем компьютере с Windows настроены неправильно. Следовательно, чтобы исправить ошибку «Порт HDMI не работает на ноутбуке», вам необходимо настроить подключаемое устройство. Следовательно, вам необходимо приложить усилия для настройки параметров дисплея вашего ПК с Windows, выполнив следующие шаги:
- Вам нужно будет использовать сочетание клавишWindows + P после того, как вы перейдете на экран подключения дисплея Windows 10. Перед вами появится панель, содержащая настройки дисплея компьютера.Если вы хотите точно настроить дисплей на своем устройстве, вам нужно будет выбрать подходящуюнастройку дисплея из предложенных вариантов.
- На панели вы увидите следующие настройки дисплея:
- Расширенный
- Дублировать
- Только второй экран
- Только экран ПК
Попробуйте настроить параметр «Дисплей» так, как вы хотите, и посмотрите, решит ли это проблему.
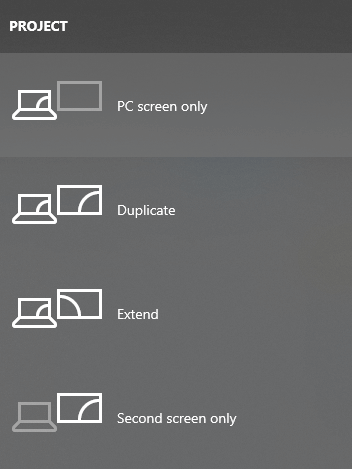

Если ошибка «Порт HDMI не работает в Windows 10» не устранена, следуйте следующему решению.
Исправление 3. Обновите драйвер дисплея/графики на устройстве.
Следующее решение, которое может легко исправить ошибку «Порт HDMI не работает на ноутбуке», — это обновить драйвер графики или дисплея. Существует несколько способов обновить драйвер в Windows. Однако лучше всего использовать программное обеспечение автоматического обновления драйверов. Win Riser – лучшее решение для этого. Этот инструмент позволяет обновлять драйверы, удалять вредоносные программы, очищать ненужные файлы и восстанавливать недействительные реестры. Следовательно, этот инструмент является оптимальным решением для повышения производительности устройства.
Выполните следующие действия, чтобы узнать, как использовать это программное обеспечение для обновления драйверов и исправить неработающий порт HDMI на ноутбуке:
- Нажмите кнопку ниже, чтобызагрузить установку Win Riser и установить ее.
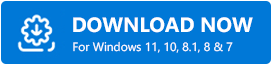
- После завершения установки инструмент запустится автоматически ипросканирует вашу систему на наличие ошибок.
- Когда появятся результаты сканирования, используйте кнопку «Исправить проблемы сейчас» , чтобы избавиться от всех проблем Windows.
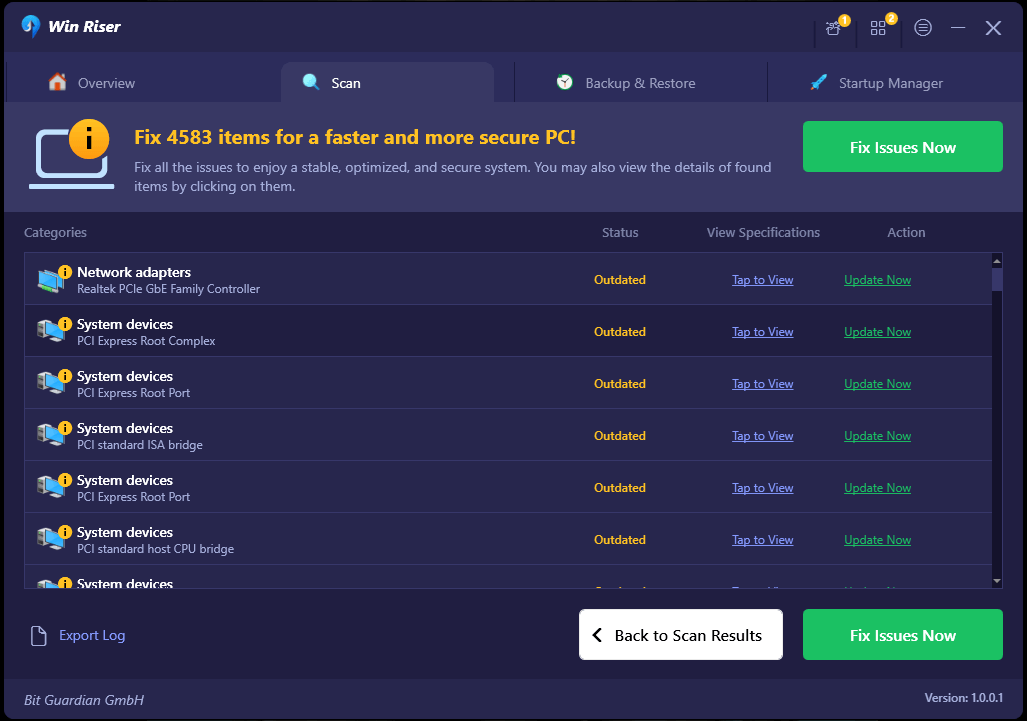
- Перезагрузите систему после завершения процесса.
Если проблема «Порт HDMI не работает в Windows 11» по-прежнему сохраняется, вам необходимо воспользоваться последним решением, приведенным ниже.
Читайте также: Как скачать драйверы J5Create в Windows (драйвер USB-HDMI)
Исправление 4. Измените устройство HDMI.
Если ни один из вышеупомянутых подходов не помог решить проблему «Порт HDMI не работает на ноутбуке», вам следует попытаться определить, настроены ли ваши устройства HDMI по умолчанию.
Это правда, что в большинстве случаев устройство HDMI не будет работать должным образом, если оно не определено как устройство по умолчанию в Windows. Таким образом, вам необходимо сделать устройство HDMI, которое вы хотите использовать, устройством по умолчанию.
- Перейдите на рабочий стол ноутбука/ПК с Windows 10/11, значок громкости присутствует на панели задач, щелкните его правой кнопкой мыши, прежде чем продолжить.
- Вам следует перейти к опции «Воспроизведение» после того, как вы дошли до небольшого окна.В разделе«Воспроизведение» вы найдете список всех ваших устройств воспроизведения.
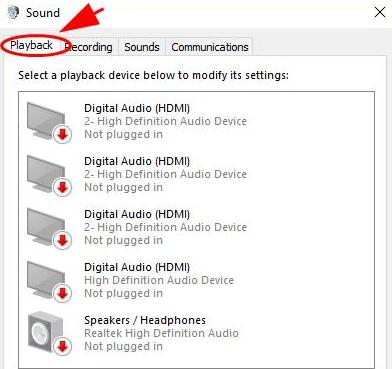
- В этот список будут включены устройства HDMI и встроенные динамики воспроизведения, являющиеся частью вашей системы.Выберите устройство HDMI , которое вы хотите использовать по умолчанию при установке.
- На этом этапе нажмите «Установить по умолчанию» , а затем «ОК». Создание устройства HDMI для вывода завершено.
Порт HDMI не работает в Windows 11/10: исправлено.
Итак, вот как вы можете легко исправить ошибку «Порт HDMI не работает на ноутбуке». Все предложенные выше решения безопасны в использовании и никак не влияют на вашу систему. Если у вас есть вопросы, связанные с руководством, мы будем рады помочь. Задавайте свои вопросы, если проблема сохраняется, в разделе комментариев ниже. Более того, вы также можете оставить свой отзыв об этом руководстве таким же образом.
Читайте также: Загрузка и обновление драйвера USB-дисплея Fresco Logic для Windows
Подпишитесь на нас в Facebook, Instagram, Pinterest, Tumblr, Twitter, LinkedIn и YouTube, чтобы узнать больше о таких технически подкованных блогах. Наконец, подпишитесь на нашу рассылку новостей и никогда не пропустите никакие технические обновления, подобные этому, о том, как исправить неработающий порт HDMI в Windows 10.
