Как вставлять, редактировать и удалять верхний и нижний колонтитулы в Microsoft 365 Word и MS Word?
Опубликовано: 2022-02-13Хотите узнать о верхних и нижних колонтитулах в документах Microsoft 365 Word и MS Word ? Хотите вставить верхний или нижний колонтитул в старую версию Microsoft 365 Word и MS Word? Эта статья предоставит вам все подробности о них.
В этом руководстве вы можете просмотреть все подробности о верхнем и нижнем колонтитулах. И вы можете знать, как добавить верхний и нижний колонтитулы в документ Microsoft 365 Word и MS Word. И убрать шапку с первой страницы. И удалите верхний или нижний колонтитул из всего документа.
Оглавление
В Microsoft 365 Word:
Видеоурок:
Для удобства наших читателей мы предоставили эту статью в виде видеоурока. Если вам интересно читать, вы можете пропустить видео и начать читать.
1. Как вставить верхний и нижний колонтитулы в Microsoft 365 Word?

Давайте посмотрим, как вставить верхний и нижний колонтитулы в Office 365 Word в этом разделе.
Общее время: 3 минуты
Шаг 1: Создайте или откройте документ Word
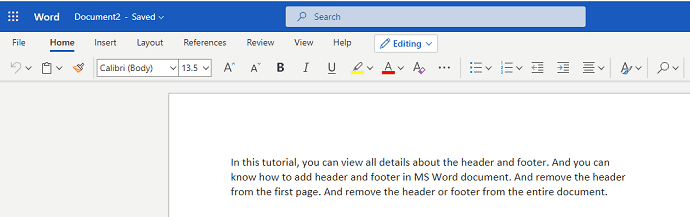
Первое, что вам нужно сделать, это создать или открыть документ Word в Microsoft 365, в который вы хотите добавить верхний и нижний колонтитулы.
Шаг 2: Нажмите «Вставить»
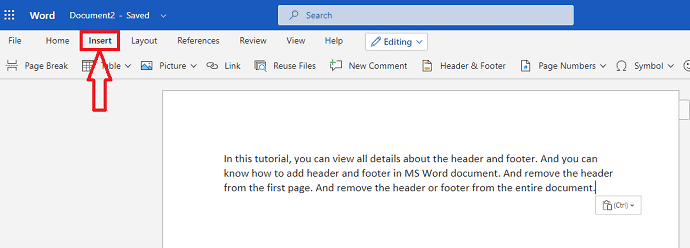
Теперь в строке меню Word вы можете увидеть различные опции для того, чтобы сделать ваш документ стильным и профессиональным. Щелкните меню « Вставка » в этом списке строк меню.
Шаг 3: Нажмите «Верхний и нижний колонтитулы».
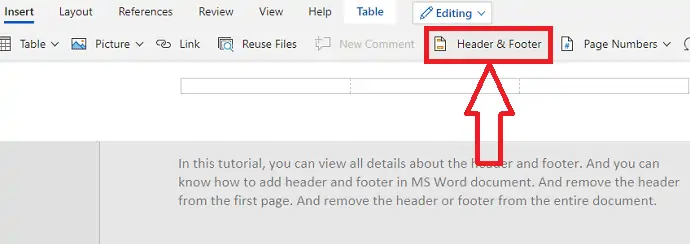
Когда вы нажимаете кнопку «Вставить», вы можете увидеть различные параметры, такие как таблица, изображения и т. д., которые можно вставить в документ Word. В этом списке параметров вставки щелкните верхний и нижний колонтитулы , как показано на изображении выше.
Шаг 4: Введите содержимое заголовка
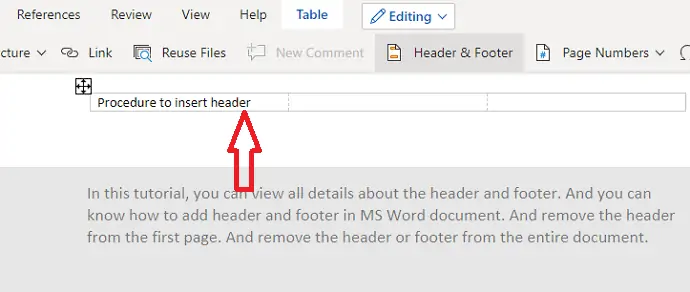
После того, как вы нажмете на опцию «Верхний и нижний колонтитулы», верхний и нижний колонтитулы будут вставлены в ваш документ Word. В верхней части документа вы можете увидеть пустую строку для ввода содержимого, которое вы хотите представить в качестве заголовка для этого документа. Введите подходящее содержимое в качестве заголовка для вашего документа, как вы хотите.
Шаг 5: Введите содержимое нижнего колонтитула
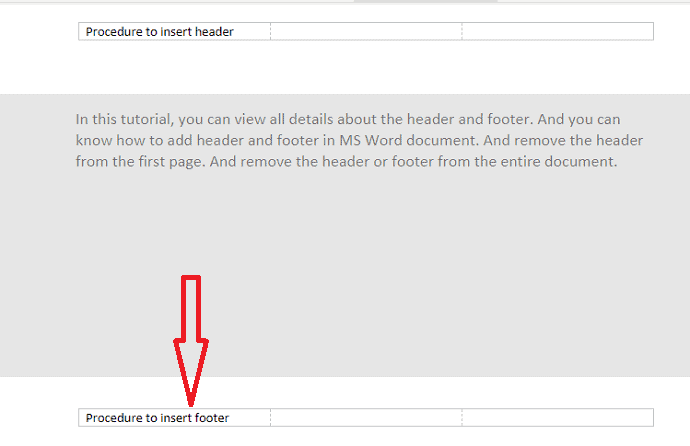
Теперь внизу вы можете увидеть пустую строку для ввода содержимого нижнего колонтитула. Введите содержимое, которое вы хотите вставить в качестве нижнего колонтитула.
Шаг 6. Используйте форматы дизайна для верхнего и нижнего колонтитула

Вы также можете использовать дизайн для верхнего и нижнего колонтитула. Чтобы сделать верхний и нижний колонтитулы более стильными, выберите содержимое в верхнем или нижнем колонтитуле, после чего появится меню инструментов, как показано на изображении выше. Вы можете использовать Bold, Italic, Underline и другой цвет и т. д. из этого набора инструментов.
Это процедура вставки верхнего и нижнего колонтитула в документ Office 365 Word.
Ориентировочная стоимость: 9,99 долларов США .
Поставка:
- Майкрософт 365
Инструменты:
- Майкрософт 365
Материалы: программное обеспечение
2. Как редактировать верхний и нижний колонтитулы в Microsoft 365 Word?
В предыдущем разделе мы видели процедуру вставки верхнего и нижнего колонтитула в документ Word. Теперь в этом разделе давайте посмотрим, как редактировать верхний и нижний колонтитулы в старой версии.
Шаг 1: Откройте документ Word
Первое, что вам нужно сделать, это открыть вордовский документ, в котором вы хотите изменить верхний и (или) нижний колонтитулы.
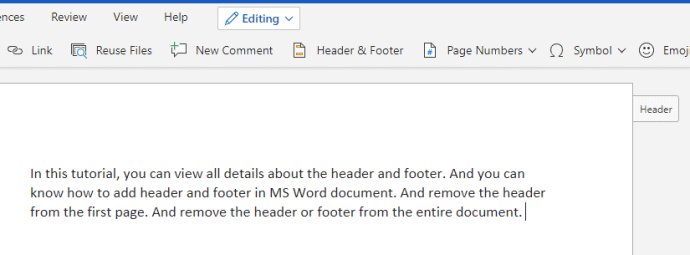
Шаг 2: Нажмите на верхний или нижний колонтитул
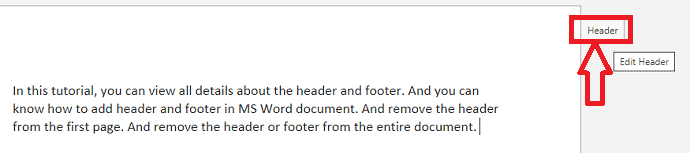
Открыв документ, вы увидите параметр «Заголовок» в верхней правой части документа и параметр «Нижний колонтитул» в правом нижнем углу. Нажмите «Заголовок» вверху или «Нижний колонтитул» внизу. Затем вы можете увидеть разблокированный верхний или нижний колонтитул, который поддерживает редактирование, как показано на изображении ниже.
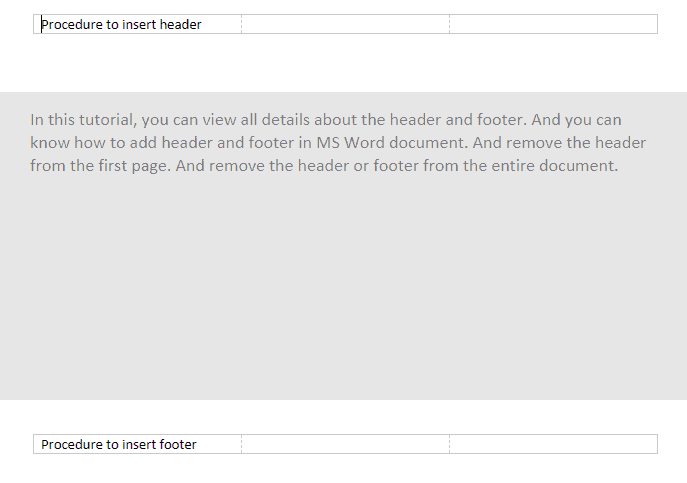
Теперь на этом экране редактирования вы можете редактировать верхний и нижний колонтитулы.
3. Как удалить верхний и нижний колонтитулы в Microsoft 365?
До сих пор мы видели процедуру вставки и редактирования верхнего и нижнего колонтитула. В некоторых случаях вам не нужны верхний и нижний колонтитулы документа. Тогда вам нужно знать, как удалить их из документа Word. Выполните следующие шаги для удаления верхнего и нижнего колонтитула.
Шаг 1: Откройте документ
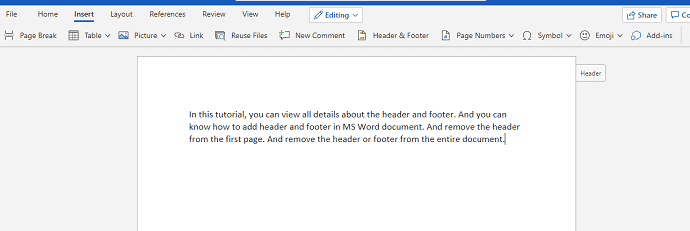
Во-первых, выберите и откройте документ, в котором вы хотите удалить верхний и нижний колонтитулы.

Шаг 2: Нажмите «Заголовок» или «Нижний колонтитул» в правой части документа.
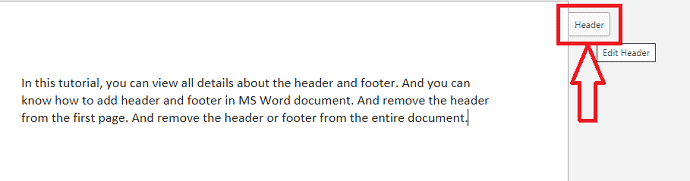
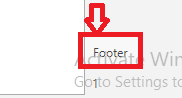
Открыв документ, вы увидите его, содержащий верхний и нижний колонтитулы. Там вы можете увидеть опцию заголовка вверху и опцию нижнего колонтитула внизу вашего документа. Нажмите на кого-либо либо на опцию «Заголовок», либо на опцию «Нижний колонтитул». Затем появится экран редактирования для редактирования тех двух, где вы также найдете опции для удаления.
Шаг 3: Нажмите «Параметры»
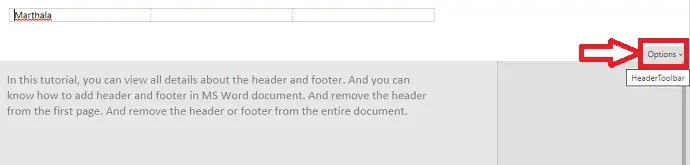
На этом самом экране редактирования вы можете удалить верхний и нижний колонтитулы. Вы можете увидеть опцию «Параметры» в правом углу экрана. Нажмите на эти параметры.
Шаг 4: Нажмите «Удалить верхние и нижние колонтитулы».
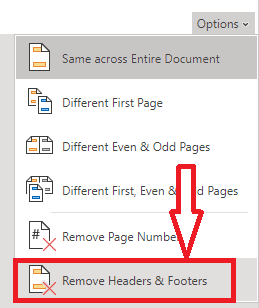
Теперь в окне параметров вы можете увидеть различные параметры, связанные с верхним и нижним колонтитулами, такие как «Один и тот же для всего документа», «другая первая страница», «другая последняя страница» и т. д. Нажмите « Удалить верхние и нижние колонтитулы », который помещается в последнюю позицию.
Шаг 5: Нажмите Удалить все
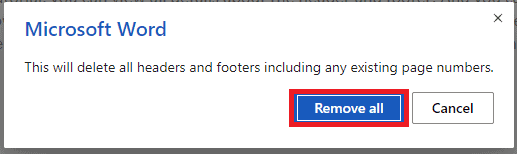
Когда вы нажимаете «Удалить верхние и нижние колонтитулы», он запрашивает подтверждение вашего решения об удалении верхнего и нижнего колонтитула с помощью «Это удалит все верхние и нижние колонтитулы, включая любые существующие номера страниц» вместе с опцией «Удалить все и отменить». Нажмите «Удалить все ».
С помощью этих шагов верхний и нижний колонтитулы будут удалены из всего вашего документа Word.
Есть и другие ситуации, когда вам нужно
Верхний и нижний колонтитулы в старой версии MS Word:
Примечание. Не рекомендуется использовать старую версию Word. Мы рекомендуем покупать Microsoft 365 из-за лучших функций.
Видеоурок:
Мы предоставили эту статью в виде видеоурока для удобства наших читателей. Если вам интересно читать, вы можете пропустить видео и начать читать.
4. Как вставить верхний и нижний колонтитулы в MS Word?
- Перейдите к « Вставить » и выберите « Заголовок », чтобы добавить верхний колонтитул, или «Нижний колонтитул» , чтобы вставить нижний колонтитул. Вкладка «Дизайн» появится в правой части ленты. Выберите любой из стилей. Вы увидите верхний или нижний колонтитул с пунктирным полем.
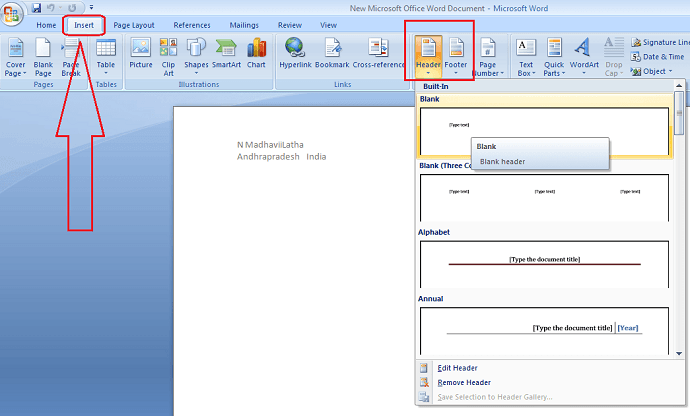
- Затем введите нужную информацию в верхний или нижний колонтитул.
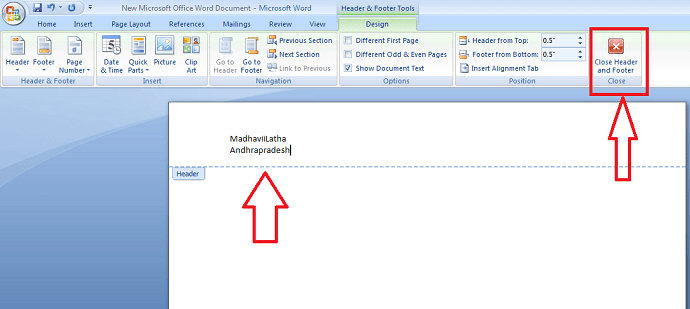
- Когда закончите, нажмите «Закрыть верхний и нижний колонтитулы» или нажмите клавишу Esc.
- Связанный: 4 простых способа сделать таблицу в Word
- Как изменить фоновый цвет документа Word
5. Как редактировать верхние и нижние колонтитулы в MS Word
После закрытия верхнего или нижнего колонтитула он будет виден, но заблокирован. Если вы хотите отредактировать верхний или нижний колонтитул, просто дважды щелкните верхний или нижний колонтитул, чтобы разблокировать его, и это позволит вам редактировать.
Параметры вкладки «Дизайн»
Когда верхний и нижний колонтитулы вашего документа разблокированы, в правой части ленты появится вкладка «Дизайн», и доступны различные параметры редактирования.
6. Как удалить верхний и нижний колонтитулы?
Удалить верхний или нижний колонтитул с первой страницы
Если для некоторых документов вы не хотите показывать верхний или нижний колонтитулы только на первой странице, выберите «Другая первая страница». Например, если вы нумеруете страницы, вы хотите начать нумерацию со второй страницы и хотите скрыть первую страницу, а затем используйте опцию «Другая первая страница».
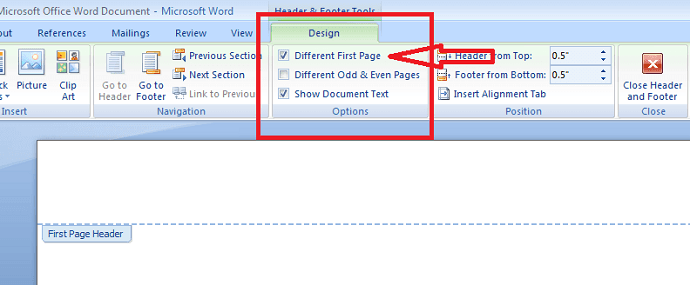
Удалить верхний или нижний колонтитул из всего документа
Если вы хотите удалить всю информацию, содержащуюся в верхнем или нижнем колонтитуле, нажмите команду «Заголовок» и нажмите «Удалить заголовок» в появившемся меню. Кроме того, вы можете удалить нижний колонтитул с помощью команды нижнего колонтитула.
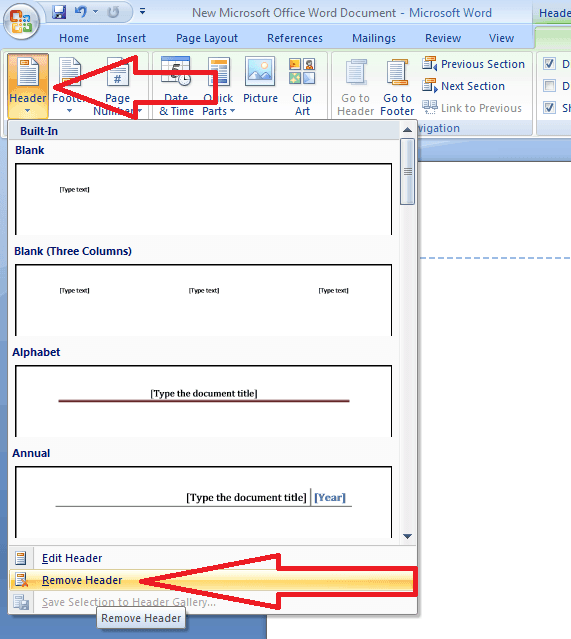
- Вам также может понравиться: Краткое руководство по созданию оглавления в документах Word
- Как защитить документ Word паролем
Заключение:
Мы думаем, что теперь вы знаете полные сведения о верхнем и нижнем колонтитулах в Microsoft 365 и более ранних версиях. Мы еще раз рекомендуем купить Microsoft 365. Потому что он дает вам много возможностей.
Надеюсь, вам понравилась моя статья о верхнем и нижнем колонтитулах в MS Word . Если вам это нравится, сделайте мне одолжение, поделившись им с друзьями. Пожалуйста, следите за whatvwan на Facebook, Twitter и YouTube.
Как вставлять, редактировать, удалять верхний и нижний колонтитулы в Microsoft 365 и MS Word — часто задаваемые вопросы
Можно ли добавить разные нижние колонтитулы для каждой страницы?
Да, это возможно. Вы можете сделать нижний колонтитул разным для каждой страницы, установив разные нижние колонтитулы для нечетных и четных страниц. Таким образом, они будут иметь разные нижние колонтитулы для каждой страницы.
Можно ли добавить заголовок только для первой страницы?
Да, это возможно. Если вы хотите, вы можете добавить заголовок только для первой страницы. И вы можете оставить другие страницы без заголовка.
Верхний и нижний колонтитулы будут печататься на бумаге?
Да, верхний и нижний колонтитулы не только ограничены цифровой копией, но они также появляются в печатной копии, что означает бумагу, как только вы вставили их в свои текстовые документы.
Как разблокировать верхний и нижний колонтитулы в документе Word?
Если вы хотите разблокировать верхний и нижний колонтитулы, есть два способа. Если это старая версия MS Word, дважды щелкните верхний или нижний колонтитул, после чего они разблокируются для редактирования.
Если это в Microsoft 365, вы можете увидеть параметр заголовка в верхней левой части документа и параметр нижнего колонтитула в левом нижнем углу. Нажмите на этот верхний или нижний колонтитул, чтобы разблокировать.
