12 главных скрытых функций MacBook, которые вы должны знать
Опубликовано: 2022-06-15Некоторые скрытые приемы Mac могут выручить вас в сложных ситуациях, таких как замена папки, даже если вы не хотите ее заменять. Поэтому вы можете продолжить чтение этой статьи, чтобы узнать о них.
Ваш Mac — это гораздо больше, чем кажется на первый взгляд. Ваша производительность и эффективность выйдут на новый уровень, если вы будете знать, какие скрытые функции MacBook присутствуют в некоторых укромных уголках.
Таким образом, эта статья раскрывает наиболее скрытые функции, которые помогут вам максимально использовать возможности вашего Mac.
Мы обнаружили скрытые функции Mac при изучении нашего недавно купленного Mac (раньше мы тоже использовали Mac). Затем мы поняли, что эти приемы чрезвычайно полезны как для поклонников Mac, так и для начинающих пользователей Mac.
Таким образом, не заставляя вас долго ждать, давайте углубимся в классные функции Mac, чтобы сделать вашу жизнь проще.
Скрытые функции MacBook для повышения производительности и эффективности
По нашему мнению, мы должны попробовать следующие менее известные или, возможно, скрытые функции и приемы Mac, чтобы работать более эффективно и продуктивно.
1. Объединение папок
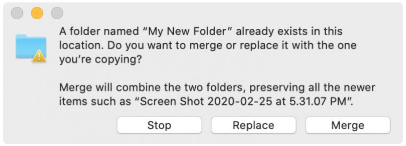
Предположим, у вас есть две папки с одинаковыми именами, но вы не хотите заменять ни одну из них. Теперь, каково решение? Ну, вы можете просто объединить эти папки. Да, слияние папок — одна из скрытых функций MacBook.
Вы можете удерживать кнопку выбора и попробовать перетащить папку, чтобы получить параметр слияния, который объединяет исходную и конечную папки в одну папку.
А что, если вы хотите объединить две папки с разными именами? Для этого также есть скрытые трюки для Mac. Вам нужно запустить обе папки, отредактировать, выбрать все, перетащить выбранные элементы из основной папки во вторую, выбрать вариант из «сохранить обе» (добавляет «копировать» к обоим именам файлов), «остановить» (переместить оставшиеся элементы с сохранением дубликатов в первой папке) и «заменить» (заменяет перемещенные элементы во второй папке).
Читайте также: Лучший анализатор дискового пространства Mac
2. Добавление медиаплеера в строку меню Mac.
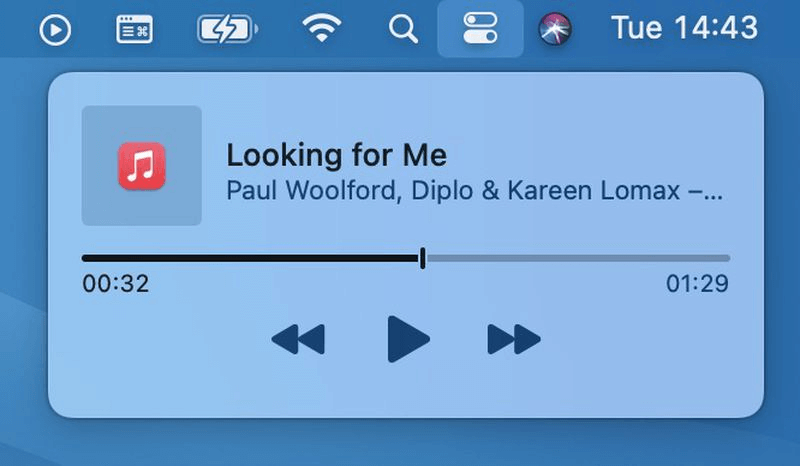
Музыка — наш лучший друг, который помогает нам сосредоточиться на какой-то задаче, не скучая. Вы можете часто включать несколько успокаивающих мелодий при выполнении таких задач, как составление длинных отчетов. Все идет отлично, пока вам не нужно приостановить работу для управления воспроизведением мультимедиа. Вам не нужно переключаться между источником звука и вашей работой с этой одной из лучших скрытых функций Mac.
Вы можете прикрепить медиаплеер к строке меню вашего Mac для простой паузы, воспроизведения или других настроек вашего мультимедиа. Все, что вам нужно сделать, это перейти к Системным настройкам, выбрать «Док и панель меню», выбрать «Сейчас исполняется» и установить флажок «Показать в строке меню».
3. Создание подписи
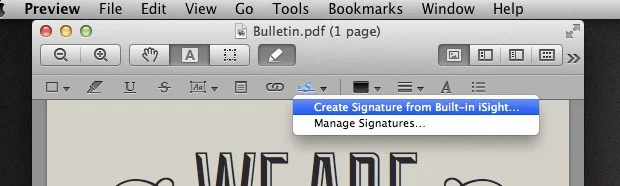
Подписание документов на Mac всегда было проблемой, верно? Но теперь это стало одним из самых простых способов использования скрытых функций Mac. Чтобы добавить подпись, вам нужно открыть предварительный просмотр документа, перейти на панель инструментов аннотаций, выбрать вариант подписи, создать подпись из встроенного iSight и следовать инструкциям на экране, чтобы подписать документ. Разве это не так просто? Что ж, это действительно так.
4. Преобразование текста в речь
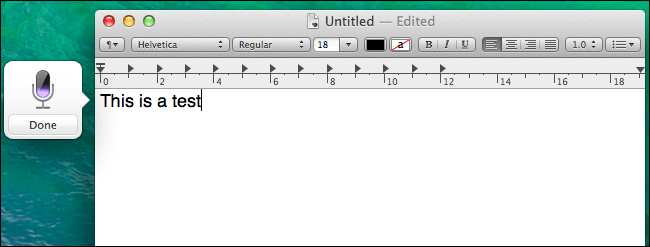
Ваша работа связана с тем, что вы много печатаете? Мы понимаем, что иногда может быть утомительно постоянно печатать. И, возможно, ваш Mac тоже это знает. Следовательно, преобразование речи в текст является одним из лучших скрытых трюков Mac, с которыми мы когда-либо сталкивались.
С помощью этой опции на MacBook вы можете заставить свой голос печатать все, что вам нужно. Чтобы печатать голосом, дважды нажмите функциональную клавишу (fn), выберите начало диктовки, начните говорить и снова нажмите функциональную клавишу (fn), чтобы преобразовать речь в текст.
Читайте также: Лучший просмотрщик изображений для Mac
5. Инициируйте события с горячими углами
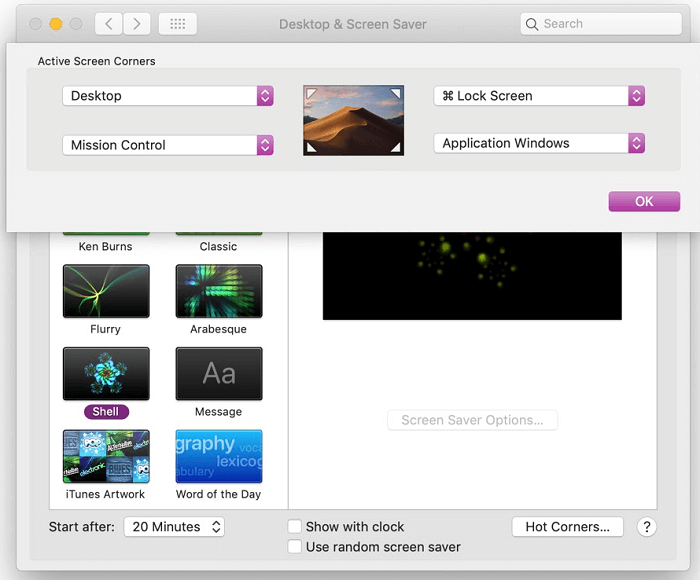
Что может быть интереснее, чем щелкнуть угол экрана, чтобы выполнить такие задачи, как отключение скринсейвера и мгновенный запуск приложения? Ну, мы обнаружили, что горячие углы были одним из самых полезных и интересных скрытых трюков Mac.

Кроме того, вы можете довольно легко включить горячие углы. Просто перейдите в «Системные настройки», выберите «Рабочий стол и заставки», выберите вкладку «Заставка», а затем выберите «Активные углы».
6. Создание нового рабочего стола
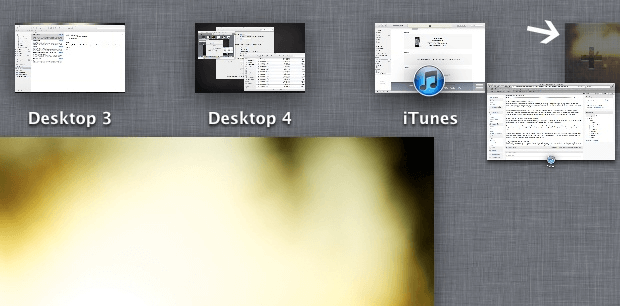
В новой macOS Lion есть очень крутой Mission Control, который позволяет довольно легко создать новый рабочий стол. Чтобы получить дополнительный рабочий стол с этой частью наиболее скрытых функций MacBook, наведите указатель мыши на Mission Control, чтобы получить вкладку «+», перетащите окна, которые вы хотите переместить на новый рабочий стол, на этот «+». вкладка
По нашему мнению, это одна из самых скрытых функций, которые есть на Mac, чтобы сделать нашу работу и личное пространство на компьютере более организованными и разделенными.
7. Удаление приложений через Launchpad
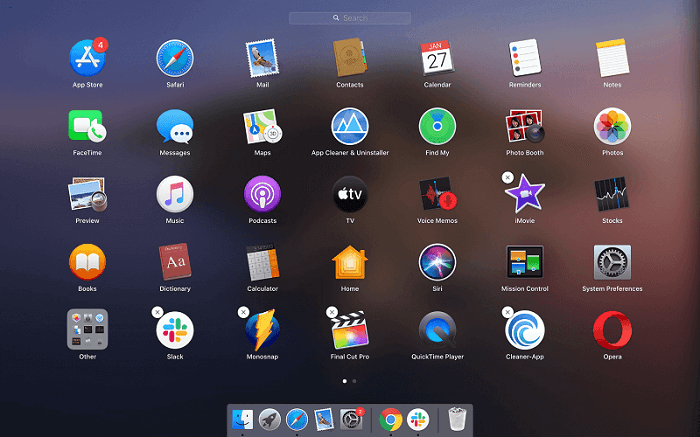
Проблемы с памятью и Mac, похоже, нашли друг в друге родственную душу. Мы имеем в виду, что чаще всего пользователи жалуются на то, что на их Mac мало или совсем нет места для хранения важных файлов и приложений. В такой ситуации удаление старых и неиспользуемых приложений — это способ навести порядок на устройстве. Однако иногда это не самое простое дело.
Таким образом, в Launchpad есть один из самых полезных скрытых трюков для Mac, который позволяет вам без особых усилий загружать приложения. Вам нужно выполнить несколько простых шагов, чтобы удалить приложения через Launchpad.
Вам необходимо получить доступ к панели запуска, нажать и удерживать клавишу выбора, чтобы войти в режим покачивания, и щелкнуть крестик, чтобы избавиться от приложений, которые вам не нужны. Напоминает вам iOS, верно? Что ж, мы тоже так думали, когда использовали эту функцию.
8. Автоматическое завершение слов
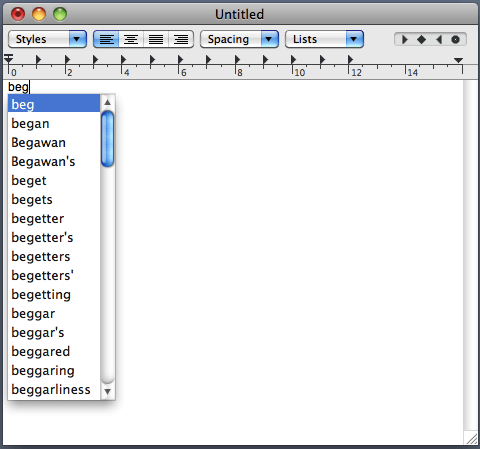
Мы так часто используем эту одну из самых крутых скрытых функций MacBook! Это помогает сэкономить много времени и усилий. Более того, если вы не уверены в правильности написания того или иного слова, это поможет вам правильно его написать.
Если вы хотите автоматически завершать слова при вводе чего-либо, вы можете использовать клавишу F5 или Options в сочетании с Escape, чтобы получить список всех вариантов написания слова, которое вы пишете на экране. Затем вы можете выбрать из предложенных вариантов написания слов.
Читайте также: Лучший деинсталлятор для Mac для полного удаления
9. Ярлык для клавиатуры смайликов
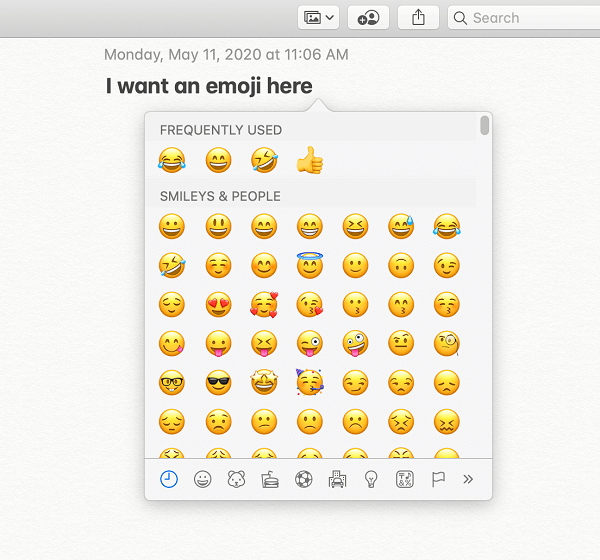
Смайлики оживляют любой скучный разговор. Однако быстро найти нужный смайлик в нужное время не так просто, как кажется. Поэтому в Mac есть скрытые приемы добавления сочетания клавиш для эмодзи для вашего удобства.
Чтобы добавить ярлык эмодзи, щелкните любое текстовое поле и примените команду CTL+CMD+ПРОБЕЛ на клавиатуре.
10. Создание мемов
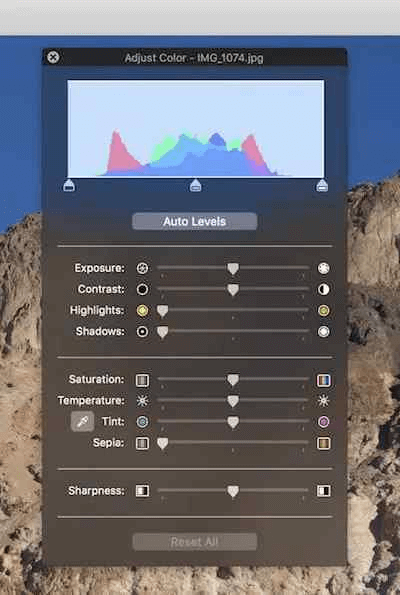
Мемы заставляют людей улыбаться. В наши дни они довольно популярны во всех веб-приложениях и социальных сетях. Вы также можете стать создателем мемов с лучшими скрытыми функциями MacBook.
Это простой способ создавать мемы на Mac. Вы можете сделать это, просто открыв изображение (которое вы хотите преобразовать в мем), запустив инструмент «Разметка» и добавив текст в верхней части изображения.
После добавления текста вы можете преобразовать его шрифт в воздействие, чтобы получить ощущение мема (вы даже можете настроить цвет и другие параметры). После того, как вы создали мем, вы можете сохранить/экспортировать его в нужный формат.
11. Быстрый доступ к файлам и папкам через док
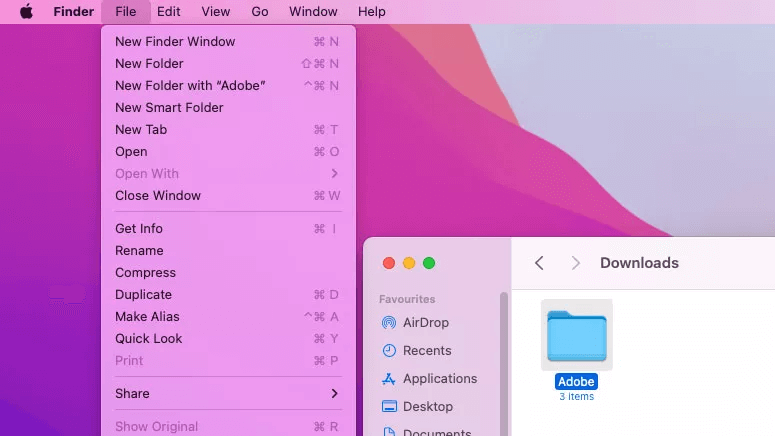
Часто бывает так, что вам нужно получить доступ к определенному файлу или папке как можно быстрее. В такой ситуации может пригодиться этот один из скрытых трюков Mac. Вы можете закрепить наиболее часто используемые файлы и папки на док-станции для быстрого доступа.
Закрепление файлов/папок на док-станции не требует особых усилий. Вы можете перейти к нужному файлу или папке, щелкнуть по нему, выбрать параметр файла в верхнем меню, удерживать клавишу Shift на клавиатуре и выбрать параметр добавления в док.
Другой вариант — использовать сочетание клавиш Ctrl+Cmd+Shift+T, чтобы закрепить нужные файлы или папки в доке.
12. Не беспокоить переключатель
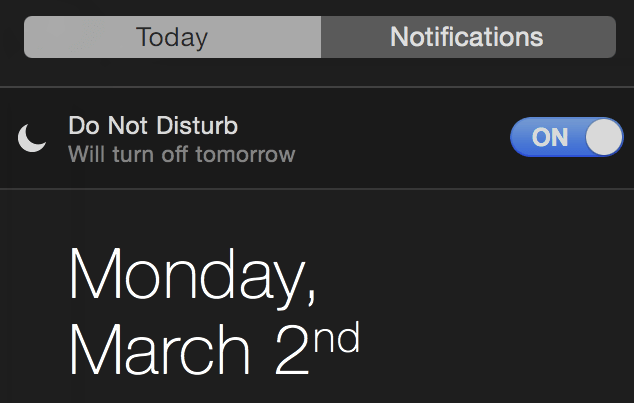
Когда вы концентрируетесь на какой-либо важной задаче, вы можете не захотеть получать уведомления о сообщениях с приглашением на веселую вечеринку. Вы можете отключить все уведомления, чтобы не терять фокус. Но процесс их отключения кажется таким утомительным, верно?
Что ж, отключение уведомлений занимает много времени, пока вы не используете эти скрытые функции MacBook для их деактивации. Эти приемы позволяют отключить оповещения, включив режим «Не беспокоить» на Mac.
Читайте также: 10 лучших бесплатных программ для сканирования на Mac
Завершение самых крутых скрытых функций MacBook
В этой статье вы познакомились с различными скрытыми хитростями и функциями Mac, которые могут оказаться очень полезными. Мы часто используем почти все вышеперечисленные инструменты.
Если вы хотите что-то добавить в наш список или вам есть о чем поговорить, вы можете поделиться своими мыслями в разделе комментариев. Кроме того, нам будет приятно узнать, какие из этих скрытых функций Mac вы пробовали, и каков ваш опыт их использования.
Наконец, мы надеемся, что вам понравилась наша работа в этой статье. Мы вернемся через несколько минут с некоторыми интересными техническими историями. До тех пор вы можете просмотреть другие сообщения в этом блоге, чтобы лучше ознакомиться с тем, как работает технология.
