Как скрыть или увидеть расширение файла в Windows 11
Опубликовано: 2022-07-09Если вы хотите скрыть или увидеть расширение файла в Windows 11, воспользуйтесь способами, перечисленными в этом руководстве.
Windows — универсальная операционная система, предлагающая множество функций. Одной из таких особенностей ОС является режим расширений файлов. Как правило, по умолчанию система скрывает расширение файла на вашем устройстве. Это сделано разработчиками для того, чтобы пользователь по незнанию не мог изменить расширение файла и впоследствии столкнуться с проблемами при запуске файлов. Следовательно, вы увидите, что для всех файлов, присутствующих в вашей системе, расширение по умолчанию недоступно, как это можно увидеть в других операционных системах.
Но иногда вы можете захотеть, чтобы ваша система отображала расширение файла на вашем устройстве. Вы можете захотеть увидеть расширение, чтобы узнать о расширении, переименовать расширение файла или для любой другой цели. Это требование довольно распространено и сделано более чем тысячами пользователей в Интернете. С помощью этого руководства мы поможем вам в этом. Но прежде чем мы перейдем к методам, давайте посмотрим, почему вы должны показывать расширение файла прямо ниже.
Почему вы должны включить расширения имен файлов на вашем устройстве Windows?
Различные типы изображений, аудиофайлов, видеофайлов и других документов используют разные расширения, чтобы показать свою идентичность. Это расширение очень помогает, когда у вас нет приложения по умолчанию для открытия файла и вы хотите легко запустить файл.
Вы можете просто взглянуть на название расширения после просмотра расширений файлов. Это позволит вам узнать, что это за документ, и соответственно запустить файл. Кроме того, вы можете найти расширение в Google, чтобы узнать о нем, а затем проанализировать, какой инструмент требуется для его запуска.
Наконец, лучшее преимущество просмотра расширений файлов заключается в том, что вы можете проанализировать, является ли файл тем, который вы искали, или это просто мошенничество. Давайте разберемся в этом с помощью примера.
Предположим, вы сохранили PDF-документ в хранилище вашего компьютера под названием «водительские права». Теперь мошенники и обработчики вымогателей также могут добавить в ваш магазин файл с таким же именем. ОС Windows обычно использует расширение .exe для файлов приложений. Файл поддельного водительского удостоверения будет содержать расширение .exe вместо PDF. Ваше изображение значка также может быть изображением PDF, но расширение файла все равно другое. Когда вы запускаете файл, предполагая, что это оригинальные водительские права, которые вы искали, ваши файлы будут доступны злоумышленникам и хакерам.
Следовательно, вы всегда должны включать опцию отображения расширения файла в Windows для лучшей защиты.
В следующих разделах статьи вы найдете различные способы отображения и скрытия расширения файла. Вы можете использовать их, чтобы разблокировать и показать расширения файлов различных типов на вашем компьютере или ноутбуке с Windows.
Способы легко увидеть расширение файла на ПК с Windows 11
В следующем разделе этого простого руководства будет рассказано, как увидеть расширения файлов в Windows. Несколько методов доступны для вашего удобства. Следовательно, вы можете использовать любой из них по мере необходимости и перейти к отображению или скрытию расширения файла.
Способ 1: просмотреть расширение файла один раз
Если вы хотите увидеть расширение файла только один раз, вы можете выполнить следующие шаги, чтобы сделать то же самое:
- Откройте проводник и перейдите к местоположению файла.
- Щелкните правой кнопкой мыши файл , который вы ищете.
- Откройте файл свойств .
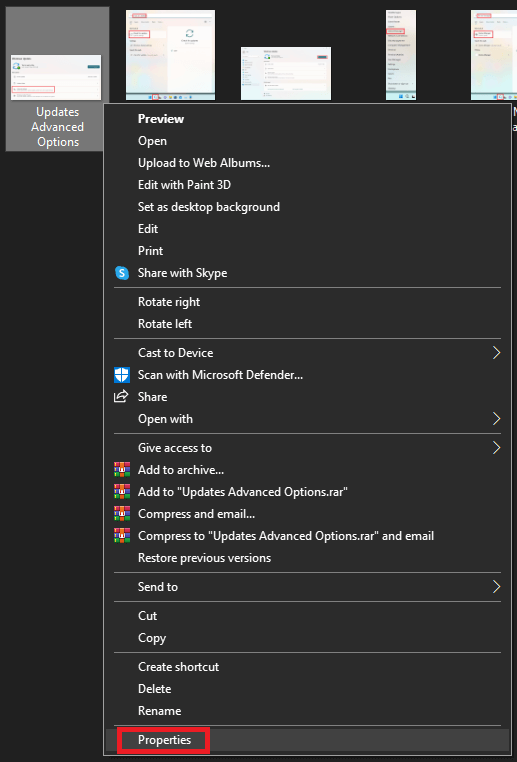
- В свойствах файла взгляните на среднюю часть вкладки « Общие ». Вы найдете расширение файла перед разделом « Тип файла» .
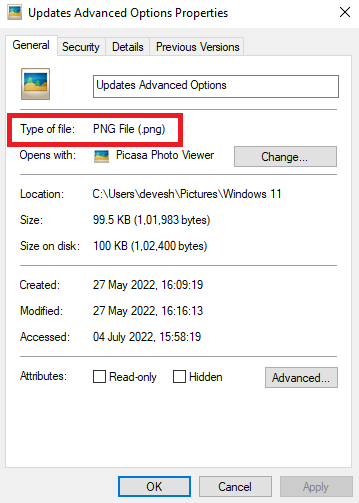
- Вы также можете увидеть инструмент по умолчанию для запуска таких файлов в разделе « Открывается с помощью ». При необходимости вы можете сменить инструмент.
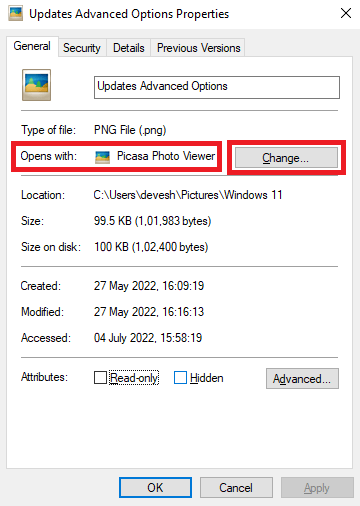
Если вы хотите, чтобы Windows постоянно отображала расширения файлов, выполните следующие действия.
Читайте также: Лучшее бесплатное программное обеспечение для редактирования PDF для Windows
Способ 2: просмотр расширений файлов в Windows 11 с помощью проводника
Если вы хотите скрыть или увидеть расширение файла в Windows 11, вы можете воспользоваться помощью Проводника. Ниже приведены шаги, которые могут помочь вам сделать то же самое:
- Откройте окно Проводника .
- Наведите курсор на параметр « Просмотр » на ленте в верхней части окна.
- Перейдите к пункту « Показать» и нажмите «Расширения имен файлов» .
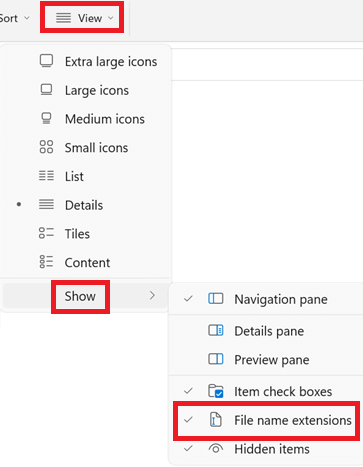
Теперь вы можете легко просмотреть расширение файла в Windows 11. Если вы хотите включить параметры расширения в других системах, попробуйте следующие методы.
Способ 3: как показать расширение файла в Windows 10 и Windows 8?
Шаги, описанные ниже, объяснят, как увидеть расширение файла в Windows 10. Для простоты используйте набор шагов:

- Откройте окно Проводника .
- Нажмите на опцию « Просмотр » на ленте в верхней части окна.

- Установите флажок Расширения имени файла .

Один и тот же метод работает как для ПК с Windows 10, так и для Windows 8. Чтобы узнать, как увидеть расширения файлов в Windows 7, используйте следующий метод.
Читайте также: Лучшее бесплатное программное обеспечение для разделения и слияния PDF
Способ 4: Windows 7-Показать расширение файла
Если вы хотите узнать, как увидеть расширение файла на ПК с Windows 7, вы можете воспользоваться помощью следующих шагов. Точно следуйте точной процедуре, чтобы получить быстрые и лучшие результаты:
- Откройте утилиту « Этот компьютер/Мой компьютер/Проводник» .
- Нажмите кнопку « Организовать » в верхней левой панели Windows.

- Теперь выберите папку и параметры поиска .
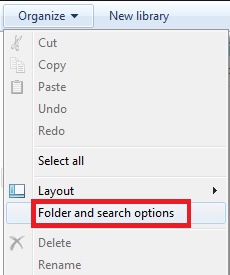
- Перейдите на вкладку « Вид », найдите « Скрыть расширения для известных типов файлов » и снимите этот флажок.
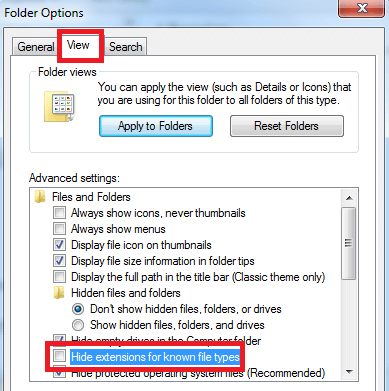
- Нажмите «Применить », чтобы продолжить.
Итак, вот как вы можете легко скрыть или показать расширение файла в Windows 7. Для других способов включения расширений вы можете использовать следующие методы.
Способ 5: отображение расширений имен файлов с помощью приложения редактора реестра
File Explorer — один из лучших и наиболее часто используемых способов увидеть расширение файла. Кроме того, вы также можете воспользоваться помощью приложения редактора реестра Windows. Для удобства воспользуйтесь приведенными ниже инструкциями.
- Нажмите клавиши Win+S на клавиатуре, введите Редактор реестра и нажмите Enter .
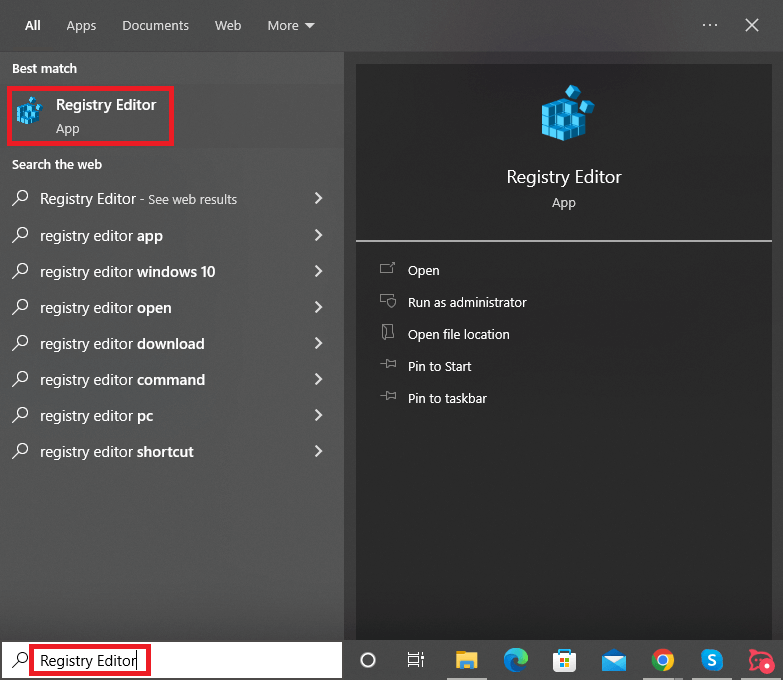
- Нажмите Да , чтобы продолжить.
- Перейдите к расположению, указанному ниже:
Компьютер\HKEY_CURRENT_USER\Software\Microsoft\Windows\CurrentVersion\Explorer\Advanced Найдите файл с надписью HideFileExt и дважды щелкните по нему .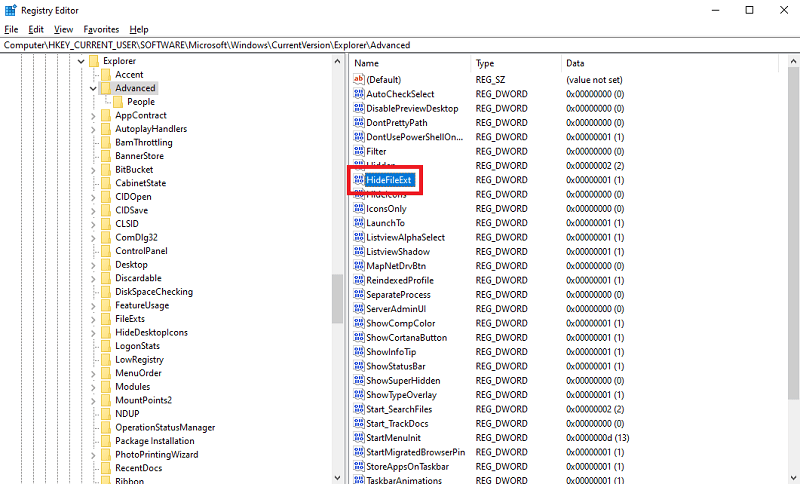
- Установите значение от 1 до 0 и нажмите Ok .
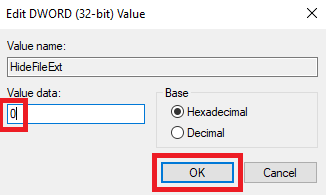
Теперь вы можете легко обрабатывать просмотр расширений файлов. Если вам нужен другой метод, вы можете попробовать следующий.
Читайте также: Как преобразовать файл PDF в документ Word
Способ 6: скрыть или увидеть расширение файла с помощью командной строки
Командная строка — это утилита для ПК с Windows, которая позволяет редактировать системные файлы по мере необходимости. Кроме того, с помощью этого инструмента вы можете легко показать расширение файла в окне. Этот метод работает для всех видов ОС Windows. Следуйте приведенным ниже инструкциям и с легкостью выполняйте необходимые задачи:
- Нажмите клавиши Win+S , введите « Командная строка » и нажмите « Запуск от имени администратора» .
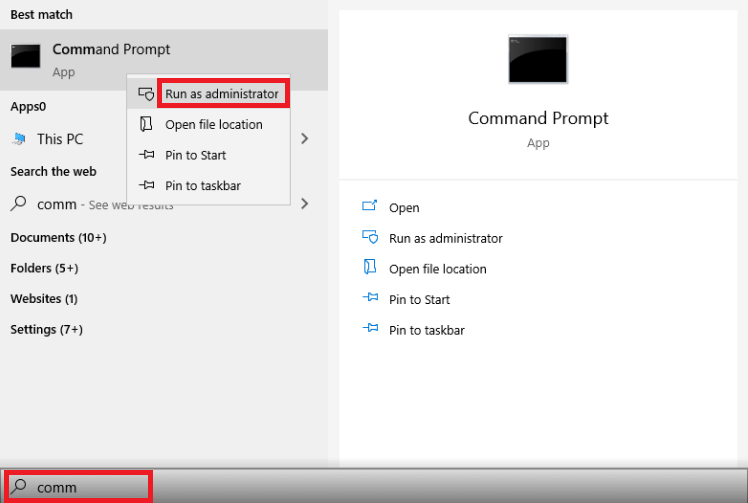
- Нажмите Да , чтобы продолжить.
- Введите следующую команду , а затем нажмите клавишу Enter .
reg add HKCU\Software\Microsoft\Windows\CurrentVersion\Explorer\Advanced /v HideFileExt /t REG_DWORD /d 0 /f Вы получите сообщение о том, что операция успешно завершена .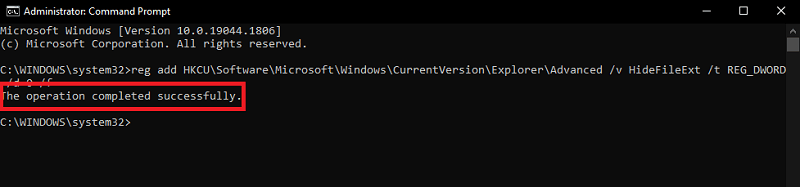
- Кроме того, вы можете использовать команду ниже, как описано выше, чтобы скрыть расширение файла .
reg add HKCU\Software\Microsoft\Windows\CurrentVersion\Explorer\Advanced /v HideFileExt /t REG_DWORD /d 1 /f Итак, вот как вы можете легко использовать командную строку, чтобы увидеть расширение файла и другое. Следуйте последнему методу, показанному ниже, чтобы узнать больше.Способ 7: включить просмотр расширений файлов с помощью редактора групповой политики
Наконец, вы можете использовать редактор групповой политики, чтобы увидеть расширение файла в Windows 11/10/ниже. Как и ее название, утилита позволяет вам управлять политиками просмотра для различных групповых вопросов. Вы можете воспользоваться помощью следующих шагов для облегчения и помощи:
- Найдите Редактор групповой политики после нажатия клавиш Win + S , а затем нажмите Enter .
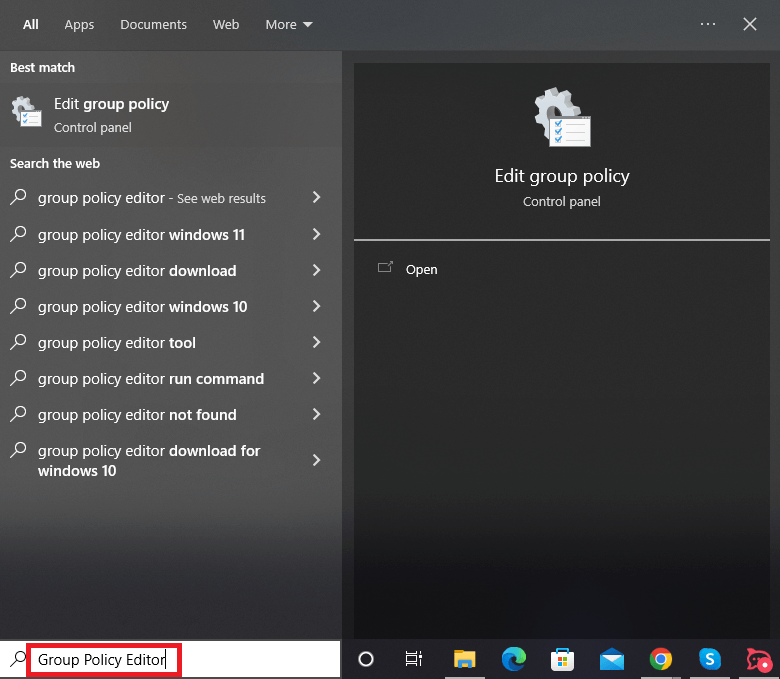
- Перейдите к следующему местоположению
Конфигурация пользователя> Настройки> Настройки панели управления> Параметры папки - В разделе « Показать скрытые файлы и папки » снимите флажок « Скрытие расширений для известных типов файлов ».
Читайте также: Как снять пароль с PDF-файлов
Способы просмотра расширения файла в Windows 11/10/ниже: объяснение
Итак, до сих пор мы рассматривали различные способы скрытия или отображения расширения файла в Windows. Эти методы полезны для всех видов операционных систем Windows, старых и новых. Следовательно, если вы хотите управлять расширениями на своем устройстве, вы можете очень легко воспользоваться этими методами.
Если вы по-прежнему сталкиваетесь с какими-либо проблемами при попытке увидеть расширение файла в Windows, напишите нам о том же. Мы все слушаем через раздел комментариев, представленный ниже. Объясните свой запрос, и мы предоставим вам лучшие решения для удобства. Кроме того, вы также можете представить свои предложения и рекомендации там. Мы будем рады услышать ваш отзыв о руководстве.
- Найдите Редактор групповой политики после нажатия клавиш Win + S , а затем нажмите Enter .
