Как скрыть панель задач в Windows 11 [100% рабочее руководство]
Опубликовано: 2022-06-21Если вы хотите узнать, как скрыть панель задач в Windows 11, вы можете воспользоваться простыми процедурами и шагами, описанными в этой статье. Ниже вы также найдете решение, как исправить, что панель задач Windows 11 не скрывает проблемы в Windows 11.
Панель задач — это удобная и практичная функция операционной системы Windows. С помощью этого атрибута ОС вы сможете выполнять множество задач, облегчающих вашу работу на ПК. С помощью панели задач вы можете добавить столько значков и ярлыков, сколько захотите. Это позволяет получить доступ к нужному файлу или папке одним щелчком мыши. Кроме того, различные другие функции, связанные с панелью задач Windows, довольно быстро повышают производительность ОС.
Но знаете ли вы, что вы можете очень легко скрыть панель задач в Windows 11? Да, эта функция присутствовала в операционных системах Windows 10, 8 и 8.1. Разработчики ОС сохранили наследие и в новой Windows 11.
Процесс того, как свернуть панель задач в Windows 11 или, другими словами, скрыть ее, прост и удобен. Даже для новичка! Итак, чтобы помочь вам в дальнейшем, мы выдвинули эту простую статью. Используя подробные шаги, описанные в этой статье с изображениями, вы можете легко скрыть панель задач в Windows 11, не нуждаясь в дополнительной помощи. Итак, давайте посмотрим на процедуру ниже.
Процедура скрытия панели задач в Windows 11
Ниже приведены простые процедуры, которые помогут вам включить или скрыть панель задач в Windows 11. Следуйте предоставленным процедурам в том виде, в каком они есть, чтобы воспользоваться преимуществами функции скрытия панели задач.
Скрыть панель задач с помощью настроек
В следующем разделе этого руководства будут представлены шаги, которые помогут вам в Windows 11 без панели задач с помощью настроек ОС.
- Нажмите клавиши Win + X на клавиатуре, чтобы открыть меню « Пуск ». Кроме того, вы также можете щелкнуть правой кнопкой мыши кнопку « Пуск ».
- В раскрывающемся меню выберите параметр « Настройки », чтобы запустить настройки Windows.
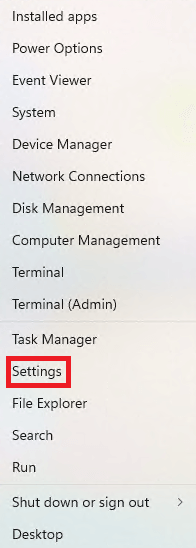
- Подождите, пока появятся настройки ОС Windows 11. На левой панели меню в окне «Настройки» нажмите « Персонализация ».
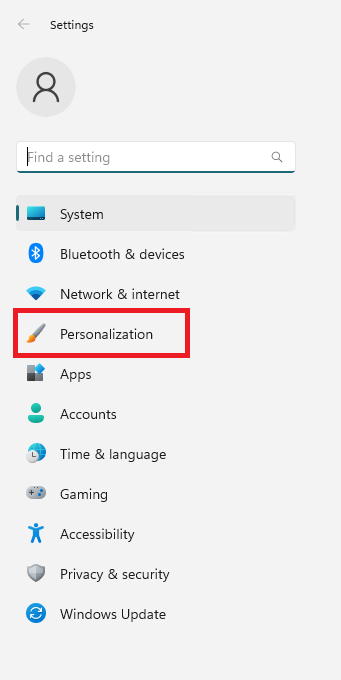
- На правой панели окна настроек вы увидите несколько параметров персонализации. Нажмите на панель задач с именем. Это откроет настройки панели задач.
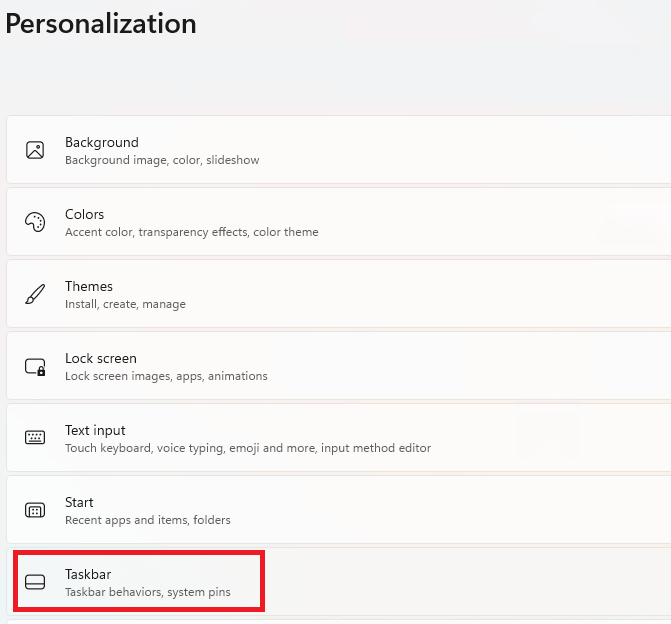
- Теперь нажмите на опцию, которая перенаправит вас к настройкам поведения панели задач .

- Вам нужно прокрутить вниз, чтобы найти параметр « Автоматически скрывать панель задач». Щелкните поле рядом с этой опцией, чтобы включить автоматическое скрытие панели задач.

Ваша панель задач автоматически скроется на вашем ПК или ноутбуке с Windows. Если вам нужно вызвать панель задач и использовать ее. Подведите курсор мыши к месту расположения панели задач (обычно по умолчанию она находится внизу экрана), и панель задач появится автоматически.
Читайте также: Как разблокировать Windows 11 для повышения производительности
Скрыть панель задач с помощью настроек панели задач
Тем не менее, описанная выше процедура и шаги будут работать, чтобы скрыть панель задач в Windows 11. Кроме того, вы также можете использовать настройки панели задач, чтобы сделать то же самое. Следующие шаги объяснят, что вам нужно сделать:
- Щелкните правой кнопкой мыши в любом месте свободного места на панели задач. В появившемся раскрывающемся меню вы увидите множество вариантов. Там же откройте « Настройки панели задач ».
- Теперь нажмите на опцию, которая перенаправит вас к настройкам поведения панели задач .

- Вам нужно прокрутить вниз, чтобы найти параметр « Автоматически скрывать панель задач». Щелкните поле рядом с этой опцией, чтобы включить автоматическое скрытие панели задач.

Теперь, когда вы знаете шаги для Windows 11 без панели задач, вы можете легко скрыть ее на своем устройстве. Однако, если вы хотите отключить функцию скрытия панели задач в Windows 11. Вы можете воспользоваться помощью следующего раздела этого руководства.

Как скрыть панель задач в Windows 11?
Чтобы скрыть панель задач в Windows 11, вам необходимо выполнить процедуру, аналогичную описанной выше. Ниже приведена подробная процедура отключения функции отсутствия панели задач в Windows 11:
- Щелкните правой кнопкой мыши кнопку « Пуск », чтобы открыть меню « Пуск ». Кроме того, вы также можете нажать клавиши Win + X на клавиатуре.
- Нажмите на пункт меню « Настройки », чтобы запустить настройки Windows.
- Возможно, вам придется подождать пару секунд , пока на экране появятся настройки Windows 11.
- Нажмите « Персонализация », чтобы получить доступ к параметрам персонализации ОС.
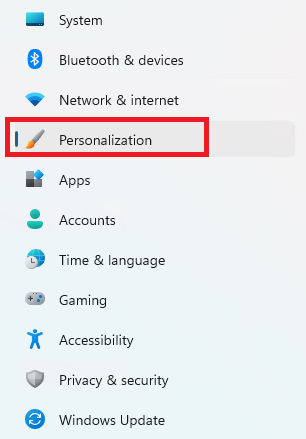
- Теперь выберите параметр, чтобы открыть настройки панели задач . (В качестве альтернативы вы также можете щелкнуть правой кнопкой мыши в любом месте текущей панели задач и выбрать оттуда настройки панели задач .)
- Нажмите на настройки поведения панели задач, чтобы перейти к следующему шагу.

- Когда вы прокрутите настройки вниз, вы увидите галочку напротив параметра « Автоматически скрывать панель задач ». Снимите этот же флажок, чтобы отключить опцию Windows 11 без панели задач.

После того, как вы примените вышеуказанные настройки, панель задач Windows 11 будет постоянно видна вам.
Примечание. Если ваша панель задач Windows 11 не скрывается, и вы ищете решение. Тогда следующий раздел может вам помочь.
Читайте также: Как включить стикеры рабочего стола в Windows 11
Что делать, если панель задач Windows 11 не скрывает?
Если вы считаете, что панель задач Windows 11 не скрывается даже после точного выполнения описанных выше шагов. Есть несколько вещей, которые вы можете сделать, чтобы идеально скрыть панель задач в Windows 11. Ниже все это:
- Во-первых, приложение(я) или работающая программа(ы) могут заблокировать панель задач и не позволить ей скрыться. В такой ситуации вам следует нажать на все открытые и работающие программы, видимые на панели задач. Когда вы открываете окно вызывающего беспокойство или привлекающего внимание приложения, функция скрытия панели задач разблокируется.
- Во-вторых, если приложения не являются причиной проблемы, уведомления могут быть. Вы должны щелкнуть значок « Уведомления» на панели задач и очистить все уведомления . Это позволит скрыть панель задач в Windows 11.
- Если два вышеуказанных решения не могут исправить, панель задач Windows 11 не скроет ошибку. Вы должны закрыть все приложения и программы, работающие в системе . Некоторые проблемные приложения могут вызывать такие ошибки. Вам нужно последовательно закрывать приложения, пока панель задач не скроется автоматически.
- Далее, если проблема не устранена, вам необходимо закрыть проводник Windows . (если он запущен.) Вы можете перезапустить проводник позже после исправления панели задач.
- Наконец, если ни одно из вышеперечисленных решений не работает, это указывает на то, что проблема связана с системой. Наконец, вам следует перезагрузить систему, чтобы скрыть панель задач в системе.
Читайте также: Как найти папку автозагрузки Windows 11
Как скрыть панель задач в Windows 11: объяснение
Здесь мы завершаем руководство последними словами о том, как скрыть панель задач в Windows 11. Мы надеемся, что процедура скрытия и отображения панели задач, представленная вам выше, смогла помочь вам со всем необходимым. Мы даже перечислили некоторые решения для исправления панели задач, если она не скрывается автоматически.
Если вам понравилась эта статья о том, как свернуть панель задач в Windows 11, мы ценим то, что вы рассказали нам об этом в комментариях. Кроме того. Если по какой-либо причине вышеуказанные методы, процедуры и решения не помогли вам, вы можете обратиться к нам за помощью в комментариях. Мы предоставим вам необходимые решения по мере необходимости.
Подпишитесь на информационный бюллетень блога Techpout, указав свой адрес электронной почты в поле ниже. Таким образом, вы не пропустите обновления из нашего блога. Мы будем присылать обновления прямо на ваш почтовый ящик, касающиеся новых статей, технических руководств, блогов, учебных пособий и многого другого.
