Как я могу найти свой пароль WiFi, если я забыл?
Опубликовано: 2022-02-13Как я могу найти свой пароль WiFi, если я забыл? Ответ очень простой. Вы забыли пароль беспроводной сети? Есть несколько способов восстановить пароль. Следуйте этому простому руководству, чтобы найти пароль WiFi.
Мы используем WiFi для доступа в Интернет к Android, рабочему столу и т. д. Когда мы хотим подключиться к WiFi, нам нужно ввести пароль. Представьте ситуацию, когда вы забыли пароль своего соответствующего WiFi. Нет возможности подключиться к WiFi без пароля. Тогда что ты будешь делать?
Оглавление
Как я могу найти свой пароль WiFi на оборудовании?
Если вам нужен ключ безопасности или пароль по умолчанию для беспроводного маршрутизатора, обратитесь к поставщику услуг Интернета или производителю маршрутизатора. Однако вы можете найти ключ безопасности или пароль на нижней части маршрутизатора или в его документации. Просто найдите следующие термины:
- Ключ безопасности
- Беспроводной ключ
- Ключ WPA
- Ключ WPA2
- Ключ WEP
Как я могу найти свой пароль WiFi на ПК с Windows?
Видеоурок:
Мы предоставили это руководство в видеоформате для удобства наших читателей. Если вам не интересно смотреть, вы можете начать читать.
Если у вас есть компьютер, отличный от вашего Surface, на котором установлена Windows и который подключен к вашей беспроводной сети, вы можете найти пароль, выполнив следующие действия:
Windows 10: найдите свой пароль
Следуйте приведенной ниже пошаговой процедуре, чтобы найти пароль Wi-Fi.
Общее время: 4 минуты
Шаг 1 : Выберите «Настройки», а затем «Сеть и Интернет» .
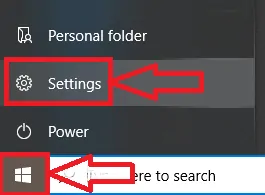
Сначала щелкните значок « Пуск » (Windows), а затем щелкните « Настройки », как показано на изображении выше.
Теперь откроется окно настроек, нажмите на опцию « Сеть и Интернет », как показано на изображении ниже.
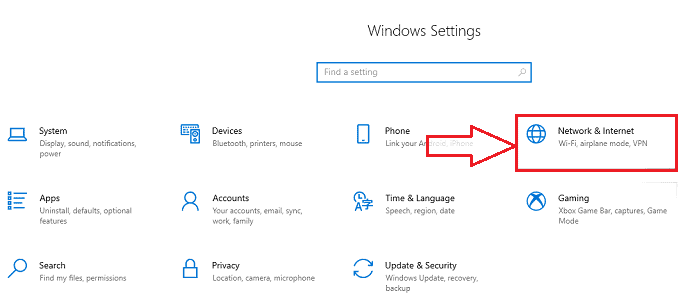
Шаг 2 : Выберите сеть для подключения
В сетевом подключении выберите сеть, к которой вы хотите подключиться, и выберите Подключиться .
Шаг 3 : Выберите Просмотр сетевых подключений.
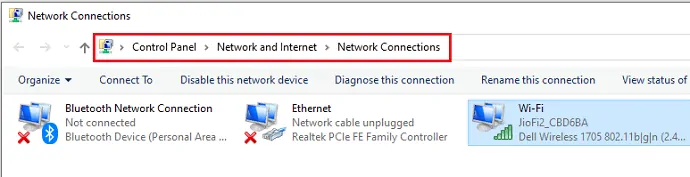
Выберите поле поиска на панели задач, введите просмотр сетевых подключений и в результатах поиска выберите Просмотр сетевых подключений .
Шаг 4 : Выберите Состояние и Свойства беспроводной сети .
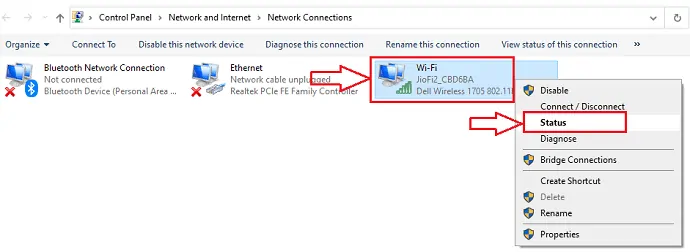
В разделе «Сетевые подключения» нажмите и удерживайте (или щелкните правой кнопкой мыши) имя сети и выберите « Статус ». Теперь откроется новое всплывающее окно, нажмите « Свойства беспроводной сети », как показано на изображении ниже.
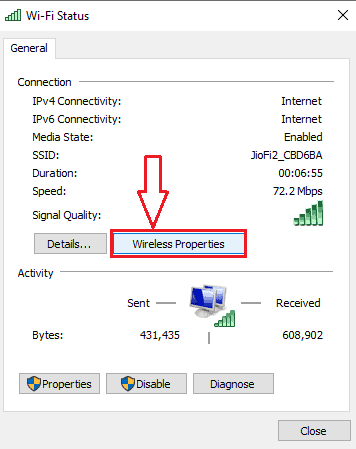
Шаг 5. Перейдите на вкладку «Безопасность» и выберите «Показать символы».
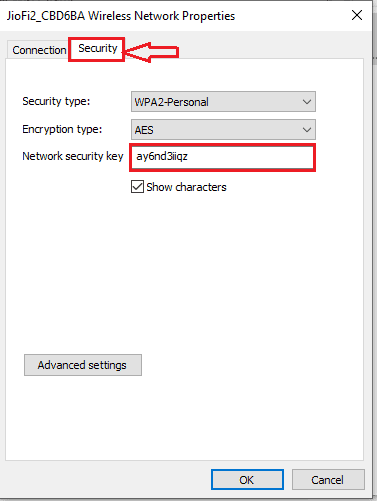
Выберите вкладку « Безопасность » и выберите « Показать символы» . Пароль для беспроводной сети отображается в поле Ключ безопасности сети .

Поставка:
- Вай-фай
Инструменты:
- Вай-фай
Windows 8.1: найдите свой пароль
| Шаг 1 | Проведите пальцем от правого края экрана и выберите Настройки . (Если вы используете мышь, наведите указатель на правый нижний угол экрана, переместите указатель мыши вверх и выберите « Настройки ».) |
| Шаг 2 | Выберите значок сети ( |
| Шаг 3 | Проведите пальцем от правого края экрана и выберите Поиск . |
| Шаг 4 | В поле поиска введите просмотр сетевых подключений и в результатах поиска выберите Просмотр сетевых подключений . |
| Шаг 5 | В окне « Сетевые подключения » нажмите и удерживайте (или щелкните правой кнопкой мыши) имя сети и выберите « Состояние ». |
| Шаг 6 | Нажмите кнопку « Свойства беспроводной сети» . |
| Шаг 7 | Выберите вкладку « Безопасность » и установите флажок « Показывать символы ». |
| Шаг 8: | Пароль для беспроводной сети отображается в поле Ключ безопасности сети . |
Windows 8: найдите свой пароль
| Шаг 1 | Проведите пальцем от правого края экрана и выберите Настройки . (Если вы используете мышь, наведите указатель мыши на правый верхний угол экрана, переместите указатель мыши вниз и выберите « Настройки » . |
| Шаг 2 | Выберите беспроводную сеть. |
| Шаг 3 | Нажмите и удерживайте (или щелкните правой кнопкой мыши) имя беспроводной сети и выберите Просмотр свойств подключения . |
| Шаг 4 | Выберите Показать символы , чтобы увидеть пароль беспроводной сети. |
Windows 7: найдите свой пароль
| Шаг 1: | Щелкните значок беспроводной сети в правом нижнем углу панели задач. |
| Шаг 2: | Щелкните правой кнопкой мыши имя своей беспроводной сети и выберите « Свойства ». |
| Шаг 3: | Выберите Показать символы , чтобы увидеть пароль беспроводной сети. |
Найдите свой пароль на веб-странице конфигурации вашего маршрутизатора.
Если у вас есть компьютер, который может подключаться к Интернету, вы можете найти пароль, выполнив следующие действия:
| Шаг 1: | Выберите поле поиска на панели задач, введите cmd и в результатах поиска выберите « Командная строка ». |
| Шаг 2: | В командной строке введите ipconfig и нажмите Enter. |
| Шаг 3: | В разделе Адаптер беспроводной локальной сети WI-Fi найдите Шлюз по умолчанию . |
| Шаг 4: | Откройте веб-браузер. |
| Шаг 5: | Введите IP-адрес рядом со шлюзом по умолчанию в строку поиска (например, 192.168.1.1). Найдите IP-адрес вашего маршрутизатора по умолчанию в документации к маршрутизатору или в Интернете. |
| Шаг 6: | Введите имя пользователя и пароль, чтобы открыть веб-страницу конфигурации маршрутизатора. Большая часть документации маршрутизатора включает имя пользователя и пароль по умолчанию. |
| Шаг 7: | На веб-странице конфигурации найдите параметр беспроводной сети или настройки беспроводной сети. |
| Шаг 8: | Найдите параметр безопасности или беспроводного шифрования. Ключ безопасности (иногда называемый сетевым ключом, парольной фразой или сетевым паролем) должен быть указан рядом. |
Примечание Разные производители маршрутизаторов имеют разные страницы настроек. Если вы не можете найти ключ безопасности беспроводной сети, обратитесь к производителю маршрутизатора.
Подключиться к беспроводной сети без пароля
Если ваш маршрутизатор поддерживает Windows Connect Now (WCN) или Wi-Fi Protected Setup (WPS), вы можете подключиться к своей беспроводной сети без ввода пароля. Вот как:
| Шаг 1: | Перейти к началу |
| Шаг 2: | Выберите сеть, к которой вы хотите подключиться, и выберите Подключиться . |
| Шаг 3: | Нажмите кнопку WI-Fi Protected Setup (WPS) на маршрутизаторе. Маршрутизатор настроит Surface для подключения к сети и применит параметры безопасности сети (вам не будет предложено ввести пароль беспроводной сети). |
Если у вас по-прежнему возникают проблемы с поиском пароля WiFi, вы можете прочитать это руководство Microsoft, чтобы узнать свой пароль.
Спасибо, что прочитали мою статью о том, как я могу найти свой пароль Wi-Fi, если я забыл? Если вам это нравится, сделайте мне одолжение, поделившись им с друзьями.
Подпишитесь на WhatVwant в Facebook и Twitter, чтобы получать дополнительные советы. Подпишитесь на канал whatvwant на YouTube, чтобы получать регулярные обновления.
