Как подключить контроллер Xbox к ПК?
Опубликовано: 2023-07-04Быстрый ответ. Чтобы подключить контроллер Xbox к ПК, вы можете использовать беспроводной адаптер Xbox, Bluetooth или напрямую подключить его с помощью шнура.
Некоторые люди играют в игры со старой доброй клавиатурой и мышью. Они умрут на том холме, что это лучший способ игры. Однако для большинства людей игровой контроллер является абсолютной необходимостью. Конечно, вы можете отправиться в местный комиссионный магазин и купить подделку фирменного контроллера. Но большинство людей подключат контроллер Xbox к своему ПК и сразу же приступят к делу.
В современную эпоху игр и компьютеров это не так уж сложно сделать. Но как подключить контроллер к компьютеру? На этот вопрос есть несколько ответов. Итак, мы разберем это здесь, в этой статье.
В этом руководстве речь пойдет непосредственно о контроллерах Xbox One и Xbox Series X|S. В некоторых ситуациях, если вы все еще пользуетесь своим старым контроллером Xbox 360, это может сработать. Но никаких обещаний.
Способы подключения контроллера Xbox к ПК
Использование проводного подключения для подключения контроллера Xbox к ПК
Если вы ищете быстрый и простой способ играть без особых технических требований, лучше всего подключить контроллер напрямую к USB-порту вашего ПК. Все, что вам нужно для этого метода, — это подключить шнур с совместимым концом к верхней части контроллера Xbox. Это может быть Micro-USB или C-Type.
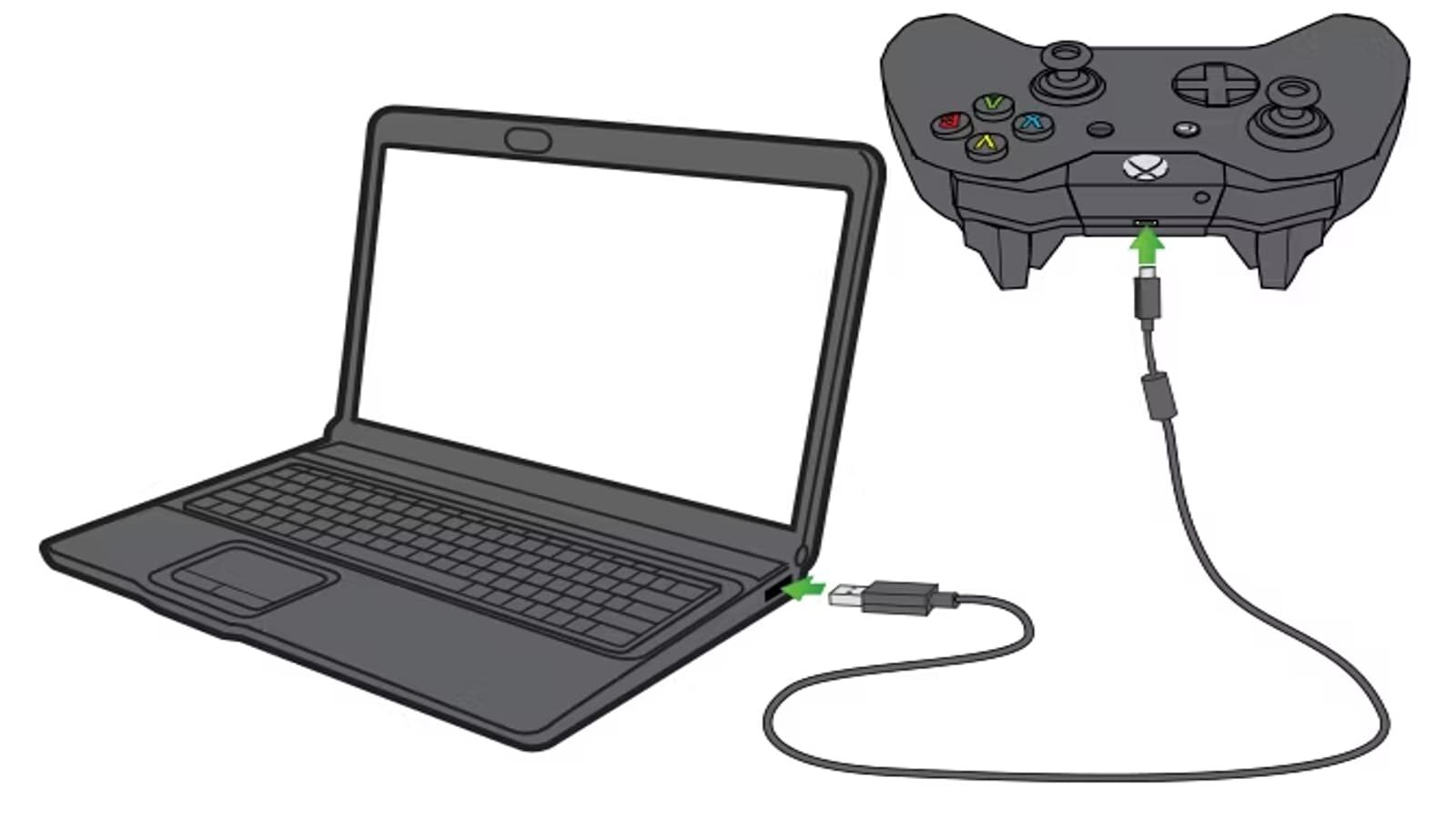

Шаг 1. Подключите контроллер к шнуру.
Шаг 2. Подключите USB-разъем шнура к ПК.
Шаг 3. Дайте Windows время, чтобы идентифицировать его.
Шаг 4. Приятной игры! Серьезно, это так просто.
При прямом подключении вы также получаете преимущество ПК, питающего контроллер. Несмотря на то, что в этом методе вы имеете дело со шнуром, вы также значительно экономите на батареях и времени перезарядки. Если вы используете два других метода и ваша батарея разряжается, когда вы находитесь в середине игры, используйте этот метод, и он немедленно вернет вас в игру.
Использование Bluetooth для подключения контроллера Xbox к ПК
Шнуры путаются и мешают. Вам нужно постоянное решение, в котором нет болтающегося куска пластика. Мы получим это. Хорошая новость заключается в том, что большинство современных контроллеров Xbox имеют встроенный Bluetooth. Если ваш контроллер и ваш компьютер работают, вам повезло.
Самый простой способ узнать, используете ли вы контроллер Xbox, — посмотреть на пластик вокруг кнопки Xbox. Если кнопка Xbox является частью того же лица контроллера, что и цвет, у вас есть Bluetooth.


Windows 8, 10 и 11 имеют аналогичные способы сделать это. Таким образом, между тремя предложениями не должно быть слишком много различий с точки зрения шагов.
Шаг 1. Откройте системные настройки Windows и перейдите к опции «Bluetooth и устройства».
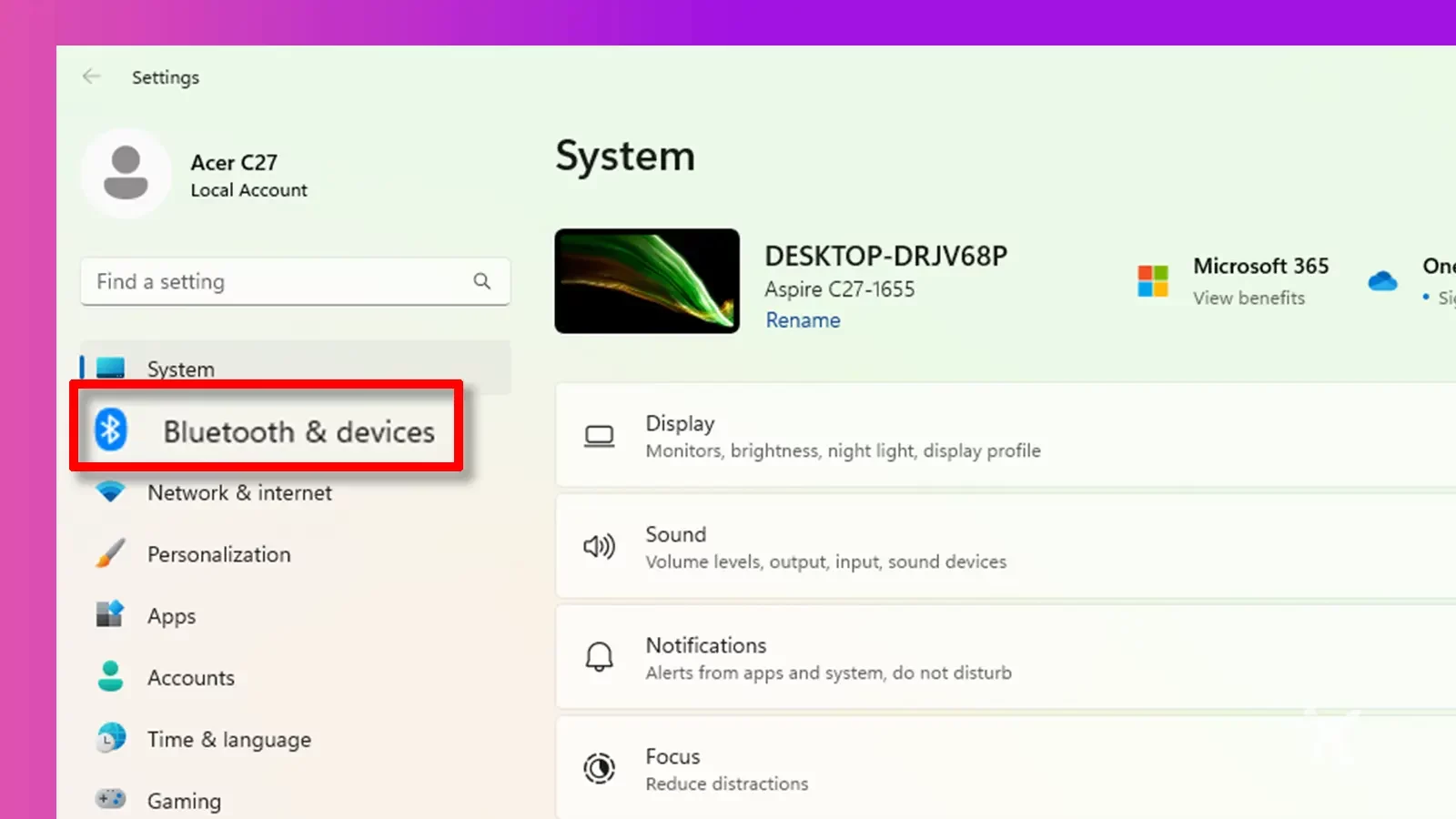
Шаг 2. Убедитесь, что у вас есть Bluetooth, встроенный в ваш ПК или в виде отдельного ключа, и убедитесь, что он включен в настройках.
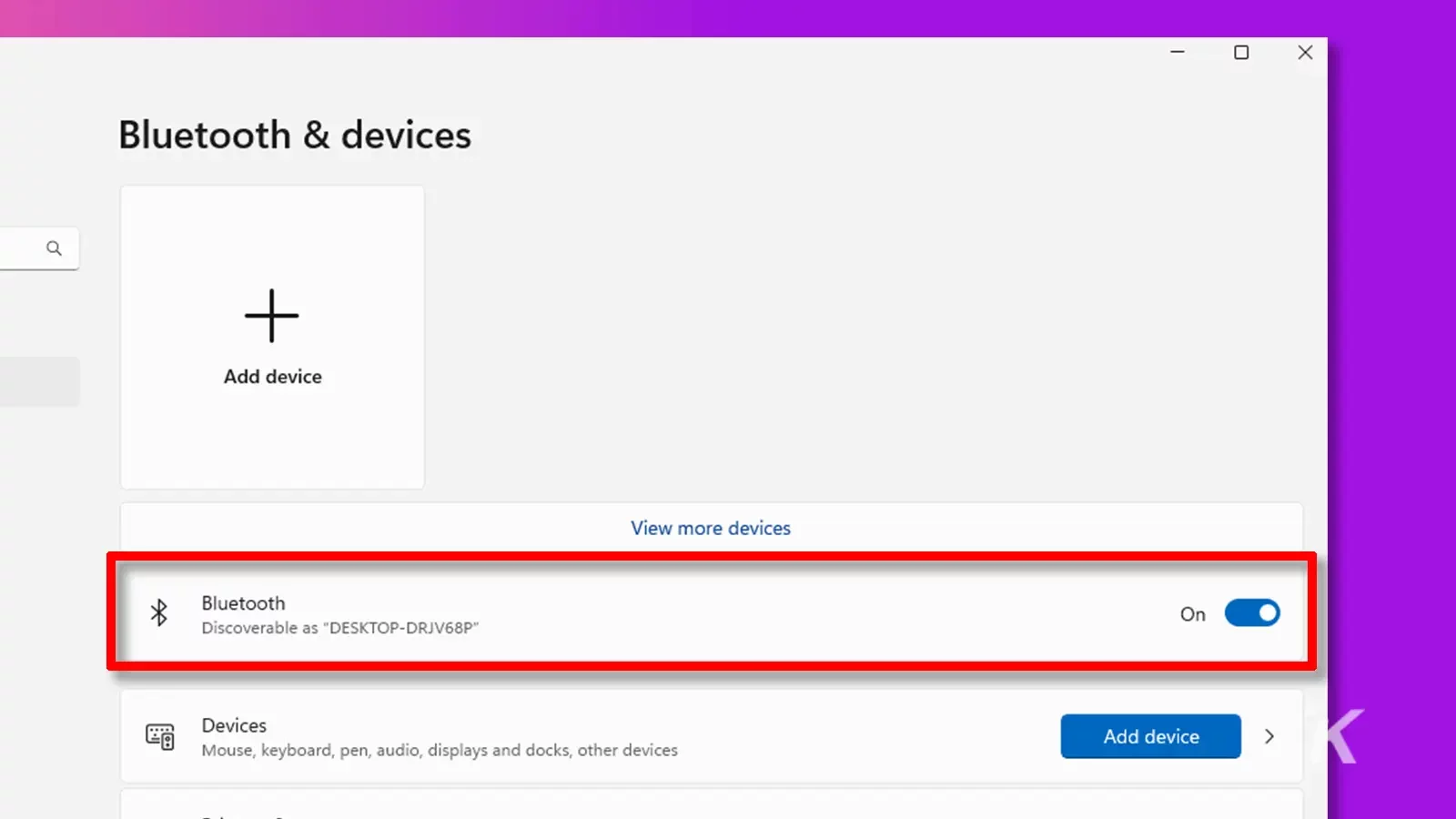
Шаг 3. Нажмите «Добавить устройство».
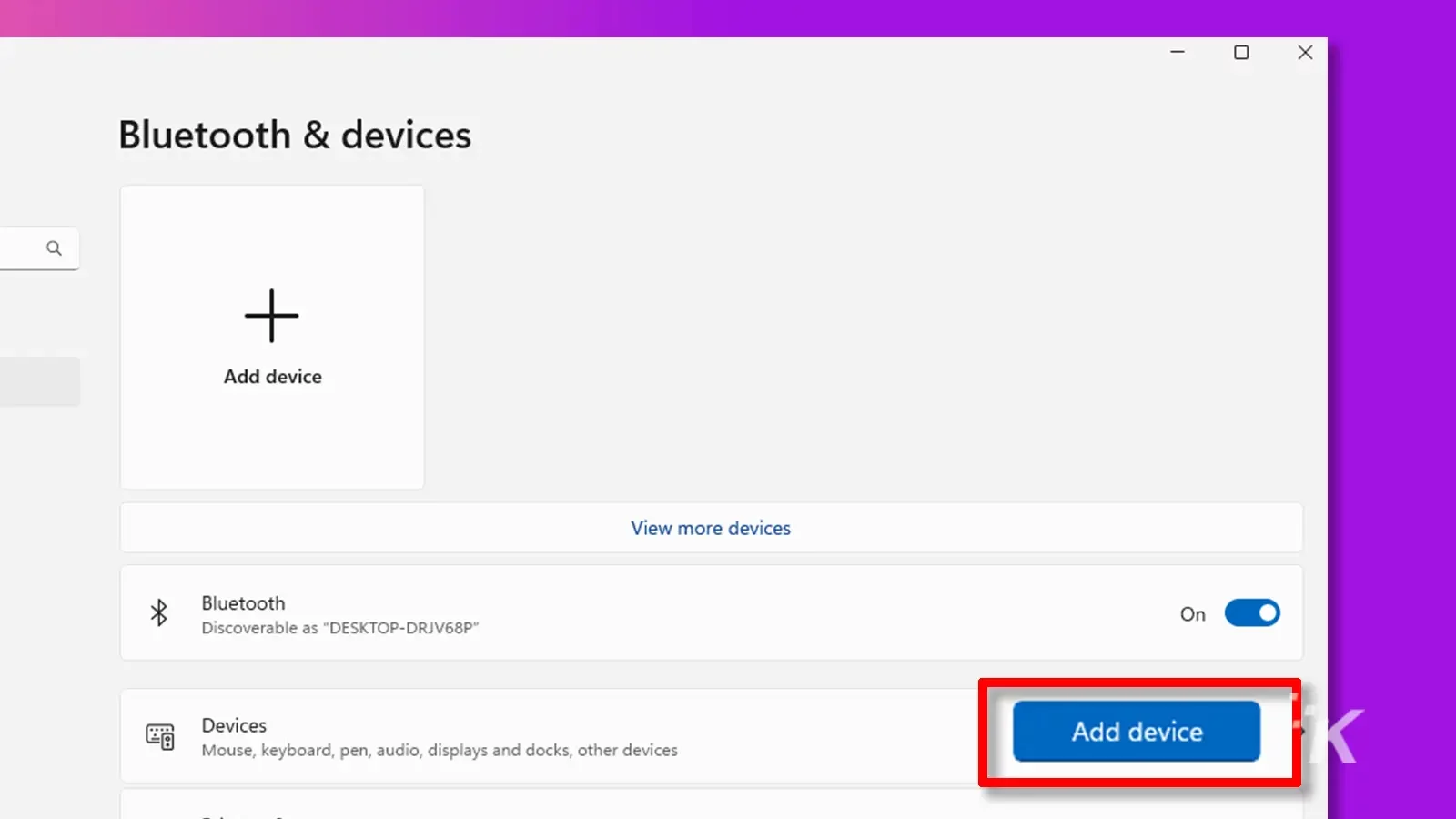
Шаг 4. Выберите «Bluetooth».
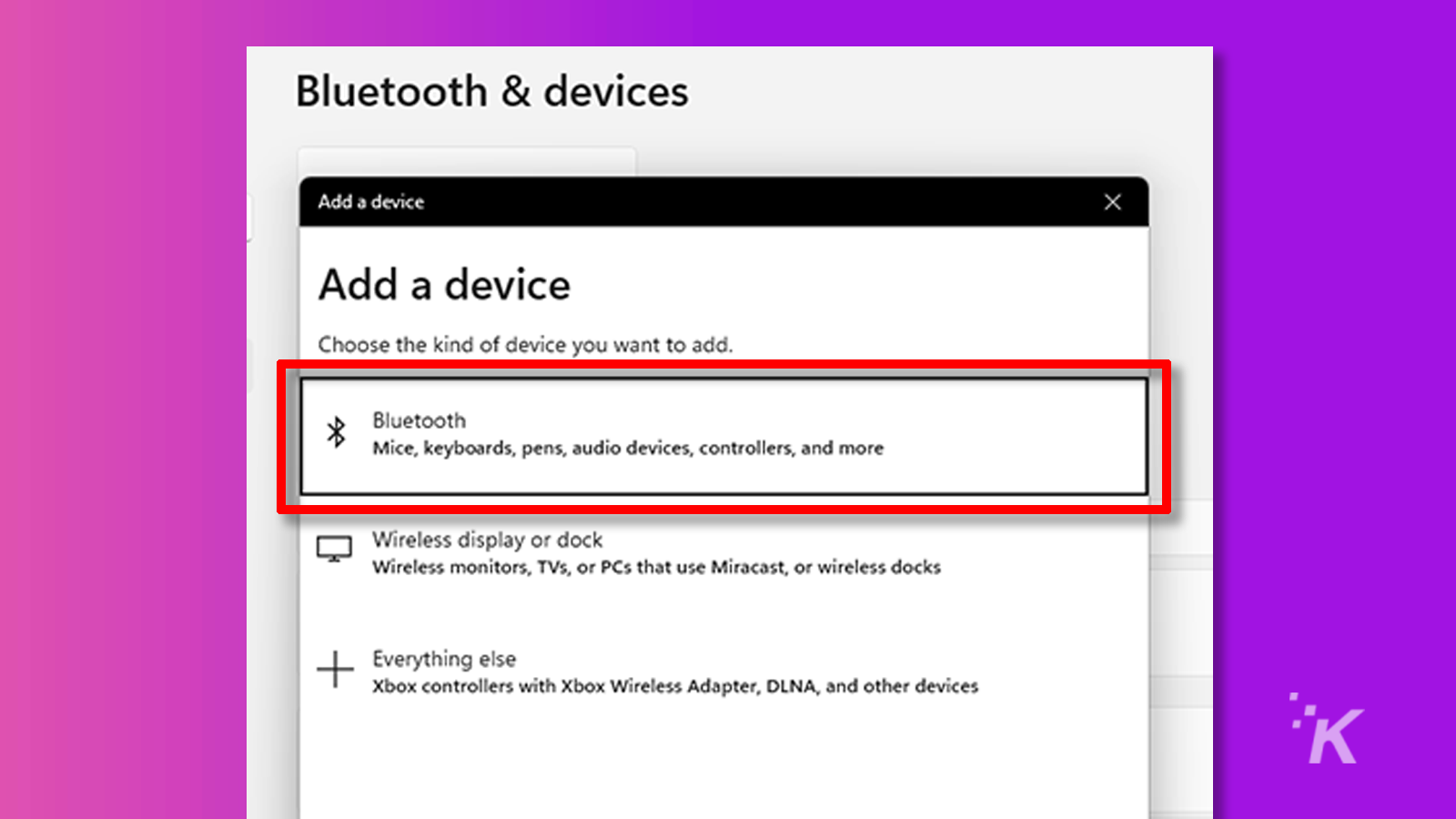
Шаг 5. Включите контроллер с помощью кнопки Xbox на контроллере, и он загорится постоянным светом. Удерживайте верхнюю крошечную кнопку на контроллере Xbox, пока кнопка Xbox на контроллере не начнет мигать.
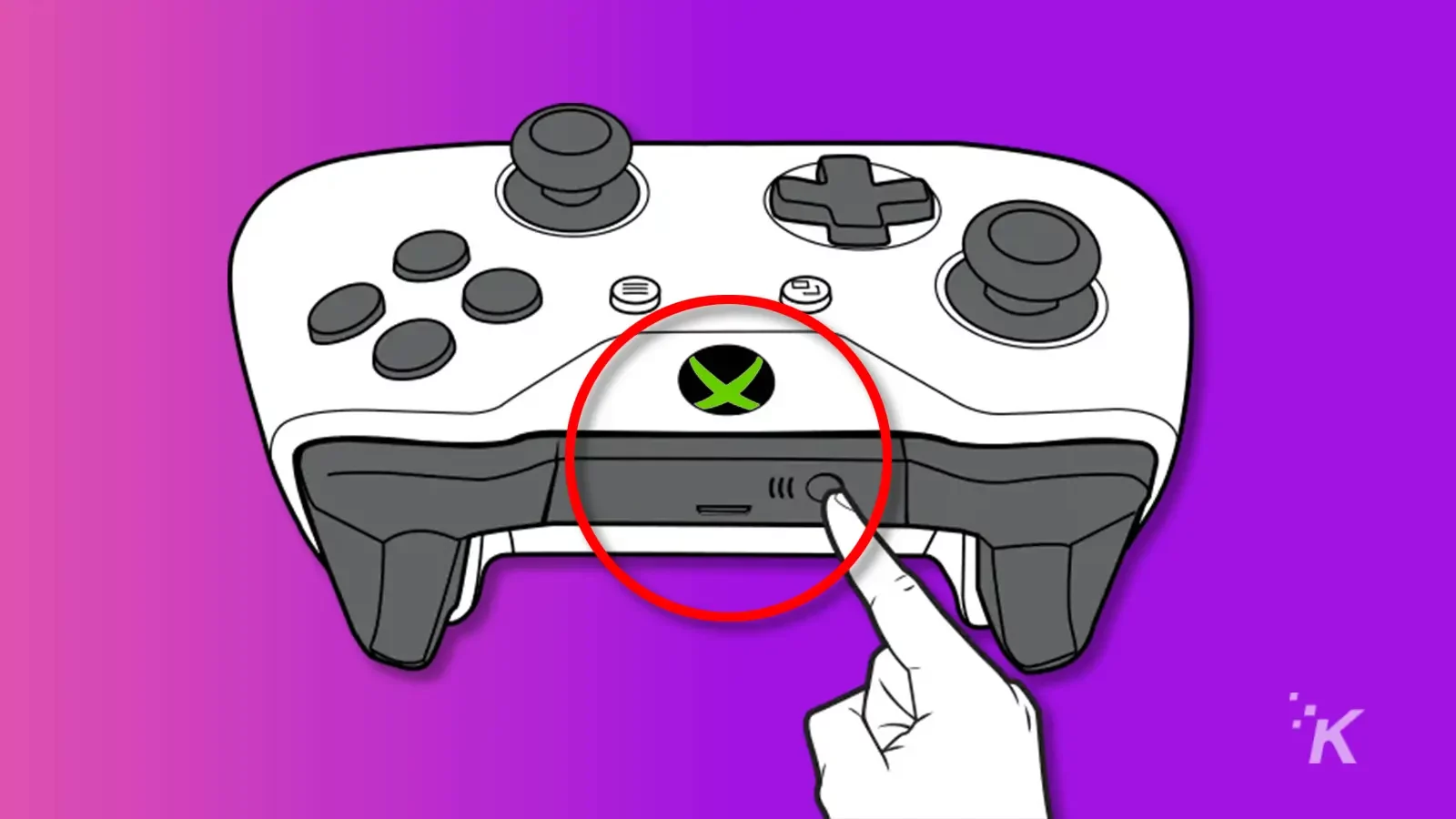
Шаг 6. Ваш контроллер должен появиться в списке элементов Bluetooth на вашем ПК. Выберите его для сопряжения и подождите, пока он начнет работать.
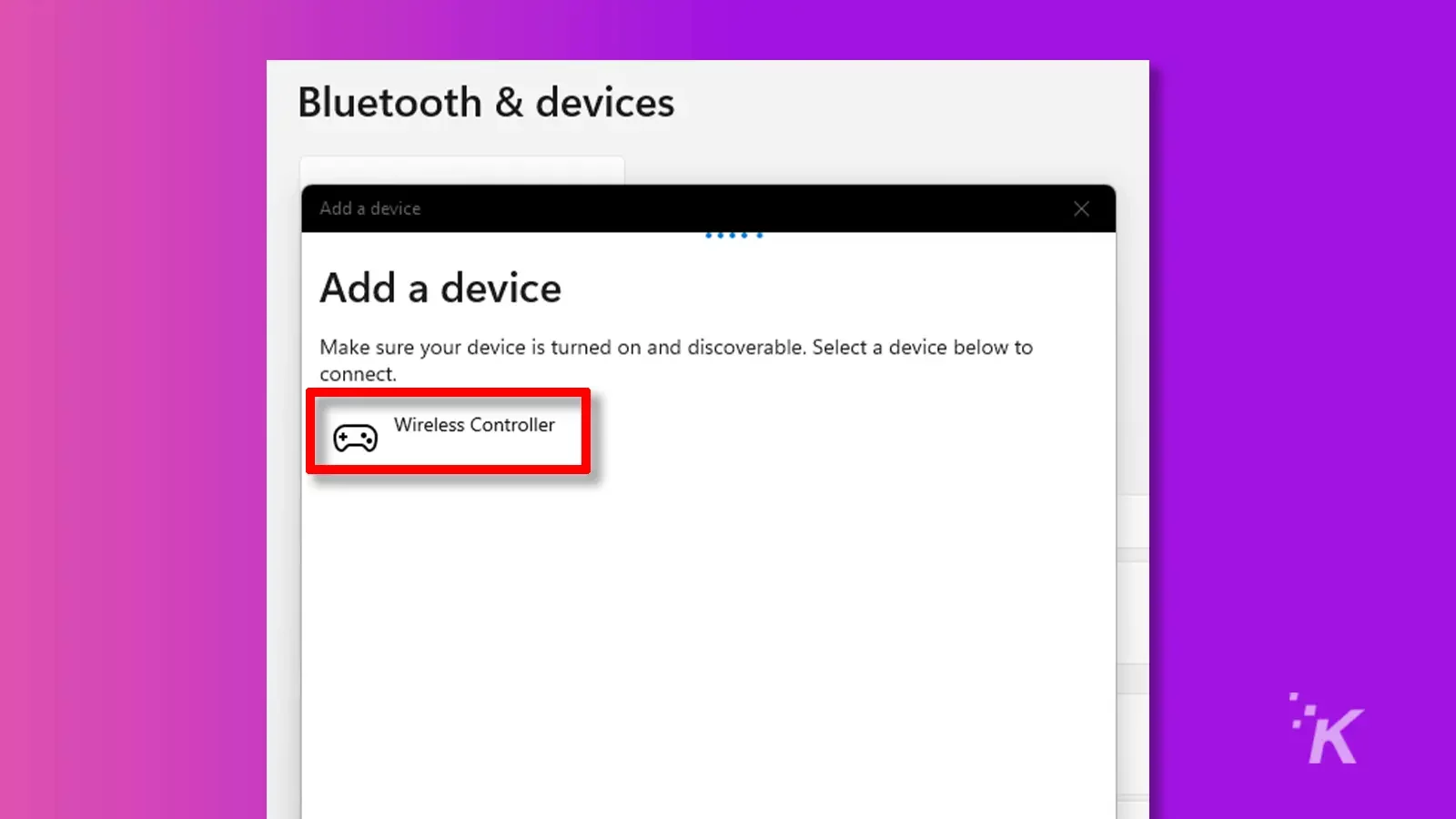
Шаг 7. Мигающая кнопка Xbox уже должна гореть. Наслаждайтесь игрой.
Кроме того, мы хотели бы отметить, что если вы не отключаете контроллер от своего ПК, вам не нужно делать это шаг за шагом каждый раз. Просто включите контроллер с помощью кнопки Xbox, и все готово. Однако, если вы перенесете свой контроллер на другой ПК или консоль Xbox, вам придется повторить это.
Использование беспроводного адаптера Xbox для подключения контроллера Xbox к ПК
Допустим, вы ненавидите шнуры, но на вашем компьютере нет Bluetooth. Или, может быть, вы все еще качаете старый контроллер Xbox, прежде чем они добавили встроенный Bluetooth. Есть еще один последний вариант для вас. Вы можете получить себе беспроводной адаптер Xbox!
Хорошая новость заключается в том, что этот метод очень похож на описанный выше метод Bluetooth.
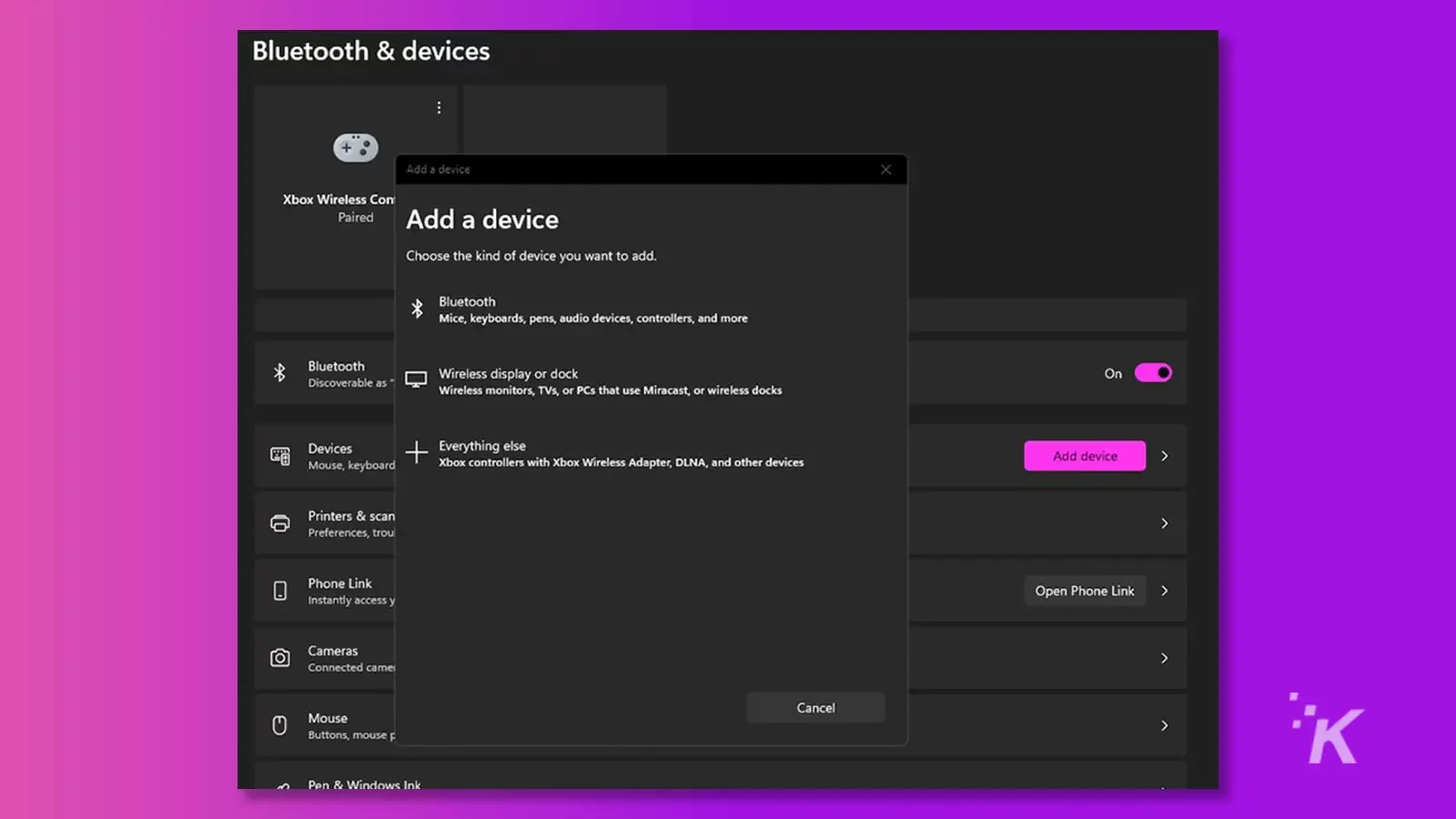
Шаг 1. Откройте системные настройки Windows и перейдите к опции «Bluetooth и устройства».
Шаг 2. Вставьте ключ беспроводного адаптера Xbox в USB-порт и подождите немного, чтобы убедиться, что драйверы установлены правильно. Удерживайте кнопку на нем, пока индикатор не начнет мигать.
Шаг 3. Нажмите «Добавить устройство».
Шаг 4. Выберите «Все остальное». Как правило, прямо под ним также упоминаются «контроллеры Xbox с беспроводным адаптером Xbox». Опять же, они изложили все это для вас, как только вы зайдете так далеко.
Шаг 5. Включите контроллер с помощью кнопки Xbox на контроллере, и он загорится постоянным светом. Удерживайте верхнюю крошечную кнопку на контроллере Xbox, пока кнопка Xbox на контроллере не начнет мигать.
Шаг 6. Ваш контроллер должен появиться в качестве опции в списке элементов, которые можно связать на вашем ПК. Выберите его для сопряжения и подождите, пока он начнет работать.
Шаг 7. Мигающая кнопка Xbox уже должна гореть. Наслаждайтесь игрой.
Этот метод является испытанным и верным методом, который существует уже много лет. Но похоже, что Windows 11 «официально» этого не поддерживает. Он все равно должен работать в любом случае.
Устранение неполадок с подключением контроллера Xbox
Бывают случаи, когда ваш контроллер может не работать полностью при подключении. Лучший способ устранения неполадок для каждого метода довольно прост. Для более подробного анализа устранения неполадок в вашей ситуации ознакомьтесь с нашей статьей об исправлении подключения контроллера к ПК. Для простого макета, основанного на различных методах сопряжения, попробуйте наши идеи.
У меня проблемы с подключением контроллера Xbox через USB
Если вы подключаете контроллер напрямую через USB и у вас возникают проблемы с подключением, это определенно сам USB-кабель. Убедитесь, что контроллер включен, затем попробуйте отключить оба конца и снова подключить их. Если это не сработает, попробуйте другой USB-кабель. Пока сам контроллер работает правильно, это должно решить ваши проблемы с подключением.
У меня проблемы с подключением контроллера Xbox через Bluetooth
Если вы подключаетесь к компьютеру через Bluetooth, попробуйте войти в настройки Bluetooth. Возможно, у вас есть встроенный Bluetooth, и вам придется настроить его на вкладке настроек «Bluetooth и устройства». Если вы используете дополнительный Bluetooth-адаптер, попробуйте отключить его и снова подключить. Могут быть драйверы, связанные со сторонним устройством.
Вам нужно будет убедиться, что Bluetooth включен, и искать что-то для сопряжения, что может немного отличаться для разных брендов и вариантов.
Вам также необходимо убедиться, что ваш контроллер поддерживает Bluetooth. Microsoft добавила функцию Bluetooth в 2017 году, поэтому в ранних контроллерах Xbox One она вообще не была встроена. Это касается многих альтернативных брендов, таких как различные старые модели Scuf или Turtle Beach.
У меня возникли проблемы с подключением контроллера Xbox через беспроводной ключ Xbox
Мы рекомендуем вынуть ключ из USB-порта и снова подключить его. Удерживайте кнопку на ключе, пока он не начнет мигать. Затем, пока он мигает, возьмите контроллер и включите его. Удерживайте верхнюю маленькую кнопку рядом с USB-портом, пока кнопка со значком Xbox не начнет мигать. Они оба перестанут мигать через мгновение, и теперь он подключен.
Часто задаваемые вопросы о подключении контроллера Xbox к ПК
Могу ли я подключить контроллер Xbox One к ПК без беспроводного адаптера?
В 2017 году Microsoft начала добавлять встроенную поддержку Bluetooth в свои контроллеры. Если у вас есть контроллер, сделанный до этого, вы не сможете использовать метод Bluetooth. Но два других метода по-прежнему жизнеспособны и вполне доступны.
Сколько контроллеров Xbox можно подключить к ПК?
Этот ответ зависит от вашего способа подключения. С помощью Bluetooth только один. Используя беспроводной адаптер Xbox, он может поддерживать до восьми. При подключении к USB, бесконечно, если у вас есть USB-порты, которые могут питать его.
Можно ли подключить к ПК геймпады, не относящиеся к торговой марке Xbox?
Одним словом, да. Если он вообще предназначен для системы Xbox, используйте описанные выше методы. Некоторые контроллеры, такие как контроллер Turtle Beach Recon, поддерживают только проводные USB-подключения, поэтому каждый контроллер отличается. Убедитесь, что вы читаете отдельные возможности перед покупкой.
Возможно, вы вообще не захотите использовать контроллер Xbox. Вы можете использовать Sony DualSense или контроллер Nintendo Switch Pro. Оба они могут быть подключены с помощью опции USB-плагина или опций Bluetooth.
Есть какие-нибудь мысли по этому поводу? Напишите нам в комментариях или перенесите обсуждение в наш Twitter или Facebook .
Рекомендации редакции :
- Microsoft поднимает цены на Xbox Series X и Game Pass
- Genshin Impact на Xbox?
- EON переносит оригинальный Xbox на современные экраны
- Игры Xbox для ПК переходят на GeForce Now в рамках новой сделки Microsoft

KnowTechie Giveaway: примите участие, чтобы выиграть наружную камеру безопасности ANNKE
В течение следующих нескольких недель мы даем трем счастливчикам шанс повысить безопасность своего дома с помощью наружной камеры наблюдения ANNKE 5MP.
Подпишитесь на нас в Flipboard, Google News или Apple News.

