Как поделиться одной медиатекой iCloud в семье?
Опубликовано: 2015-04-10В: Привет, Джесси! Я наткнулся на раздел «Общий доступ к учетным записям iTunes и iCloud в семье» в 2012 году и подумал, что это лучшее из того, что я нашел в объяснении того, как использовать разные учетные записи iCloud, чтобы обеспечить различное поведение в семье с несколькими устройствами iOS. . Однако это быстро сбивает с толку! Теперь, когда Apple выпустила «Фото», я бы хотел, чтобы вы обновили/расширили эту статью, чтобы охватить iTunes Match и новое приложение «Фотографии». Некоторые сценарии были бы замечательными. У меня семья из двух человек: Mac mini, MacBook Pro, два iPhone и один iPad. Я знаю, что iTunes Match не поддерживает функцию «Семейный доступ», но мы оба хотим иметь возможность использовать одну и ту же учетную запись iTunes Match, мы хотим, чтобы все наши фотографии попадали в одну учетную запись библиотеки фотографий iCloud, нам нужен общий календарь, и мы хотим отдельные настройки сообщений и FaceTime.
A: Вы, наверное, уже догадались, что это одна из областей, в которой Apple Family Sharing довольно сильно вас подводит. iTunes Match не поддерживается функцией «Семейный доступ» и, в конечном счете, новой функцией iCloud Photo Library. Принимая во внимание другие ограничения для семейного доступа, нужно задаться вопросом, действительно ли стоит вообще с этим заморачиваться, особенно между супругами.
В конечном счете, ответ на этот вопрос заключается в том, чтобы полностью забыть о семейном доступе и, по сути, вернуться к совместному использованию одной учетной записи iTunes и iCloud — по сути, тот же процесс из предыдущей статьи о совместном использовании, на которую вы ссылались. Принципиально мало что изменилось с тех пор, как эта статья была впервые опубликована — вы по-прежнему можете иметь несколько учетных записей iCloud, хотя начиная с iOS 7 функции «Найти iPhone» и закладки Safari теперь также ограничены только основной учетной записью iCloud, а дополнительные учетные записи можно использовать только для Почта, Контакты, Календари, Напоминания и Заметки.
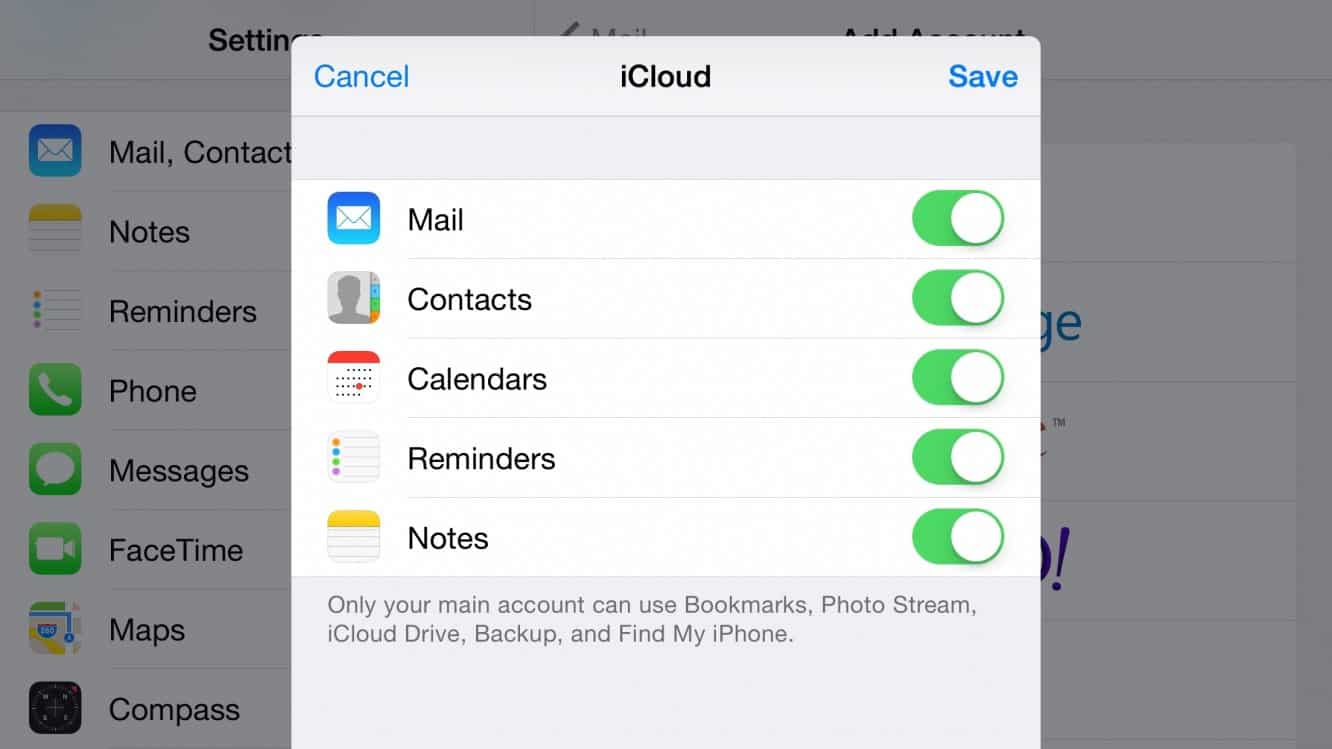
Еще одна вещь, которая остается неизменной, заключается в том, что идентификаторы Apple ID, используемые для разных служб iOS, остаются разными, поэтому вы можете использовать разные учетные записи для iCloud, iTunes, iMessage, FaceTime и даже Game Center. Это означает, что вы можете поделиться учетной записью iTunes, но при этом использовать свои собственные учетные записи для iMessage и FaceTime.
Совместное использование одной и той же учетной записи iTunes Match
Этот, вероятно, самый простой из всех, и он не изменился с тех пор, как впервые дебютировали iTunes Match и iCloud. Просто выберите любую учетную запись iTunes Store, которую вы используете для iTunes Match, и настройте ее в разделе « Настройки», iTunes и App Store на устройствах iOS и в iTunes на компьютерах Mac. Все ваши покупки в iTunes Store и App Store будут совершаться с использованием этой учетной записи, но на самом деле это не проблема, если вы оба знаете пароль. возможность делиться покупками в приложении, которые вы совершаете, а также отсутствие каких-либо ограничений на возможность совместного использования самих приложений. Опять же, здесь вы в основном притворяетесь, что семейного доступа не существует, и просто делитесь одной учетной записью. Apple по-прежнему позволяет использовать одну учетную запись iTunes Store для десяти устройств, поэтому вы вряд ли столкнетесь с какими-либо ограничениями, делая это в типичной ситуации с двумя пользователями.
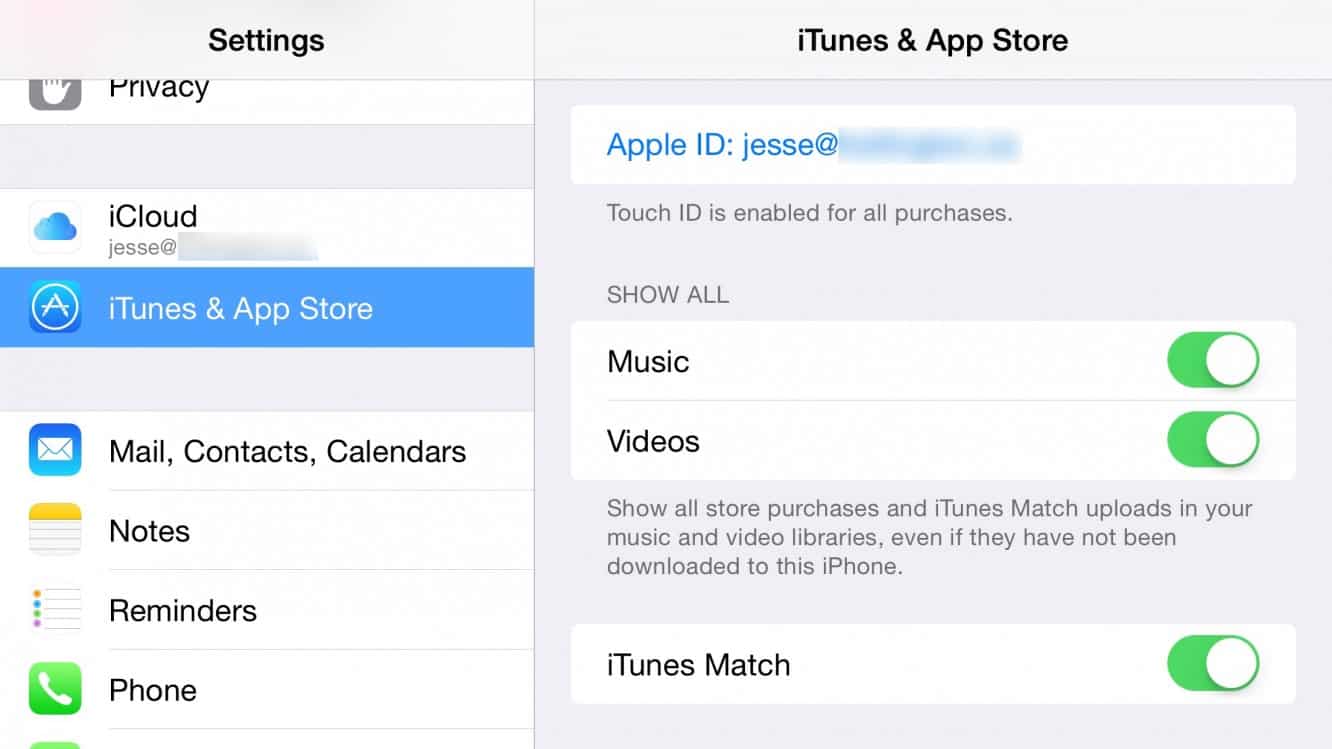
Обратите внимание, что неясно, как это может работать, когда появится новая служба потоковой передачи музыки Apple, поскольку потоковые службы обычно имеют более строгие ограничения на устройства, особенно для одновременного прослушивания. Однако для прослушивания собственной музыки в iTunes Match на данный момент у вас будет все в порядке с несколькими устройствами, использующими одну и ту же учетную запись.
Совместное использование одной библиотеки фотографий iCloud
Вы можете справиться с этим почти так же, как и с iCloud Photo Stream в предыдущей статье. По сути, вы хотите, чтобы оба устройства использовали одну и ту же основную учетную запись iCloud — в зависимости от того, какое из них имеет вашу библиотеку фотографий iCloud и, вероятно, заплатило за увеличенное хранилище в рамках одного и того же процесса — помните, что обновления хранилища iCloud не передаются через Family Делиться либо.
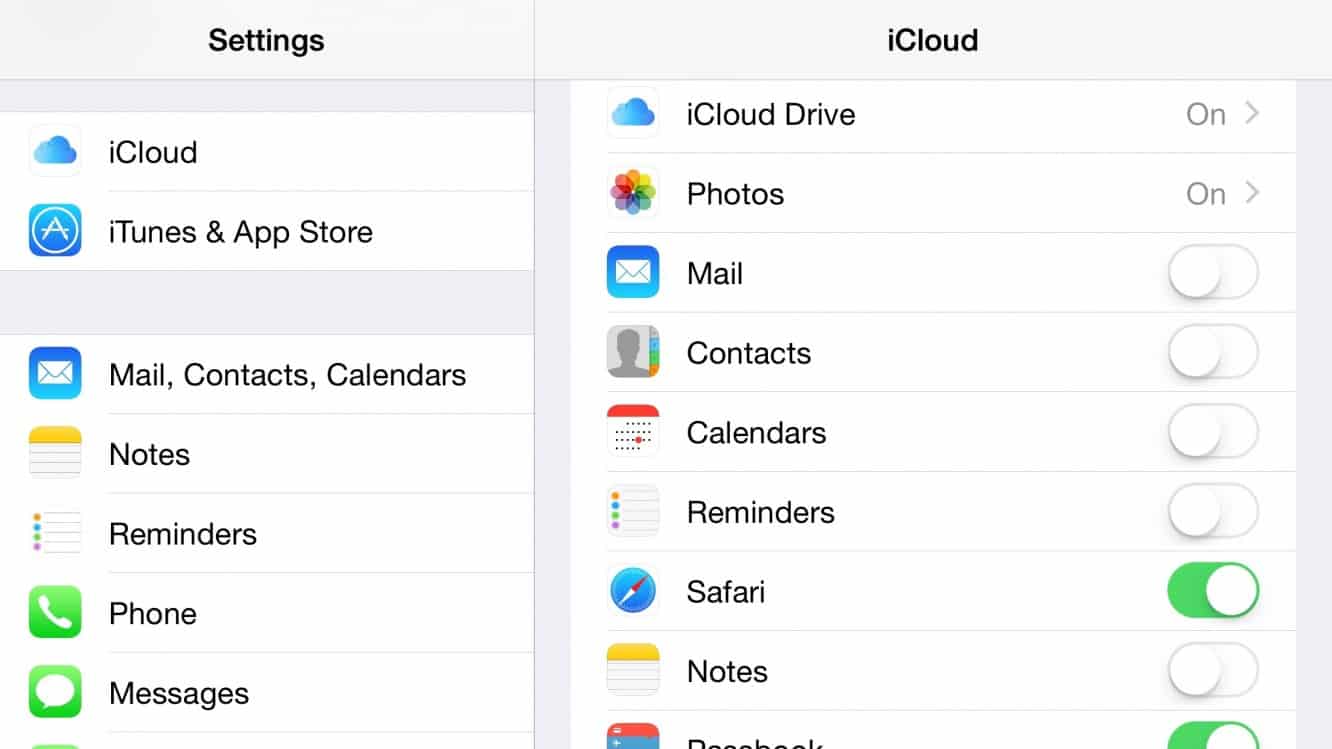
Для основного пользователя этой учетной записи ничего не изменится, так как вы, вероятно, по-прежнему захотите использовать все практически таким же образом. Однако для другого пользователя вам нужно будет отключить Почту, Контакты, Календари, Напоминания и Заметки в этой общей учетной записи (если вы не хотите делиться какой-либо информацией — это может быть полезным способом поделиться контакты, например). Затем перейдите в раздел « Почта», «Контакты», «Календари» в приложении « Настройки » на устройстве iOS этого пользователя и в « Учетные записи Интернета » в разделе « Системные настройки » на компьютере Mac пользователя и добавьте свою учетную запись iCloud в качестве дополнительной учетной записи. Это даст этому пользователю доступ к его или ее собственной почте, контактам, календарям, напоминаниям и заметкам, в то же время предоставляя доступ ко всему остальному, включая библиотеку фотографий iCloud, с основной учетной записью.

Недостатком здесь является то, что вы можете в конечном итоге также поделиться дополнительными вещами, которые вам не нужны, поэтому вам придется либо найти способ заставить это работать, либо полностью отключить их на одном или обоих устройствах. С резервными копиями все будет в порядке, так как каждое устройство хранит свою резервную копию отдельно, и на самом деле вы получите выгоду от любого увеличенного места для хранения, которое вы приобрели для одной учетной записи, вместо того, чтобы покупать увеличение хранилища дважды. Точно так же функцию «Найти iPhone/iPad/Mac», вероятно, следует оставить включенной для всех устройств, что будет повторять то, что вы получили бы, если бы вы все равно использовали «Семейный доступ».
Однако такие функции, как iCloud Drive, Safari, Passbook и Keychain, могут быть немного более проблематичными, в зависимости от того, чем вы хотите поделиться. К сожалению, это невозможно — вы либо делитесь всем в этих категориях, либо вообще ничего. Конечно, вы все равно можете просто оставить их ВЫКЛЮЧЕННЫМИ на устройстве другого человека, чтобы поделиться ими со своими устройствами.
В зависимости от приложений, которые вы используете, наиболее потенциально проблемным из них является iCloud Drive, так как многие приложения будут сохранять данные там, не ожидая, что более одного пользователя могут использовать одну и ту же учетную запись — игры печально известны этим. , например, но даже другие приложения могут хранить настройки и другие данные. Вам придется изучить приложения, которые каждый из вас использует, чтобы определить, может ли это быть проблемой или нет. В некоторых случаях это может быть даже преимуществом, поскольку совместное использование этих данных может быть полезным. Вы можете просмотреть список приложений, которые хранят данные в iCloud Drive, и даже отключить некоторые из них для каждого отдельного приложения, зайдя в настройки iCloud и выбрав опцию iCloud Drive. По крайней мере, это должно помочь вам увидеть, с чем вы имеете дело, и если возникнет ситуация, когда между данными от разных пользователей могут возникнуть коллизии, вы всегда можете отключить это отдельное приложение для одного или обоих из вас, в зависимости от того, действительно ли вам это нужно. эти данные передаются между вашими собственными устройствами — большинство приложений будут нормально работать без поддержки iCloud Drive, если вы не беспокоитесь о доступе к данным или настройкам из них на более чем одном устройстве.
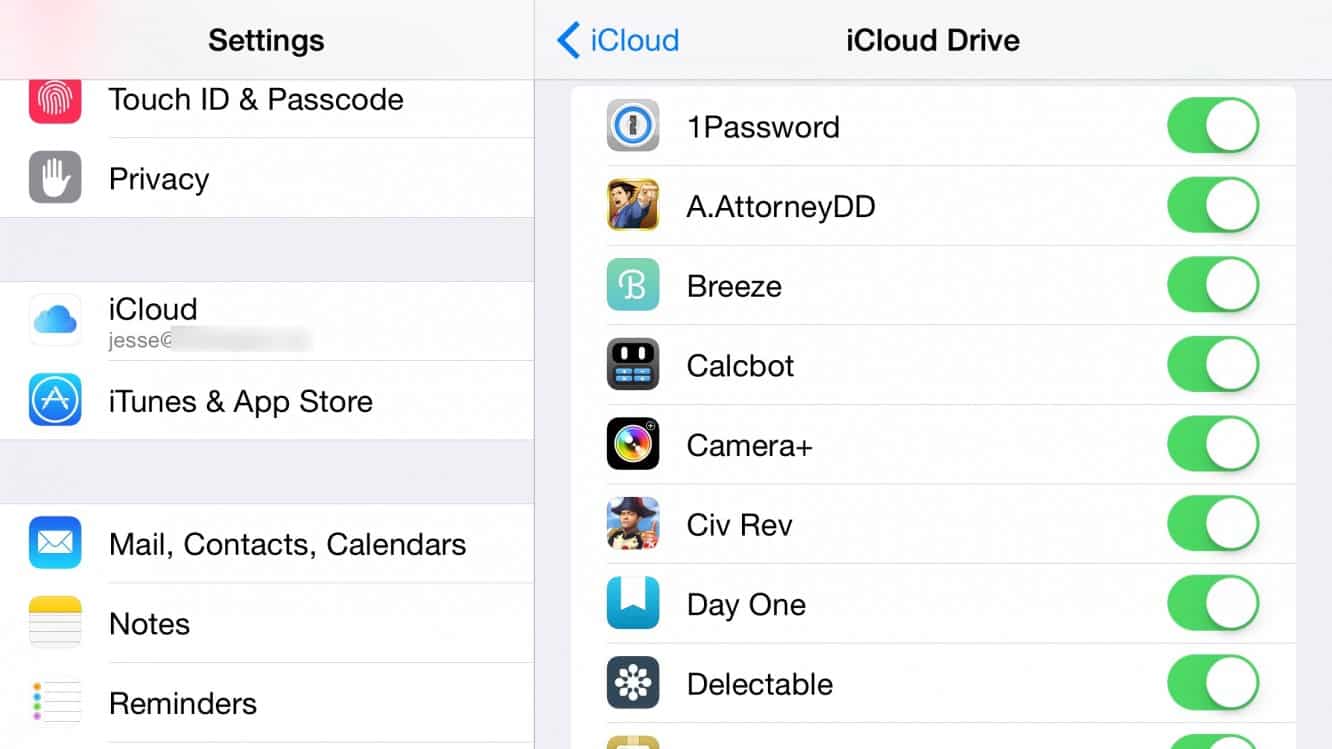
Общие календари
Если вы выполните описанные выше шаги по настройке учетных записей iCloud, вы по-прежнему будете использовать свои собственные отдельные учетные записи для своих календарей, поэтому общий доступ к календарям на самом деле не изменится каким-либо значимым образом. Если вы уже настроили Семейный доступ, у вас уже будет настроен «Семейный» календарь, но имейте в виду, что в этом календаре нет ничего особенного; на самом деле это просто общий календарь с членством, предварительно определенным группой семейного доступа. Поэтому, если вы еще не настроили Семейный доступ, вам не нужно делать это только для создания этого Семейного календаря — вы можете легко поделиться любым календарем, который вам нравится, просто зайдя в приложение «Календарь», открыв список календарей. , и нажав маленькую кнопку «i», которая появляется справа от названия календаря. Отсюда просто введите «Добавить человека» и введите его данные, и он получит приглашение в общий календарь.
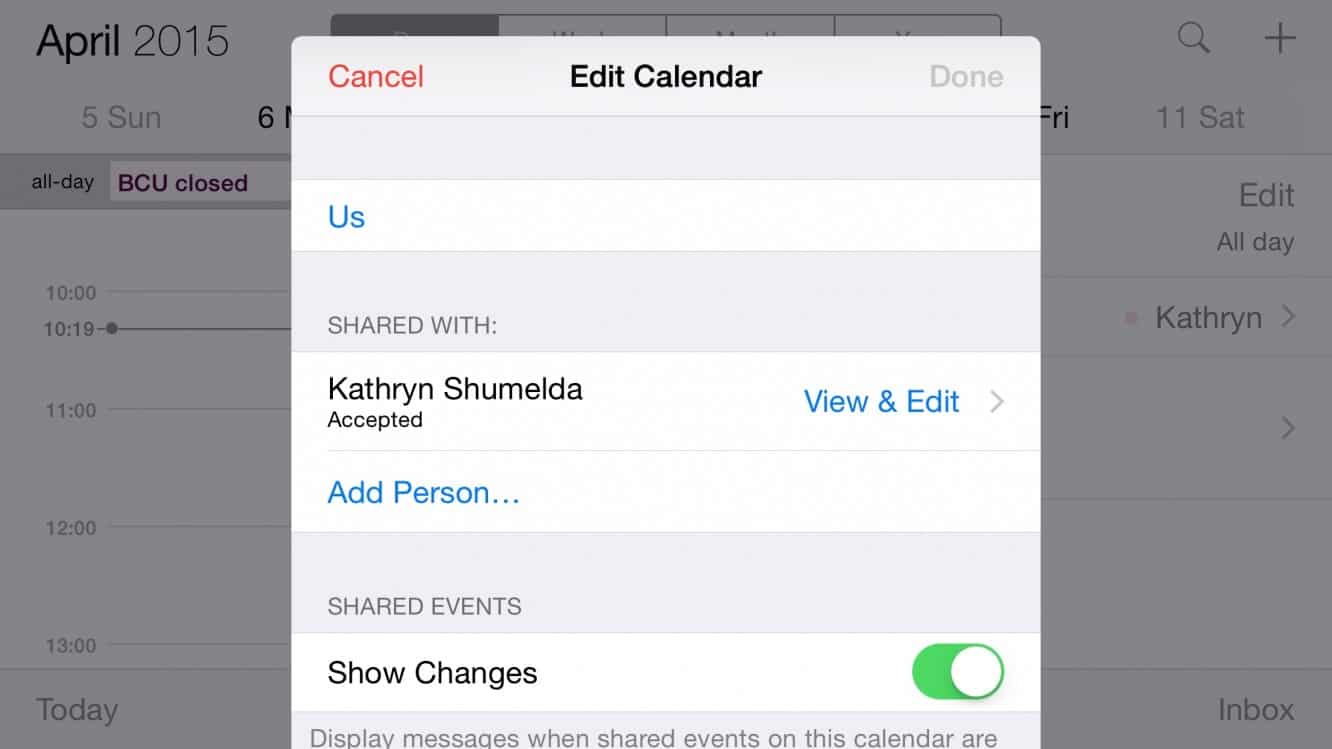
Это предоставляет больше возможностей, чем просто использование «Семейного» календаря, поскольку вы можете легко делиться своими личными календарями друг с другом, чтобы отслеживать свои расписания, а также иметь общий календарь для реальных семейных событий.
Отдельные настройки обмена сообщениями и FaceTime
Это еще один очень простой способ, который остается неизменным в семейном доступе и последних версиях iOS. Как объяснялось выше, отдельные идентификаторы Apple ID используются для всех разных учетных записей на ваших устройствах. Конечно, если вы хотите, все они могут использовать один и тот же Apple ID, но это не обязательно . Текущие версии iOS настроят все это за вас во время первоначальной настройки устройства, попросив вас ввести один Apple ID во время помощника по настройке, который затем будет использоваться для каждой учетной записи на вашем устройстве. Вы можете очень легко войти и изменить его позже.
Имея это в виду, перейдите к настройкам FaceTime и iMessage в приложении « Настройки iOS» или в соответствующих приложениях FaceTime и Messages на вашем Mac и просто войдите в систему, используя любой Apple ID, который вы хотите использовать. На самом деле, если вы начали использовать отдельные идентификаторы Apple для этих служб, скорее всего, вам вообще ничего не нужно будет менять — простое переключение учетных записей iTunes и iCloud через соответствующие разделы ничего не изменит в настройках ваших сообщений и FaceTime, хотя вы все еще можете отправиться туда, чтобы убедиться, что это так, если хотите.
