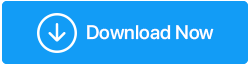Как поделиться экраном в Windows 10 с помощью встроенных инструментов
Опубликовано: 2020-04-12Поскольку мы все работаем из дома из-за covid-19, бывают случаи, когда нам необходимо координировать свои действия и общаться с нашими товарищами по команде или клиентами для деловых дискуссий и других вещей. На этот раз вам, возможно, придется поделиться своим экраном с человеком по вызову, чтобы вы могли мудро рассказать о вещах, о которых говорите.
Хотя для Windows 10 есть несколько инструментов для совместного использования экрана, сама Windows предлагает свои собственные инструменты, с помощью которых вы можете поделиться своим экраном с другими. Интересно, как вы это сделаете?
Не переживай; мы здесь, чтобы объяснить, как вы можете поделиться с другими тем, что находится на вашем экране в Windows 10. Эти способы могут быть вам полезны, если вы работаете с чем-то, что требует технической поддержки; вы хотите провести демонстрацию.
Ознакомьтесь с этими отличными способами совместного использования экрана в Windows 10 с помощью снимков экрана, скринкастов и совместного использования экрана на ПК без использования каких-либо дополнительных приложений.
Читайте также: Отразите экран Windows 10 на телевизоре
Совет: как поделиться экраном в Windows 10?
Прежде чем мы обсудим некоторые встроенные инструменты общего доступа к экрану в Windows 10, вы можете попробовать функцию удаленного рабочего стола Windows 10 в своей системе, чтобы разрешить другим пользователям удаленный доступ к вашему ПК. Мы обсудили, как настроить и использовать удаленный рабочий стол в Windows 10 здесь.
1. Используйте экран печати, чтобы сделать снимок экрана
Действительно, это один из самых простых и основных способов удаленного совместного использования рабочего стола. Единственным недостатком является то, что это поможет вам поделиться статичным изображением экрана. Клавиша Print Screen была весьма полезна, когда операционные системы работали в командной строке. Эта клавиша буквально отправляет текст на экране на принтер, но теперь с помощью клавиши печати экрана вы можете захватить весь экран в буфер обмена.
Что он будет делать, может охотиться за вашим разумом? Используя экран печати, вы сохраняете экран в буфер обмена, а позже вы можете использовать Ctrl + V для вставки в такие программы, как Paint, Microsoft Word или даже в платформу для общения в чате. Эти скриншоты можно позже отредактировать в программном обеспечении для редактирования фотографий, таком как TweakShot, где вы можете обрезать, выделить важные вещи или размыть конфиденциальную информацию.
Другие элементы управления Print Screen включают:
- Клавиша Win + Print Screen: — сохраняет изображения в отдельную папку для снимков экрана на вашем ПК.
- Клавиша Alt + Print Screen: — захватывает только активное окно.
Читайте также: Как просматривать записи встреч Zoom?
2. Сделайте снимок экрана с помощью инструмента Snip & Sketch
Инструмент Snip & Sketch — это еще один способ делать снимки экрана, но, тем не менее, он полезен. Чтобы использовать инструмент Snip & Sketch, вам нужно либо найти его в строке поиска, либо нажать Windows + Shift + S, чтобы открыть интерфейс этого инструмента. Вы можете использовать этот инструмент для выбора между прямоугольным, произвольным, оконным или полноэкранным фрагментом.
Как и клавиша «Печать экрана», скриншот не готов к вставке с помощью Ctrl + V. Вы можете использовать эти изображения для редактирования, например выделить кадрирование, чтобы сохранить снимок, если вы хотите внести какие-либо изменения.
Читайте также: Как исправить, что Windows 10 Snip & Sketch не работает
3. Используйте Quick Assist, чтобы поделиться своим экраном
Быстрая помощь — это замечательная функция совместного использования экрана в Windows 10 с кем-то другим, позволяющая ему взять на себя управление. Убедитесь, что вы делитесь своим экраном только с доверенным лицом. Кроме того, помните, что вы можете использовать Quick Assist только в том случае, если у обеих сторон будет Windows 10. Выполните следующие действия, чтобы начать совместное использование экрана с помощью Quick Assist.
- В строке поиска введите Quick Assist.
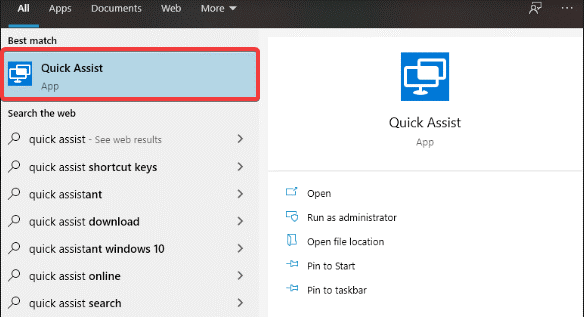
- Откройте приложение. И выберите «Получить помощь» или «Оказать помощь».
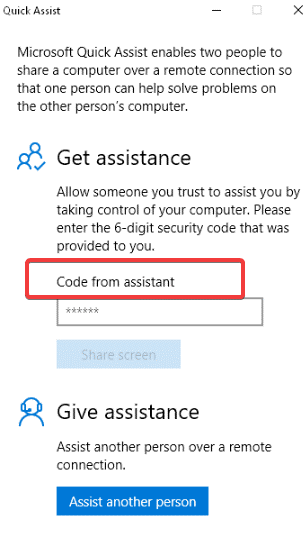
- Теперь попросите другого человека открыть приложение и выбрать любой вариант (кроме того, который выбрали вы).
- После того, как обе стороны решили получить или оказать помощь. Войдите в учетную запись Майкрософт.
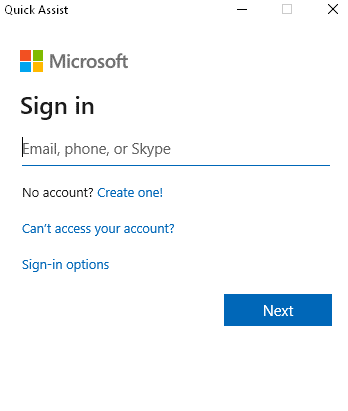
- Стороны получат 6-значный код (действует всего 10 минут). Введите код в «код от помощника» и нажмите «поделиться экраном».
- Другие теперь могут выбрать «Взять полный контроль» (это позволит ему также управлять вашей клавиатурой и мышью) или «Просмотр экрана» (что позволяет вам видеть только экран без каких-либо элементов управления). Если вы согласны, нажмите Разрешить.
- Теперь одна сторона может управлять экраном, а другая может только видеть. Убедитесь, что, пока другая сторона контролирует вашу систему, вы не прерываете ее, иначе это может вызвать путаницу.
- Контролирующая сторона может комментировать заметки, использовать диспетчер задач или даже перезагружать вашу систему, когда это необходимо. После перезапуска ваша система автоматически присоединится к сеансу Quick Assist.
- Когда все будет сделано, нажмите кнопку «Завершить», чтобы разорвать соединение.
Обязательно к прочтению: как помочь кому-то удаленно с помощью Quick Assist
4. Создайте документ с помощью регистратора шагов
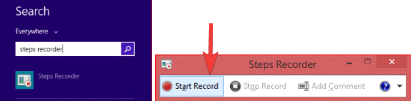
Регистратор шагов — еще один собственный инструмент Windows 10, который записывает точные шаги, которые вы делаете, со снимками экрана и заметками. Следуйте приведенным ниже инструкциям, используя Steps Recorder для записи экрана:
- В строке поиска введите Steps Recorder и откройте приложение.
- Откроется панель записи. Нажмите «Начать запись» и начните с того, что вы хотите показать.
- После запуска программа будет отслеживать все, включая сочетания клавиш, но не записывает пароли или другие вводимые вами данные.
- Если вы найдете что-то, что должно привлечь внимание, нажмите «Добавить комментарий». это вы можете выделить конкретную часть экрана, предоставив комментарий.
- Когда вы закончите со всем, нажмите «Остановить запись». После этого откроется окно с файлом регистратора шагов. Нажмите «Сохранить», чтобы получить ZIP-файл, содержащий MHT-файл ваших шагов.
- Программа записи шагов не записывает видео, но в результате открывается страница, содержащая скриншоты с комментариями каждого выполненного вами действия.
Читать дальше: Как записать экран в Windows 11

5. Запишите видео с помощью игровой панели
Когда дело доходит до встроенных инструментов Windows для записи экранов, всегда полагайтесь на игровую панель. Игровая панель на самом деле предназначена для записи и потоковой передачи видеоигр, но вы также можете записывать другие программы, за исключением вашего рабочего стола. Что ж, мы здесь, чтобы рассказать вам, как использовать игровую панель для записи видео, чтобы поделиться экраном в Интернете. Шаги ниже, чтобы использовать игровую панель:
- Нажмите клавиши Windows + I, чтобы открыть настройки.
- Теперь нажмите «Игры». Убедитесь, что «Запись игровых клипов, снимков экрана и трансляция с помощью Game Bar» включена.
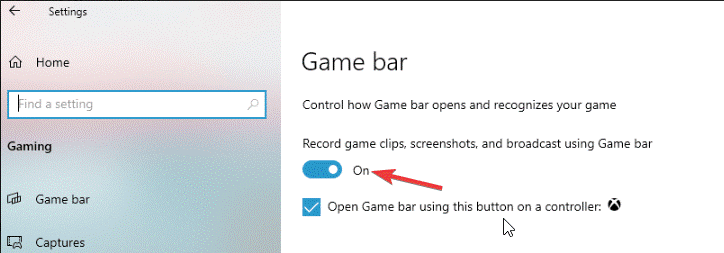
- Теперь нажмите клавишу Windows + G, чтобы открыть игровую панель. Может появиться сообщение «Игровые функции недоступны».
- Отображаемое сообщение связано с тем, что оно не определяет вашу программу как игру. В таких случаях просто нажмите Включить игровые функции для этого приложения, чтобы записать игровой процесс.
- В открывшемся окне захвата нажмите «Начать запись». Вы также можете нажать Windows + Alt + R, чтобы начать запись.
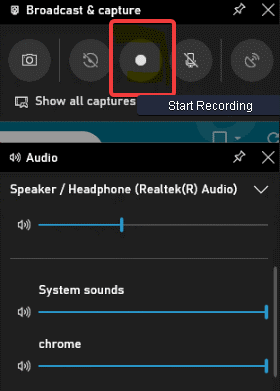
Это оно! Ваш экран сейчас записывается. Вы увидите небольшую панель с таймером. Вы также можете щелкнуть значок микрофона, если хотите записать звук. После завершения нажмите значок «Стоп». Записанный файл будет сохранен как файл MP4 в папке «Захваты» в библиотеке видео вашей системы.
Заворачивать:
Что ж, это были одни из лучших способов удаленно поделиться своим экраном в Интернете с другим человеком, сидящим далеко от вас.
В качестве альтернативы есть несколько программ для совместного использования экрана или записи, таких как TweakShot Screen Capture , которые вы можете использовать для совместного использования или записи экрана. С помощью этого удивительного инструмента для захвата экрана вы можете не только захватывать экран, но и создавать видео, редактировать изображения и получать желаемые результаты.
Нажмите здесь, чтобы скачать TweakShot
Часто задаваемые вопросы по демонстрации экрана:
Как поделиться экраном в Windows 10 с помощью Quick Assist?
Для этого найдите и выберите Quick Assist в строке поиска на панели задач. В следующем окне выберите «Получить помощь» или «Оказать помощь». Скажите другому человеку, чтобы он открыл приложение и выбрал альтернативный вариант, а не тот, который вы выбрали. Теперь войдите в учетную запись Microsoft. Здесь вам нужно ввести 6-значный код, который вы получите. После этого выберите «Поделиться экраном».
Можно ли поделиться экраном в Windows 10 без инструмента?
Да, вы можете поделиться экраном в Windows 10 без использования какого-либо инструмента для демонстрации экрана. Для этого вы можете использовать встроенные утилиты, такие как Quick Assist, чтобы легко поделиться своим экраном с кем-либо для быстрой помощи. Вы также можете попробовать собственный инструмент Windows 10 под названием «Регистратор шагов», чтобы записывать каждый шаг на вашем устройстве и делиться им с другим человеком для помощи.
Какое лучшее программное обеспечение для демонстрации экрана?
Если вы не используете подключение к удаленному рабочему столу Windows для совместного использования экрана, вы можете рассмотреть возможность использования TeamViewer, чтобы поделиться своим экраном с другими. Это один из лучших инструментов, доступных для простого совместного использования экрана с другими. Он предлагает множество полезных функций, чтобы сделать совместное использование экрана удобным для вас.
Какая лучшая программа для захвата экрана?
Если вы не используете встроенные утилиты Windows для захвата экрана, мы рекомендуем вам использовать TweakShot Screen Capture или OBS Studio для получения эффективных результатов. Эти мощные инструменты помогут вам легко записывать и захватывать экраны с помощью множества встроенных функций. Это также позволяет вам поделиться записанным / захваченным экраном с другими одним щелчком мыши.
Как сделать снимок экрана на моем ПК?
Вы можете нажать кнопку Prt Sc на клавиатуре, чтобы захватить весь экран, включая все открытые окна. Чтобы захватить активное или переднее окно, просто нажмите кнопку Alt + Prt Sc. Вы также можете попробовать клавиши Win + Prt Sc, чтобы захватить весь экран в Windows. Здесь скриншот будет помещен в ваш буфер обмена, который вы сможете скопировать позже.
Как вы нашли эту статью? Какой инструмент для демонстрации экрана вы используете, чтобы поделиться своим экраном в Windows 10? Дайте нам знать в разделе комментариев ниже.
А пока продолжайте читать Tweak Library!
Рекомендуемые чтения:
Как поделиться экраном в Google Hangouts?
Изменить разрешение экрана в Windows 10