Как восстановить файл Word Docx
Опубликовано: 2023-08-15Работа в Интернете имеет много преимуществ, но также и множество проблем, таких как новое и сложное программное обеспечение, ошибки при обмене данными и риск повреждения файлов — все это может заставить вас скучать по дням использования простой пишущей машинки. К счастью, обучение использованию Microsoft Word в Интернете того стоит, благодаря таким преимуществам, как возможность работать удаленно, обмениваться данными по всему миру и сотрудничать в Интернете с коллегами из любой точки мира.
Чтобы снизить риски, вам нужно научиться восстанавливать поврежденные файлы с помощью такого инструмента, как онлайн-восстановление Word. Вот все, что вам нужно знать о том, как восстановить файл Word Docx!
Как исправить поврежденный документ Word (365 .docx)
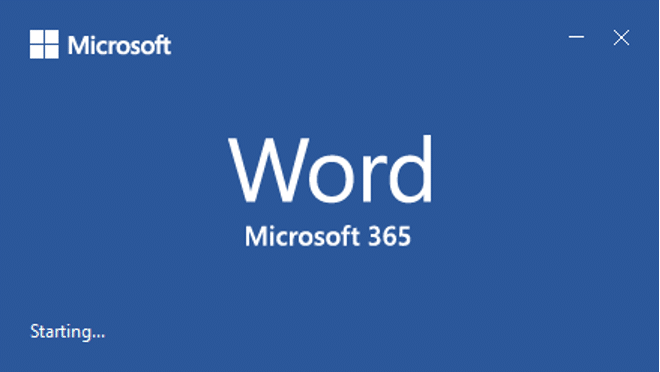
Потеря файла может быть неприятной, и это может стоить вам драгоценного времени, пытаясь восстановить его. Файлы могут быть повреждены по ряду причин, это может быть из-за сломанного жесткого диска, неправильного восстановления из корзины или даже из-за того, что ваш компьютер засыпает.
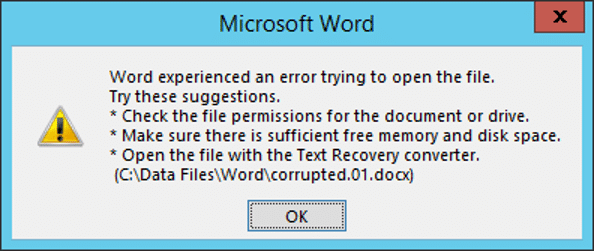
Мы долго искали, как восстановить файл Word, и после долгих проб и ошибок пришли к выводу. Есть несколько вариантов, которые могут помочь вам восстановить ваши файлы.
Средство восстановления Microsoft Word
Этот инструмент позволяет использовать программное обеспечение для восстановления документов, встроенное в Microsoft Word, выпущенное в 2007 году. Поскольку это проприетарное программное обеспечение, это безопасный вариант, который позволяет пользователям восстанавливать потерянные файлы и исправлять поврежденные. Чтобы использовать его, вы начнете с открытия Microsoft Word, а затем выполните следующие действия:
Шаг 1: Выберите «Файл» в левом верхнем углу экрана и выберите «Открыть » в раскрывающемся меню или используйте Ctrl + O.
Шаг 2: Найдите выбранный файл и нажмите на него.
Шаг 3: Посмотрите на кнопку «Открыть» и нажмите на маленькую стрелку вниз рядом с ней. В меню выберите «Открыть и восстановить».
Это простой способ исправить файл, который обычно должен работать. Но, если нет, есть несколько других вариантов.
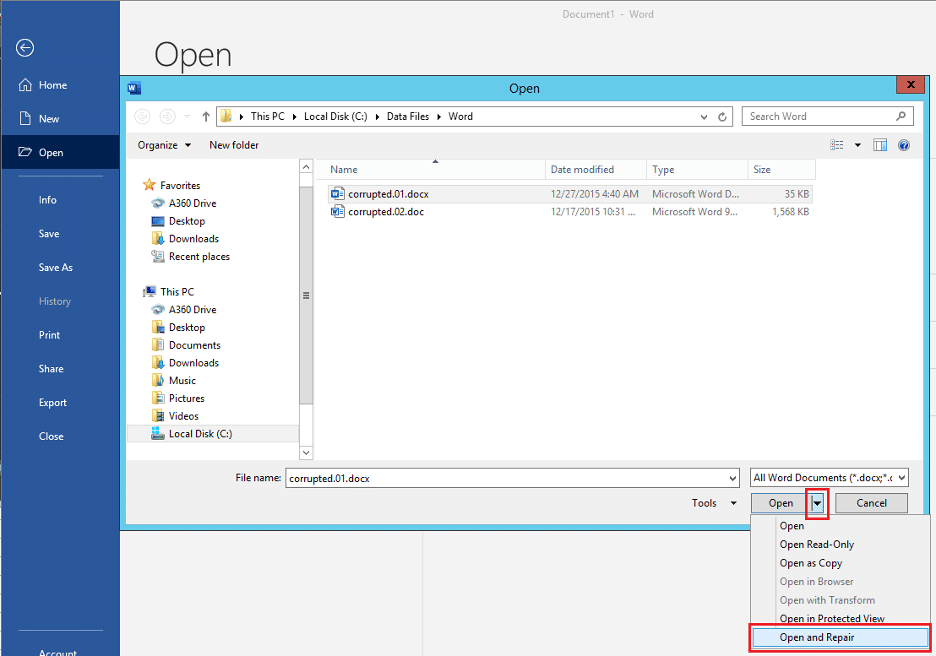
Восстановление несохраненных документов
Все программное обеспечение Word, выпущенное с 2003 г. по настоящее время, включает функцию автосохранения. Если с тех пор файл был поврежден, в нем могут быть старые несохраненные файлы. Чтобы восстановить эти файлы, выполните следующие действия после запуска Microsoft Word:
Шаг 1: Нажмите «Файл» , затем нажмите «Информация» в раскрывающемся меню.
Шаг 2: Затем перейдите в «Управление версиями» и нажмите « Восстановить несохраненные документы».
Шаг 3: Там вы увидите все предыдущие автоматически сохраненные файлы Word — найдите нужный документ, затем нажмите «Файл и сохранить как» , чтобы переместить его в новое место.
Следует отметить, что он может не отображать самую последнюю версию файла до возникновения проблемы. Этот шаг также может не сработать, если вы закрыли или перезагрузили компьютер.
Из любого файла текст можно восстановить
Одной из возможностей Microsoft Word является возможность восстановления текста из любого файла, даже из поврежденного! Использование этого параметра не восстанавливает изображения или форматирование, которое вы использовали, но возвращает любой текст. Начните с открытия Microsoft Word, затем выполните следующие действия:
Шаг 1: Как и при использовании инструмента восстановления, выберите «Файл» в левом верхнем углу экрана и выберите «Открыть» в раскрывающемся меню или используйте Ctrl + O.
Шаг 2: Найдите поврежденный файл и выделите его, щелкнув по нему.
Шаг 3: Нажмите «Все файлы», чтобы открыть раскрывающийся список. Найдите и нажмите «Восстановить текст из любого файла» .
Шаг 4: Нажмите на файл HTML и откройте его.
Шаг 5: Сохраните новый файл.
Файл будет обработан и отобразит все текстовое содержимое. Могут быть строки, которые не имеют смысла, но их можно игнорировать.
Используйте Блокнот, чтобы открыть
Блокнот — это простой и удобный способ восстановить текст, если попытка вышеперечисленных вариантов не сработала, но при его использовании вы потеряете все изображения и форматирование. Причина, по которой Блокнот может работать, когда ничего не помогает, заключается в том, что он использует базовый процессор, который может получить доступ к тексту документа, минуя структуру документа. Есть два способа его использования.
Шаг 1: Найдите поврежденный файл Word на жестком диске и щелкните файл правой кнопкой мыши.
Шаг 2: Появится меню «Открыть с помощью» . Выберите «Программа по умолчанию» , а затем щелкните левой кнопкой мыши «Блокнот», чтобы открыть файл.
Еще одна вещь, которую вы можете сделать, чтобы ваш компьютер использовал Блокнот для открытия этого типа файла в следующий раз, заключается в следующем:
Шаг 1: прокрутите вниз до «Другие программы» и нажмите стрелку вниз, которая откроет меню доступных программ.
Шаг 2: Найдите и нажмите «Блокнот» в меню.
Шаг 3: Убедитесь, что все написанные флажки сняты, и нажмите «Всегда использовать выбранную программу для открытия файлов такого типа».
Шаг 4: Нажмите « ОК »
Наконец, используя любой из вариантов, откройте окно блокнота, где вы, вероятно, увидите несколько сообщений об ошибках. Скопируйте и вставьте текст из Блокнота в новый документ, чтобы затем продолжить работу над ним.
Таким образом, у вас есть множество различных вариантов исправления поврежденного документа Word (365 .docx), но если первые два варианта не работают и вы не хотите терять форматирование и изображения файла, вы можете хотите попробовать использовать веб-сайт, специализирующийся на услуге.
Метод 1: Как восстановить поврежденные файлы .doc онлайн
Если вам нужен простой в использовании сайт, который исправит ваши файлы по доступной цене, Online Word Repair Service — отличный выбор! Recovery Toolbox for Word — это болгарский веб-сайт для восстановления и восстановления файлов, который работает по всему миру с 2003 года.
Чтобы восстановить файл с помощью этого инструмента, начните с ввода своего адреса электронной почты, а затем нажмите кнопку «Выбрать файл» .
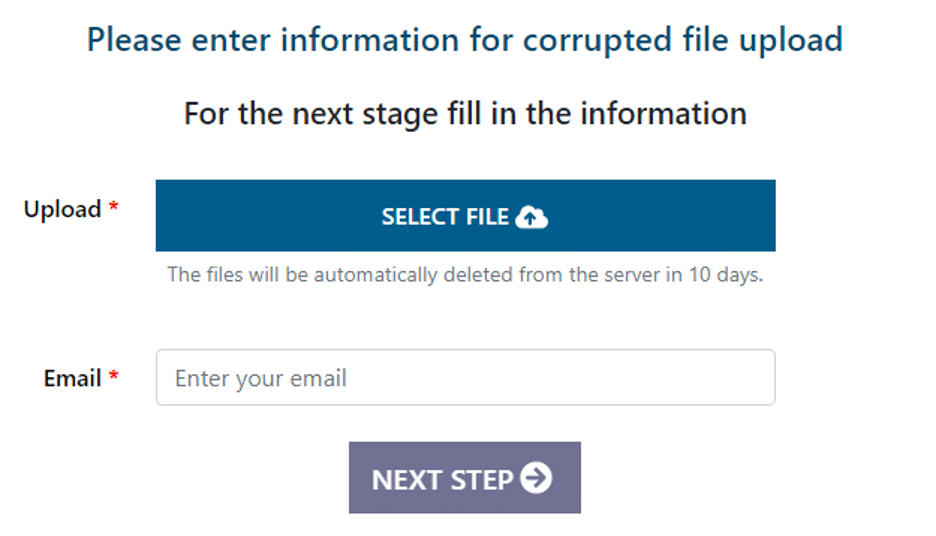
Найдите нужный файл, щелкните его левой кнопкой мыши, затем нажмите «Открыть». Это работает не только для файлов на жестком диске вашего компьютера, но если вам нужно знать, как восстановить поврежденный документ Word (365) с флэш-накопителя, вы можете использовать этот инструмент и для этого.
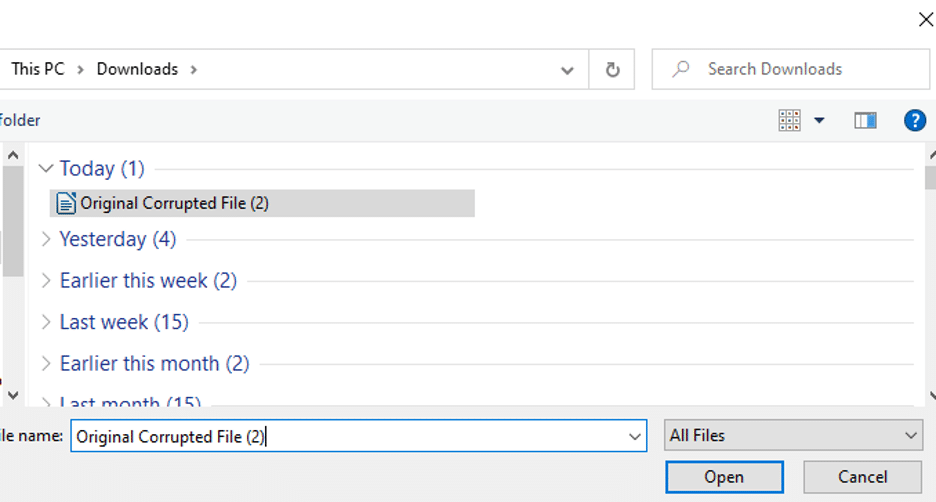
После того, как вы введете необходимую информацию, сайт начнет восстанавливать файл, показывая экран ниже.
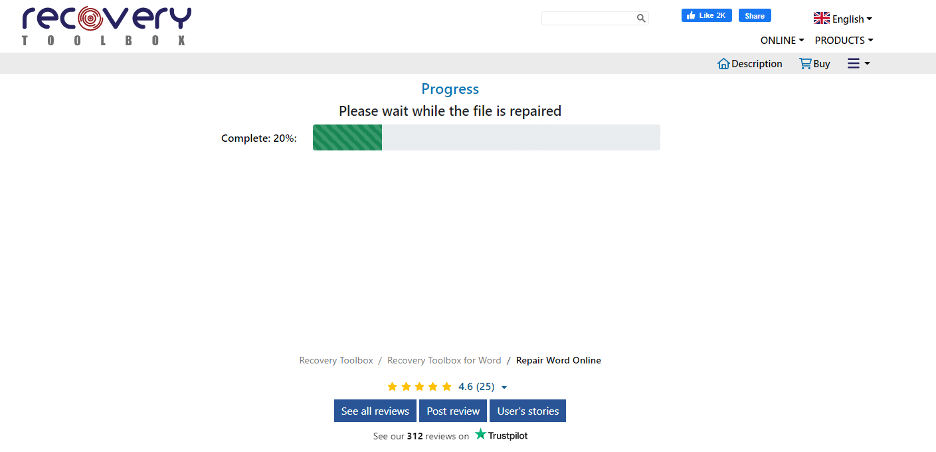
Когда процесс восстановления будет завершен, вы перейдете на экран для предварительного просмотра файла, загрузки DEMO-файла и/или перехода к покупке.
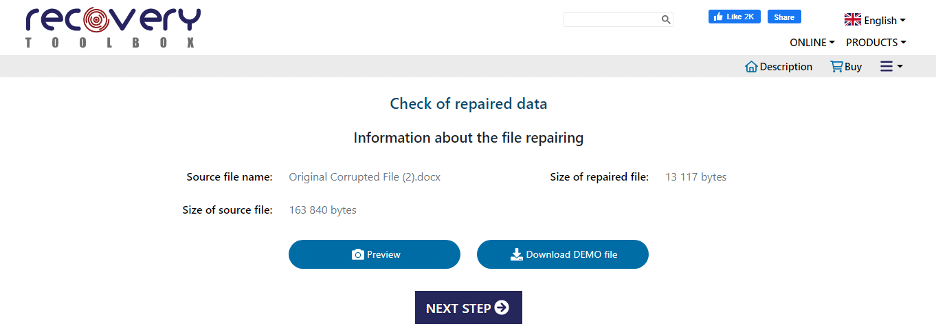
После предварительного просмотра файла вы можете нажать «Следующий шаг» и перейти на страницу для совершения покупки стоимостью 10 долларов США.
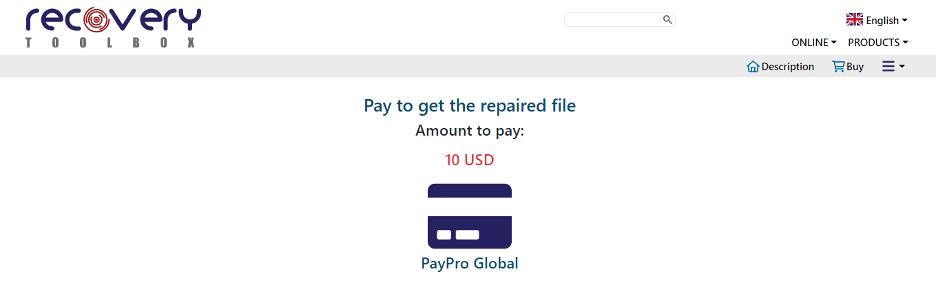
После оплаты все, что вам нужно сделать, это дождаться отправки вашего файла (который должен прийти быстро).
Это простое решение, если вы пытаетесь понять, как восстановить поврежденные файлы .doc в Интернете, когда вы хотите сохранить свой файл в исходном состоянии, заплатив лишь небольшую плату.
Способ 2: как восстановить файл RTF
Другой вариант — использовать OnlineFile.Repair для восстановления поврежденных файлов. Он имеет онлайн-инструмент восстановления RTF , который может восстановить ваши файлы за 10 долларов США. Как и в Recovery Toolbox for Word , вы выбираете файл и вводите адрес электронной почты, как показано на рисунке ниже:

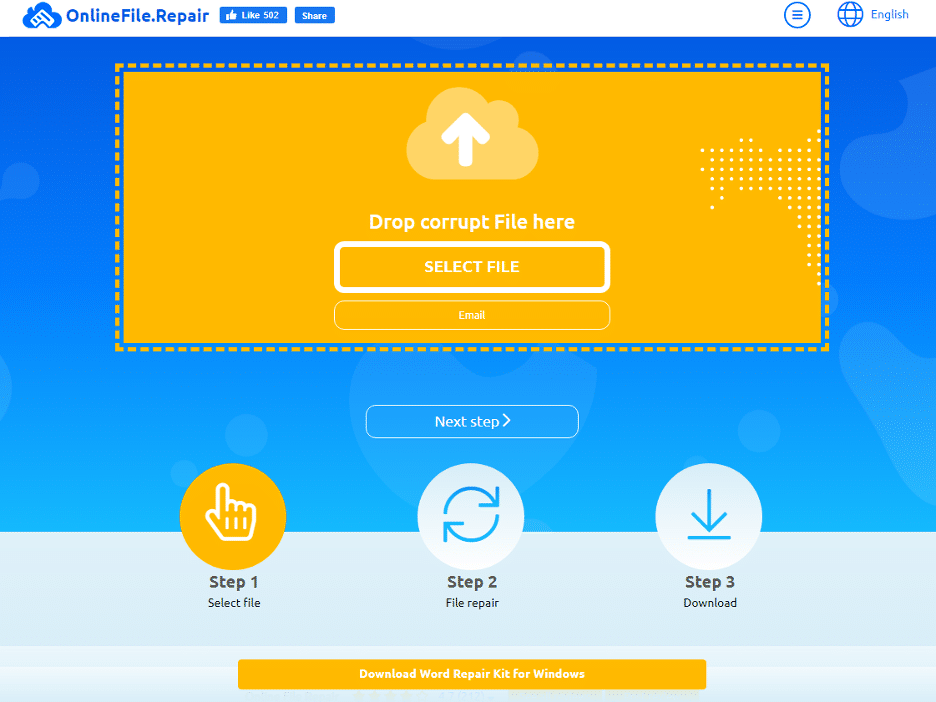
Нажав «Следующий шаг», вы перейдете к экрану восстановления файла, где сайт восстановит ваш файл.
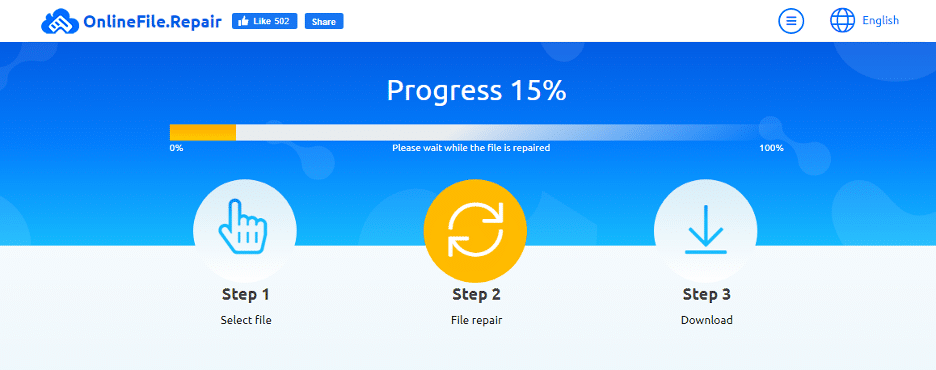
После завершения ремонта вы попадете на экраны предварительного просмотра и оплаты — у вас будет возможность просмотреть файл, загрузить файл DEMO и совершить покупку. Цена составляет 10 долларов США, как и Recovery Toolbox for Word . После покупки вам будет отправлен неповрежденный файл.
Этот онлайн-инструмент восстановления RTF работает очень похоже на Recovery Toolbox for Word и является еще одним хорошим решением.
Метод 3: Как восстановить поврежденный файл Word (365) онлайн
Третий вариант восстановления вашего документа Word — использование Onlinefilerepair.com, который следует процессу, очень похожему на два других метода. Начните с выбора файла и ввода электронной почты.
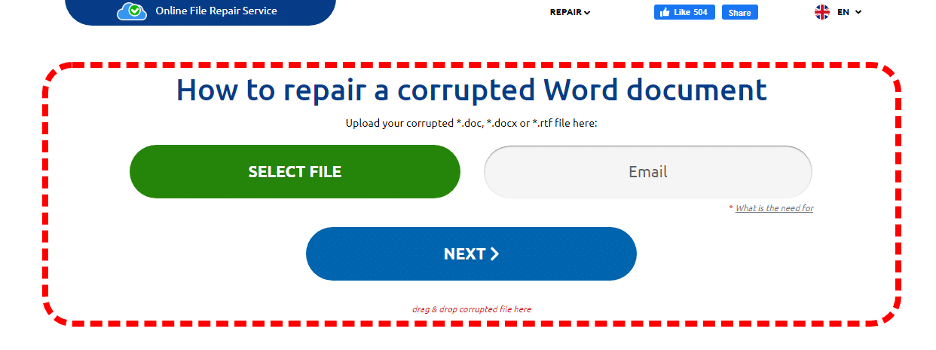
После этого вы попадете на страницу, где ваш файл восстановлен.
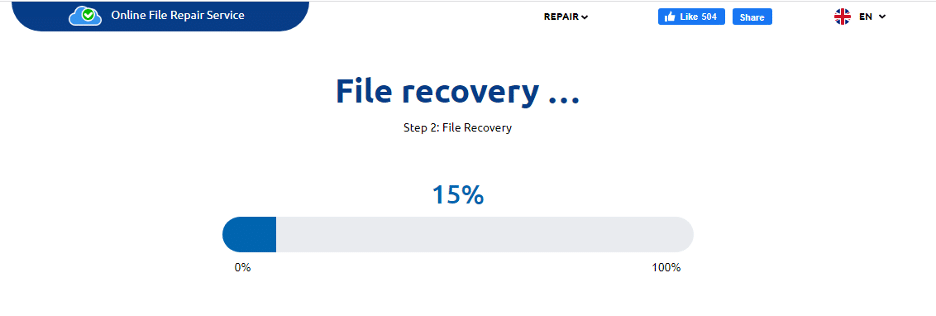
Затем, когда восстановление будет завершено, вы попадете на страницу предварительного просмотра файла и получите возможность загрузить файл DEMO или заплатить 5 долларов США, чтобы получить восстановленный файл.
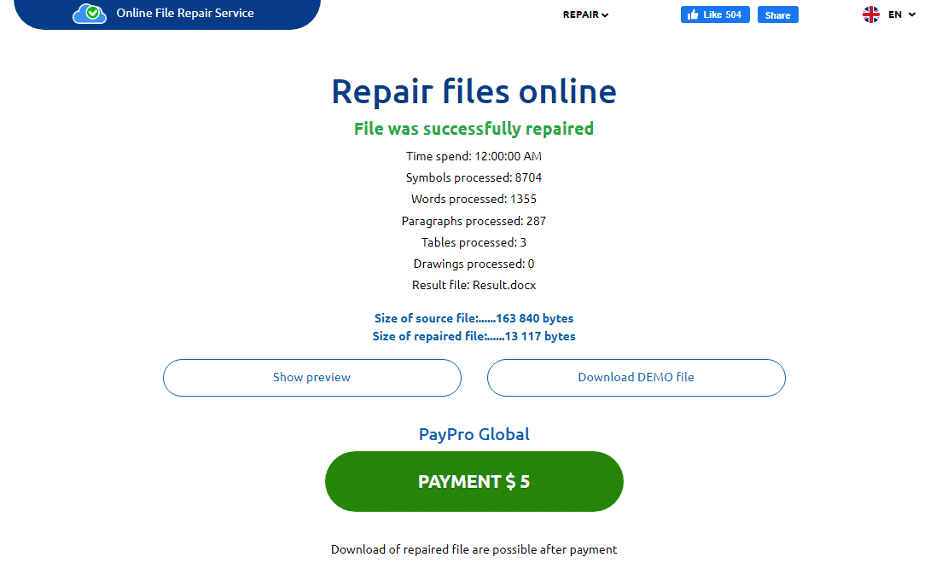
После оплаты вам будет выслан новый файл. Это немного более дешевое решение, чем два других варианта, и еще один хороший выбор, если вам интересно, как восстановить поврежденный файл Word (365) онлайн, но нет приличного подключения к Интернету.
Другой вариант исправления поврежденных файлов .doc (проблемы с кодировкой)
Recovery Toolbox for Word предлагает отличное решение для восстановления файлов, позволяющее вам получить доступ к программному обеспечению, которое можно использовать в любое время, даже если вы не в сети! Загрузите его, чтобы получить постоянный автономный доступ всего за 39 долларов США. Цена отличная для повторного доступа, и вам нужно заплатить всего 10 долларов США за файл. Это может сэкономить вам огромное количество денег и времени при переходе на автономное решение Recovery Toolbox for Word с ценами, превышающими цены других крупных компаний по восстановлению данных, таких как Officerecovery.com, Stellarinfo.com и Datanumen.com, без ущерба для качества. Вот шаги для загрузки и использования:
Ссылка выше ведет на страницу, показанную на изображении ниже. У вас будет возможность либо « Восстановить онлайн » (что приведет вас к первому решению, описанному выше), либо нажать «Загрузить », после чего начнется загрузка Recovery Toolbox for Word в автономном режиме. Для этого конкретного решения нажмите кнопку «Загрузить».
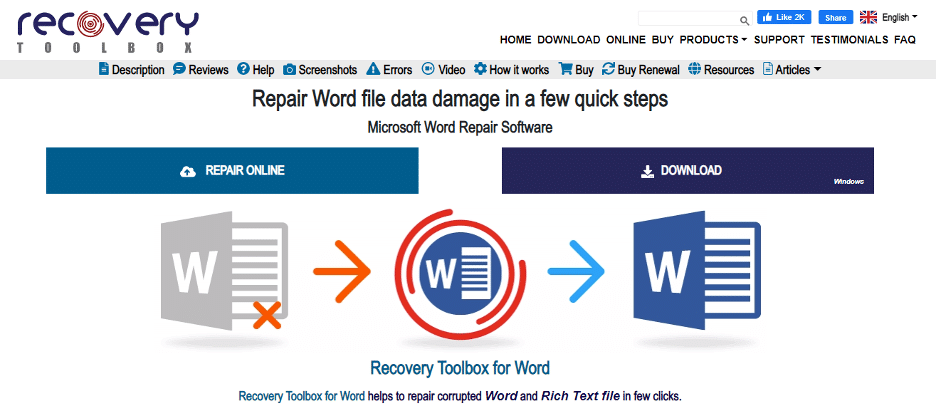
После этого установочный файл появится в нижней части окна вашего браузера. Когда загрузка будет завершена, нажмите «Открыть».
При нажатии «Открыть» появится стандартное сообщение о разрешениях, поскольку оно вызывается попыткой установить новое программное обеспечение. Нажмите «Да» , чтобы продолжить загрузку. После этого вы получите возможность выбрать язык. Прокрутите до нужного языка и нажмите «ОК». Сначала вам будет показано Лицензионное соглашение. Прочтите его, затем нажмите «Я принимаю соглашение».
Затем вам будет предложено выбрать местоположение файла. Скорее всего, по умолчанию он будет находиться в правильном месте, но стоит проверить, чтобы убедиться, что он окажется там, где его легко найти. Затем вас спросят, хотите ли вы создать значок на рабочем столе или быстрый ярлык — оба облегчают быстрый доступ.
После просмотра вариантов вы готовы продолжить. Установите флажок « Запустить Recovery Toolbox for Word» и нажмите «Готово» , когда появится показанный ниже экран.
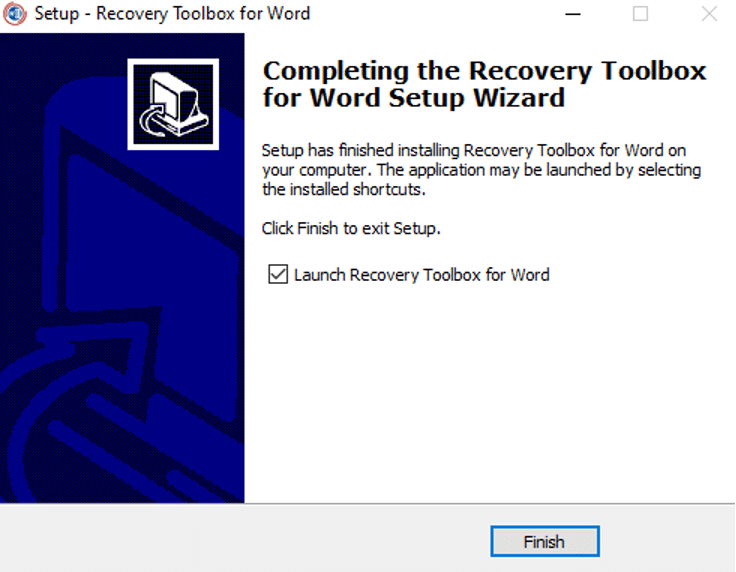
Теперь вы находитесь на этапе, когда вы видите, как исправить поврежденные файлы .doc (проблемы с кодировкой поправимы!), что можно сделать быстро и просто. Вы увидите экран, показанный на изображении ниже, где вы можете выбрать файл, который хотите восстановить (это должен быть файл .doc, .docx, .dot, .dotx или .rtf). Важно: Это также работает, если вам интересно, как восстановить поврежденный документ Word (365) с флешки.
После выбора файла нажмите «Анализ».
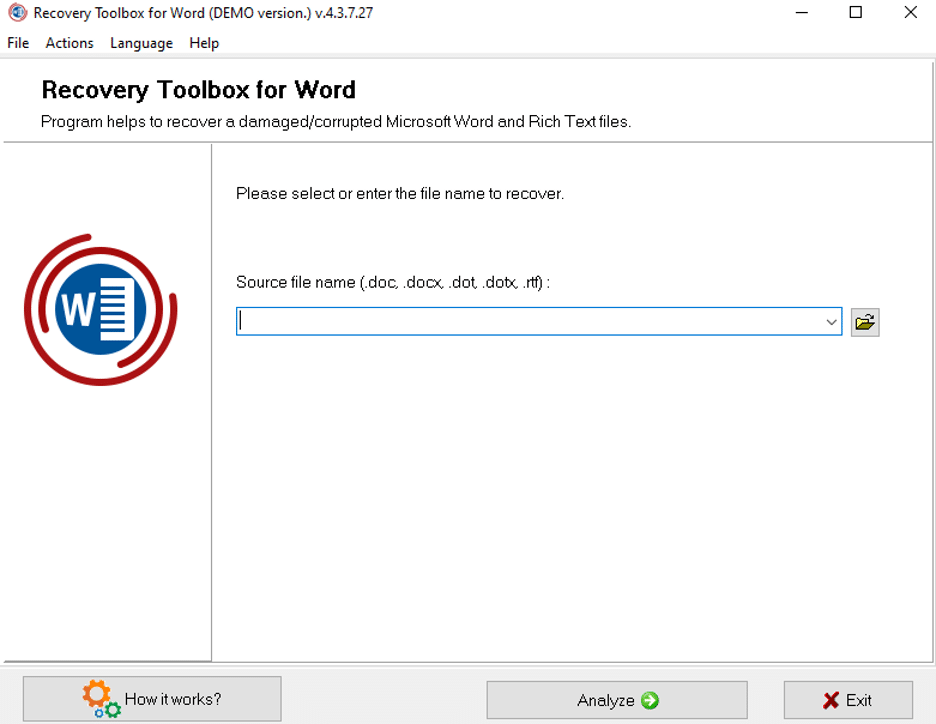
После выбора файла вам будет предложено подтвердить. Нажмите «Да» , чтобы продолжить.
Затем он восстановит данные для вас, и если вы используете его впервые, вы увидите следующий вопрос, всплывающий над восстановленными данными:
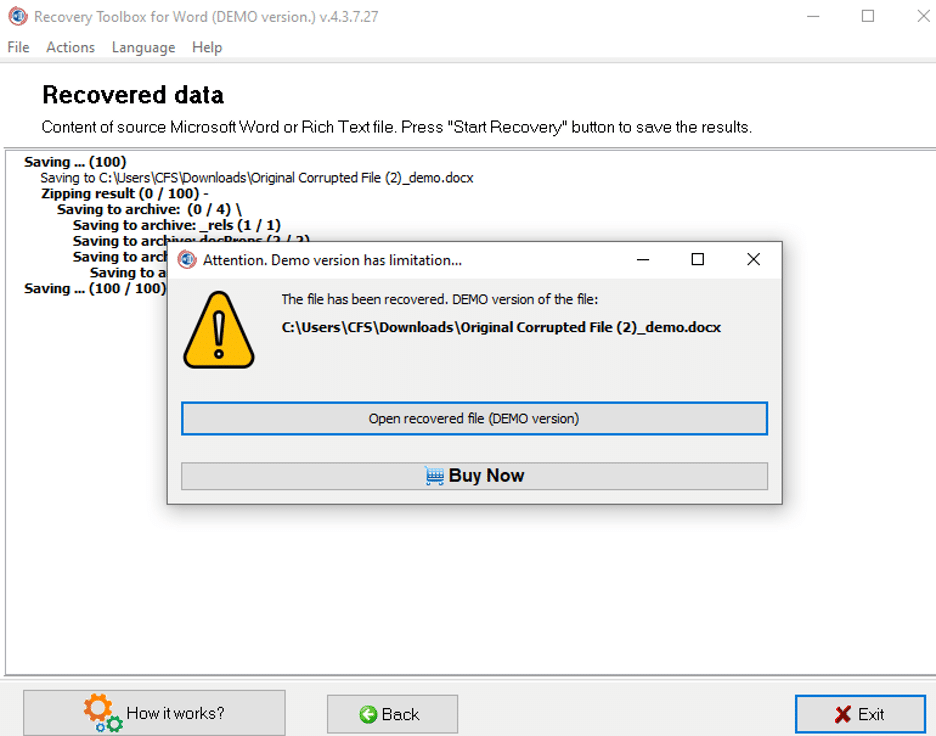
У вас будет возможность открыть файл DEMO для предварительного просмотра вашей работы (примечание: большая часть текста будет заменена словом «демо») или купить полную версию за 39 долларов США. После завершения восстановления вы сможете увидеть свой файл. Нажмите «Готово» , чтобы загрузить восстановленный файл.
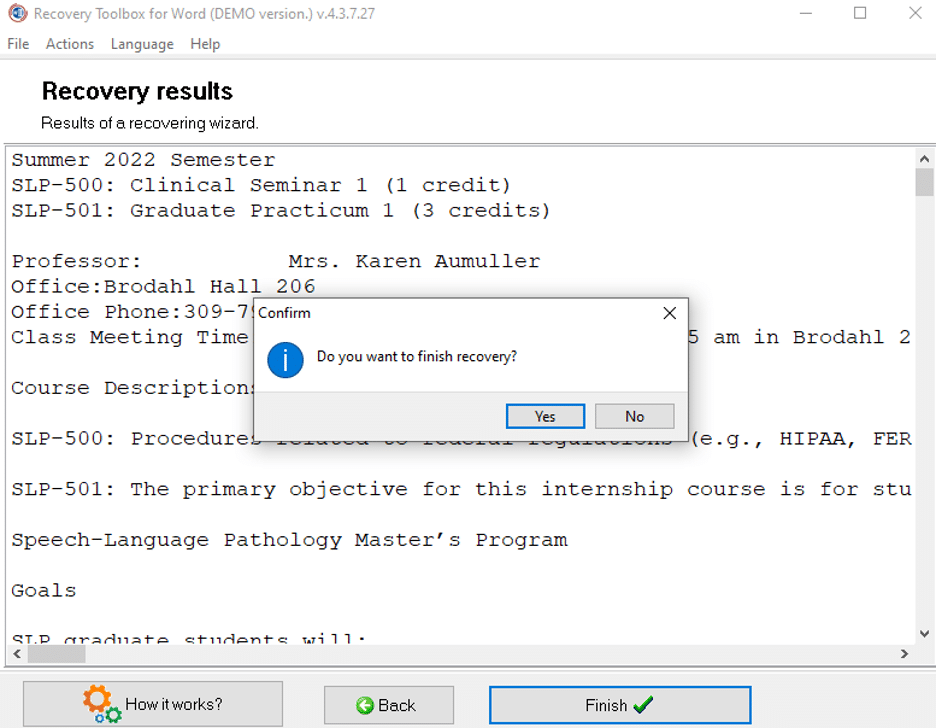
После завершения восстановления и внесения оплаты вы можете открыть новый файл и продолжить с того места, на котором остановились!
Что делать, если вам нужен инструмент восстановления текста для файлов Word 365 или комплексное решение для восстановления файлов Word?
Вам может быть интересно, какой лучший из ваших многочисленных вариантов из-за их большого сходства. Onlinefile.repair предоставляет достойную услугу по стандартной цене в 10 долларов США, но ему не хватает автономных возможностей Word.RecoveryToolbox.com и более низких цен Onlinefilerepair.com. По этой причине он занимает третье место. Onlinefilerepair.com предлагает самые низкие цены, но у него нет универсальности и многолетнего опыта, которые выделяют Recovery Toolbox for Word из толпы как лучший вариант. Кроме того, помните, что программа Recovery Toolbox for Word может действовать не только как инструмент восстановления текста для файлов Word 365, но также может восстановить весь файл Word, включая форматирование и т. д.
Имея почти двадцать лет (два десятилетия!) опыта, Recovery Toolbox далеко не новичок. Став универсально доступной в 2003 году, компания-разработчик программного обеспечения, дистрибьютор и поставщик независимых поставщиков программного обеспечения предлагает решения для обмена данными, адаптированные к потребностям как предприятий, так и отдельных конечных пользователей. Recovery Toolbox одобрен более чем ста тысячами клиентов, включая многонациональную команду инженеров-программистов. Он специализируется на создании инновационных, практичных и простых в использовании инструментов для резервного копирования, восстановления и восстановления данных. Recovery Toolbox является членом ISDEF и ведущей компанией в своей отрасли — ее история высококачественных услуг делает ее одной из самых надежных компаний по обслуживанию данных в мире.
Вы думаете: «Могу ли я восстановить закодированный документ Word»?
Если вы беспокоитесь о повреждении важного файла, больше не беспокойтесь! Recovery Toolbox for Word — это решение, которое вам нужно. Независимо от того, является ли ваш файл сочинением для школы, важной статьей для работы, вашим резюме или рукописью книги, наш инструмент может спасти положение!
И не забывайте, что когда вы задаетесь вопросом «могу ли я восстановить закодированный документ Word», у Recovery Toolbox for Word есть как онлайн, так и автономная версия нашей простой в использовании, эффективной программы. Это означает, что даже если ваш Интернет ненадежен или слишком медленный, наша автономная версия поможет вам. Попробуйте наш инструмент сегодня!
