Как получить доступ к поврежденным файлам данных Outlook: подробное руководство
Опубликовано: 2023-05-05Разблокировка поврежденных файлов данных Outlook: пошаговые решения
Microsoft Outlook — это широко используемый почтовый клиент, который помогает пользователям эффективно управлять своей электронной почтой, контактами, календарями и задачами. Однако иногда файлы данных Outlook (.pst и .ost) могут быть повреждены, что затрудняет или делает невозможным доступ к важной информации. В этом руководстве мы обсудим, как получить доступ к поврежденным файлам данных Outlook с помощью различных методов и инструментов.
Выявление признаков поврежденных файлов данных Outlook
Прежде чем углубляться в решения, важно распознать признаки поврежденного файла данных Outlook. Некоторые общие симптомы включают в себя:
Невозможно открыть или получить доступ к приложению Outlook.
Частые сообщения об ошибках при использовании Outlook.
Электронные письма или другие элементы исчезают из папки «Входящие» или папок.
Низкая производительность и частые сбои в приложении Outlook.
Если у вас возникли какие-либо из этих проблем, ваши файлы данных Outlook могут быть повреждены. Давайте рассмотрим шаги, которые вы можете предпринять, чтобы восстановить доступ к своим данным.
Способ 1. Используйте средство восстановления папки «Входящие» (ScanPST.exe)
Microsoft предоставляет встроенную утилиту под названием Inbox Repair Tool (ScanPST.exe) для восстановления поврежденных файлов данных Outlook. Чтобы использовать инструмент, выполните следующие действия:
Закройте Microsoft Outlook.
Найдите файл ScanPST.exe на своем компьютере. Расположение зависит от вашей версии Outlook и установки Windows.
Дважды щелкните файл ScanPST.exe, чтобы запустить средство.
Нажмите «Обзор», чтобы найти поврежденный файл .pst на вашем компьютере.
Нажмите «Пуск», чтобы начать процесс сканирования и восстановления.
После завершения вы можете открыть Outlook, чтобы проверить, были ли восстановлены ваши данные.
Способ 2: создать новый профиль Outlook
Если средство восстановления папки «Входящие» не устранит проблему, вы можете создать новый профиль Outlook для доступа к своим данным:
Закройте Microsoft Outlook.
Откройте панель управления и нажмите «Почта».
В диалоговом окне «Настройка почты» нажмите «Показать профили».
Нажмите «Добавить», чтобы создать новый профиль.
Следуйте инструкциям на экране, чтобы настроить новый профиль с вашей учетной записью электронной почты.
Установите новый профиль по умолчанию и перезапустите Outlook.
Способ 3: используйте сторонние инструменты восстановления Outlook
Несколько сторонних инструментов могут помочь вам получить доступ к поврежденным файлам данных Outlook. Некоторые популярные варианты включают Stellar Repair for Outlook. Этот инструмент предлагает расширенные функции для восстановления и исправления файлов данных Outlook, гарантируя, что вы снова получите доступ к своей электронной почте и другой информации.
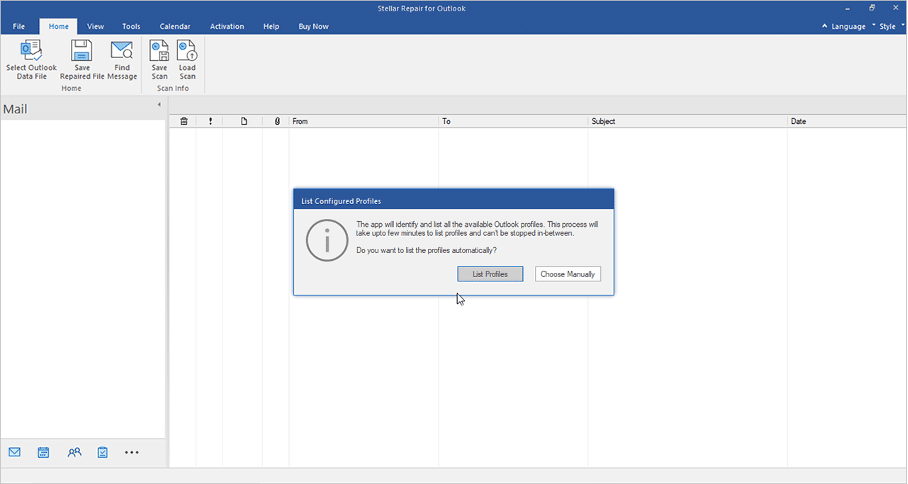
Ниже приведены некоторые ключевые особенности программного обеспечения:
- Stellar Repair for Outlook может без проблем сканировать PST-файлы большого размера.
- Его администратор электронной почты может успешно извлечь данные почтового ящика из поврежденного PST.
- Этот продвинутый инструмент может восстановить данные почтового ящика даже из PST, защищенного паролем.
- Инструмент Stellar PST Recovery способен извлекать данные из пустых удаленных элементов и удаленных писем из папки «Входящие».
- Программное обеспечение также показывает древовидный предварительный просмотр восстанавливаемых почтовых элементов — текст электронной почты, календари, контакты, гиперссылки и т. Д.
- Это также позволяет восстановить отдельное электронное письмо, выбрав нужное письмо на панели предварительного просмотра.
- Пользователи могут сохранять отсканированные файлы PST в формате DAT и выполнять процесс восстановления позже, когда им удобно, загружая сохраненный файл в программное обеспечение и выполняя восстановление. Этот процесс не потребует повторного сканирования PST.
- Программное обеспечение позволяет пользователям экспортировать данные почтовых ящиков в форматы PST, PDF, EML, HTML, MSG и RTF, что обеспечивает доступ к ним в различных приложениях — MS Outlook, веб-браузерах и программах чтения PDF.
- Этот удивительный инструмент для восстановления электронной почты Outlook позволяет сохранить восстановленный файл PST на любом носителе, который вы выберете. Вы можете сохранить его на внешнем жестком диске, во внутреннем хранилище, а также в сетевом хранилище — NAS, Cloud, SAN и WAN, доступном через хост-систему.
- Программное обеспечение также имеет расширенные фильтры, которые позволяют пользователям включать/исключать почтовые элементы, такие как нежелательная почта, почта с определенного почтового адреса, фильтрация электронной почты в соответствии с определенным диапазоном дат и т. д. при сохранении восстановленных файлов PST.
- Версия программного обеспечения Technician подключается к почтовому ящику Live Exchange и экспортирует восстановленные элементы почтового ящика непосредственно в почтовый ящик на сервере Exchange или Office 365.
- Программное обеспечение доступно на шести языках: английском, немецком, французском, итальянском, испанском и японском.
- Этот удивительный инструмент восстановления Outlook PST совместим с Outlook 2021, 2019, 2016, 2013, 2010, 2007 и 2003.
- Системные требования для Stellar Repair for Outlook:
- Intel-совместимый (x86, x64) процессор
- Минимум 4 ГБ (рекомендуется 8 ГБ) памяти
- Жесткий диск 250 Мб для установки файлов
- Работает на Windows 11, 10, 8.1, 8, 7 и ниже
Как работает Stellar Repair для Outlook? Пошаговое руководство

Шаг 1. Запустите программу и нажмите «Список профилей» или «Выбрать вручную».
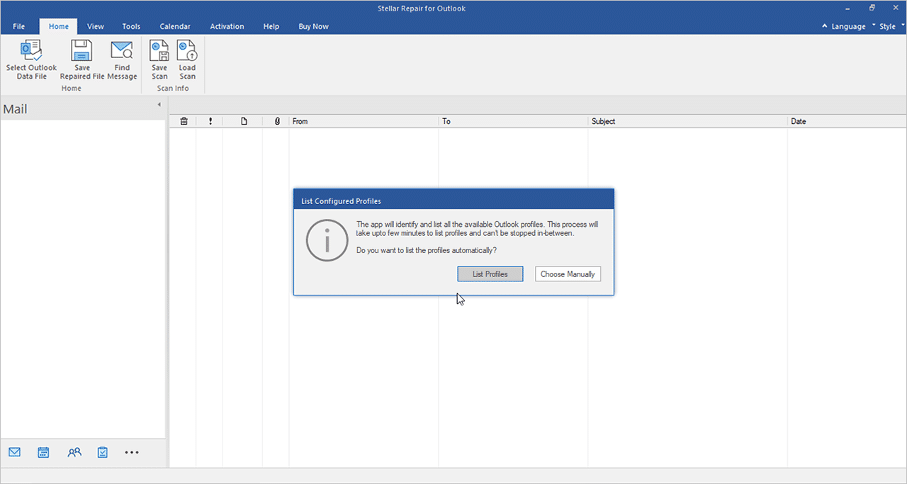
Шаг 2: Если вы выберете опцию «Список профилей», она автоматически просканирует и отобразит все файлы данных Outlook, связанные с вашей учетной записью Outlook. Выберите файл данных Outlook из списка и нажмите «Восстановить».
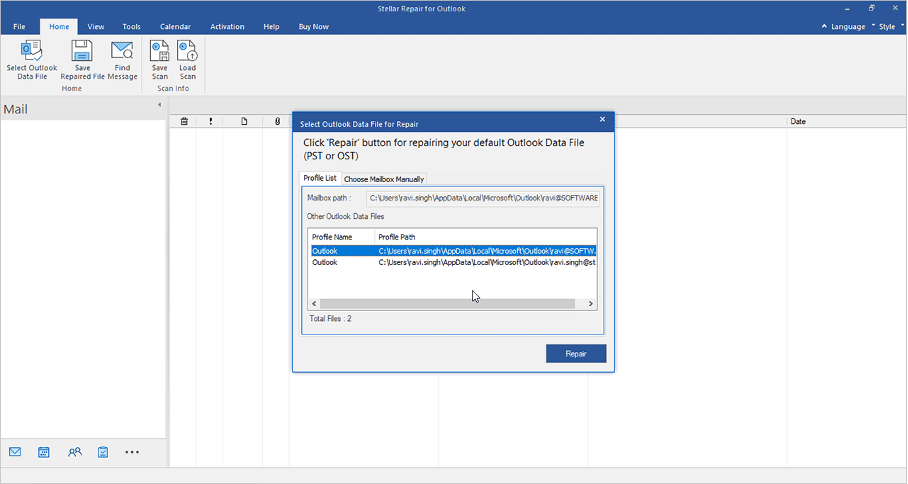
Шаг 3: Нажав «Выбрать вручную», вы можете просмотреть файл данных Outlook (OST/PST), который вы хотите восстановить, если файл не находится в папке по умолчанию. Для этого вы можете использовать опцию «Найти» для поиска и выбора файла OST или PST.
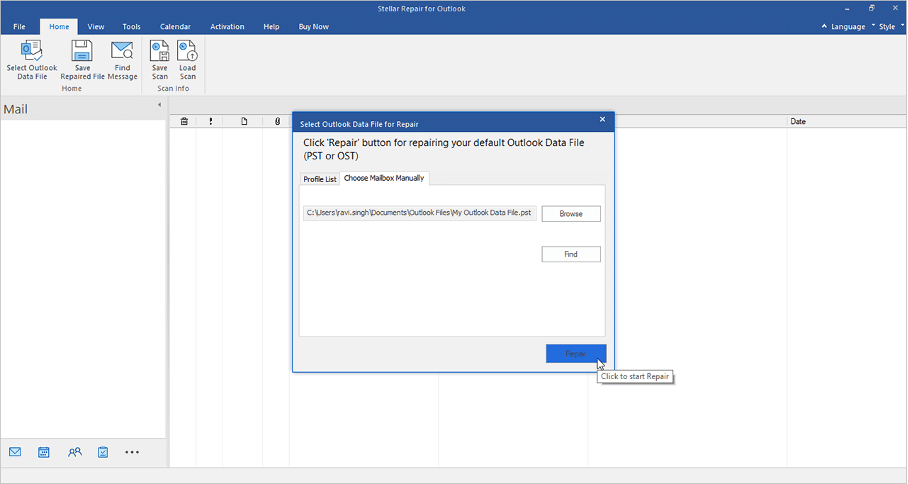
Шаг 4: Программное обеспечение может одновременно сканировать и восстанавливать выбранный файл Outlook.
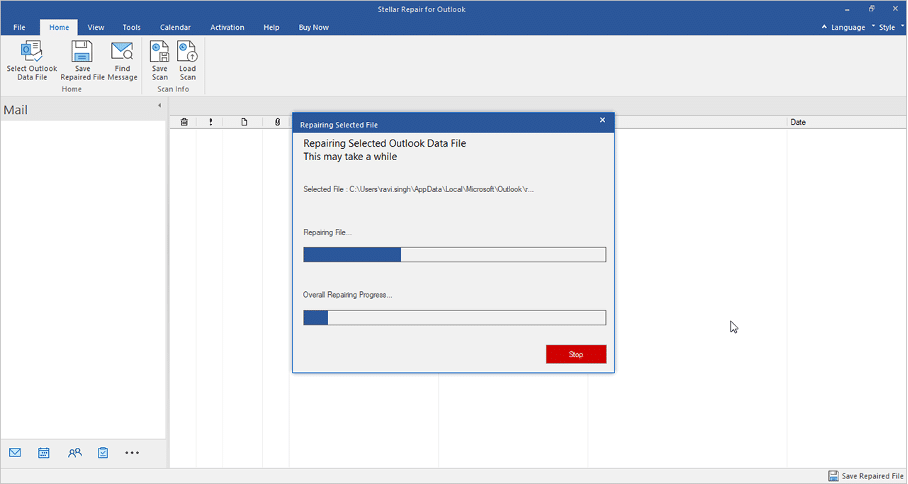
Шаг 5: Когда процесс восстановления будет завершен, появится окно сообщения «Восстановление завершено». Нажмите «ОК», и вы увидите расширенный предварительный просмотр восстанавливаемых элементов файлов OST/PST.
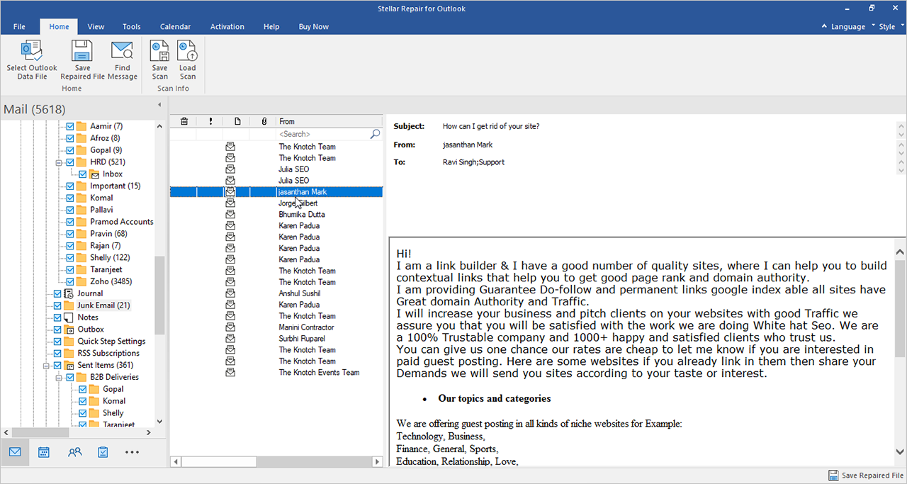
Шаг 6: В этом предварительном просмотре вы можете выбрать элементы почты, которые хотите восстановить. Нажмите «Сохранить восстановленный файл» в меню «Главная». Выберите нужный формат файла в меню «Сохранить как» и нажмите «Далее».
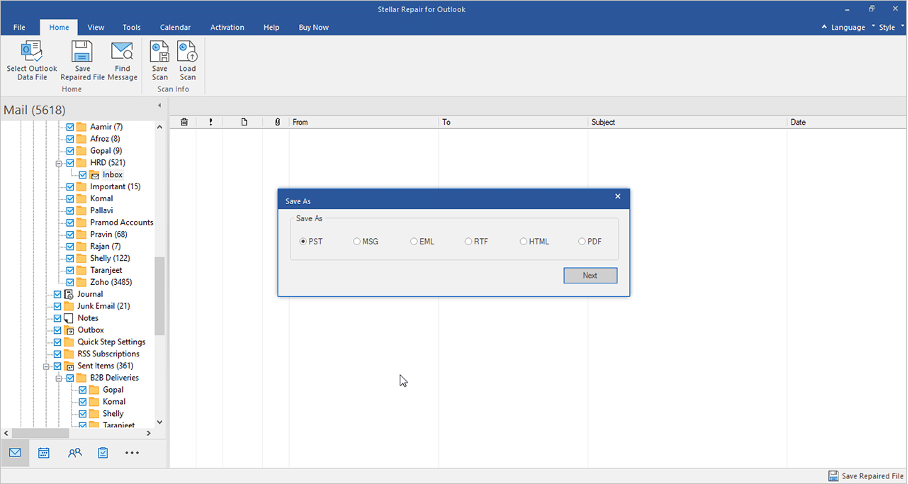
Шаг 7: Нажмите «Обзор», чтобы выбрать место, где вы хотите сохранить восстановленные почтовые элементы в новом файле PST. Нажмите «Применить предварительный фильтр», чтобы отфильтровать нежелательные почтовые элементы — нежелательную почту, удаленные элементы и т. д. Нажмите «ОК».
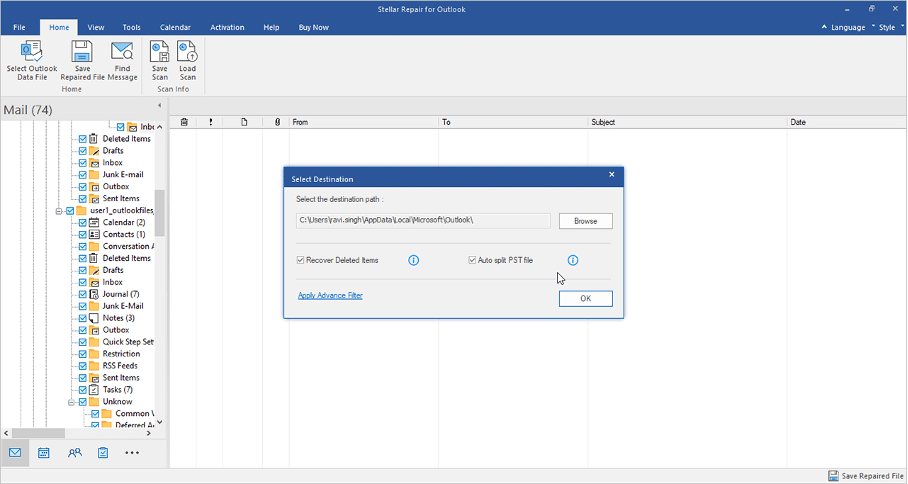
Шаг 8: Восстановленный файл PST будет сохранен в выбранном вами месте. Нажмите ссылку «Как импортировать файл PST», чтобы импортировать файл PST в свой профиль Outlook.
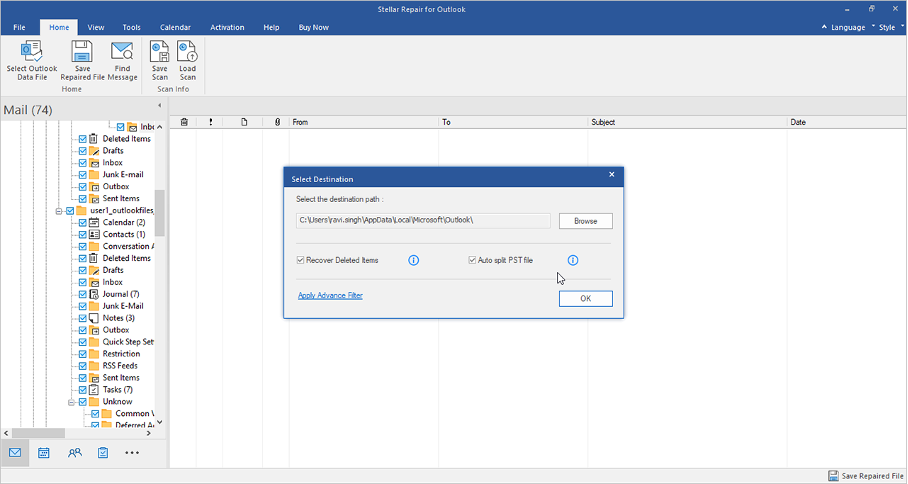
Стоимость Stellar Repair для Outlook
Stellar Repair for Outlook доступен в трех версиях:
- Профессиональные — по цене 79 долларов.
- Техник — по цене 149 долларов.
- Набор инструментов — по цене 199 долларов.
Каждая редакция поставляется с различными функциями, которые соответствуют требованиям пользователя.
Предотвращение повреждения файла данных Outlook
Чтобы свести к минимуму риск повреждения файла данных Outlook в будущем, следуйте приведенным ниже рекомендациям.
Регулярно создавайте резервные копии файлов данных Outlook, чтобы избежать потери данных.
Поддерживайте свое приложение Outlook и ОС Windows в актуальном состоянии.
Не храните большие объемы писем и вложений в одной папке.
Используйте надежное антивирусное программное обеспечение для защиты вашей системы от вредоносных программ.
Заключение
Доступ к поврежденным файлам данных Outlook может быть затруднен, но решения, описанные в этом руководстве, должны помочь вам восстановить контроль над важной информацией. Независимо от того, решите ли вы использовать средство восстановления папки «Входящие», создать новый профиль Outlook или использовать сторонние инструменты восстановления, важно следовать рекомендуемым рекомендациям, чтобы предотвратить повреждение файлов в будущем.
