Как добавить приложение в автозапуск при каждой перезагрузке компьютера
Опубликовано: 2019-09-16Согласно исследованию Forrester, сегодня используется более 2 миллиардов компьютеров. Но сколько из них настроены? Правда в том, что более 50% этих используемых компьютеров используются по умолчанию, как указано OEM. Люди используют свой компьютер для выполнения многих задач, включая профессиональные и развлекательные, но не тратят время на его настройку. Всегда есть опасение, что это может повредить настройки. Но дело в том, что производители компьютеров сами предоставили пользователям некоторые функции и опции для настройки своих компьютеров по своему усмотрению.
Итак, избавьтесь от страха и потратьте некоторое время на настройку своего компьютера, немного настроив его, чтобы сделать его более простым в использовании и отличаться от миллионов других компьютеров.
Как настроить меню «Пуск»
Настроить меню «Пуск» в Windows 10 можно за пару шагов.
- Добавление приложения в список.
- Удаление приложения из списка.
- Создание группы приложений.
Прежде чем двигаться дальше, важно учитывать одну важную вещь: приложения делятся на две группы: системные приложения и другие приложения. Единственное существенное отличие состоит в том, что системные приложения предустановлены вместе с ОС и не могут быть удалены из списка приложений в меню «Пуск». Удалить можно только те приложения, которые были установлены вручную.
Чтобы настроить список приложений в меню «Пуск», выполните следующие действия:
- Нажмите на меню «Пуск» в левом нижнем углу экрана и найдите ярлык приложения в меню «Пуск».
- Щелкните правой кнопкой мыши это приложение, и появится небольшое меню с одним из параметров, помеченным как « Дополнительно». Наведите указатель мыши на «Дополнительно», и меню расширится вправо, отображая другие параметры. Щелкните левой кнопкой мыши параметр, помеченный как « Открыть расположение файла». Откроется папка, содержащая ярлыки всех приложений, установленных на вашем компьютере. Путь к этой папке будет выглядеть следующим образом:
C:\ProgramData\Microsoft\Windows\Start Menu\Programs - Чтобы удалить любое приложение из меню «Пуск», найдите ярлык этого приложения и удалите его.
- Чтобы добавить ярлык, сначала создайте ярлык исполняемого файла этого приложения, а затем вставьте его в эту папку.
- Чтобы организовать приложения в папки, создайте папку, переименуйте ее и добавьте ярлыки в эту папку. Изображение ниже поможет вам лучше понять это.
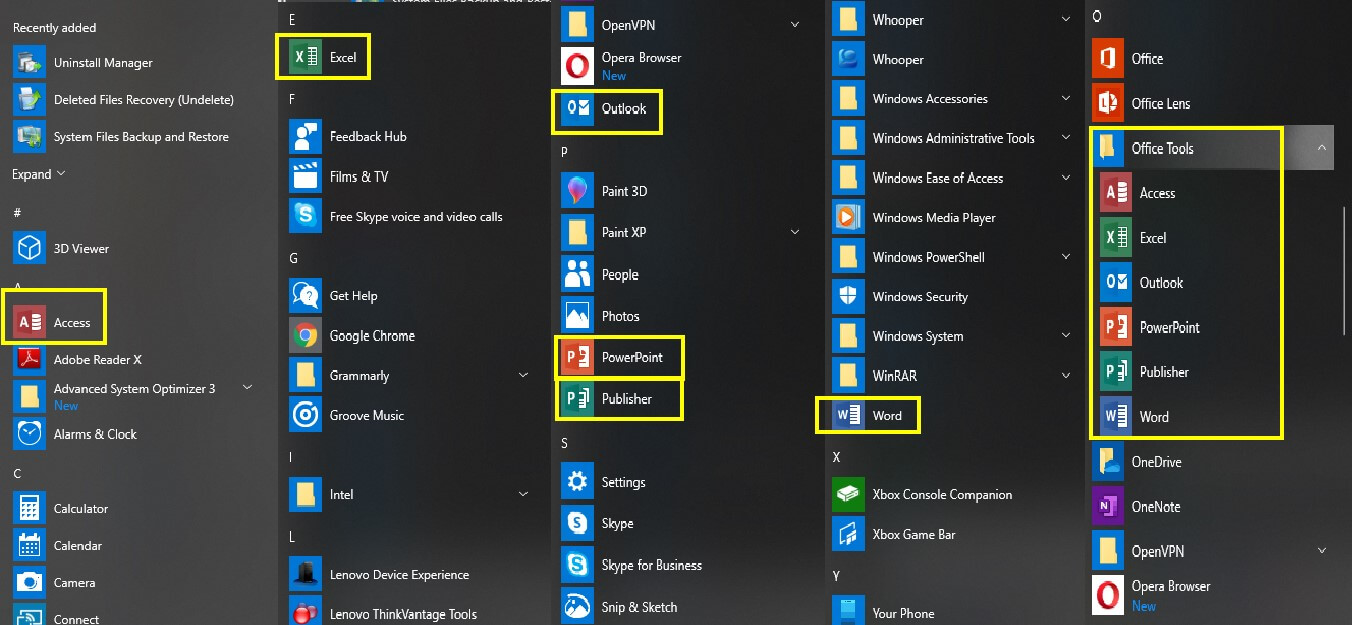
Приложения Microsoft Office отображаются в меню «Пуск» по отдельности, классифицированные по их начальному алфавиту. Папку можно создать в папке меню «Пуск» и переименовать в «Офисные инструменты». Затем в эту папку можно вставить все приложения Office, такие как Word, Excel, PowerPoint. Результат отображается в последнем столбце изображения, где все приложения Microsoft Office сгруппированы вместе. Вы можете создавать собственные папки и упорядочивать свои игры, приложения для редактирования фотографий и т. д. в одной папке. Результаты изменений, внесенных в меню «Пуск», будут мгновенными.
Windows 10 предоставляет своим пользователям возможность настроить, какие программы должны автоматически запускаться при запуске компьютера. Чтобы проверить список и включить или выключить перечисленные приложения, выполните следующие действия:
- Откройте «Настройки», нажав кнопку «Пуск» и прокрутив список приложений до буквы « S », или просто введите «Настройки» в поле поиска, расположенное рядом с кнопкой «Пуск».
- Выберите Приложения в окне настроек. Выберите вариант запуска из списка слева.
- Вы увидите список приложений в правой части этого окна с кнопкой включения/выключения.
- Большинство перечисленных здесь приложений будут работать в фоновом режиме при включении компьютера. Некоторые приложения очень важны. Не отключайте приложения, о которых вы не знаете.
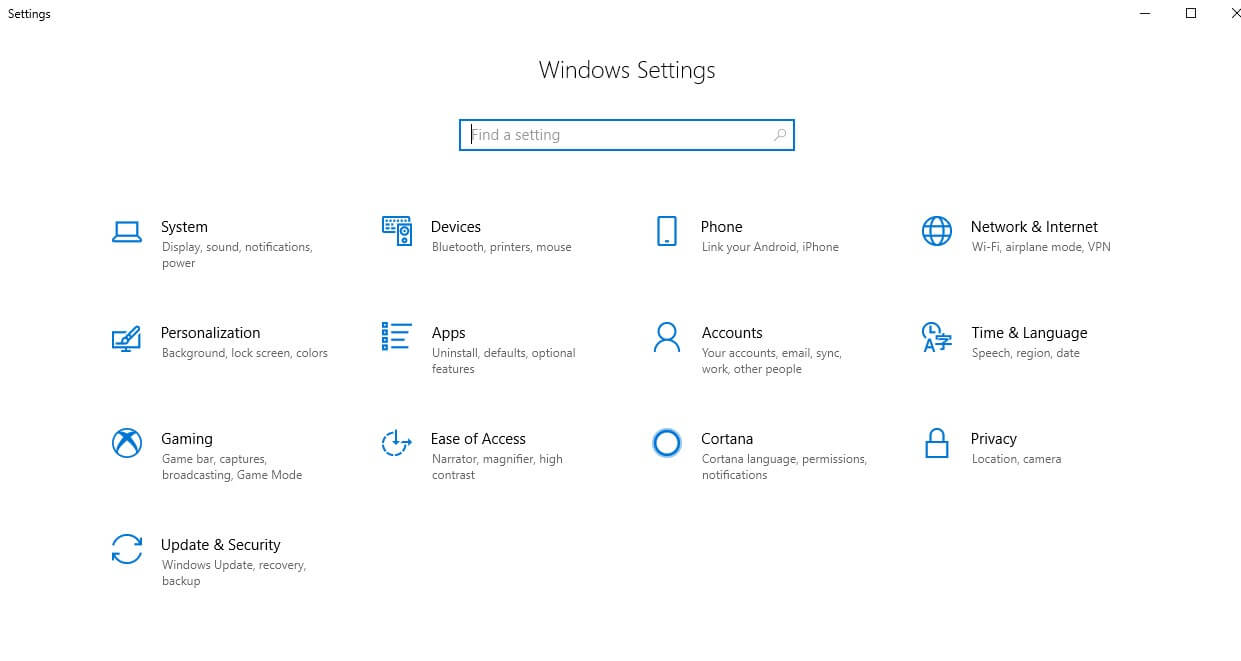
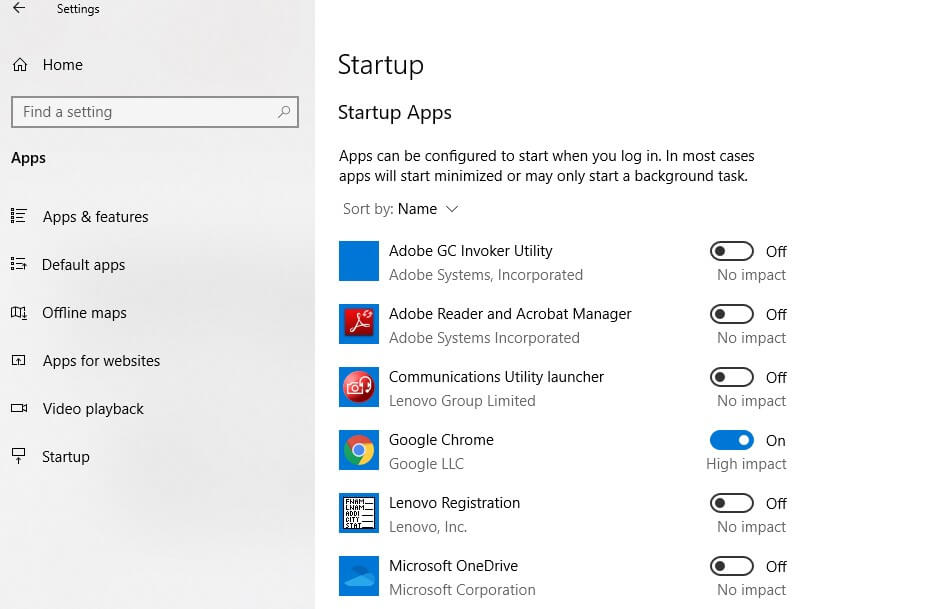
В качестве альтернативы, если вы хотите использовать классический метод, распространенный в предыдущей версии Windows, попробуйте выполнить следующие действия:
- Щелкните правой кнопкой мыши на панели задач и выберите в меню «Диспетчер задач». Откроется новое окно.
- Выберите вкладку «Автозагрузка», и отобразится список всех программ, которые автоматически запускаются при загрузке компьютера.
- Также будет отображаться статус каждого приложения и его влияние. Пользователи могут включать/отключать приложения по своему усмотрению.
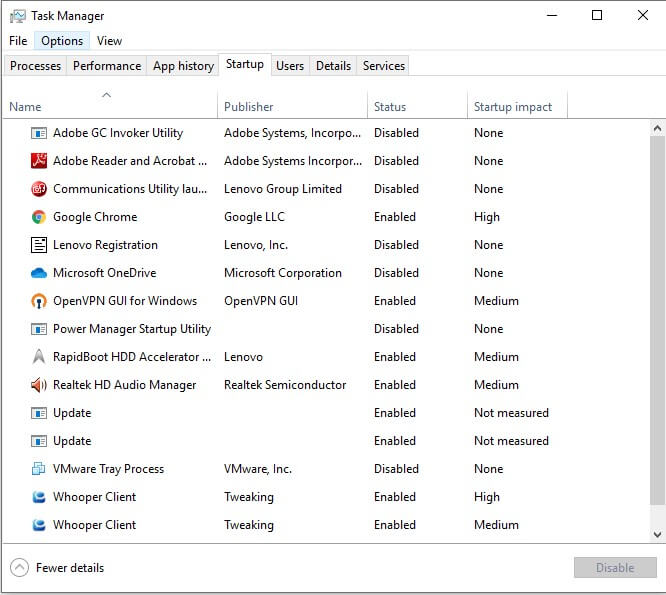

Однако эти шаги не позволяют пользователю добавлять/удалять какое-либо приложение. Он предоставляет пользователю возможность включать / выключать только те приложения, которые перечислены. Чтобы добавить приложения при запуске, проверьте следующий шаг.
Как сделать так, чтобы определенные приложения запускались автоматически при загрузке?
Можно автоматически запускать приложение при каждом включении компьютера. Для этого просто выполните следующие действия:
- Нажмите на меню «Пуск» в левом нижнем углу экрана и найдите ярлык приложения в меню «Пуск».
- Щелкните правой кнопкой мыши это приложение, и появится небольшое меню с одним из параметров, помеченным как « Дополнительно». Наведите указатель мыши на «Дополнительно», и меню расширится вправо, отображая другие параметры. Щелкните левой кнопкой мыши параметр, помеченный как « Открыть расположение файла». Откроется папка, содержащая ярлыки всех приложений, установленных на вашем компьютере. Путь к этой папке будет выглядеть следующим образом:
C:\ProgramData\Microsoft\Windows\Start Menu\Programs
- Пока папка открыта, нажмите клавишу Windows с буквой « R », чтобы открыть окно команды запуска. Введите « shell: startup» в поле «Выполнить» и нажмите « ОК ». Это откроет новое окно папки, которое будет помечено как « Автозагрузка ». Путь к каталогу в адресной строке вверху будет выглядеть так:
C:\Users\AppData\Roaming\Microsoft\Windows\Start Menu\Programs\Startup
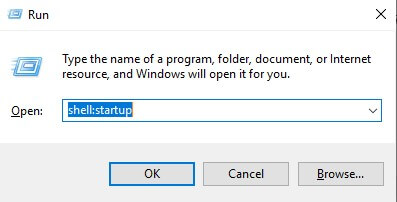
- Теперь, когда у вас открыто два окна, скопируйте ярлык приложения из окна « Открыть расположение файла» в окно « Автозагрузка ».
После этого перезагрузите компьютер, и вы обнаружите, что ярлык программы, который вы вставили в папку «Автозагрузка», автоматически запустится после перезагрузки. Точно так же вы можете выполнить те же действия, чтобы удалить любую программу из списка, если вы не хотите, чтобы она запускалась каждый раз при загрузке компьютера.
Расширенный оптимизатор системы
Все вышеперечисленное гарантированно работает, попробовав их лично. Однако, если вы хотите использовать приложение, которое сделает это за вас простым способом, вы всегда можете использовать Advance System Optimizer. Это не все поддерживает вашу систему, но может помочь добавить и удалить стартовые приложения.
Advanced System Optimizer извлекает все приложения, которые запускаются при запуске. Есть варианты, чтобы добавить, удалить и отключить их с помощью нескольких щелчков мыши. Помимо настройки приложений при запуске, это идеальный инструмент для обслуживания компьютеров, который включает в себя следующее:
Очиститель системы: ASO очищает все ненужные файлы и освобождает место, что делает ваш компьютер быстрее.
Game Optimizer : ASO помогает отвлечь все ресурсы вашего компьютера, чтобы сосредоточиться на игре. Он блокирует любые уведомления, которые могут помешать вашему игровому процессу.
Средство обновления драйверов: Драйверы — это программы, написанные на языке машинного уровня, которые могут взаимодействовать между программным обеспечением вашего компьютера, т. е. ОС и оборудованием. Обновленные драйверы облегчат безупречную связь.
System Protector: защищает вашу систему от вредоносных программ, вирусов, троянских и шпионских атак.
Оптимизатор дисков . ASO дефрагментирует жесткий диск вашего компьютера и упорядочивает данные, упрощая доступ к ним.
Компьютеры были изобретены, чтобы упростить жизнь. Но настройка параметров компьютера упростила бы простые вещи. Будь то настройка приложений на автоматический запуск при загрузке или категоризация приложений в меню «Пуск», эти изменения не только упростят использование компьютера, но и заставят вас полюбить его еще больше.
