Как добавить рамку в Документы Google (5 лучших способов)
Опубликовано: 2023-11-11Если вы хотите добавить в свой документ различные типы границ, воспользуйтесь этим руководством, чтобы легко добавить любую границу Документов Google.
Граница может придать документу вид профессионализма и помочь ему выделиться из толпы. При работе с Документами Google у вас есть несколько вариантов создания границ. Вам будет легче стилизовать свой документ так, как вы хотите, научившись создавать рамку, а также изменять или изменять рамку. В этой статье мы рассмотрим множество методов, с помощью которых вы можете добавить рамку к документу с помощью Документов Google. Мы также описываем, что такое граница и почему ее следует использовать.
Вы можете быстро и легко создавать документы с помощью Google Docs, но не ждите того же уровня функциональности, который вы получите от полнофункционального текстового процессора, такого как Microsoft Word. Это сразу становится очевидным при попытке создать документ с рамкой Google Docs, которая полностью охватывает страницу. Хотя эта функция официально не поддерживается, желаемого эффекта можно добиться, используя обходной путь. Но прежде чем мы перейдем к этому, давайте узнаем больше о границах в Документах Google.
Что такое граница Документов Google?
Границы — это линии, ограничивающие абзац, текстовое поле или весь документ. Программа автоматически отключает эти строки при создании файла и не отображает их при редактировании документа. Чтобы добавить рамку к документу, у вас есть два варианта. Во-первых, вы можете выбрать опцию «Граница Документов Google» в меню форматирования. Альтернативно вы можете заключить документ в таблицу, чтобы создать рамку. Распространенной практикой среди пользователей является создание рамки вокруг своих документов. Это сделано для облегчения организации и привлечения внимания к определенному разделу файлов.
Читайте также: Лучшее автономное расширение Google Docs
Зачем мне граница?
Граница или границы Google Docs позволяют повысить визуальную привлекательность вашего документа за счет включения таких элементов, как ширина линии или цвет. Они также служат цели направить внимание читателя на определенные разделы документа. Когда читатели сталкиваются с однородным текстовым полем, это может вызвать нагрузку на их глаза, особенно при чтении более длинных документов.
Как применить границу Документов Google?
Когда дело доходит до применения границы Документов Google, вы можете попробовать различные методы и альтернативы. Эти решения позволяют применять к документу различные типы границ. Вы можете использовать любой из них по мере необходимости для совершения дела.
Способ 1: установить рамку для изображения
В Google Docs есть функция, позволяющая добавить рамку к изображению. Использование этого инструмента может оказаться полезным, если вы хотите улучшить визуальное качество изображения для презентации. Чтобы добавить рамку Документов Google вокруг изображения, вы можете выполнить следующие действия:
- Чтобы вставить изображение, нажмите кнопку « Вставить », расположенную в строке меню. Затем выберите опцию « Изображение ». Чтобы выбрать источник изображения, вы можете выбрать его из раскрывающегося меню. Доступные варианты включают Google Диск, ваш компьютер или Google Фото.
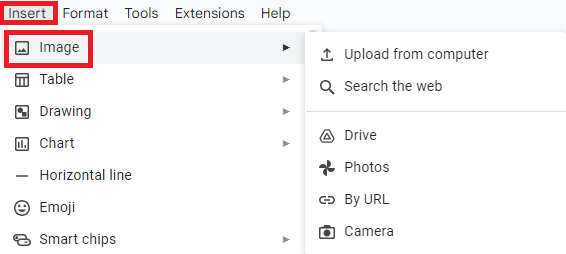
- Найдите файл изображения, который вы хотите включить в документ, а затем выберите опцию « Открыть », чтобы добавить его. При необходимости у вас есть возможность настроить размер изображения, используя опорные точки.
- Панель инструментов содержит значки, которые позволяют настроить рамку изображения в Документах Google.

- Значок карандаша, расположенный на панели инструментов, позволяет изменить цвет границы. Пожалуйста, выберите цвет, который соответствует вашим конкретным потребностям или предпочтениям.
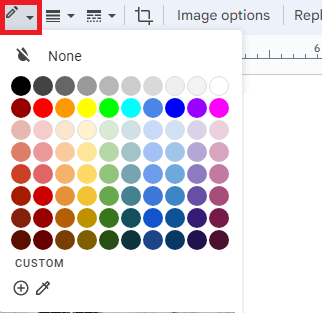
- Панель инструментов содержит трехстрочный значок, позволяющий регулировать ширину границы. Доступные параметры выбора ширины границы варьируются от 1 до 24 пунктов. По мере увеличения числового значения ширина границы также увеличивается.
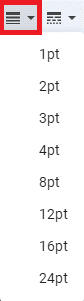
- Чтобы изменить внешний вид границы, найдите и выберите значок стиля границы. У вас есть возможность выбрать между использованием точек, сплошной или пунктирной линии.
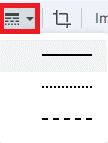
Читайте также: Как удвоить пространство в Документах Google
Способ 2: установить границу для текста
В Документах у вас есть возможность добавлять границы вокруг абзаца, а не применять их ко всей странице. Чтобы добавить рамку вокруг абзаца, вы можете выполнить следующие действия:
Вы можете повысить визуальную привлекательность своего документа, добавив заливку и рамку, независимо от длины абзаца. Текущая выбранная граница теперь окружена дополнительной границей Документов Google. Если вы не удовлетворены результатом, у вас есть возможность перейти в раздел «Формат» в меню. Отсюда вы можете настроить стили границ в соответствии с вашими предпочтениями.
- Укажите конкретный абзац, к которому вы хотели бы применить рамку. Чтобы выполнить это действие, поместите курсор в нужную начальную или конечную точку абзаца. Затем нажмите и удерживайте кнопку мыши, перемещая курсор по оставшемуся тексту абзаца.
- Чтобы получить доступ к нужной опции, перейдите в строку меню и найдите вкладку « Формат ». Далее выберите опцию « Стили абзацев ». Чтобы получить доступ к новому раскрывающемуся меню, найдите и щелкните параметр « Границы и заливка ».
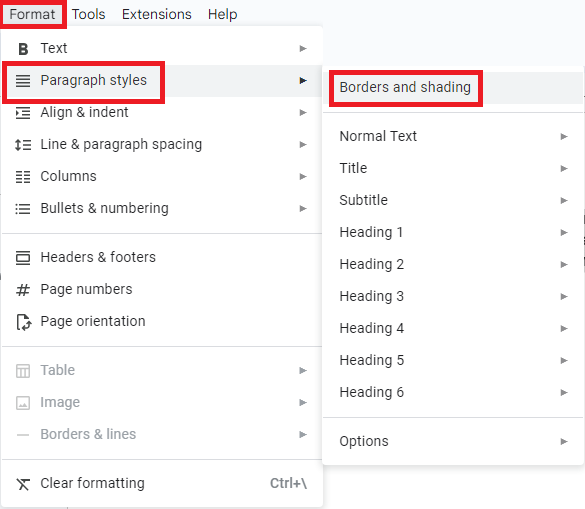
- В разделе « Положение » убедитесь, что граница Документов Google применена ко всем сторонам: сверху, снизу, справа и слева. Если вы правильно выберете значки, вы заметите отчетливую синюю подсветку вокруг них.
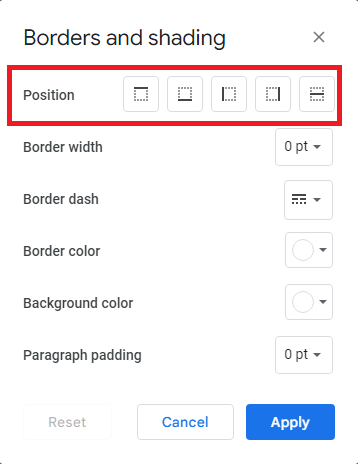
- В том же окне вы можете изменить ширину границы до желаемого размера. Более толстая граница обозначается большим числом.
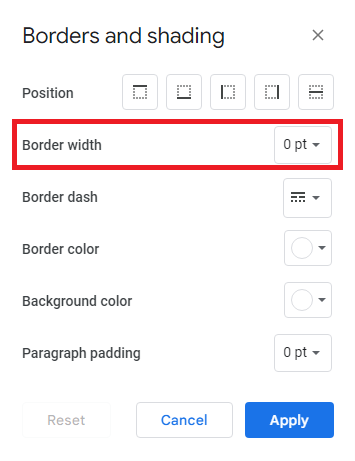
- В разделе меню «Граница» выберите стиль, который вам больше нравится. У вас есть возможность выбрать один из трех различных типов линий: сплошная линия, точки или штрихи.
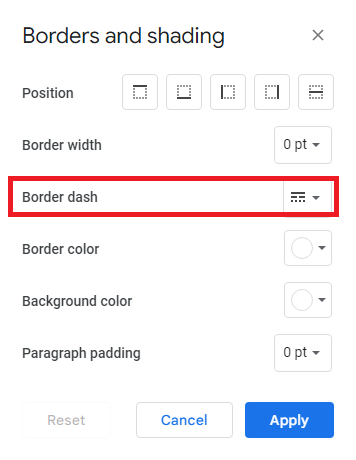
- Кроме того, у вас есть возможность настроить цвет границы, выбрав любой цвет по вашему вкусу. Более того, у вас есть возможность изменить расстояние между вашим содержимым и границей, отрегулировав отступы абзацев.
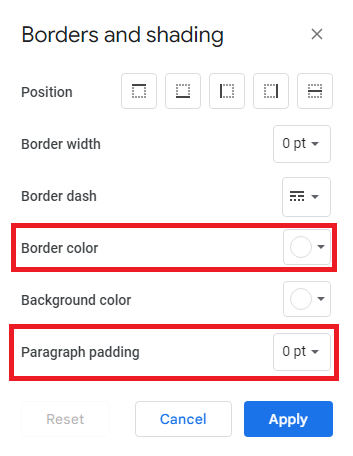
- После того, как вы сделали желаемый выбор, вы можете продолжить, нажав кнопку «Применить», чтобы завершить и применить выбранную рамку Документов Google.
Способ 3: установить границу как изображение
В Интернете вы можете найти широкий спектр источников, предлагающих бесплатные изображения границ. Эти ресурсы позволяют без каких-либо хлопот придать вашим документам индивидуальность. Пользователи имеют возможность использовать изображение в качестве декоративной рамки в своих документах с помощью Документов. Чтобы добавить рамку Документов Google с использованием изображения, выполните следующие действия:

- Чтобы получить доступ к вкладке «Вставка», переместите курсор в верхнюю часть экрана и щелкните по ней. Затем наведите курсор на опцию «Рисование» в появившемся раскрывающемся меню. Для начала найдите и выберите опцию «+ Новый». Это позволит вам создать новый рисунок.
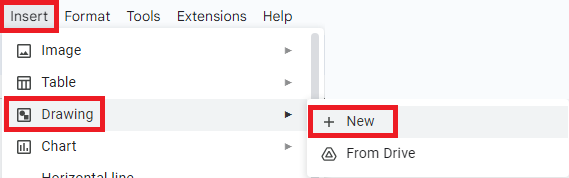
- Поле рисования теперь отображается на вашем экране. Чтобы вставить рамку, найдите и щелкните значок «Изображение».

- Есть три способа добавить изображение в ваш контент: вставив URL-адрес изображения в Интернете, загрузив изображение со своего компьютера или скопировав и вставив изображение. Если у вас нет сохраненного изображения, вы можете использовать опцию «Поиск», чтобы найти его в Интернете, нажав на него.
- После добавления границы найдите и щелкните значок «Текстовое поле». Затем с помощью курсора перетащите и создайте в границах обозначенную область, куда вы сможете вводить свой контент. Пользователи имеют возможность персонализировать текст внутри рамки Документа Google, используя панель инструментов для его форматирования.

- Чтобы сохранить и закрыть содержимое внутри рамки, просто нажмите кнопку «Сохранить и закрыть».
- Чтобы изменить границу, просто нажмите на нее и выберите опцию «Редактировать». Это действие возвращает вас в вид чертежа, позволяя внести изменения в содержимое.
Читайте также: Как настроить и использовать Документы Google в автономном режиме
Способ 4: установите границу с помощью рисунка
Многим людям нравится использовать функцию рисования в Документах, чтобы вставить рамку, создав прямоугольную форму. Обратите внимание, что эта функция доступна во всех версиях Документов, за исключением мобильной версии. Приведенные ниже шаги помогут вам добавить рамку Google Docs в документ с помощью Draw.
- Для начала откройте новый документ. Затем перейдите на вкладку «Вставка», расположенную в верхней части экрана. Затем наведите курсор на опцию «Рисование», не нажимая. Чтобы создать чертеж, нажмите на опцию «Новый» в только что появившемся раскрывающемся меню.
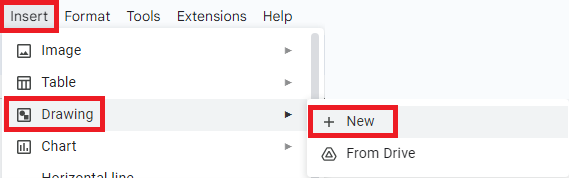
- Окно «Рисование» теперь отображается на вашем экране. Чтобы добавить рамку страницы, нажмите значок «Фигуры» и выберите нужную форму из доступных вариантов.

- Чтобы нарисовать фигуру, щелкните и удерживайте курсор, перемещая его внутри клетчатой области.
- Далее, чтобы сделать фигуру прозрачной, вы можете выполнить следующие действия:
- Нажмите на значок «Заливка», который представлен ведерком с краской на панели инструментов.
- Затем выберите вариант «Прозрачный» из доступных вариантов. Это поможет вам добиться желаемой прозрачности фигуры. Панель инструментов рисования позволяет вносить дополнительные изменения в форму для дальнейшей настройки.
- Чтобы сохранить и закрыть, нажмите кнопку «Сохранить и закрыть», как только вы будете удовлетворены границей Документов Google. После этого вы можете вернуться к документу, содержащему фигуру. Внутри документа у вас есть возможность изменять форму, манипулируя связанными с ней опорными точками.
- Чтобы изменить границу, просто нажмите на нее, а затем выберите кнопку «Редактировать». Это действие возвращает вас к виду чертежа, позволяя внести необходимые изменения.
Способ 5: установите границу с помощью таблицы
Добавить рамку в Документах удобно с помощью таблицы. Функция таблицы доступна во всех версиях Документов, что позволяет пользователям получить к ней доступ. Правильное использование таблицы позволяет создать рамку, окружающую весь документ. Чтобы добавить рамку Google Docs в документ, вы можете выполнить следующие действия, используя таблицу:
- Для начала вы можете начать процесс редактирования, выбрав документ, который вы хотите улучшить, добавив рамку. Один из возможных подходов — начать с создания рамки, а затем приступить к вводу содержимого в пустой документ.
- Чтобы получить доступ к вкладке «Вставка», переместите курсор в верхнюю часть экрана и щелкните по ней. Затем наведите курсор на опцию «Таблица», не нажимая. Когда вы откроете приложение, на экране отобразится сетка. Эта сетка позволяет вам выбрать желаемое количество мест для вашего стола.
- Постоянно уменьшайте количество столбцов и строк, пока не выберете начальное поле, расположенное в верхнем левом углу. Нажав на это поле, документ сформирует таблицу размером 1×1.
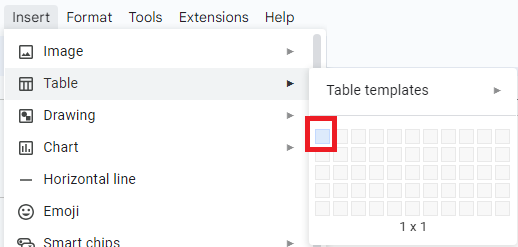
- Чтобы взаимодействовать с таблицей, щелкните внутри нее, а затем несколько раз нажмите клавишу «Ввод» на клавиатуре. Код расширяет таблицу вертикально на странице, создавая рамку Документов Google, которая охватывает всю длину страницы.
- Чтобы получить доступ к параметрам настройки границ, выполните следующие действия:
- Нажмите на вкладку « Формат », расположенную на панели инструментов.
- Наведите курсор на опцию « Таблица ».
- В раскрывающемся меню выберите « Свойства таблицы ».
В этом инструменте у вас есть возможность настроить толщину и цвет границы ячейки. Кроме того, вы можете увеличить отступы, чтобы создать больше пространства между границей и содержимым внутри ячейки.
Читайте также: Как восстановить удаленные файлы с Google Диска
Настройка границы Документов Google: успешно
Итак, вот как вы можете легко применить рамку Google Docs. В предыдущих разделах мы рассмотрели все способы, которые позволяют легко установить границу в любом документе. Методы простого применения рамки к тексту и изображениям. Если вы будете следовать инструкциям по применению границы, у вас не возникнет никаких проблем.
Однако для любых вопросов или предложений используйте раздел комментариев ниже. Подробно объясните свои вопросы, и наша команда экспертов ответит вам точными и полезными ответами. Следите за нами в Facebook, Instagram, Tumblr, Pinterest и Twitter, чтобы получать больше таких обновлений. Также вы можете поддержать нашу работу, подписавшись на нашу рассылку. Это все, чем мы хотели поделиться с вами относительно границы Google Docs.
