Как добавить разрыв страницы в MS Word и Microsoft 365 Word?
Опубликовано: 2022-02-13Хотите добавить разрыв страницы в MS Word и Microsoft 365 Word? Вы знаете, как добавить разрыв страницы? В этом руководстве рассказывается, как добавить разрыв страницы в MS Word и Microsoft 365 Word. Несмотря на то, что мы регулярно используем MS Word в нашей повседневной жизни, у нас все еще есть некоторые небольшие сомнения относительно этого, и одно из них, выдвинутое моим коллегой, - это Как добавить разрыв страницы в MS Word, и некоторые могут не знать как использовать параметры слов в Microsoft 365. Давайте кратко обсудим эту тему.
Самый простой способ добавить разрыв страницы в MS Word выглядит следующим образом:
давайте проиллюстрируем пример со следующим документом в виде шагов.
- Связанный: Как удалить номер страницы с первой страницы в документе Word
- Как добавить числовой формат в документ Word
Оглавление
1. Как добавить разрыв страницы в документ Microsoft 365 Word?
Видеоурок:
Для удобства наших читателей мы предоставили этот урок в виде видео. Если вы хотите посмотреть видео, нажмите на него, в противном случае пропустите это видео и продолжите чтение.
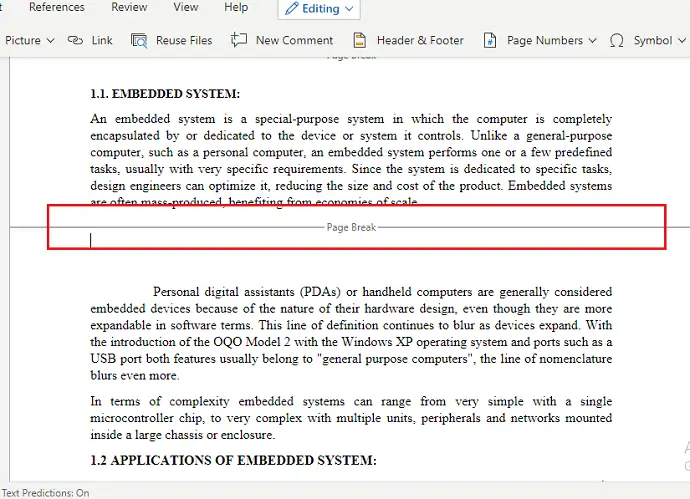
Теперь слово Microsoft и другие приложения Microsoft заменены пакетом Office 365. В этом уроке мы увидим, как добавить разрыв страницы в документ Word пакета Office 365.
Общее время: 3 минуты
Шаг 1. Откройте документ в Word.
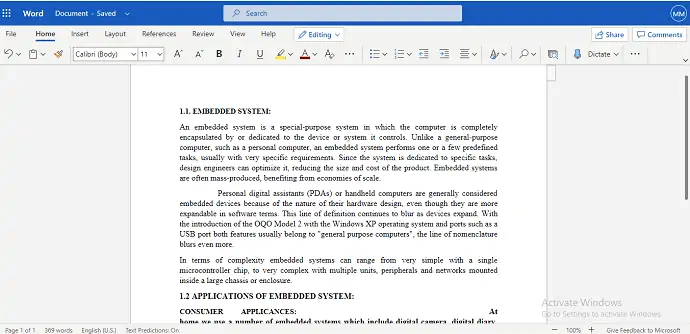
Первое, что вам нужно сделать, это открыть или создать текстовый документ в Microsoft 365, в который вы хотите добавить разрыв страницы.
Шаг 2: Поместите курсор туда, где вы хотите добавить разрыв страницы
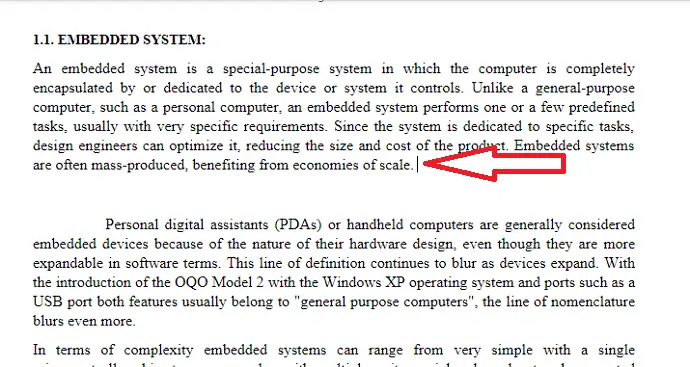
Теперь в выбранном документе поместите курсор в определенное место, где вам нужно добавить разрыв страницы.
Шаг 3: Нажмите «Вставить» в меню.
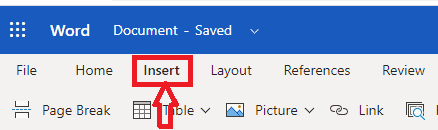
Поставив курсор в нужное место, перейдите в строку меню в Word. В меню вы можете увидеть различные варианты, чтобы сделать документ более профессиональным и стильным. Щелкните параметр « Вставить », который находится на третьем месте строки меню Word в Microsoft 365, как показано на изображении выше.
Шаг 4: Нажмите на разрыв страницы
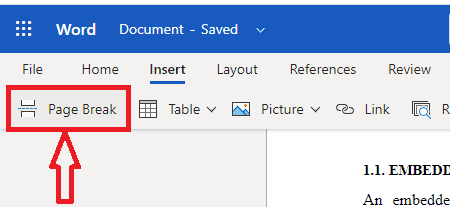
Когда вы нажимаете кнопку «Вставить», вы можете увидеть различные варианты вставки в текстовый документ. Это «Разрыв страницы», «Таблица», «Изображение», «Ссылка» и т. д. Из этих параметров нажмите « Разрыв страницы» , как показано на изображении выше. Затем добавляется разрыв страницы, как показано на изображении ниже.
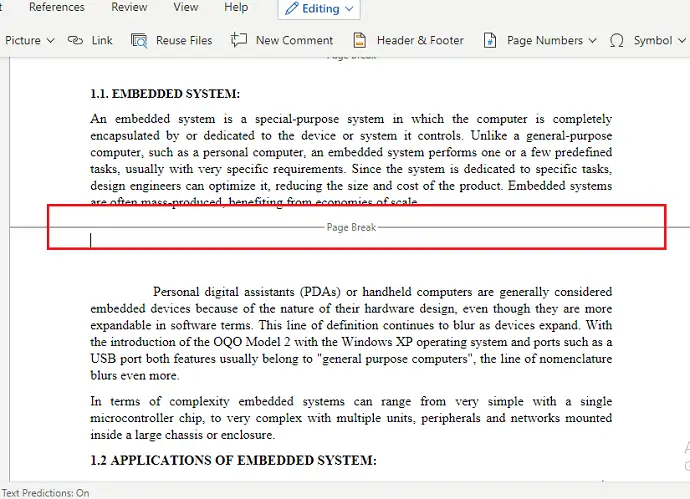
Это процедура добавления разрыва страницы в документ Word Microsoft 365.
Ориентировочная стоимость: 9,99 долларов США .
Поставка:
- Майкрософт 365
Инструменты:
- Майкрософт 365
Материалы: программное обеспечение
2. Как добавить разрыв страницы в старую версию MS Word?
Примечание. Не рекомендуется использовать старую версию Word. Мы рекомендуем покупать Microsoft 365 из-за лучших функций.

Шаг 1: Откройте или создайте текстовый документ с текстовым содержимым, скажем…..
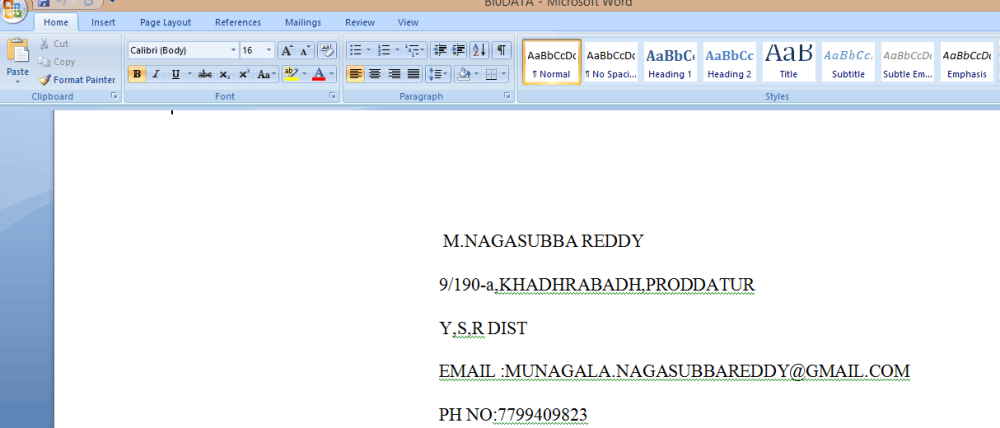
Шаг 2: Поместите курсор в то место, где страница должна быть разделена, скажем…..
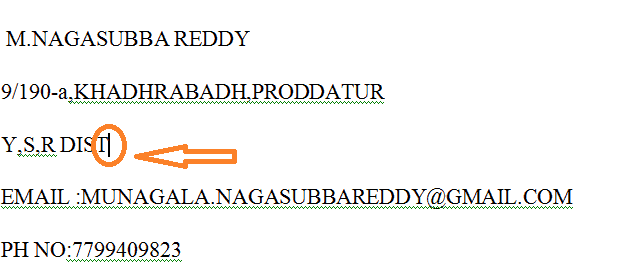
Шаг 3: Теперь перейдите в строку меню и щелкните меню « Вставка », и вы увидите следующие параметры.
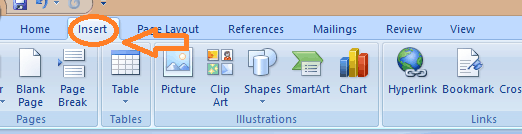
Шаг 4: Теперь вы можете видеть значки меню вставки, а разрыв страницы доступен прямо под ним, нажмите на эту опцию разрыва страницы.
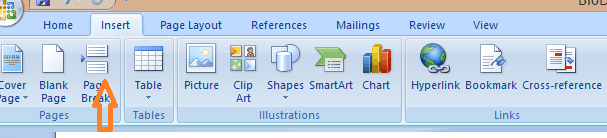
Шаг 5: Изменения можно определить следующим образом:
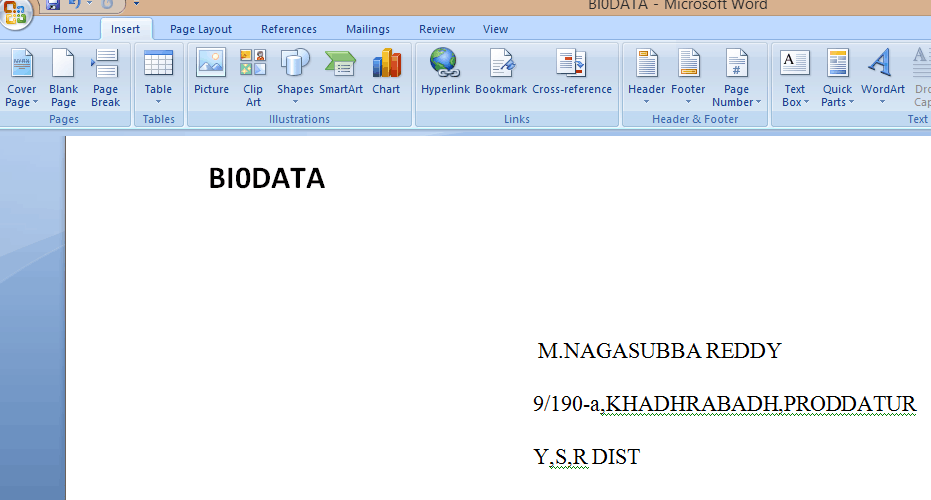
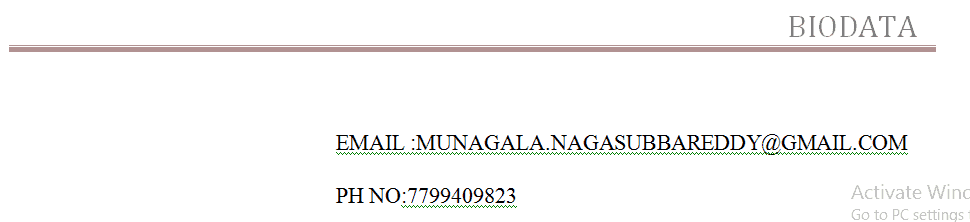
Теперь вы можете заметить, что изменения Page Brake были применены к следующему документу… Помимо этого, Page Break также предоставляет следующие параметры, которые весьма полезны в MS Word, такие как …
А). Разрыв столбца:
Точно так же разрыв страницы разрыв столбца используется для разделения текста на необходимые столбцы, с помощью этого мы можем остановить автоматический поток текста и иметь собственные разрывы столбцов, с помощью которых мы можем лучше контролировать текстовый документ.
Для использования разрывов столбцов используются следующие шаги:
Шаг 1: Держите курсор там, где предполагается разрыв столбца.
Шаг 2: Щелкните меню «Макет страницы», затем вы найдете параметр «Разрывы», а затем выберите вариант столбца.
Шаг 3: Предполагаемые изменения будут внесены.
Б). Непрерывный перерыв:
Он используется для создания единого непрерывного раздела до тех пор, пока вы не сделаете разрыв страницы, что упрощает нумерацию документа.
Для использования непрерывного перерыва используются следующие шаги:
Шаг 1: Держите курсор там, где вам нужно начать раздел.
Шаг 2: Щелкните меню «Макет страницы», затем выберите параметр разрыва и нажмите параметр непрерывного разрыва, который появляется внизу.
Шаг 3: Предполагаемые изменения будут внесены.
С). Четные и нечетные разрывы страниц:
Этот тип разрывов страниц в основном работает на основе нумерации страниц, если вы используете четный разрыв страницы, раздел переводит вас на следующую четную страницу, и аналогично, нечетные разрывы страниц тоже…
Шаг 1: Держите курсор там, где вам нужно начать раздел.
Шаг 2: Щелкните меню «Макет страницы», затем выберите параметр «Тормоза» и укажите параметр «Четная страница» или «Нечетный разрыв страницы», который отображается внизу.
Шаг 3: Предполагаемые изменения будут внесены
Д). Обтекание текстом:
Картинки в документе улучшают визуальность и вызывают интерес у читателей. Считыватель текста — это опция, которая используется для написания подписи к картинкам.
Е). Следущая страница :
Он работает так же, как разрыв страницы.
Заключение:
Вот и все, ребята, все так просто, как вы видите…. просто следуйте приведенным выше шагам, которые помогут вам эффективно и продуктивно использовать MS Word … .. Надеюсь, это будет полезно …….
Мы еще раз рекомендуем купить Microsoft 365. Потому что он дает вам много возможностей.
Спасибо и До встречи с другой статьей.
Вам может понравиться: Как изменить цвет фона документа Word
5 бесплатных способов конвертировать Word в PDF с гиперссылками
Надеюсь, вам понравилась эта статья о том, как добавить разрыв страницы в MS Word. Если вам это нравится, сделайте мне одолжение, поделившись им с друзьями. Пожалуйста, следите за whatvwant на Facebook и Twitter. Подпишитесь на канал whatVwant на YouTube, чтобы получать регулярные обновления.
