Как добавить ярлыки на рабочий стол Windows
Опубликовано: 2022-06-22Хотите быстрее открывать приложения, файлы, папки и веб-сайты? Попробуйте создать ярлыки на рабочем столе. В этом руководстве показано, как это сделать на ПК с Windows 10 или 11.
Хотя Microsoft уделяет меньше внимания ярлыкам на рабочем столе в Windows 10 и 11, вы все равно можете использовать их для более быстрого доступа к своим любимым приложениям, файлам и веб-сайтам. Существует несколько способов добавления ярлыков на рабочий стол Windows, и мы рассмотрим их все.
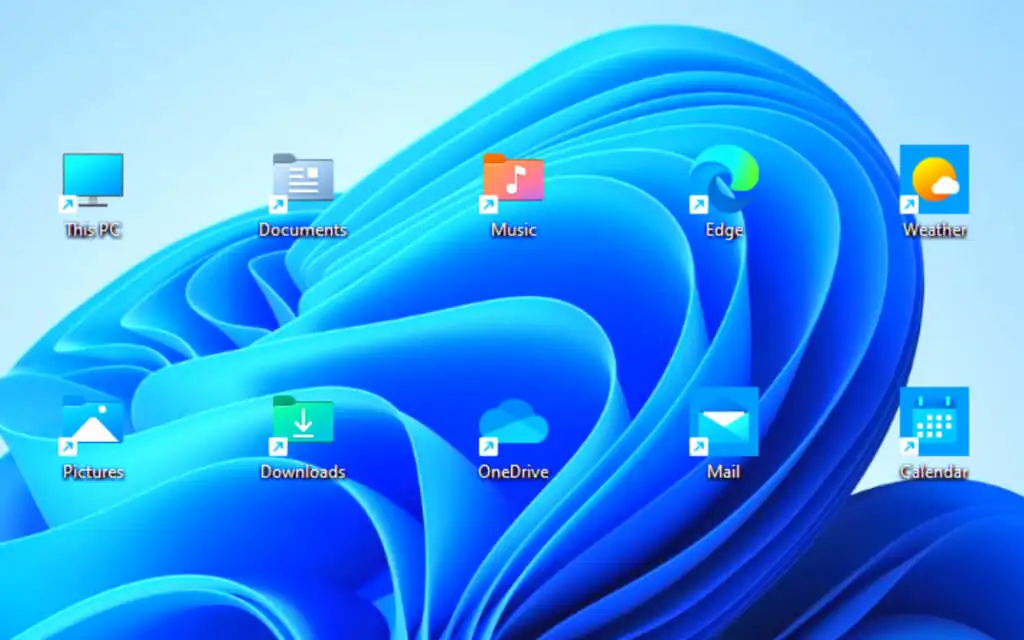
Добавить ярлыки приложений через меню «Пуск»
Если вы хотите создать ярлык на рабочем столе для приложения Microsoft Store — «Фотографии», «Календарь» и т. д. — или традиционной программы на вашем ПК, самый быстрый способ — перетащить его из списка приложений в меню «Пуск» на рабочий стол.
- Откройте меню « Пуск » и выберите « Все приложения », чтобы открыть список приложений.
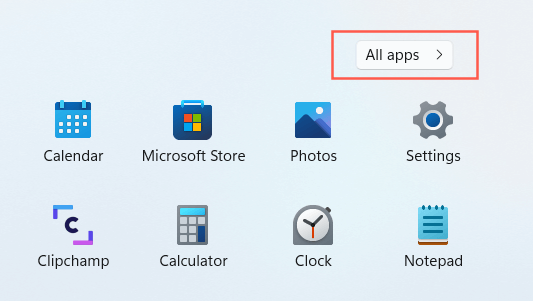
- Найдите программу, которую хотите добавить.
- Перетащите программу на рабочий стол и отпустите, когда курсор примет вид Ссылка .
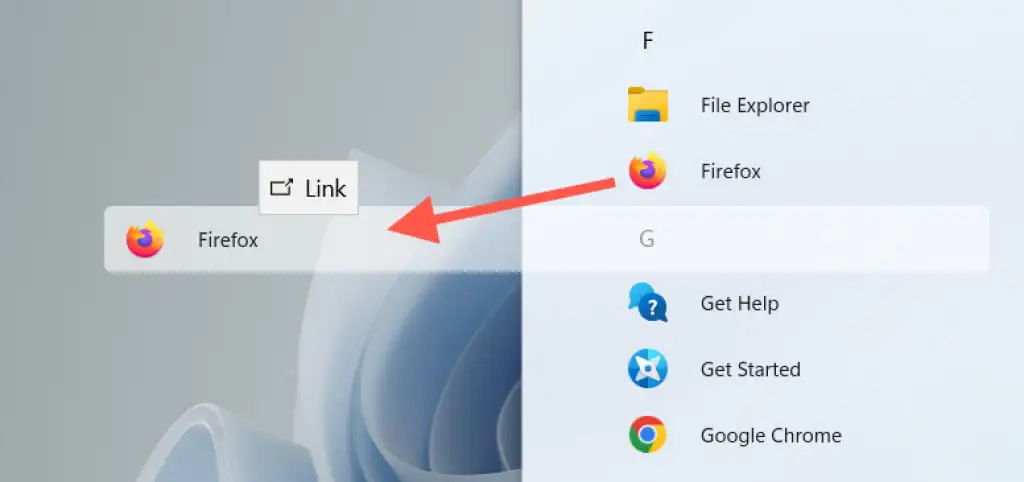
В Windows 10 вы также можете перетаскивать закрепленные приложения меню «Пуск» на рабочий стол в виде ярлыков.
Добавить ярлыки приложений через папку приложений
Папка «Приложения» в Windows 10 и 11 — это специальный каталог, в котором содержится полный список всех приложений из Магазина Microsoft и приложений, не входящих в Магазин, на вашем компьютере. Он предлагает альтернативный способ создания ярлыков на рабочем столе для программ на вашем компьютере и перечисляет элементы, которые вы обычно не найдете в меню «Пуск», например панель управления.
- Нажмите клавишу Windows + R , чтобы открыть окно « Выполнить ». Затем введите shell:AppsFolder и нажмите Enter . Папка « Приложения » появится в окне проводника.
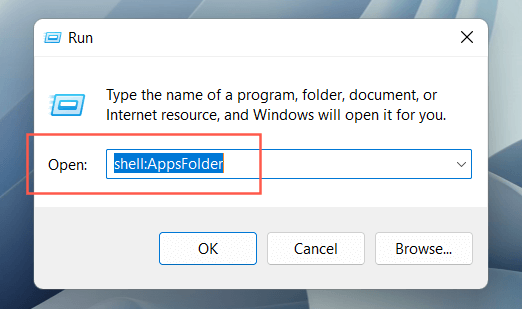
- Найдите программу, которую хотите добавить на рабочий стол. Далее щелкните правой кнопкой мыши и выберите Создать ярлык .
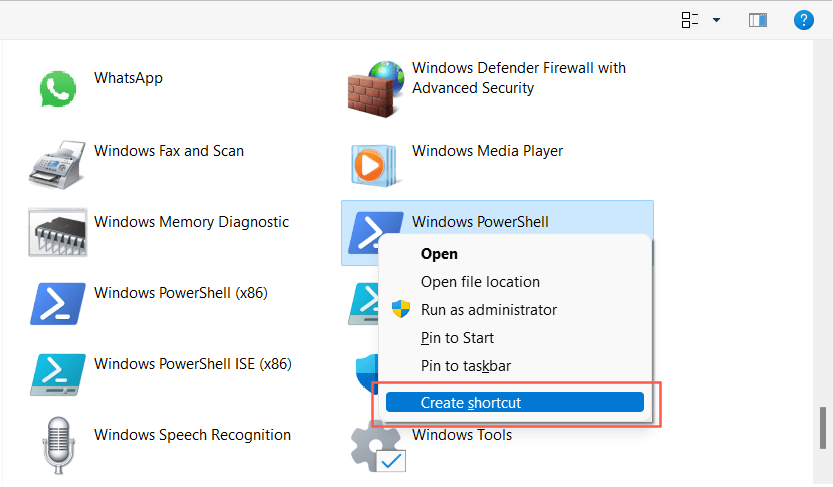
- Выберите « Да » во всплывающем окне «Windows не может создать здесь ярлык». Ярлык должен сразу появиться на вашем рабочем столе.
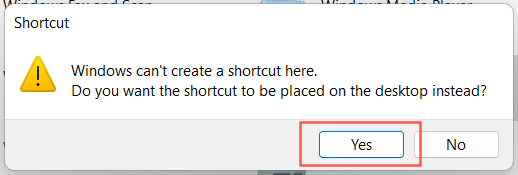
Кроме того, вы можете получить доступ к папке «Приложения» в Windows через консоль командной строки. Введите cmd в меню «Пуск», выберите « Открыть » и запустите команду оболочки проводника: AppsFolder .
Добавьте традиционные системные ярлыки
Windows 10 и 11 по умолчанию отображают только корзину на рабочем столе. Но вы можете поместить туда все, что хотите, включая традиционные системные ярлыки, такие как «Этот компьютер», папку вашей учетной записи пользователя, папку сетевых устройств и панель управления через диалоговое окно «Параметры значков на рабочем столе».
- Щелкните правой кнопкой мыши кнопку « Пуск » и выберите « Настройки ».
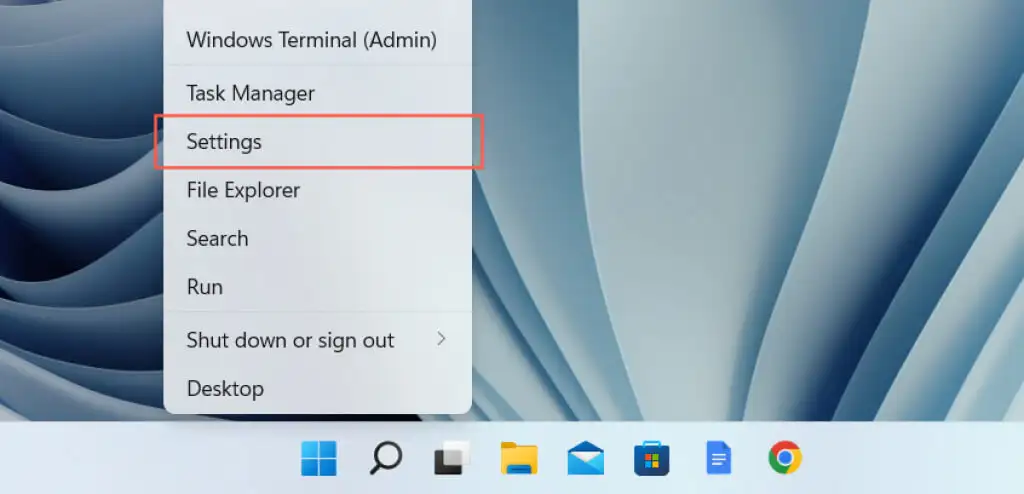
- Выберите категорию Персонализация .
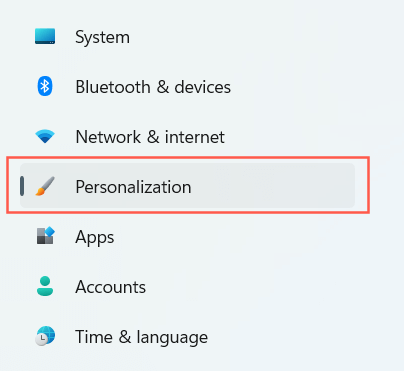
- Выберите Темы .
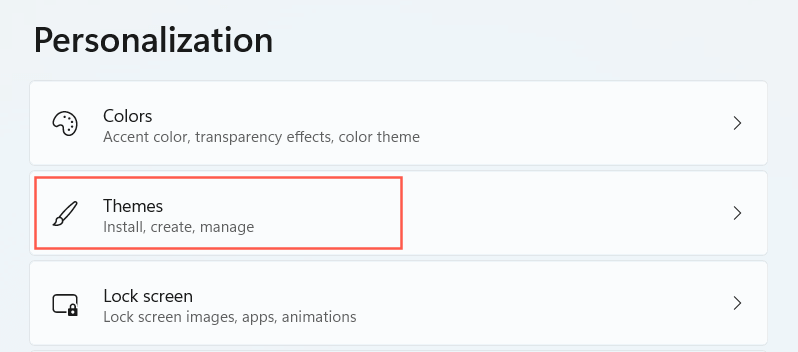
- Прокрутите вниз и выберите Параметры значков на рабочем столе .
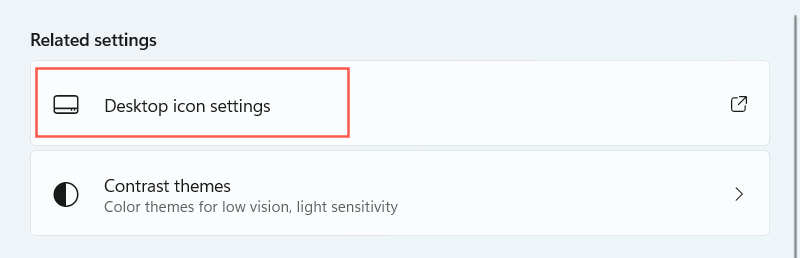
- Установите флажки рядом с нужными ярлыками: Компьютер , Файлы пользователя , Сеть , Корзина и Панель управления .
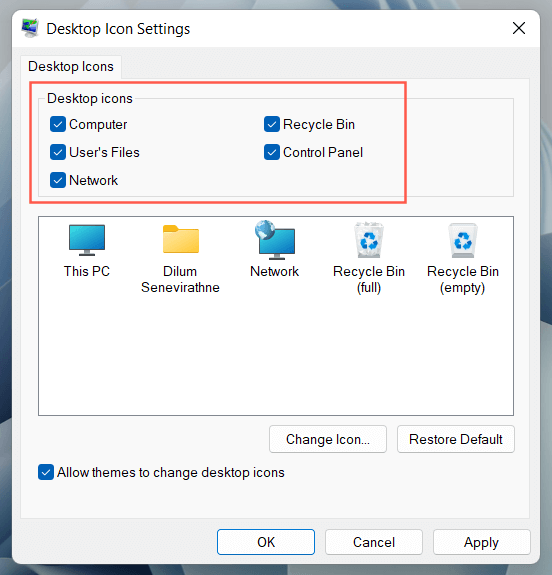
- Выберите Применить > ОК .
Создание ярлыков программ, файлов и папок через проводник
Другой способ создания ярлыков приложений включает в себя File Explorer. Вы также можете использовать его для создания ярлыков для файлов и папок.
Создание ярлыков программ
- Откройте проводник и перейдите в каталог установки программы. Местом установки по умолчанию для традиционных настольных приложений (например, Microsoft Office) являются Program Files и Program Files (x86) в системном разделе. Чтобы найти приложение Microsoft Store, вы должны посетить скрытую папку WindowsApps.
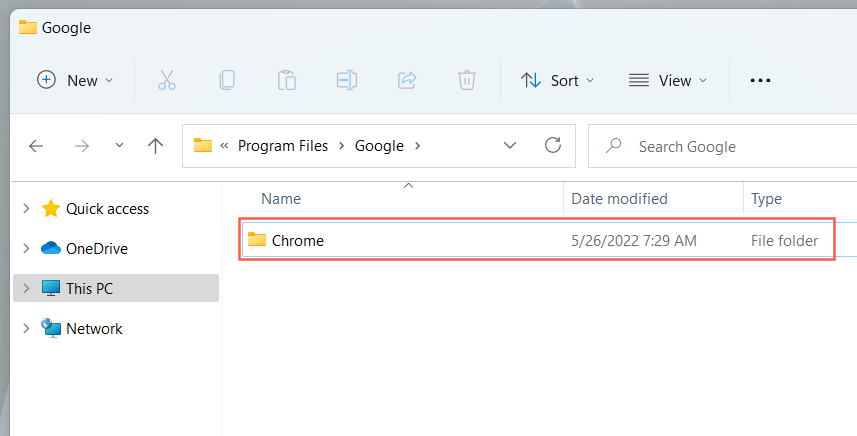
- Найдите основной исполняемый файл (EXE). Это файл типа приложения (вы можете идентифицировать его, установив View в Details ), обычно содержащий имя и значок программы. Если вы хотите убедиться, дважды щелкните файл. Если программа запустится, вы определили правильный файл.
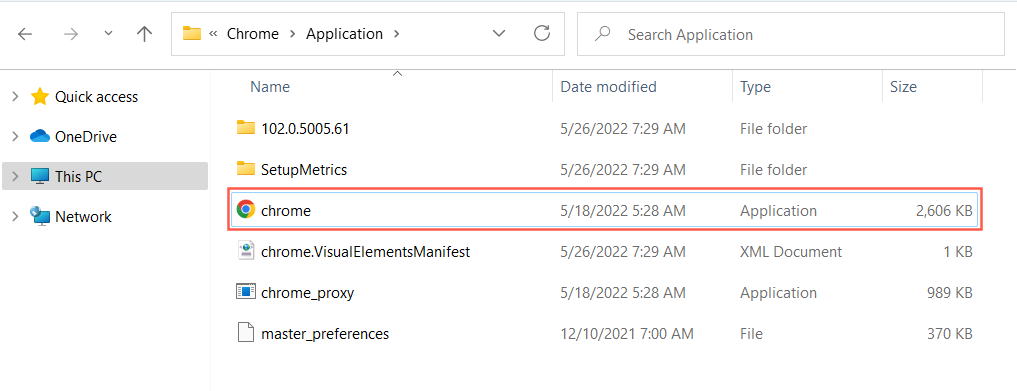
Совет. Если у вас возникли проблемы с поиском исполняемого файла приложения, не относящегося к Магазину, щелкните правой кнопкой мыши программу в меню « Пуск » и выберите « Дополнительно » > « Открыть расположение файла » . Это должно привести вас в папку ярлыков для меню «Пуск». Снова щелкните правой кнопкой мыши программу и выберите « Открыть расположение файла », чтобы открыть каталог приложения с выделенным основным файлом EXE.

- Перетащите исполняемый файл на рабочий стол и отпустите его, когда курсор изменится на Создать ссылку на рабочем столе .
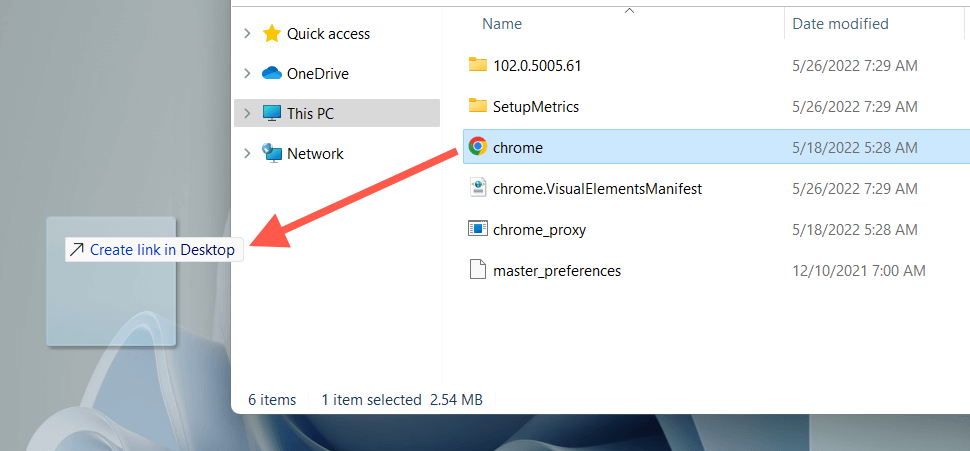
Или щелкните правой кнопкой мыши файл приложения и выберите « Отправить » > « Рабочий стол (ярлык) » в контекстном меню. Вы также можете нажать и удерживать правую кнопку мыши (не левую), перетащить элемент на рабочий стол и выбрать « Создать ярлыки здесь» .
Создание ярлыков файлов и папок
- Откройте проводник и найдите файл (например, Excel или Word) или папку.
- Удерживая клавишу Alt , перетащите элемент на рабочий стол.
- Отпустите, когда курсор изменится на Создать ссылку на рабочем столе .
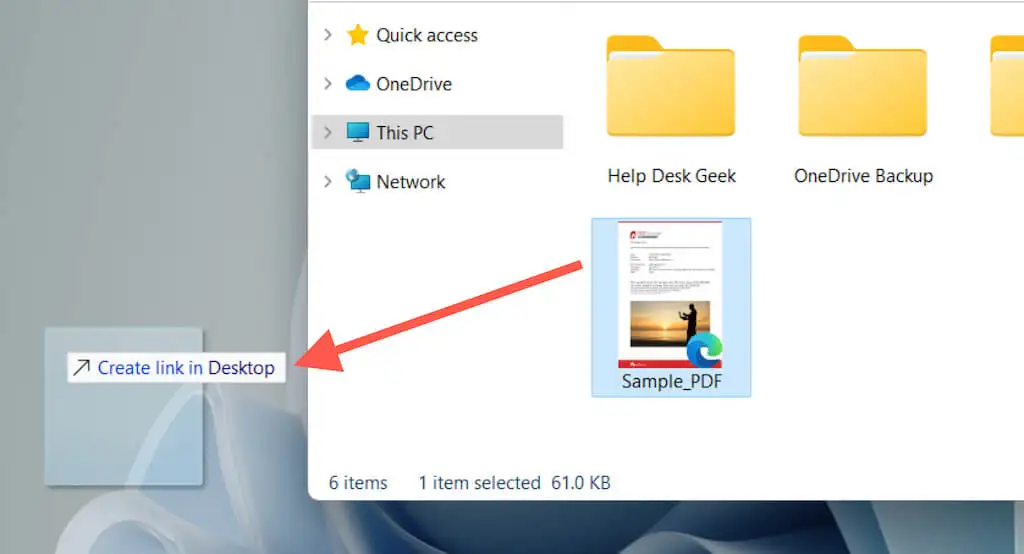
Как и в случае с ярлыками приложений, вы также можете щелкнуть файл или папку правой кнопкой мыши и выбрать « Отправить » > « Рабочий стол (ярлык) » или просто перетащить его на рабочий стол, щелкнув правой кнопкой мыши, и выбрать параметр « Создать ярлыки здесь ».
Перетащите URL-адреса для создания ярлыков веб-сайтов
Если вы хотите создать ярлык для веб-сайта или веб-страницы, вы можете сделать это быстро, перетащив URL-адрес на рабочий стол.
- Загрузите веб-сайт или веб-страницу во вкладке браузера.
- Щелкните в любом месте адресной строки, чтобы выделить URL-адрес.
- Перетащите URL-адрес на рабочий стол.
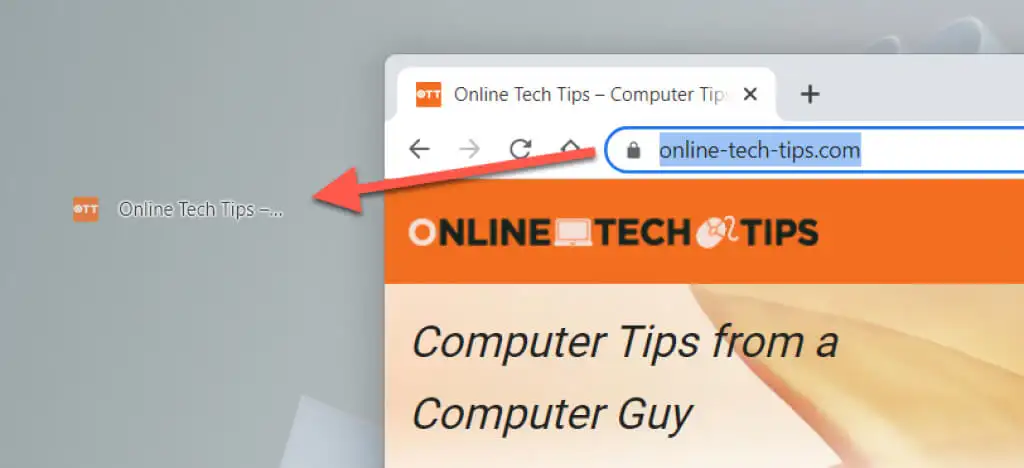
Описанные выше шаги работают в Google Chrome, Microsoft Edge, Mozilla Firefox и любом другом веб-браузере, который вы используете в Windows 10 и 11.
Создание ярлыков прогрессивных веб-приложений
Если вы используете браузер на основе Chromium, такой как Chrome или Edge, вы можете создавать прогрессивные веб-приложения (PWA) для веб-сайтов, которые отображаются на рабочем столе. В PWA есть фавиконы веб-сайтов, благодаря чему их легче отличить от типичных ярлыков веб-сайтов.
Чтобы установить сайт как приложение в Chrome:
- Посетите домашнюю страницу веб-сайта.
- Откройте меню Chrome и выберите Дополнительные инструменты > Создать ярлык .
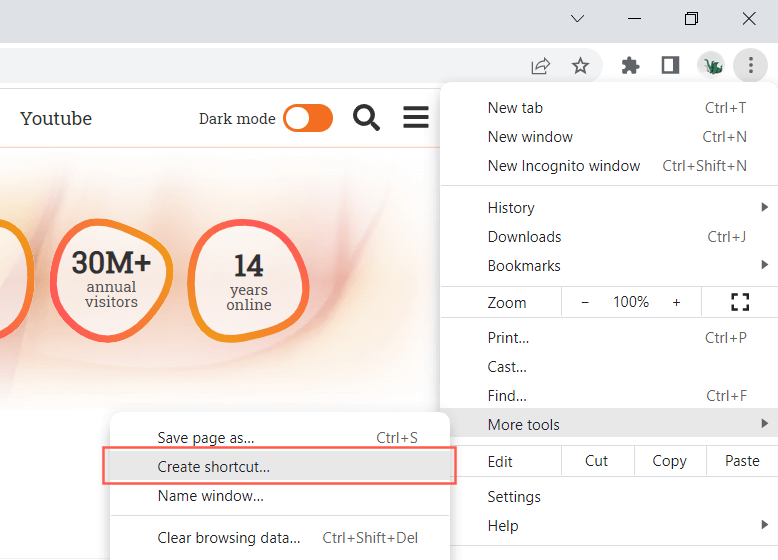
- Установите флажок « Открыть как окно » и выберите « Создать ».
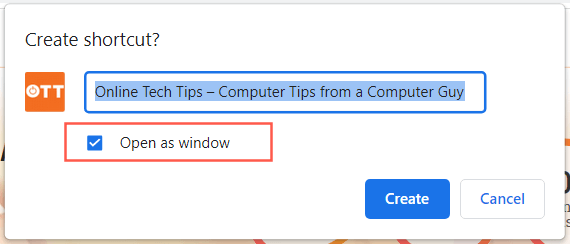
Если вы используете Edge, просто откройте меню Edge и выберите « Приложения » > «Установить этот сайт как приложение ».
Воспользуйтесь мастером создания ярлыков
Мастер создания ярлыков — медленный, но надежный инструмент для создания ярлыков приложений на рабочем столе. Вы также можете добавлять ярлыки к программам, файлам, папкам и веб-сайтам.
- Щелкните правой кнопкой мыши свободное место на рабочем столе и выберите « Создать » > « Ярлык» .
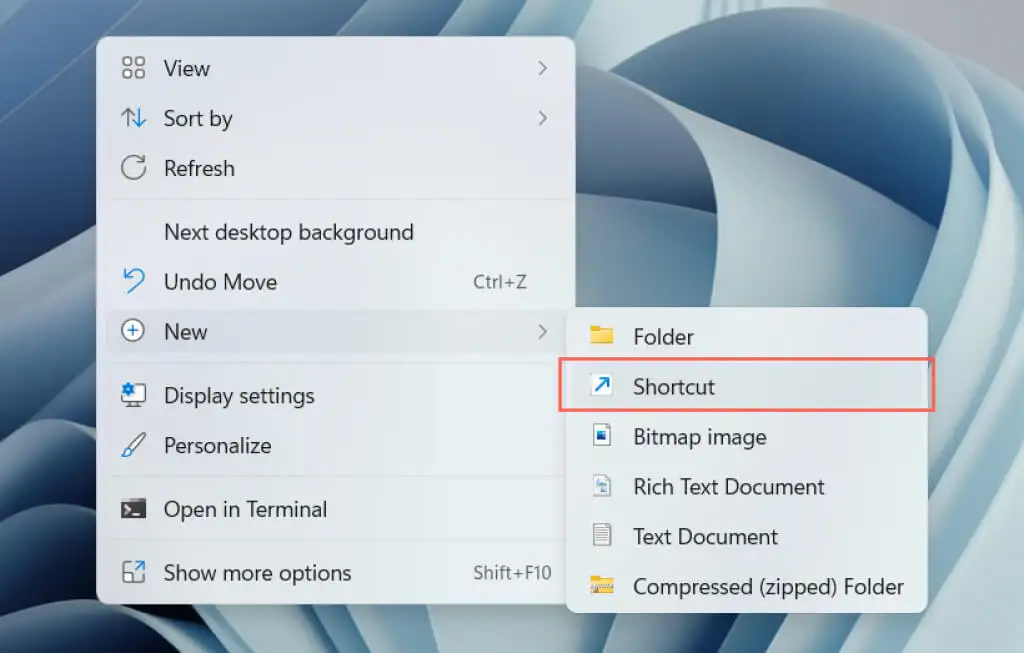
- Введите путь к исполняемому файлу программы, файлу или папке или добавьте его с помощью кнопки « Обзор ». Если вы хотите создать ярлык для веб-сайта, вместо этого вставьте URL-адрес.
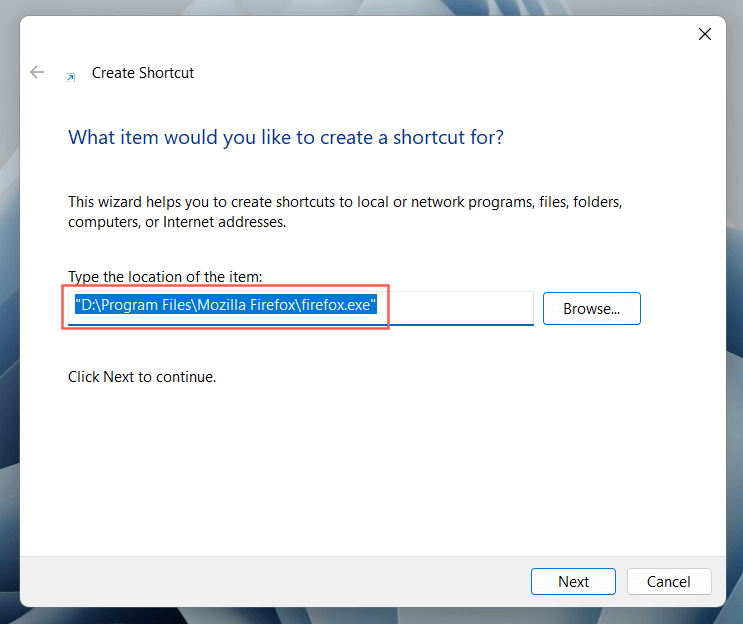
- Выберите Далее .
- Переименуйте или назначьте новое имя для ярлыка.
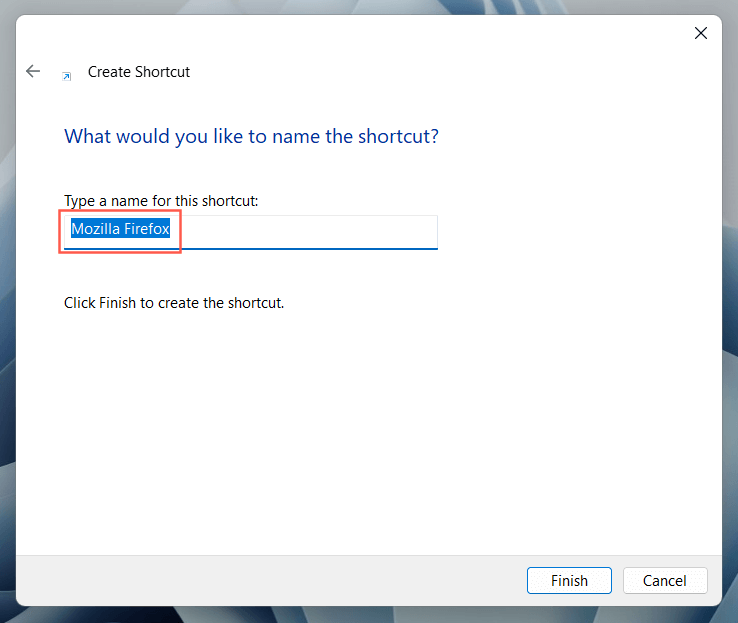
- Выберите Готово .
Что дальше?
Теперь, когда вы знаете, как создавать ярлыки на рабочем столе на ПК с Windows 10 или 11, что дальше?
- Ярлыки не принесут вам никакой пользы, если вы не знаете, как быстрее добраться до рабочего стола.
- Если у вас слишком много ярлыков, вы можете изменить расстояние между значками приложений.
- Попробуйте настроить рабочий стол, изменив стандартные значки для ярлыков.
