Как добавить ярлыки на панель задач Windows
Опубликовано: 2022-06-24Панель задач в Windows 10 и 11 всегда видна, что дает вам быстрый доступ ко всему, что вы на нее добавляете. Но как создать ярлыки на панели задач Windows?
Если у вас есть важные программы, папки, файлы и веб-сайты, к которым вы хотите получить доступ в любое время, вы должны создать ссылку на них на панели задач. Программы и веб-сайты добавлять проще, а с файлами и папками немного сложнее.
Изучите следующий учебник, чтобы узнать, как создавать ярлыки на панели задач Windows 10 и панели задач Windows 11.
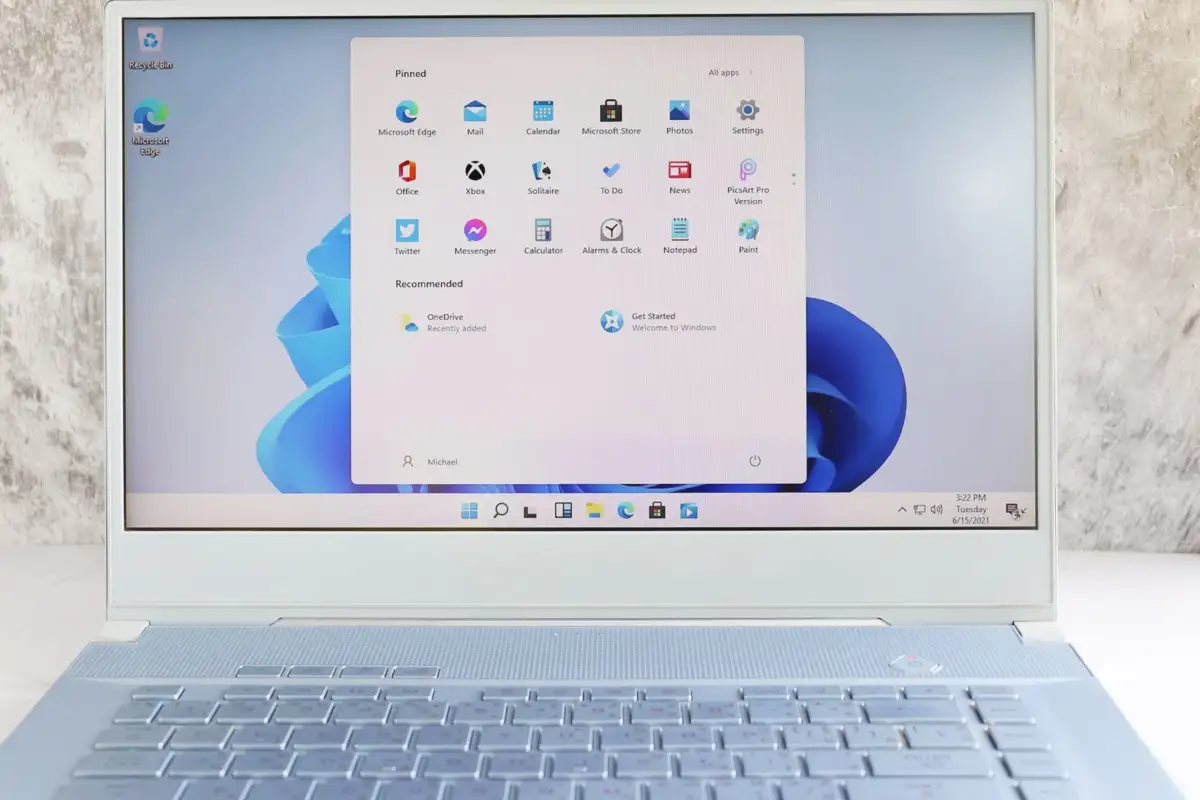
Закрепить ярлык на панели задач через меню «Пуск»
Если вы хотите создать ярлык программы на панели задач на своем компьютере, самый быстрый способ — закрепить его через меню «Пуск».
Для этого просто откройте меню « Пуск » и найдите приложение. В Windows 11 вам, возможно, придется проверить список « Все приложения », если его нет среди закрепленных элементов «Пуск». Затем щелкните правой кнопкой мыши и выберите « Дополнительно » > « Закрепить на панели задач » в контекстном меню.
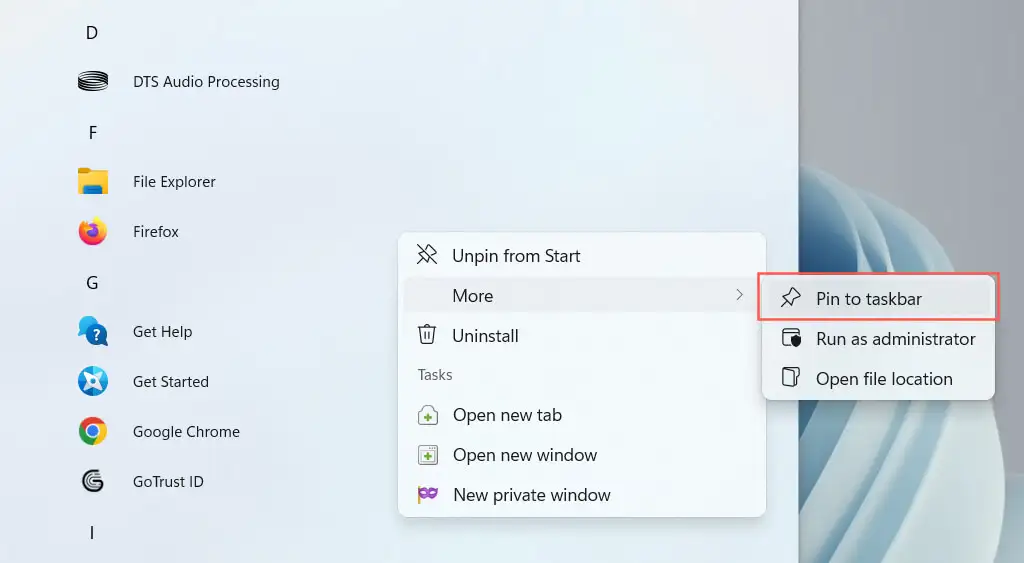
Ярлык должен сразу появиться на панели задач. Повторите для любых других программ, которые вы хотите добавить.
Закрепить запущенные программы на панели задач
Еще один способ создать ярлык для программы — закрепить ее на панели задач во время ее работы. Просто щелкните правой кнопкой мыши значок на панели инструментов и выберите Закрепить на панели задач , и он должен оставаться там даже после закрытия приложения.
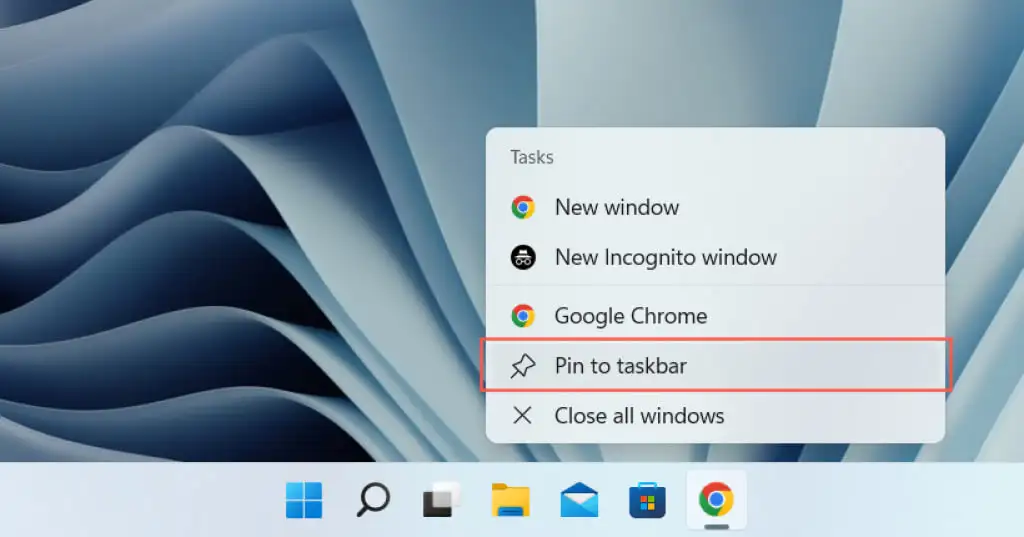
Закрепить ярлыки рабочего стола на панели задач
Если ярлык программы уже присутствует на рабочем столе, Windows позволяет добавить его на панель задач в пару кликов. Для этого щелкните элемент правой кнопкой мыши и выберите Закрепить на панели задач .
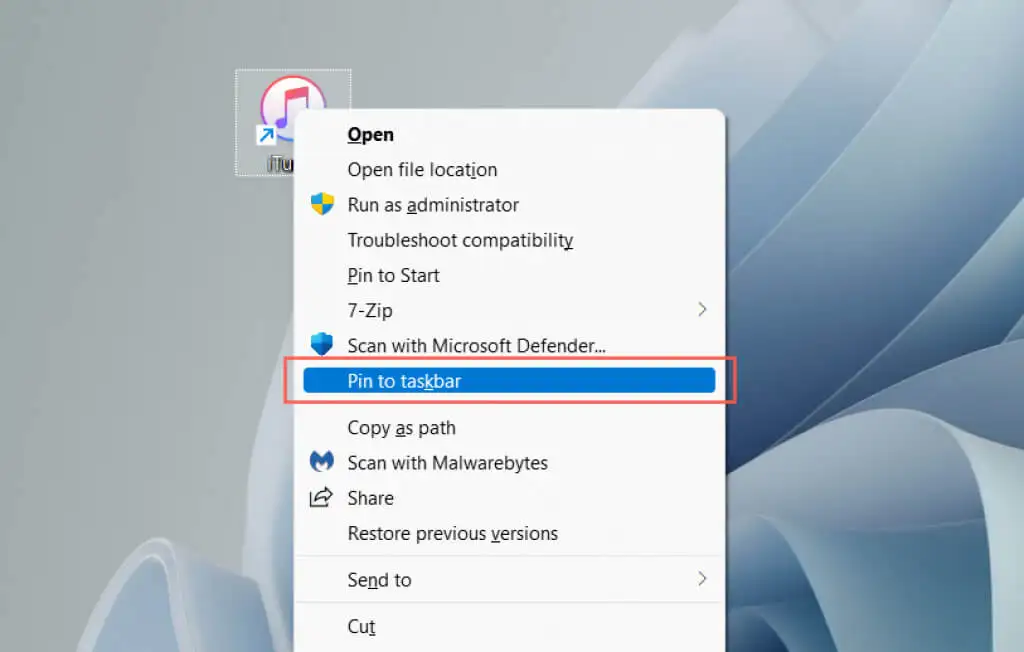
Закрепить программы на панели задач через папку приложений
В Windows 10 и 11 есть специальная папка «Приложения», в которой перечислены все приложения из Магазина Microsoft и не из Магазина на вашем компьютере. В папке также перечислены приложения, которые вы обычно не найдете в меню «Пуск», например панель управления и консоль командной строки.
1. Используйте сочетание клавиш Windows + R , чтобы открыть окно «Выполнить».
2. Введите shell:AppsFolder и нажмите OK .
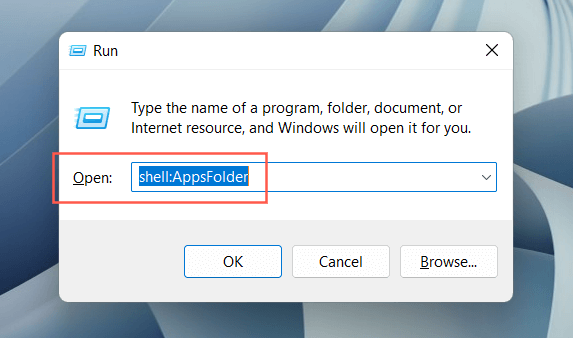
3. Щелкните правой кнопкой мыши приложение, которое хотите закрепить на панели задач, и выберите Закрепить на панели задач .
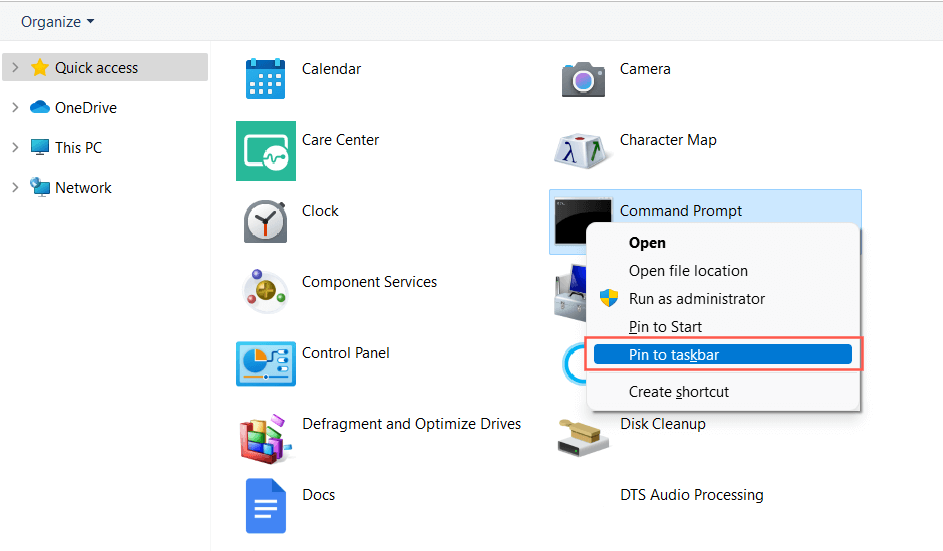
Закрепить приложения на панели задач через проводник
Также можно создавать ярлыки на панели задач через проводник для традиционной настольной программы после обнаружения ее основного исполняемого файла (EXE). Обычно быстрее закрепить приложения из меню «Пуск», но иногда вы столкнетесь с приложением, которого там нет.
- Найдите папку установки программы. Windows по умолчанию устанавливает приложения в каталоги Program Files и Program Files (x86) , поэтому сначала проверьте эти места.
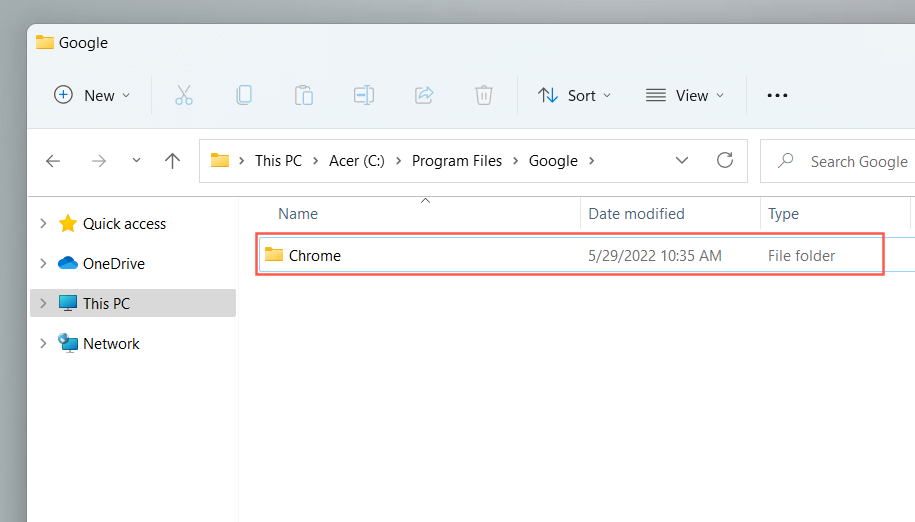
- Найдите исполняемый файл, который запускает программу при двойном щелчке по нему.
- Щелкните файл правой кнопкой мыши и выберите Закрепить на панели задач . В Windows 11 сначала необходимо выбрать Показать дополнительные параметры .
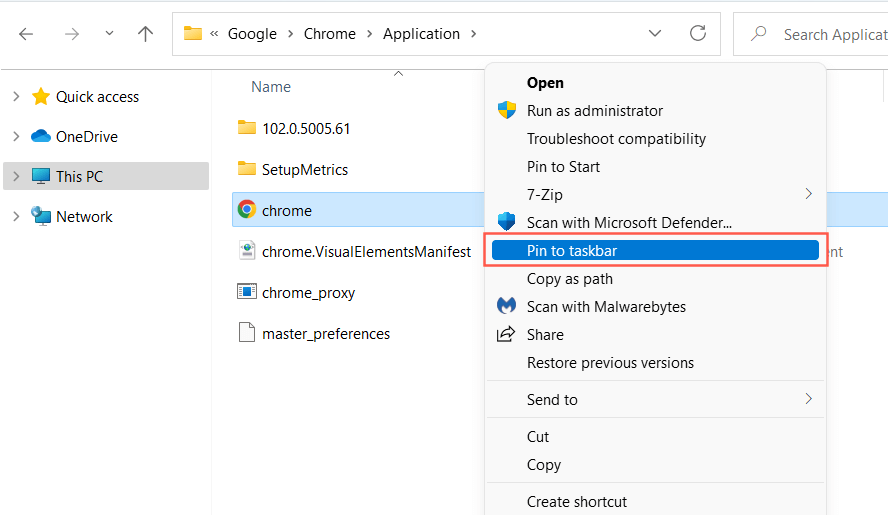
Вы также можете посетить скрытую папку WindowsApps и таким же образом создать ярлыки для приложений Microsoft Store. Однако мы рекомендуем вам избегать этого, так как в каталоге трудно различить папки и файлы.
Закрепить папки и файлы на панели задач
В отличие от программ, Windows 10 и 11 не позволяют вам закреплять файлы и папки на панели задач, если только вы не выполните крошечный «взлом» для каждого элемента, который хотите добавить. У вас есть несколько способов сделать это.
Воспользуйтесь мастером создания ярлыков
- Щелкните правой кнопкой мыши свободную область и выберите « Создать » > « Ярлык» .
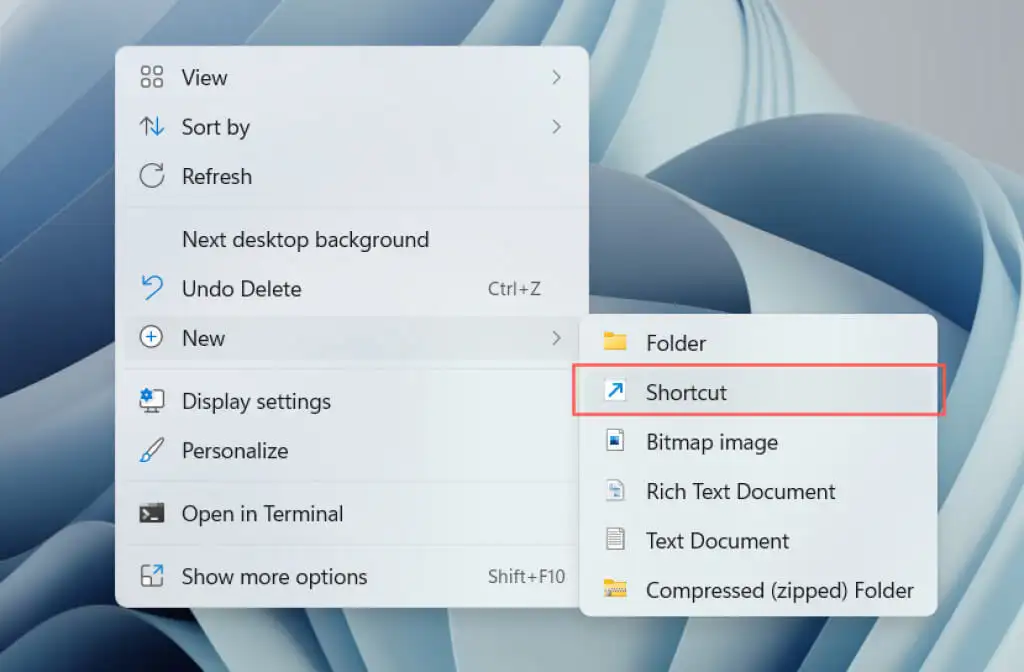
- Скопируйте и вставьте путь к файлу или папке или используйте кнопку « Обзор », чтобы добавить его.
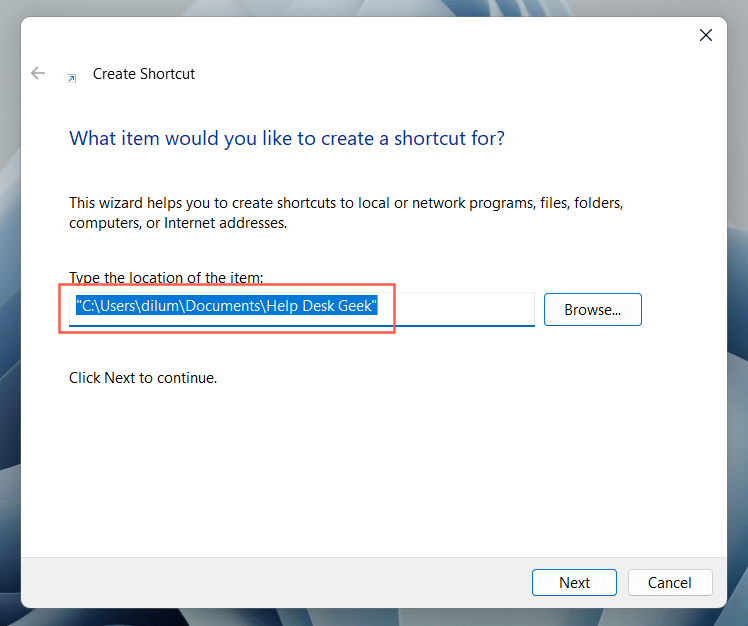
- Добавьте слово « проводник » (без кавычек) в начало пути к файлу или папке. Обязательно соблюдайте один интервал между ними.
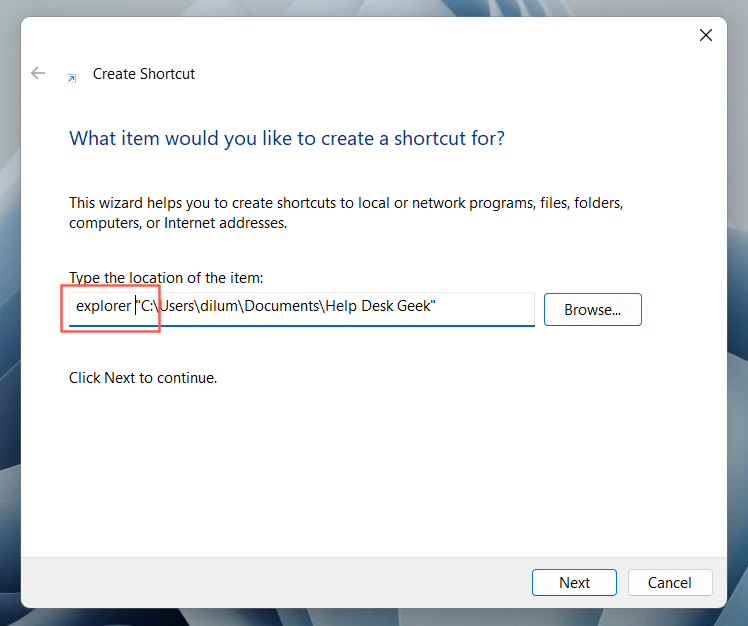
- Назначьте имя и выберите Готово .
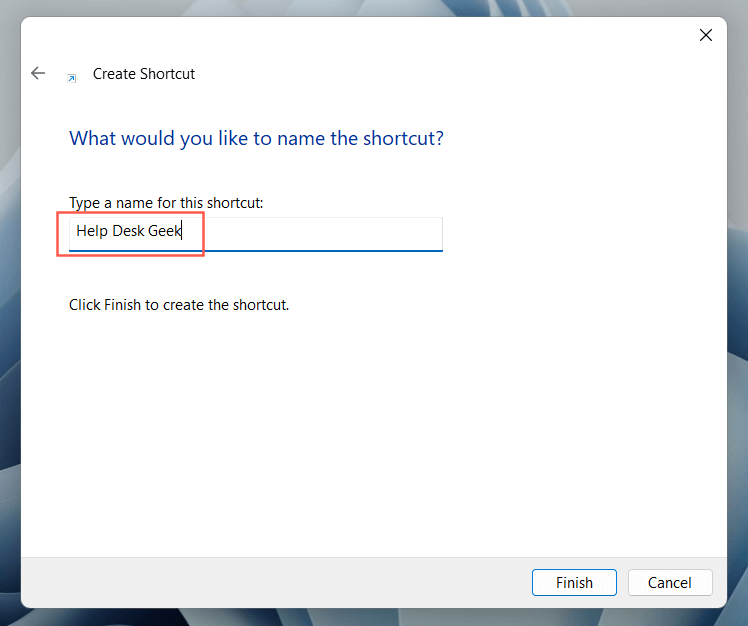
- Щелкните правой кнопкой мыши ярлык файла или папки и выберите Закрепить на панели задач .
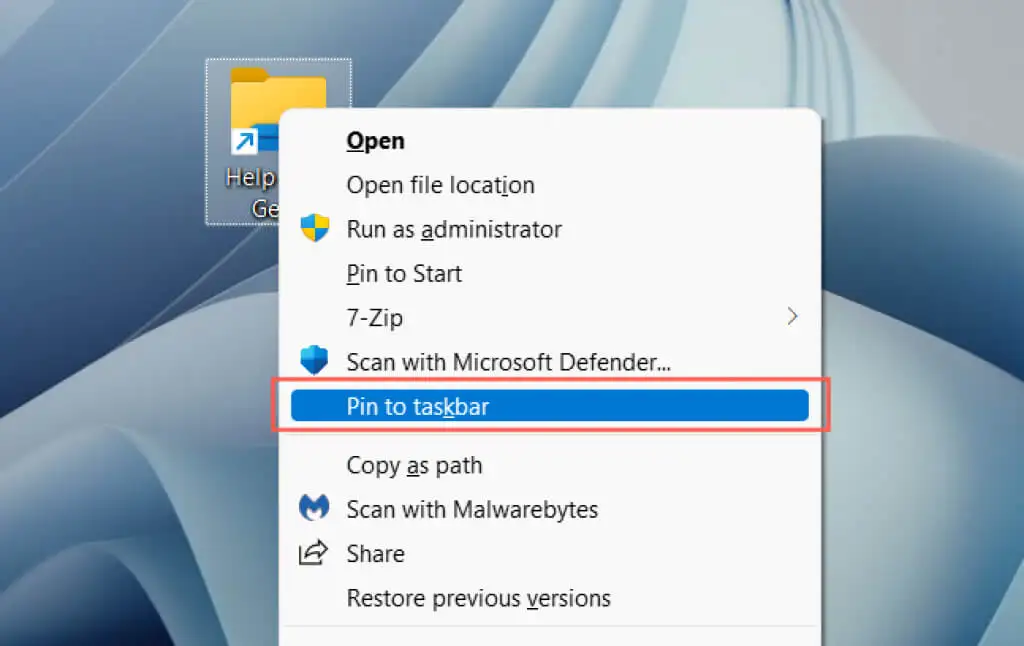
Создать и изменить ярлык
- Откройте проводник и перейдите к местоположению файла или папки.
- Удерживая нажатой клавишу Alt , перетащите элемент на рабочий стол, чтобы создать ярлык.
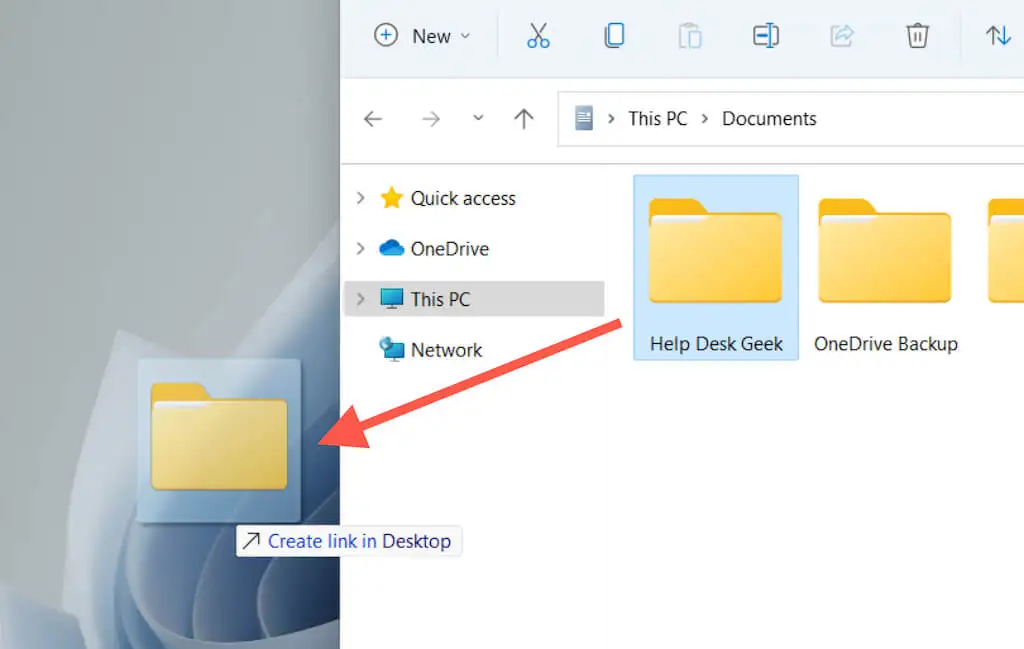
- Щелкните правой кнопкой мыши ярлык и выберите « Свойства ».
Совет: Вы также можете перетаскивать файлы с помощью правой кнопки мыши. Когда вы отпускаете файл в целевом месте, Windows открывает меню с вопросом, хотите ли вы переместить, скопировать или создать ярлык.

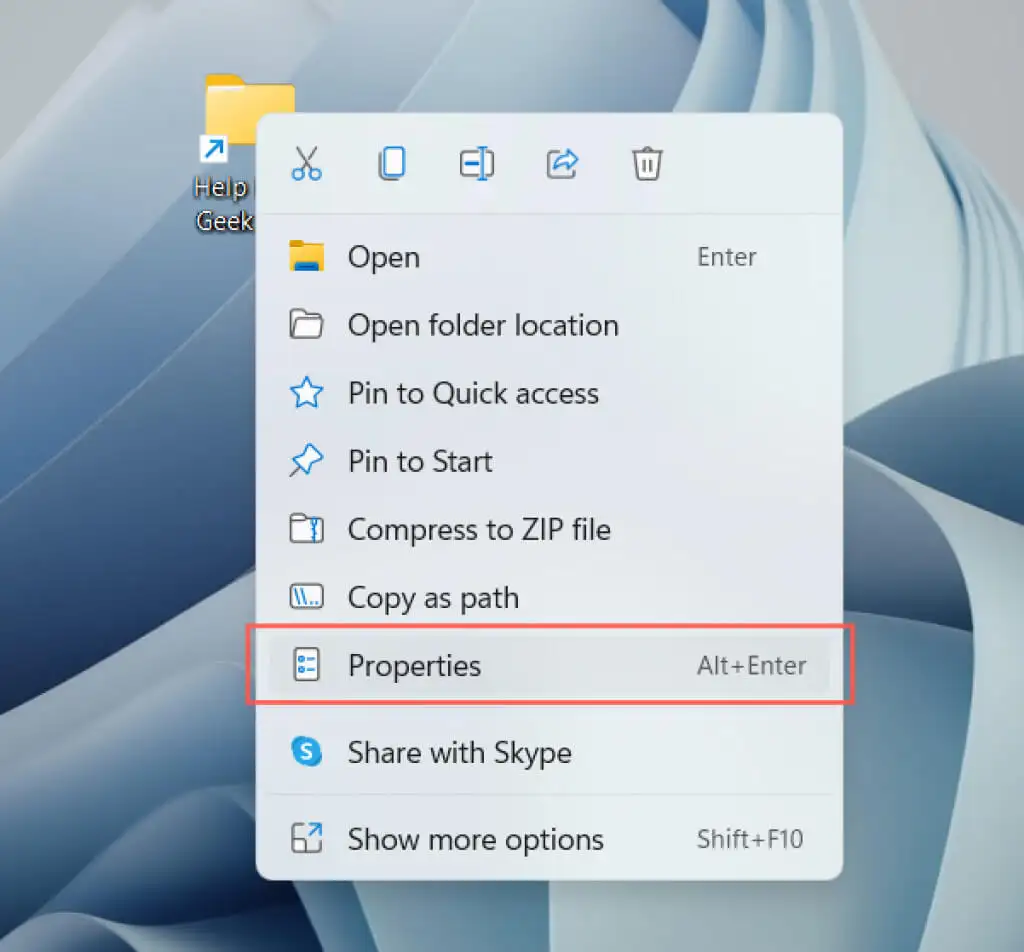
- Перейдите на вкладку « Ярлык ».
- Добавьте слово « проводник » (без кавычек) перед путем к файлу или папке в поле « Цель ». Обязательно соблюдайте один интервал между ними.
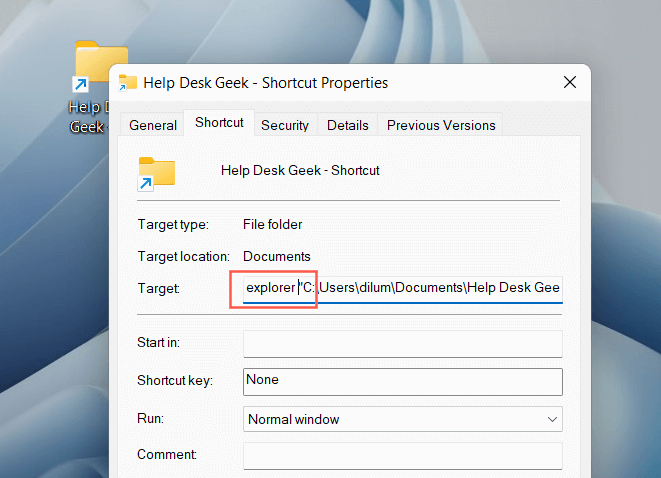
- Выберите Применить > ОК , чтобы сохранить изменения.
- Щелкните ярлык правой кнопкой мыши и выберите Закрепить на панели задач.
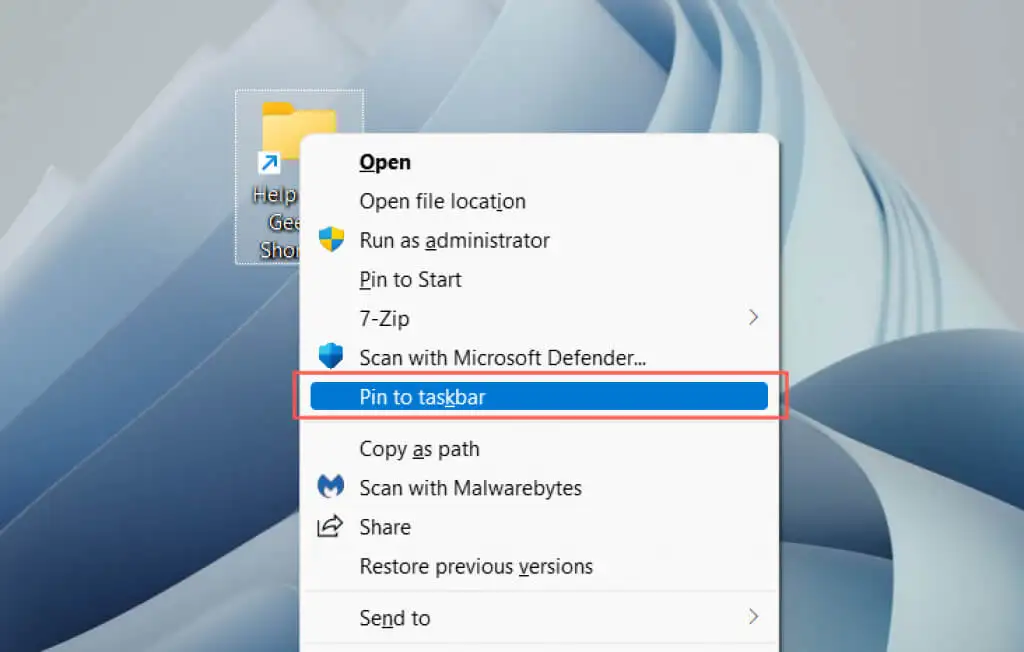
Примечание . Закрепленные папки на панели задач будут отображаться с общим значком Проводника. Чтобы изменить это, откройте диалоговое окно « Свойства » ярлыка и используйте кнопку « Изменить значок » на вкладке « Ярлыки ». Узнайте больше о настройке значков в Windows 10 и 11.
Закрепление веб-сайтов на панели задач
Если вы используете Microsoft Edge, вы можете использовать встроенную опцию для добавления веб-сайтов на панель задач. Если вы используете другой браузер, например Google Chrome или Mozilla Firefox, вы должны полагаться на обходной путь, аналогичный добавлению файлов и папок.
Microsoft Edge
- Загрузите веб-сайт или приложение в Edge.
- Откройте меню Edge (выберите три точки в правом углу панели инструментов браузера).
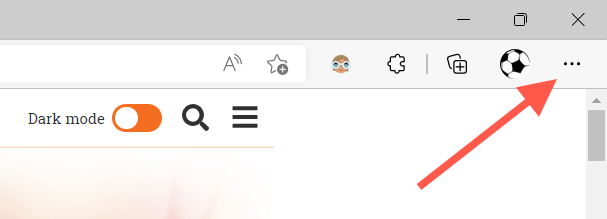
- Выберите Дополнительные инструменты > Закрепить на панели задач .
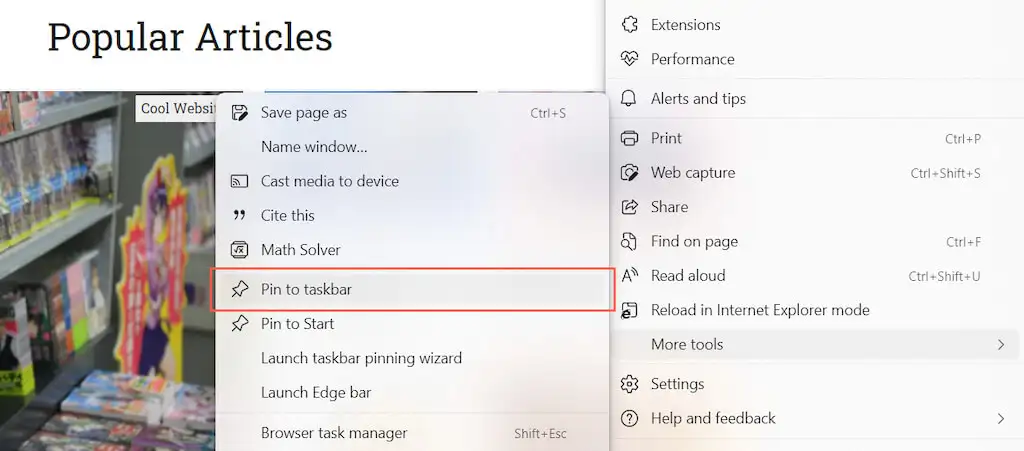
Другие браузеры
- Откройте мастер создания ярлыка.
- Скопируйте и вставьте URL-адрес веб-сайта из веб-браузера.
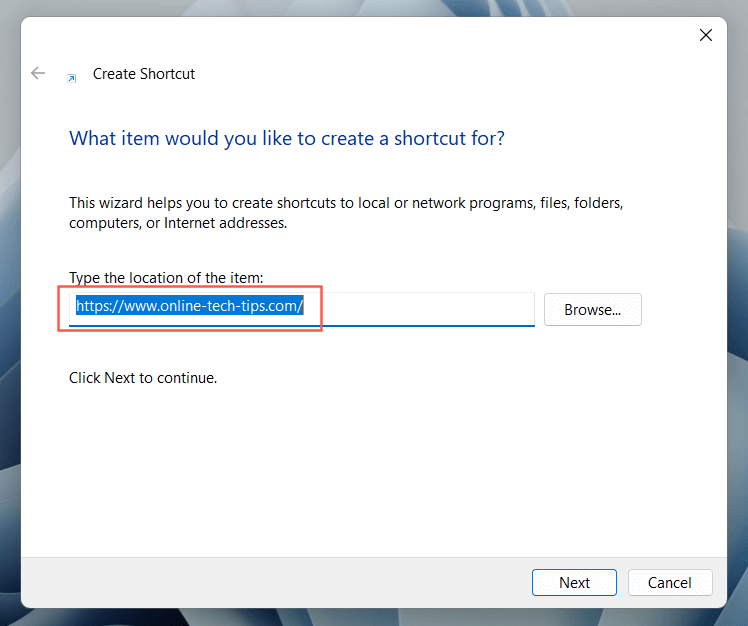
- Добавьте слово « проводник » (без кавычек) в начало URL-адреса, сохраняя один пробел между ними.
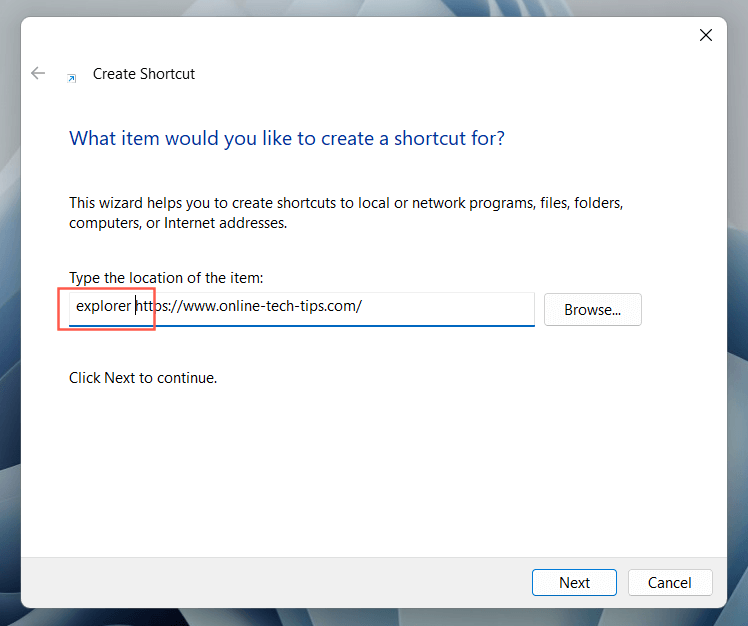
- Назначьте имя и выберите Готово .
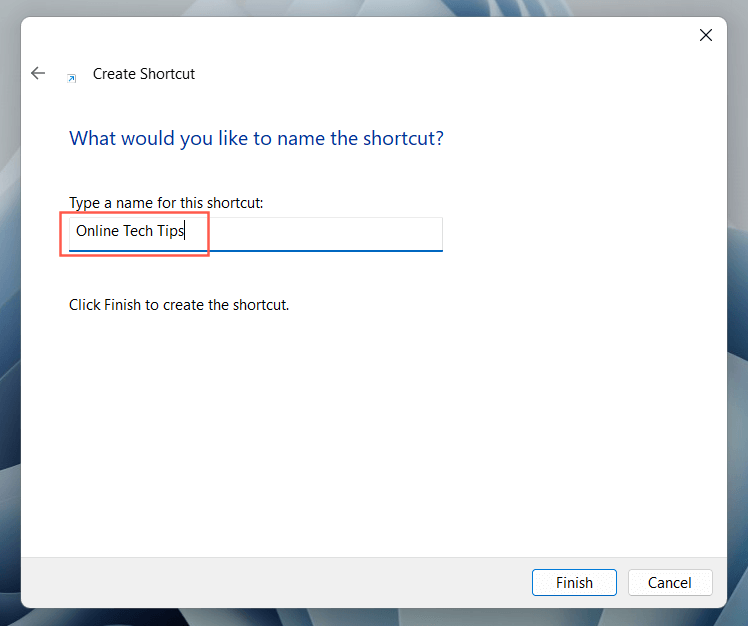
- Щелкните правой кнопкой мыши ярлык веб-сайта и выберите Закрепить на панели задач .
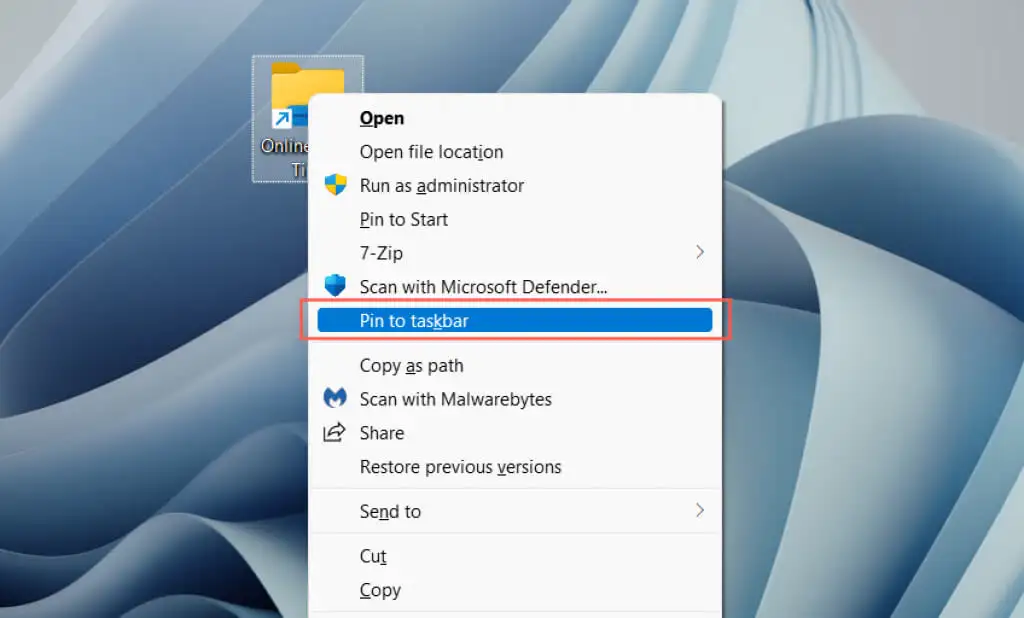
Закрепить веб-сайты как приложения на панели задач
Если вы используете Google Chrome или Microsoft Edge, вы можете «установить» веб-сайты как прогрессивные веб-приложения (или PWA), а затем добавить их на панель задач без каких-либо изменений. PWA также содержат значки сайтов, что упрощает различение веб-сайтов.
Гугл Хром
- Загрузите сайт в Chrome.
- Откройте меню Chrome и выберите « Дополнительные инструменты » > « Создать ярлык» .
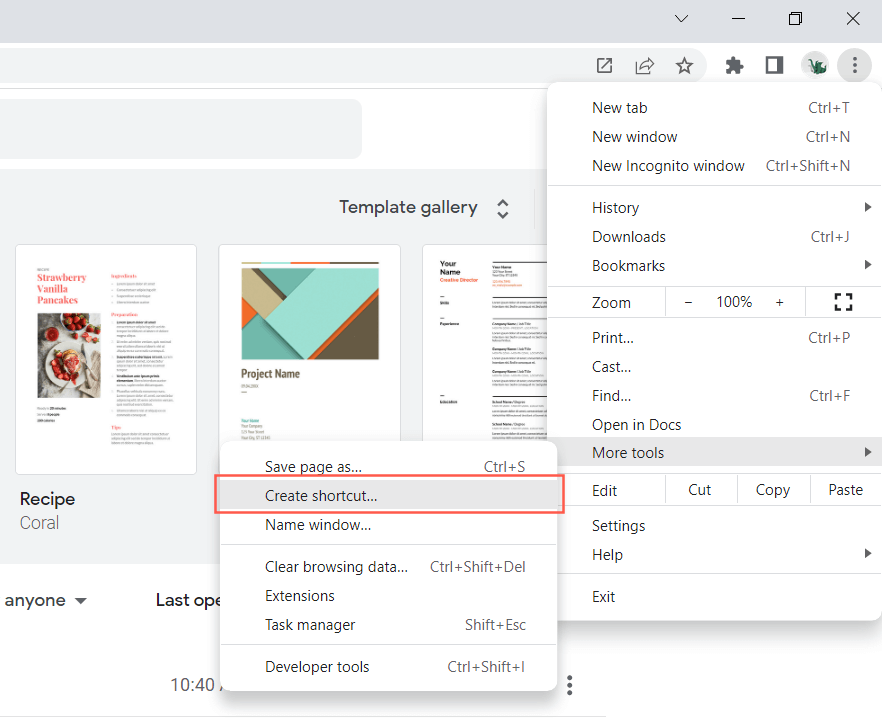
- Установите флажок « Открыть как окно » и выберите « Создать ».
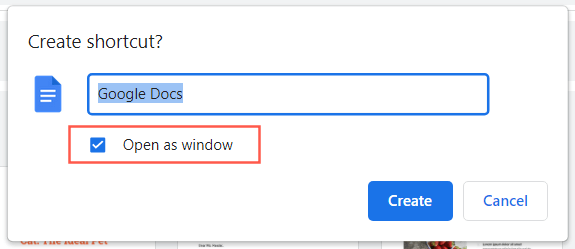
- Щелкните элемент правой кнопкой мыши и выберите Закрепить на панели задач .
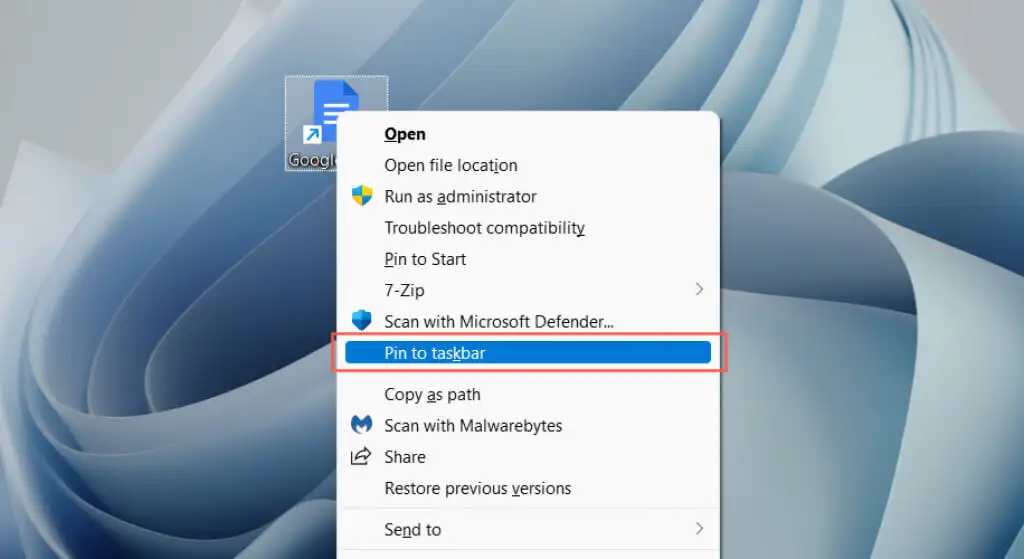
Microsoft Edge
- Загрузите сайт в Edge.
- Откройте меню Edge и выберите « Приложения » > «Установить этот сайт как приложение ».
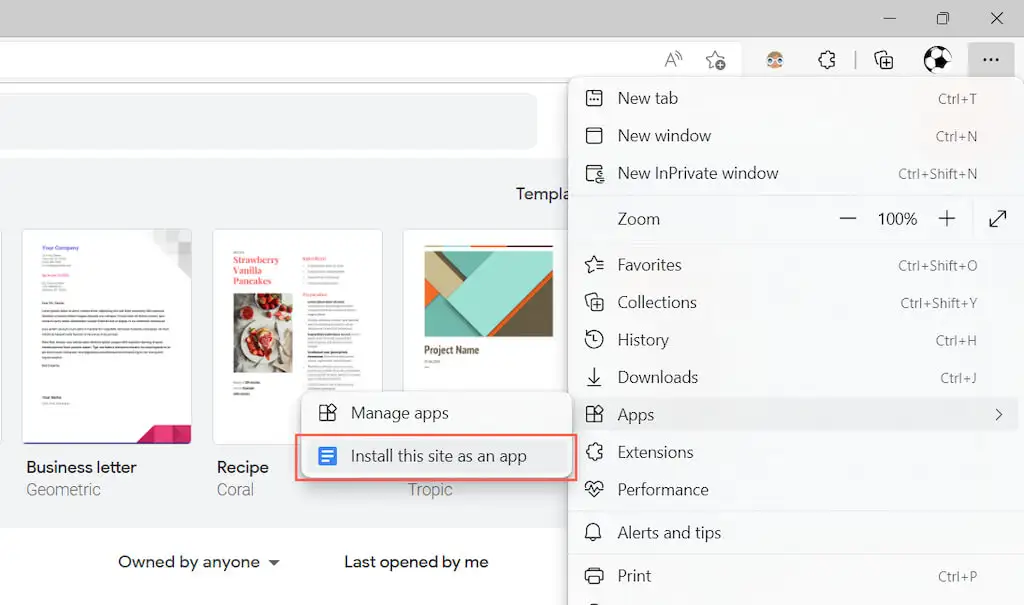
- Выберите Установить для подтверждения.
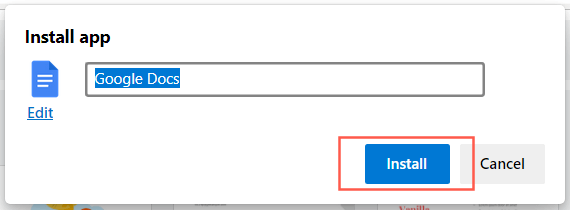
- Установите флажок рядом с Закрепить на панели задач и выберите Разрешить .
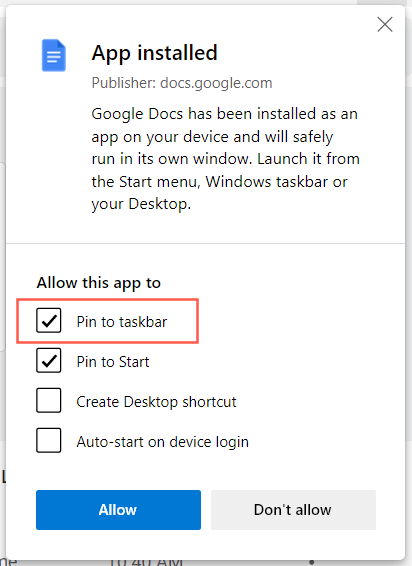
Мгновенный доступ к приложениям, файлам и веб-сайтам
Теперь, когда вы знаете, как добавлять свои любимые приложения, файлы и веб-сайты на панель задач Windows, не забудьте переупорядочить их, перетаскивая. Вы также можете открепить значки на панели задач, щелкнув значок правой кнопкой мыши и выбрав Открепить от панели задач . Помимо ярлыков, вы также можете настроить панель задач в Windows 10 и 11 и многое другое.
