Как добавить подпись и отправить автоматические ответы с помощью Microsoft Outlook
Опубликовано: 2019-09-24Microsoft Outlook содержит сотни функций, упрощающих управление учетными записями электронной почты. Вы можете настроить несколько учетных записей электронной почты в Outlook 365 и централизованно получать доступ ко всем своим электронным письмам с помощью этого приложения.
При отправке электронных писем или ответе на чье-либо электронное письмо мы обычно создаем подпись электронной почты в Outlook и добавляем нашу подпись, которая действует как визитная карточка для получателя. Вместо того, чтобы многократно вводить нашу подпись для каждого отдельного электронного письма, мы можем настроить подпись Outlook для всех исходящих электронных писем, которые мы отправляем.
Когда мы не в офисе, не в путешествии или в длительном отпуске с ограниченным доступом к электронной почте или без него, мы также можем настроить помощника Outlook вне офиса для отправки автоответчика в Outlook. Давайте разберемся с шагами для выполнения этих опций.
Добавить подпись электронной почты в Outlook
Используя Outlook 365 и другие версии, вы можете создать подпись электронной почты в Outlook и добавить одну или несколько персонализированных подписей Outlook для нескольких учетных записей электронной почты. Вы также можете добавить изображения, логотип, свою электронную визитную карточку или изображение своей рукописной подписи в свою подпись Outlook. Ваша подпись может быть добавлена автоматически или вы можете добавлять ее в сообщения электронной почты в каждом конкретном случае.
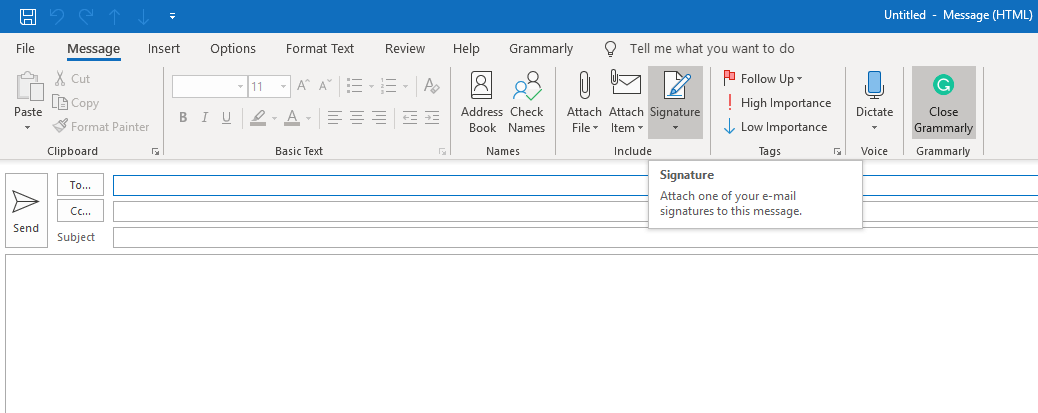
Чтобы создать подпись электронной почты в Outlook, вам необходимо выполнить следующие действия.
Шаг 1. Откройте новое сообщение электронной почты.
Шаг 2. В меню сообщений нажмите «Подпись» и снова выберите «Подписи» в раскрывающемся списке.
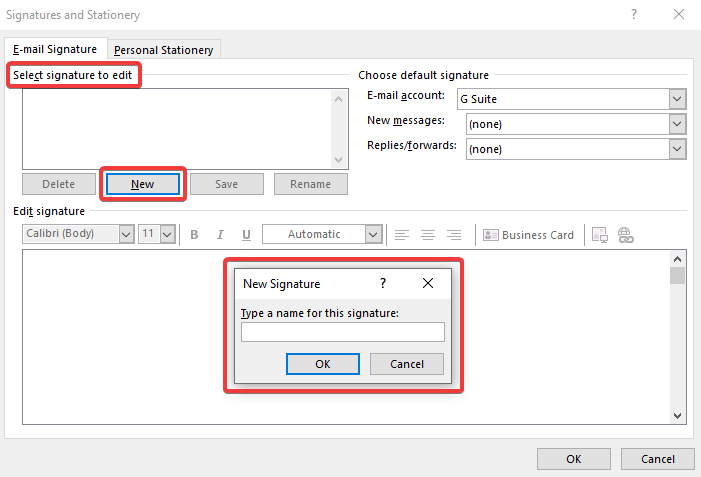
Шаг 3. В разделе «Выбрать подпись для редактирования» нажмите кнопку «Создать», чтобы добавить новую подпись.
Шаг 3. Дайте название своей подписи и нажмите «ОК».
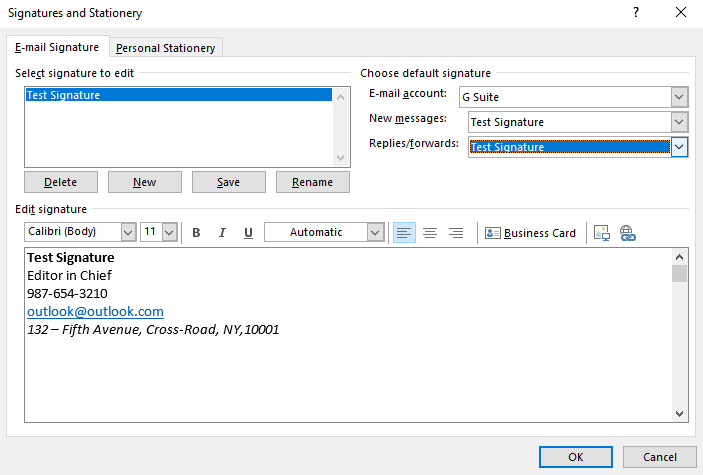
Шаг 4. Добавьте данные своей подписи в разделе «Редактировать подпись». Вы также можете скопировать и вставить свою подпись из основного почтового клиента. Панель форматирования вверху позволяет форматировать и придавать стиль вашей подписи Outlook. Вы можете выбрать значок «Изображение» рядом с «Визитной карточкой», просмотреть файл изображения и нажать «Вставить». Вы также можете изменить размер изображения в соответствии с вашими потребностями.
«Примечание: вы можете добавить ссылку на свой веб-сайт, адреса электронной почты и изображения в свою подпись. Вы также можете добавить значки социальных сетей и ссылки в свою подпись или настроить готовый шаблон подписи из Галереи подписей ».
Шаг 5. В разделе «Выбрать подпись по умолчанию» настройте следующие параметры подписи:
- Выберите учетную запись электронной почты для связи с подписью в раскрывающемся списке учетной записи электронной почты. Вы можете настроить разные подписи Outlook для отдельных учетных записей электронной почты.
- Выберите подпись по умолчанию для новых сообщений и ответов/пересылок.
- Если вам не нужна автоматическая подпись электронной почты Outlook, оставьте параметр «Нет».
Шаг 6. Нажмите «ОК», чтобы сохранить настройки и вернуться на новую страницу электронной почты.
«Примечание. Вы также можете щелкнуть меню «Файл»? Перейти на вкладку «Параметры» слева? Выберите «Почта» в меню слева в новом окне и нажмите «Подписи» (третий вариант) сверху».
Настройте автоматические ответы — ранее известный как Out of Office Assistant
Мы используем автоматические ответы в Outlook, когда хотим сообщить отправителям, что не сможем сразу ответить на их сообщения. Как только мы настроим автоматические ответы, они будут автоматически отправляться в качестве ответа на каждое получаемое нами электронное письмо.
Вы можете выполнить указанные ниже шаги, чтобы настроить помощь с автоматическими ответами (вне офиса) в Microsoft Office Outlook 2019, Outlook 2016, 2013, 2010 и Outlook для Office 365.
«Примечание. Функция «Автоматические ответы» доступна только при наличии учетной записи Exchange, которая широко используется во многих организациях. Домашние пользователи или пользователи с Outlook.com (ранее Hotmail), POP3, IMAP не имеют этой функции».
Для пользователей учетной записи Exchange
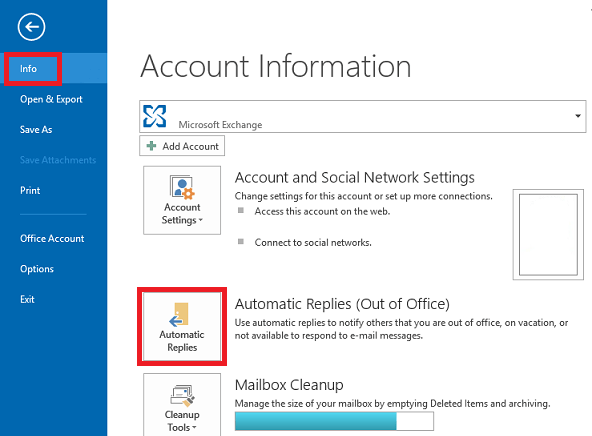
Шаг 1. Щелкните меню «Файл» и перейдите на вкладку «Информация».
Шаг 2. Нажмите кнопку «Автоматические ответы (вне офиса)».
«Примечание: если вы не видите эту опцию, вы не используете учетную запись Exchange. Переходите к альтернативам ».
Шаг 3. Установите флажок «Отправлять автоматические ответы» в диалоговом окне «Автоматические ответы».
Шаг 4. Если вы уверены в дате и времени, установите флажок «Отправлять только в течение этого временного диапазона». И установите время начала и окончания.
Шаг 5. На вкладке «Внутри моей организации» введите сообщение, которое вы хотите отправить внутри своей организации, а на вкладке «За пределами моей организации» введите сообщение, которое вы хотите отправить другим, и нажмите «ОК». .
«Примечание. Если вы установили флажок «Отправлять только в течение этого периода времени», сообщения будут автоматически отправляться всем отправителям до тех пор, пока не будут соблюдены указанные дата и время, в противном случае это будет продолжаться до тех пор, пока вы не отключите параметр вручную, выполнив следующие действия. Шаг 1 и установите флажок «Не отправлять автоматические ответы».
Для пользователей небиржевой учетной записи
Если вы используете учетную запись, отличную от Exchange, процесс настройки автоматического ответа в Outlook становится немного проблематичным. Вам нужно будет создать шаблон сообщения, а затем настроить правило для отправки этого сообщения в ответ на полученные сообщения.
Создать шаблон сообщения
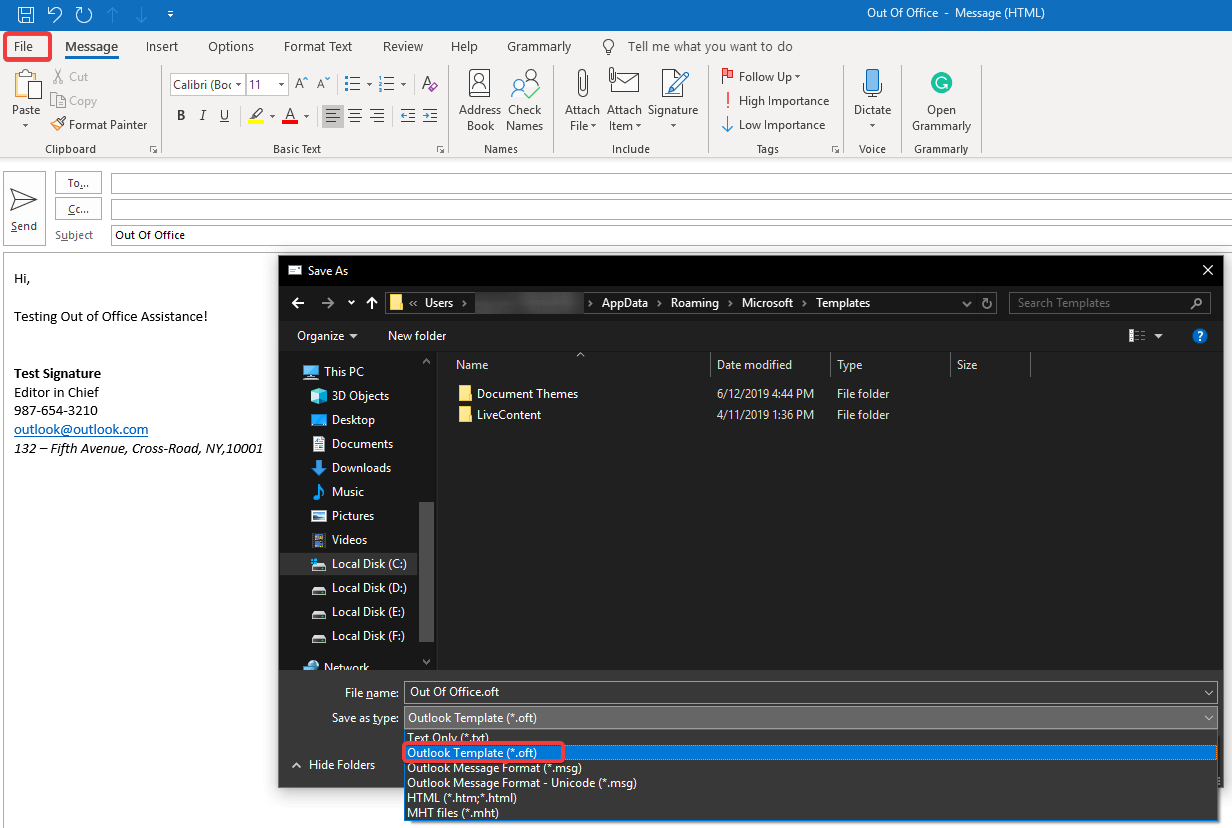
Шаг 1. Откройте новое почтовое сообщение и введите в строке темы «Нет на месте».
Шаг 2. Введите ответ «Нет на месте» (может включать информацию о вашей поездке, альтернативные контактные данные, ваш SPOC и т. д.). Сообщение должно быть коротким и простым.
Шаг 3. Щелкните меню «Файл» и выберите «Сохранить как».
Шаг 4. В раскрывающемся списке «Тип файла» выберите «Шаблон Outlook (*.oft)» и дайте ему имя.
Шаг 5. Нажмите кнопку «Сохранить» и закройте окно сообщения. При появлении запроса вы можете нажать кнопку «Сохранить».
«После того как вы создали сообщение, вам нужно создать правило для настройки автоответчика в Outlook».
Читайте также: Настройка Gmail и Windows Live Hotmail с помощью Microsoft Outlook
Создайте правило для настройки автоответчика в Outlook
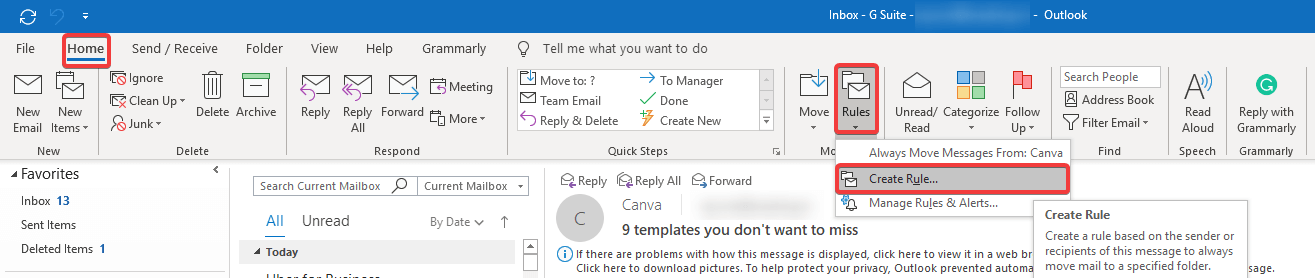
Шаг 1. Перейдя на вкладку «Главная» Outlook, нажмите кнопку «Правила» и выберите «Управление правилами и оповещениями» в раскрывающемся списке.
Шаг 2. По умолчанию вы должны быть на вкладке «Правила электронной почты». Если нет, выберите ее.
Шаг 3. По умолчанию новое правило будет применяться к папке «Входящие», которую вы выбрали перед нажатием кнопки «Правило».
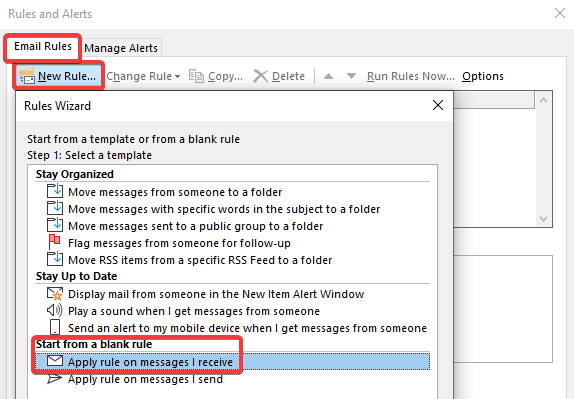
Шаг 4. Нажмите кнопку «Новое правило» и в разделе «Начать с пустого правила» выберите «Применить правило к полученным сообщениям» и нажмите кнопку «Далее».
Шаг 5. Выберите вариант (ы) в соответствии с вашим приоритетом, поскольку я выбрал «Когда мое имя в поле «Кому». Здесь вы можете выбрать несколько вариантов, таких как «Помечено как важное», «Помечено как конфиденциальное» или от конкретных людей, и нажать кнопку «Далее».
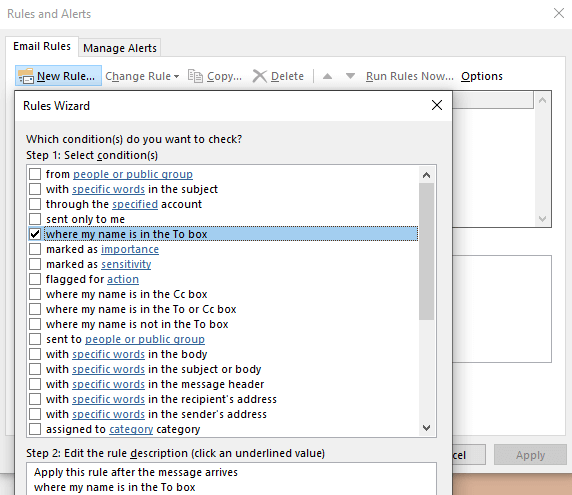
Шаг 6. Здесь вам нужно поставить галочку напротив «Ответить с использованием определенного шаблона», а затем щелкнуть ссылку «Определенный шаблон» в разделе «Шаг 2: Изменить поле описания правила».
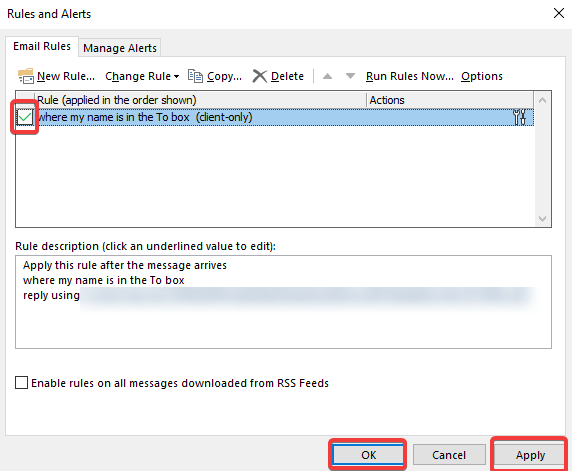
Здесь вам нужно просмотреть шаблон, который вы создали и сохранили ранее.
Шаг 7. В следующем окне необходимо установить исключение, иначе нажмите кнопку «Далее». Если вы настроите исключения, он не будет отправлять автоматический ответ в Outlook на эти исключения.
Шаг 8. Дайте имя созданному правилу и убедитесь, что флажок «Включить это правило» установлен, и нажмите кнопку «Готово».
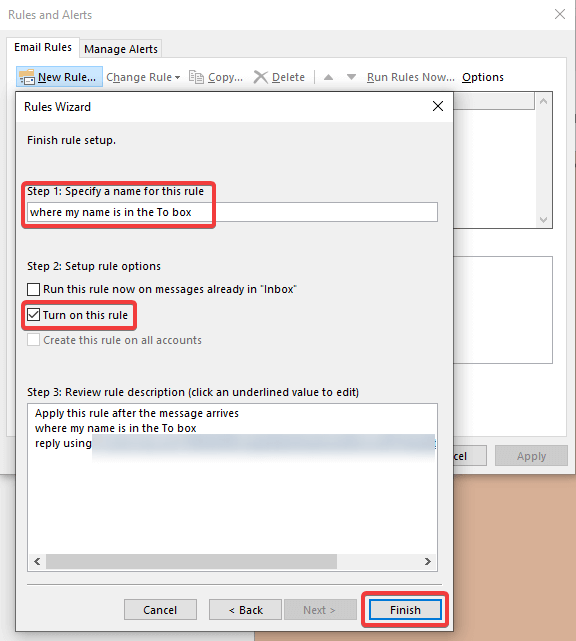
«Примечание: появится предупреждающее сообщение о том, что правило не применяется, и Outlook не следует закрывать, чтобы правило оставалось активным».
Шаг 9. Если вы хотите включить правило позже, оставьте флажок «Включить это правило» снятым и нажмите кнопку «Готово». Всякий раз, когда вы хотите включить правило, просто следуйте шагу 1. Поставьте галочку перед новым добавленным правилом и нажмите кнопку «Применить» и «ОК».
«Примечание. Чтобы отключить правило после того, как вы вернетесь и возобновите работу своих служб, вам нужно будет снова выполнить шаг 1 и снять флажок с правила, которое действовало в течение всего времени автономной работы, и нажать кнопку «Применить» и «ОК».
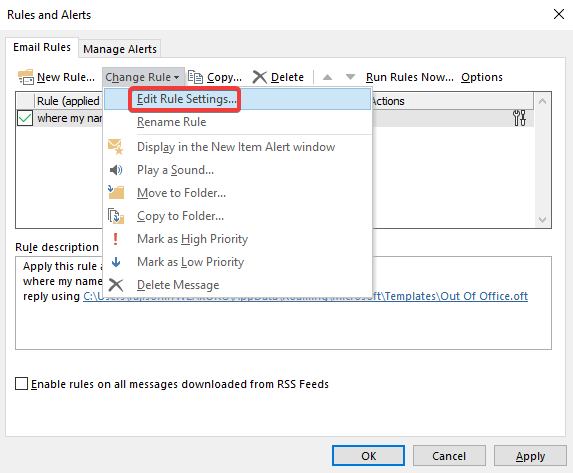
Вы также можете отредактировать правило, выбрав его, нажав кнопку «Изменить правило» и выбрав «Изменить настройки правила...». Откроется консоль редактирования правила, которое вы использовали для его создания ранее.
В том же окне вы можете найти возможность удалить правило, если вы считаете, что оно больше вам не нужно или настройки не настроены в соответствии с вашим желанием.
Подводя итоги
Здесь мы рассмотрели 2 самые полезные настройки Microsoft Outlook. Настройка подписи Outlook — одно из основных требований к электронной почте. Теперь вы можете легко создать подпись электронной почты в Outlook со ссылками на логотип вашей компании и правильным форматированием. Как только вы добавите подпись электронной почты Outlook, она будет автоматически добавлена ко всем вашим исходящим электронным письмам или может быть настроена в соответствии с вашими интересами.
Мы также рассмотрели настройку автоматического ответа в Outlook для отправки электронных писем помощника Outlook об отсутствии на работе. Автоматический ответ из Outlook отправляется на все или настроенные электронные письма, которые мы получаем в нашем почтовом ящике.
Если эта статья оказалась для вас полезной, ставьте лайк и делитесь ею с коллегами. Для получения дополнительных советов, рекомендаций и обновлений, связанных с технологиями, нажмите на значок колокольчика, чтобы получать регулярные обновления из Tweak Library . Поделитесь своими мыслями об этой статье в разделе комментариев.
Подписывайтесь на нас:

