Как добавить миниатюры в Mozilla Firefox
Опубликовано: 2023-04-05В этой статье мы покажем, как добавлять миниатюры в Mozilla Firefox. Мы также дадим вам пошаговое руководство. Таким образом, если вы ищете способ повысить эффективность вашего браузера Firefox, этот пост для вас.
Бесплатный веб-браузер Mozilla Firefox с открытым исходным кодом доступен для загрузки. Он предлагает интуитивно понятный пользовательский интерфейс и совместим с большинством основных операционных систем. Способность Firefox отображать эскизы изображений в окне браузера является одной из его отличительных характеристик. Это может быть полезно при просмотре огромных файлов или фотографий.
Оглавление
Что такое миниатюра в Mozilla Firefox?
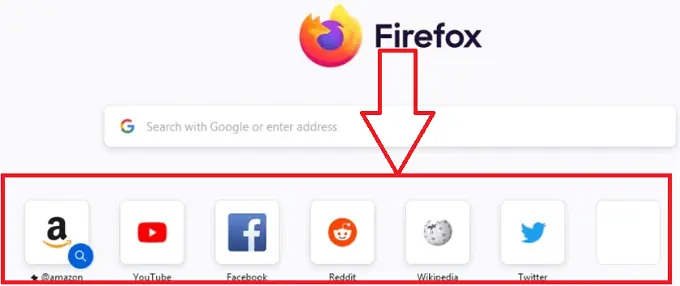
Изображение веб-сайта, которое появляется на новой вкладке Mozilla Firefox, уменьшено до миниатюры. Эти миниатюры, представляющие ваши наиболее посещаемые веб-сайты, появляются в сетке, когда вы открываете новую вкладку в Firefox.
Вы можете быстрее и проще переходить на свои любимые веб-сайты с помощью эскизов, вместо того чтобы искать их или вводить их полные URL-адреса. При нажатии на миниатюру автоматически открывается соответствующая веб-страница в новой вкладке.
Вы можете настроить миниатюры на странице новой вкладки, добавив или удалив ярлыки на свои любимые веб-сайты. Нажав кнопку «Добавить ярлык» в пустом слоте для миниатюр, вы можете легко ввести имя веб-сайта и URL-адрес. Фавикон и другие аспекты дизайна веб-сайта будут использоваться Firefox для автоматического создания эскиза.
- Связанный: Как добавить пользователей в групповую учетную запись на Mac
- Как добавить числовой формат в документ Word на Mac?
Использование миниатюр в Mozilla Firefox
Мы уже говорили о миниатюрах, популярной функции веб-браузера Mozilla Firefox, которая обеспечивает пользователям быстрый доступ к часто посещаемым веб-сайтам. Для миниатюр Mozilla Firefox доступны следующие пять программ:
1. Быстрый доступ к наиболее посещаемым сайтам
В Firefox пользователям показывают коллекцию эскизов наиболее часто посещаемых веб-сайтов, когда они открывают новую вкладку. Пользователям больше не нужно вводить адрес веб-сайта или выполнять поиск по сайту, чтобы мгновенно посещать свои любимые веб-сайты одним щелчком мыши благодаря этой функции.
2. Настройка страницы новой вкладки
Пользователи Firefox могут изменять внешний вид страницы новой вкладки, добавляя или удаляя определенные веб-сайты, изменяя порядок миниатюр или даже добавляя уникальную фоновую графику. Используя эту функцию, пользователи могут настроить свой просмотр и улучшить удобство использования и эстетическую привлекательность новой вкладки.
3. Превью вкладок
Пользователи Firefox могут видеть предварительный просмотр веб-страницы, связанной с этой вкладкой, при наведении на нее курсора. Когда клиенты имеют несколько открытых вкладок и хотят быстро найти конкретную веб-страницу, не переходя по каждой вкладке, эта функция весьма полезна. Пользователям может быть проще найти нужную им страницу с помощью предварительного просмотра эскизов, который обеспечивает визуальное представление содержимого на странице.
4. Предварительный просмотр истории просмотра
Миниатюры — это еще один способ, с помощью которого Firefox отображает историю посещенных страниц пользователя. Список веб-сайтов, которые пользователь недавно посетил, отображается при доступе к меню истории браузера вместе с миниатюрами предварительного просмотра каждой страницы. Эта функция позволяет пользователям легко определять страницы, которые они хотят посетить, и быстро возвращаться к ним.
5. Наглядное пособие для закладок
В Firefox миниатюра сайта создается автоматически и отображается в меню закладок, когда пользователь добавляет страницу в закладки. Эта функция предоставляет визуальную справку, изображающую сайт, что упрощает пользователям распознавание и поиск закладок.
Выше приведены некоторые из основных способов использования миниатюр. Миниатюры могут использоваться в Firefox в Firefox в Firefox для самых разных целей, предоставляя пользователям мощный инструмент для просмотра и доступа к нужному контенту быстрее и эффективнее. Миниатюры — важная функция, которая может улучшить просмотр и повысить доступность для пользователей, будь то страница новой вкладки, предварительный просмотр вкладок, история просмотров или закладки.
- Связанный: Как добавить и удалить заголовок Word только на первой странице
- Что такое Cc и Bcc в электронной почте? И как их добавить?
Как добавить миниатюры в новую вкладку Mozilla Firefox?
Firefox по умолчанию создает миниатюры и показывает их на странице новой вкладки для часто посещаемых веб-сайтов. Тем не менее, пользователи могут вручную добавлять эскизы на страницу в соответствии со своими предпочтениями. Давайте разберемся с пошаговой процедурой добавления миниатюр на домашнюю страницу браузера Firefox.
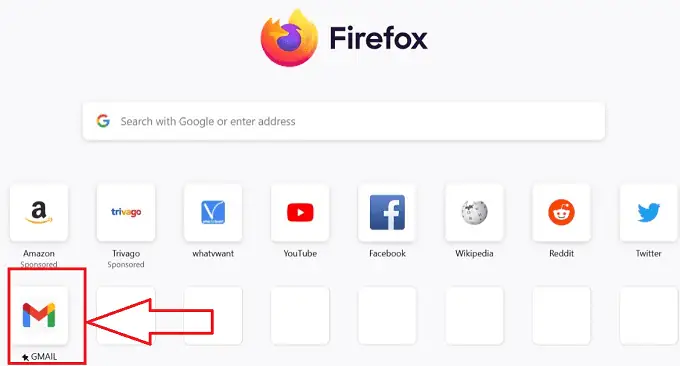
В этом блоке мы пошагово продемонстрируем процедуру добавления миниатюр на новую вкладку браузера Firefox.
Общее время: 3 минуты
Шаг 1: Откройте Firefox

Откройте браузер Mozilla Firefox на рабочем столе, нажав на значок нужного браузера на рабочем столе вашего устройства.
Шаг 2: Предопределенные миниатюры
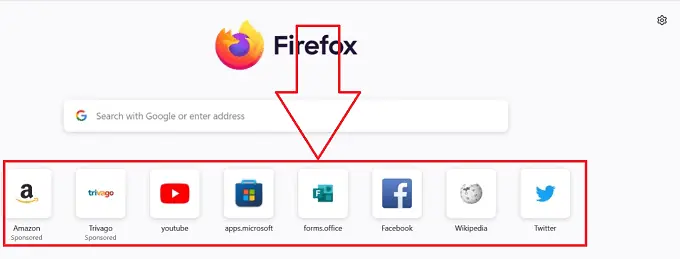
Требуемый браузер Mozilla Firefox откроется с новой вкладкой, и вы сможете найти в нем несколько предопределенных эскизов.
Шаг 3: Настройки

Откройте настройки браузера, щелкнув значок «Настройки», доступный в верхней правой части браузера Firefox.
Шаг 4: Значок ярлыков
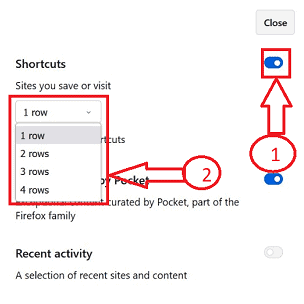
После нажатия на значок «Настройки» открывается подокно с несколькими значками, выберите верхний значок «Ярлыки», чтобы включить его, если он отключен, и щелкните подменю под значком ярлыков, которое позволяет вам выбрать количество ряды эскизов, которые будут добавлены.
Шаг 5: измененный вид
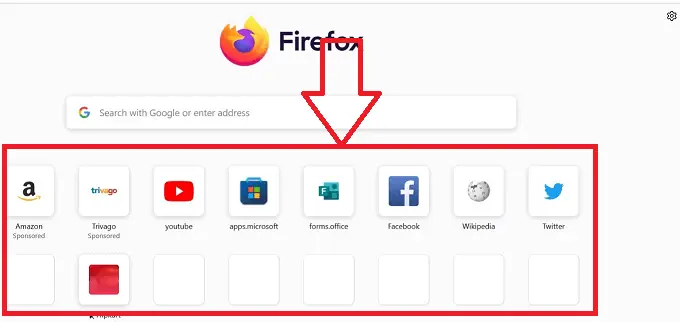
По строкам, добавленным в меню настроек, Вы можете увидеть измененную структуру миниатюрных проекций браузера во вкладке.
Шаг 6: Редактировать значок
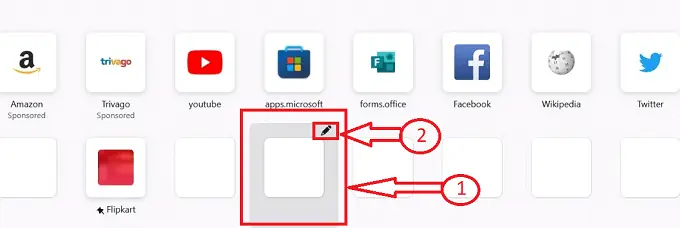
Наведите указатель мыши на доступные квадратные пустые поля в разделе эскизов, вы найдете символ «Карандаш», представляющий значок редактирования, щелкните по нему.
Шаг 7: Контекстное меню
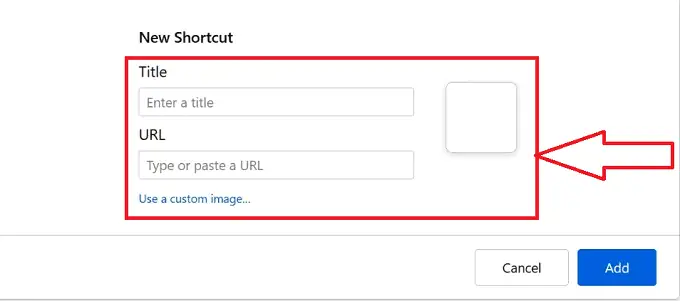
Как только вы нажмете на значок редактирования, откроется новое подокно с заголовком «Ярлык» и с двумя текстовыми полями в нем, первое текстовое поле представляет «Заголовок» миниатюры, а следующее — «URL» миниатюра.

Шаг 8: Подробная информация о миниатюре
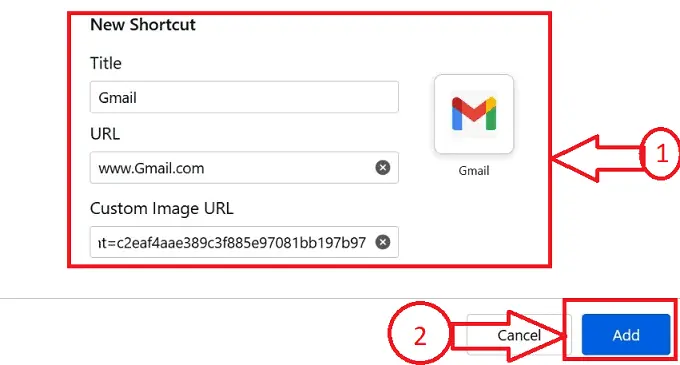
Введите требуемый заголовок в текстовое поле «Заголовок» текстового поля веб-сайта и «URL-адрес» веб-сайта в поле URL-адреса, чтобы загрузить изображение, у нас есть опция «Пользовательское изображение», нажмите на нее, чтобы загрузить предпочтительное изображение веб-сайта и нажмите на кнопку «ДОБАВИТЬ».
Шаг 9: добавлена миниатюра
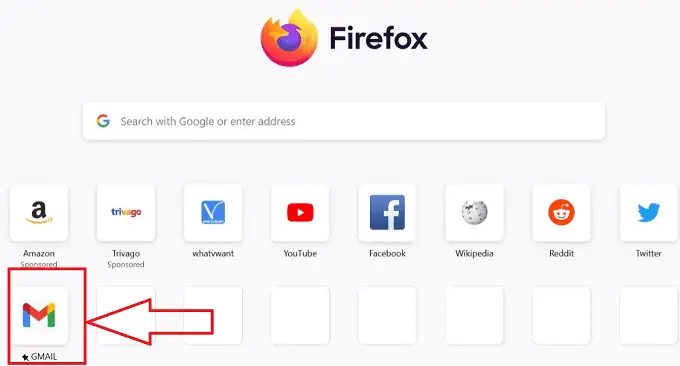
Следуя описанной выше процедуре, мы можем успешно изменить миниатюры в браузере Firefox без каких-либо перерывов.
- Связанный: Как добавить подпись в почту Yahoo (пошаговое руководство)
- Как добавить или изменить изображение профиля Yahoo Mail?
Как изменить миниатюру на моей домашней странице Mozilla Firefox?
Давайте теперь разберемся с подробной пошаговой процедурой изменения миниатюр на домашней странице Mozilla Firefox.
- Откройте браузер Mozilla Firefox на рабочем столе, нажав на значок нужного браузера на рабочем столе вашего устройства.

- Требуемый браузер Mozilla Firefox откроется с новой вкладкой, с набором эскизов, добавленным ранее в браузере.
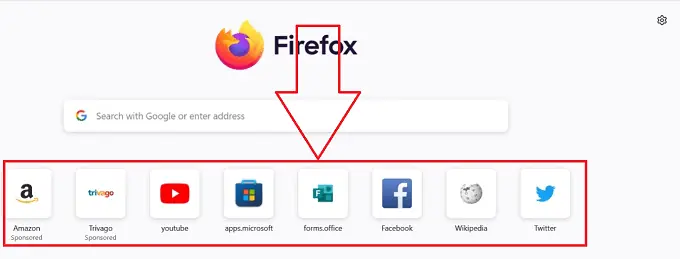
- Найдите нужную миниатюру, которую вы хотите обновить или изменить, на главной странице и щелкните значок «Дополнительно», представленный тремя горизонтальными точками.
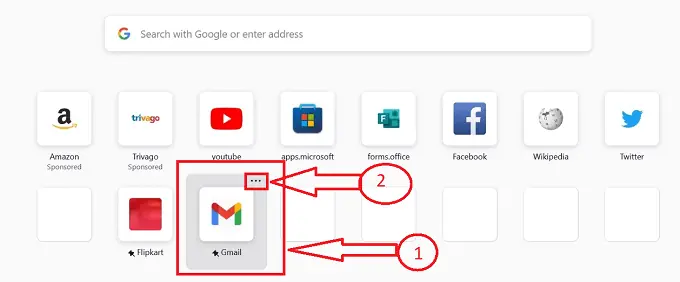
- Вы получите несколько значков после нажатия на значок «Дополнительно», представленный 3 горизонтальными точками, щелкните значок «Изменить» из доступных значков.
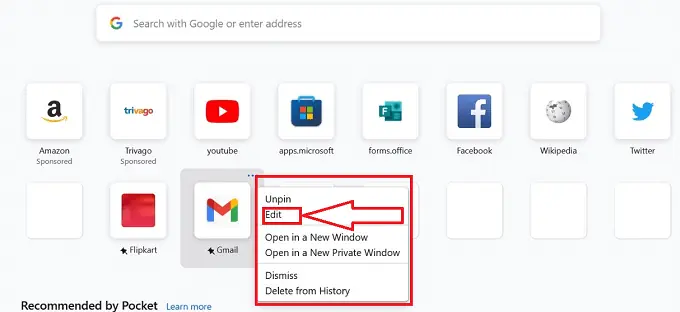
- После того, как вы щелкнете значок редактирования, откроется новое подокно с заголовком «Ярлык» и двумя текстовыми полями, первое текстовое поле представляет «Заголовок» миниатюры, а следующее — «URL» и изображение ранее добавленной миниатюры.
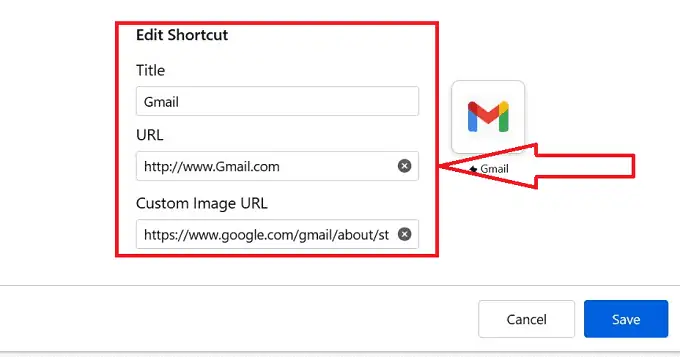
- Введите требуемый заголовок, URL-адрес и изображение миниатюры, которую нужно изменить, и нажмите кнопку «Сохранить», как только вы введете подходящие данные в соответствующие текстовые поля.
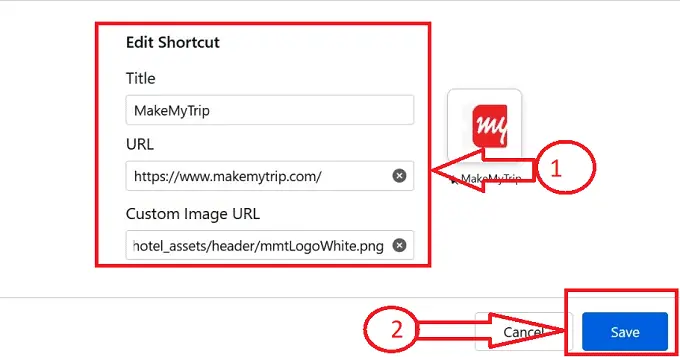
- Вот и все, ваша предыдущая миниатюра будет изменена и обновлена новой миниатюрой в соответствии с вашими предпочтениями в браузере Firefox.
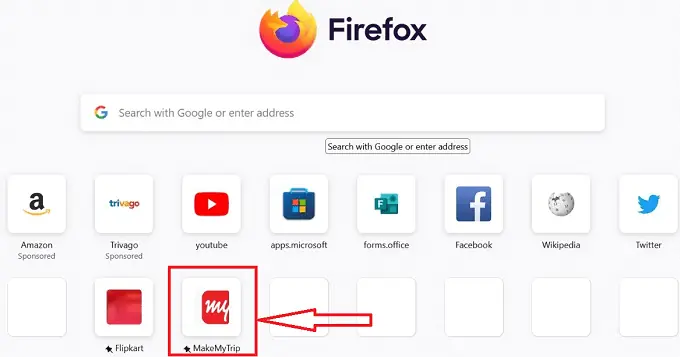
Следуя описанной выше процедуре, мы можем успешно изменить миниатюры в браузере Firefox без каких-либо перерывов.
- Связанный: Как добавить, изменить или настроить подпись Gmail
- Как добавлять, просматривать и редактировать почтовые контакты Yahoo
Как удалить миниатюры с домашней страницы Mozilla Firefox
Давайте теперь рассмотрим подробную пошаговую процедуру удаления миниатюры на моей домашней странице Mozilla Firefox.
- Откройте браузер Mozilla Firefox на рабочем столе, нажав на значок нужного браузера на рабочем столе вашего устройства.

- Требуемый браузер Mozilla Firefox откроется с новой вкладкой, с набором эскизов, добавленным ранее в браузере.
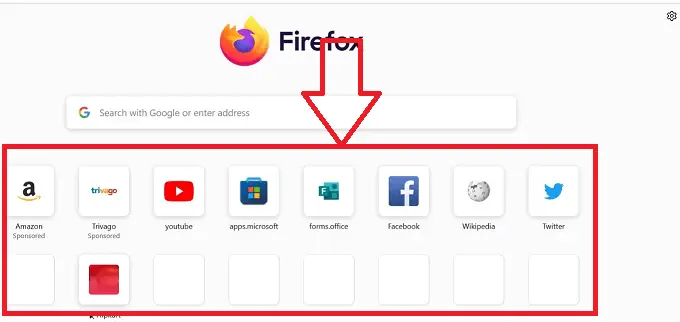
- Найдите нужную миниатюру, которую вы хотите удалить, на главной странице и щелкните значок «Дополнительно», представленный тремя горизонтальными точками.
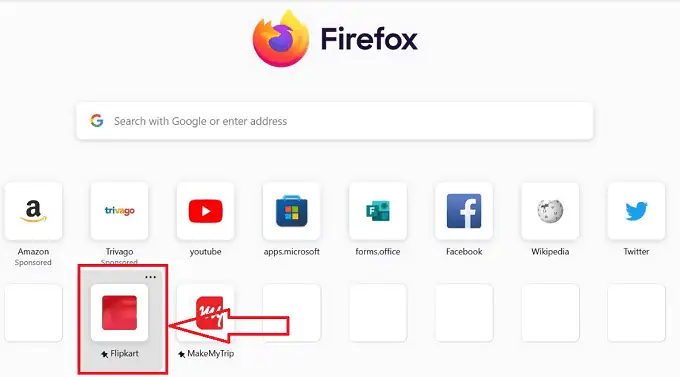
- Вы получите несколько значков после нажатия на значок «Дополнительно», представленный 3 горизонтальными точками, щелкните значок «Отклонить» из доступных значков.
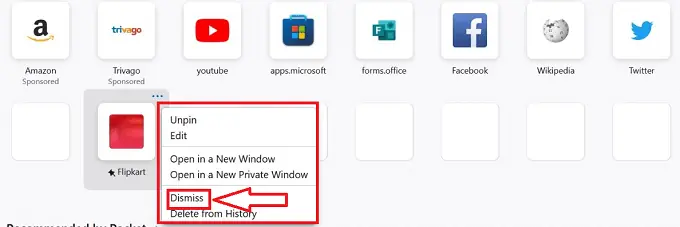
- После того, как вы нажмете значок «Отклонить», миниатюра будет удалена из браузера Firefox, и вы увидите отсутствие миниатюры в разделе проекции миниатюр.
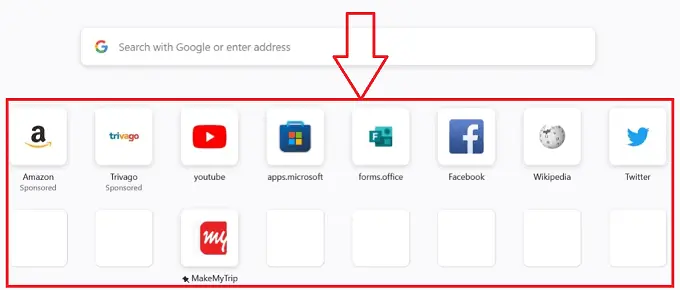
Вот и все, ваша предыдущая миниатюра будет успешно удалена в браузере Firefox, следуя описанной выше процедуре без каких-либо перерывов.
- Связанный: Как добавить новые поисковые системы в Google Chrome
- Как добавить разрыв страницы в MS Word и Microsoft 365 Word?
Заключение
И последнее, но не менее важное: это быстрый и простой метод удаления миниатюр со страницы новой вкладки Firefox, позволяющий пользователям персонализировать свой просмотр и сделать свои любимые веб-сайты более доступными. Firefox предлагает быстрый и простой способ избавиться от эскизов часто посещаемых веб-сайтов с экрана новой вкладки. Пользователи могут легко удалять миниатюры в Firefox, следуя этим простым инструкциям, если они ценят свою конфиденциальность или предпочитают более структурированный просмотр.
Я надеюсь, что этот урок помог вам с тем, как добавить миниатюры на домашнюю страницу Mozilla Firefox. Если вы хотите что-то сказать, дайте нам знать через разделы комментариев. Если вам понравилась эта статья, поделитесь ею и подпишитесь на WhatVwant в Facebook, Twitter и YouTube, чтобы получать дополнительные технические советы.
- Связанный: Как добавлять и редактировать изображения в PDF — 18 удивительных способов
- Как добавить водяной знак в PDF бесплатно онлайн и офлайн?
Как добавить миниатюры в Mozilla Firefox — Часто задаваемые вопросы
Почему миниатюры не отображаются в Firefox?
Если вы вообще не видите миниатюр, возможно, виновата очистка кеша Firefox. Firefox использует кеш для хранения миниатюр, поэтому, если кеш очищается из Firefox, например, при выходе или с помощью средства очистки диска, на странице больше не будет миниатюр.
Как мне сделать свою домашнюю страницу Firefox собственной?
Вы можете посетить страницу настройки.
Кнопка «Настроить домашнюю страницу» расположена в нижней части домашней страницы Firefox. Чтобы получить доступ к окну настройки, нажмите эту кнопку.
Как добавить изображения в Firefox?
Выбрав опцию «Добавить в Firefox» на странице Quick Image Blocker, вы можете установить это расширение. После этого в адресной строке Firefox появится кнопка Quick Image Blocker. Нажмите эту кнопку, чтобы открыть веб-сайт с несколькими фотографиями.
Как я могу отобразить ссылки на миниатюры?
Выберите вариант значка миниатюры под URL-адресом вашей ссылки. Нажмите Установить миниатюру. Выберите между загрузкой собственного эскиза и выбором одного из вариантов значков Tabler. Ваша ссылка теперь будет включать ваш значок.
