Как добавить миниатюры на главную страницу Google Chrome
Опубликовано: 2023-03-17Хотите добавить миниатюры на главную страницу Google Chrome ? Одним из наиболее широко используемых веб-браузеров на планете является Google Chrome. Он быстрый, простой в использовании и идеально подходит для просмотра веб-страниц на рабочем столе. Миниатюры для домашней страницы вашего веб-сайта — это одна из функций, которой не хватает Chrome. Чтобы добавить миниатюры на домашнюю страницу, необходимо установить стороннее расширение.
В этой статье мы научим вас, как использовать бесплатное расширение для добавления миниатюр на домашнюю страницу Google Chrome. Следуя простым шагам этого простого руководства, вы сможете быстро добавлять миниатюры на главную страницу своего веб-сайта. Таким образом, добавление миниатюр на вашу домашнюю страницу — отличный способ добиться этого, хотите ли вы добавить немного изюминки своему веб-сайту или просто хотите, чтобы вашим посетителям было проще находить то, что они ищут. Давайте идти!
Оглавление
Что такое миниатюра в Google Chrome???
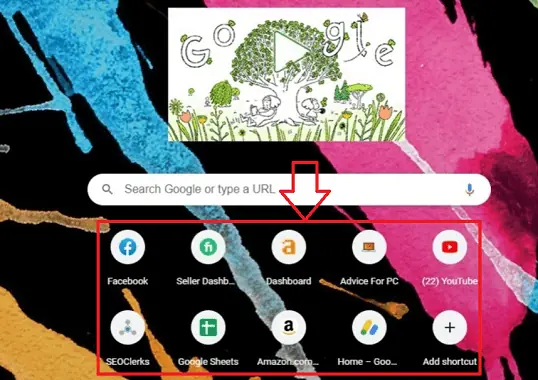
Миниатюра в Google Chrome — это сжатая версия изображения с веб-сайта, которая отображается на странице новой вкладки. Эти эскизы, которые представляют ваши наиболее посещаемые веб-сайты, появляются в сетке, когда вы открываете новую вкладку в Chrome.
Миниатюры упрощают доступ к вашим любимым веб-сайтам без необходимости вводить их полные URL-адреса или выполнять поиск. Вы можете мгновенно открыть соответствующий веб-сайт в новой вкладке, щелкнув миниатюру.
Ярлыки ваших любимых веб-сайтов можно добавлять или удалять, чтобы вы могли персонализировать миниатюры на странице новой вкладки. Просто введите имя веб-сайта и URL-адрес, нажав кнопку «Добавить ярлык» в пустом слоте для миниатюр, чтобы сделать это. Фавикон и другие элементы дизайна веб-сайта будут использоваться Chrome для автоматического создания эскиза.
- Связанный: Как добавить числовой формат в текстовый документ на Mac?
- Как добавить водяной знак на фото в элементах Photoshop?
Использование миниатюр в Google Chrome
Уже обсуждались миниатюры, популярная функция веб-браузера Google Chrome, которая дает пользователям быстрый доступ к регулярно посещаемым веб-сайтам. Это пять приложений для миниатюр Google Chrome:
- Быстрый доступ к любимым сайтам: пользователи могут быстро получить доступ к своим любимым сайтам благодаря миниатюрам на странице новой вкладки. Вместо того, чтобы вводить полный URL-адрес или выполнять поиск, пользователи могут просто щелкнуть миниатюру, чтобы открыть соответствующий веб-сайт в новой вкладке при открытии новой вкладки. Эта функция может ускорить просмотр и сэкономить время.
- Параметры настройки. Пользователи Google Chrome могут изменять миниатюры, отображаемые на странице новой вкладки. Нажав на пустой слот для миниатюр и введя имя веб-сайта и URL-адрес, пользователи могут добавлять новые ярлыки на свои любимые веб-сайты. Основываясь на фавиконе и других характеристиках дизайна страницы, Chrome создаст миниатюру изображения.
- Организация просмотра: пользователи могут лучше организовать свои привычки просмотра, используя кластеры эскизов, которые объединяют связанные веб-сайты. Пользователи могут объединять свои наиболее посещаемые веб-сайты на странице новой вкладки, настраивая макет, что упрощает поиск того, что они ищут, и уменьшает беспорядок.
- Персонализация: миниатюры могут придать новой вкладке особый вид. У пользователей есть возможность использовать один из различных вариантов Chrome или выбрать собственное фоновое изображение. Пользователи могут сделать свой серфинг более приятным и уникальным, изменив фоновое изображение.
- Открытие новых сайтов: Кроме того, вы можете найти новые сайты с помощью эскизов. Алгоритм, лежащий в основе Google Chrome, создает миниатюры на основе истории посещенных страниц пользователя, что упрощает поиск соответствующих веб-сайтов или материалов. Пользователи могут находить новые веб-сайты в зависимости от своих интересов, используя поле поиска на экране новой вкладки.
Вышеописанное использование является одним из основных применений миниатюр в Google Chrome. Миниатюры в Google Chrome — это полезный инструмент, который помогает ускорить просмотр, повысить его эффективность и сделать работу с сайтом более индивидуальной. Миниатюры — незаменимый инструмент для любого пользователя Chrome, поскольку они предлагают параметры персонализации и возможность находить новые веб-сайты.
- Связанный: Как добавить и удалить заголовок Word только на первой странице
- Как добавить пользователей в групповую учетную запись на Mac
Как добавить миниатюры на новую вкладку Chrome?
Давайте теперь рассмотрим подробную пошаговую процедуру добавления миниатюр на новую вкладку Chrome.
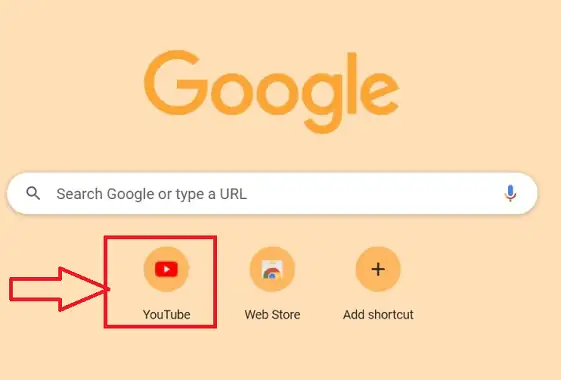
В этом блоке мы подробно пошагово продемонстрируем, как добавить миниатюры в новую вкладку Google Chrome.
Общее время: 3 минуты
Шаг 1. Откройте Chrome.

Откройте браузер Chrome на рабочем столе, нажав на значок нужного браузера на рабочем столе вашего устройства.
Шаг 2: Открыть историю
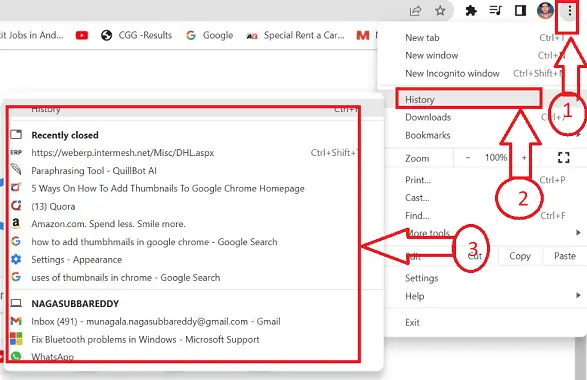
Для начала запустите браузер Chrome и создайте новую вкладку. Выберите «Дополнительные инструменты» в меню в правом верхнем углу, а затем щелкните значок «История», чтобы получить доступ к предыдущей истории просмотров страницы.
Шаг 3: стереть историю

Стирайте данные просмотра, используя значки быстрого доступа (Ctrl + Shift + Del) на клавиатуре. выберите период времени и установите флажки рядом с каждой категорией истории посещенных страниц. затем выберите вариант очистки данных.
Шаг 4: Откройте новый веб-сайт
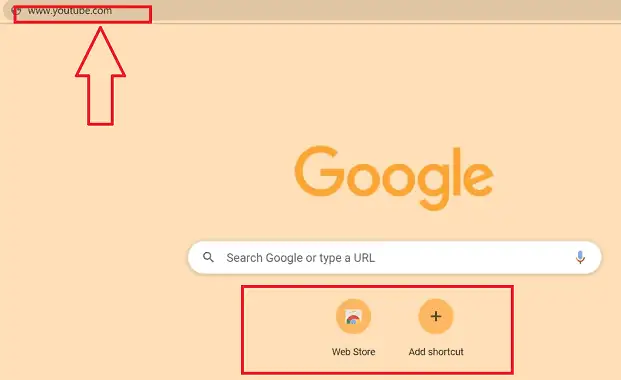
Этот процесс полностью удалит все следы из кэшированного файла вашего браузера, и вам нужно будет открыть веб-сайт, который нужно сохранить в виде эскиза.
Шаг 5: Новая миниатюра

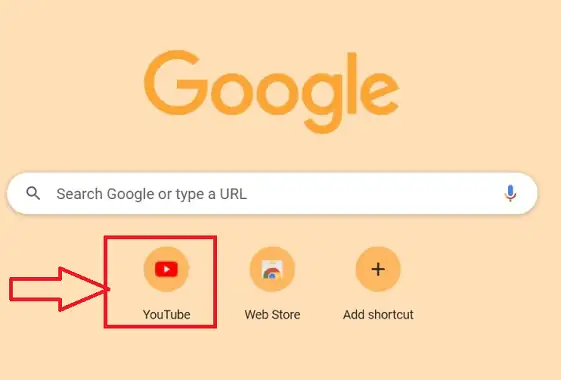
Браузер Chrome необходимо закрыть и перезапустить еще раз. Адрес веб-сайта будет сразу же добавлен на домашнюю страницу Chrome, а символ эскиза, который вы просматривали, появится при перезапуске браузера Chrome.
- Связанный: Как добавить подпись в почту Yahoo (пошаговое руководство)
- Как добавить или изменить изображение профиля Yahoo Mail?
Как изменить миниатюру на главной странице Google Chrome?
Давайте теперь рассмотрим подробный пошаговый процесс изменения миниатюры на моей домашней странице Google Chrome.
- Откройте браузер Chrome или любой другой браузер на рабочем столе, нажав на значок нужного браузера на вашем устройстве, в этой статье мы будем использовать «браузер Chrome».
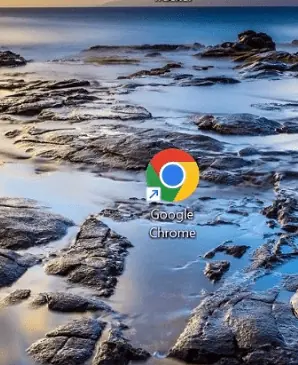
- Откроется нужный браузер Chrome, найдите нужную миниатюру, которую вы хотите обновить или изменить, на главной странице и щелкните значок «Дополнительно», представленный тремя вертикальными точками.
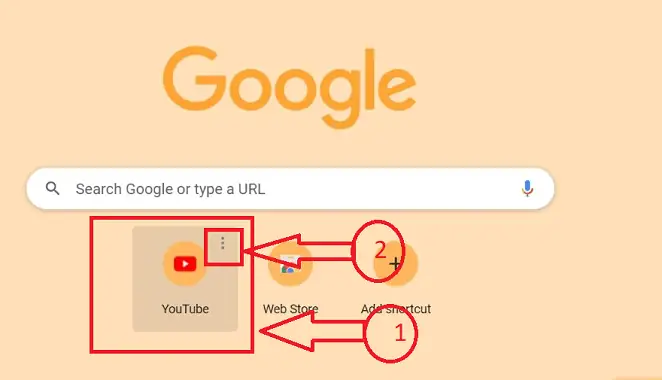
- Вы получите два варианта после нажатия на значок «Дополнительно», представленный 3 вертикальными точками, щелкните значок «Редактировать ярлык» из доступных значков.
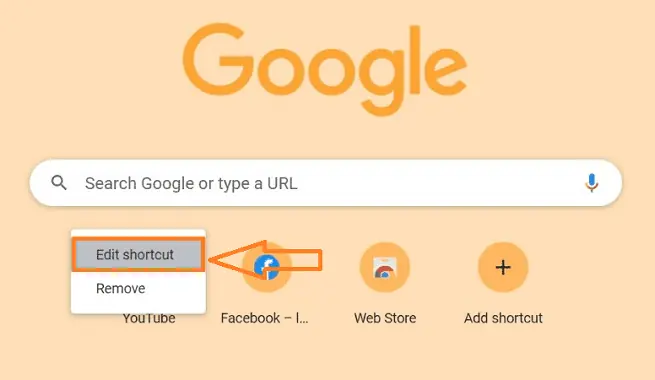
- Откроется подокно «Редактировать ярлык» со ссылками на имя и URL-адрес в текстовых полях предыдущих эскизов.
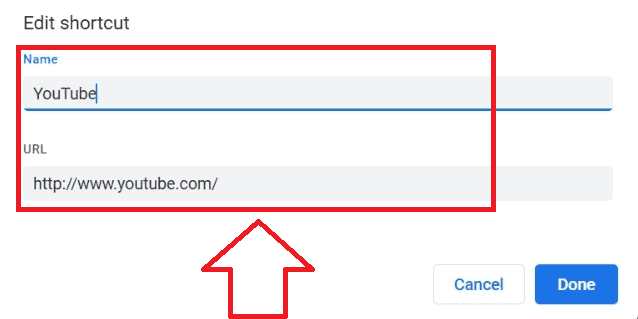
- Чтобы изменить миниатюру, замените имя «текстовое поле» новым именем, удалив старое, а также URL-адрес веб-сайта, связанный с именем, и нажмите кнопку «Готово».
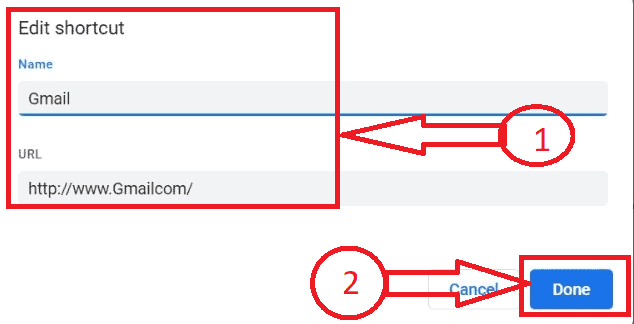
- Ваша миниатюра будет успешно изменена, следуя описанному выше процессу, вы сможете изменить все миниатюры в хроме без каких-либо перерывов.
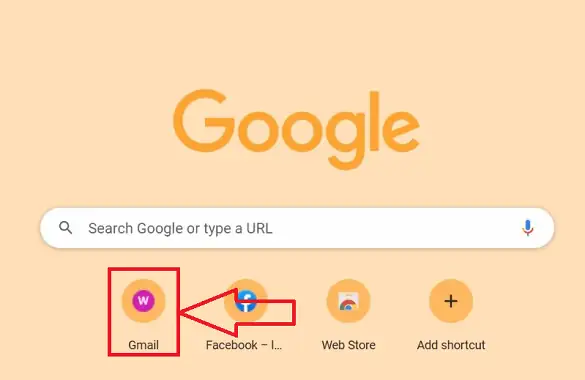
- Связанный: Как добавить, изменить или настроить подпись Gmail
- Как добавлять, просматривать и редактировать почтовые контакты Yahoo
Как убрать миниатюры с главной страницы Google Chrome
Давайте теперь рассмотрим подробную пошаговую процедуру удаления миниатюры на моей домашней странице Google Chrome.
- Откройте браузер Chrome или любой другой браузер на рабочем столе, нажав на значок нужного браузера на вашем устройстве, в этой статье мы будем использовать «браузер Chrome».
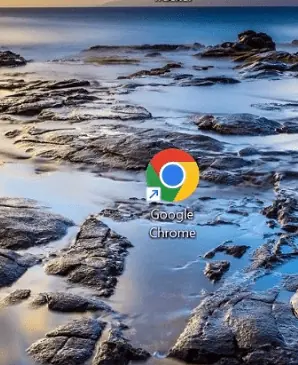
- Откроется нужный браузер Chrome, найдите нужную миниатюру, которую вы хотите обновить или изменить, на главной странице.
- Поместите указатель мыши на нужную миниатюру, которую нужно отредактировать, и щелкните значок «Дополнительно», обозначенный тремя вертикальными точками после размещения указателя.
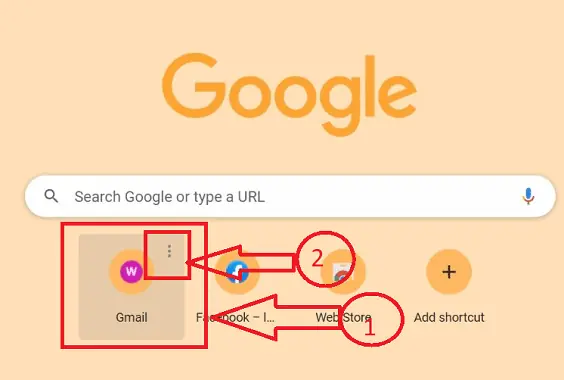
- Вы получите два варианта после нажатия на значок «Дополнительно», представленный 3 вертикальными точками, нажмите значок «Удалить» из доступных значков.
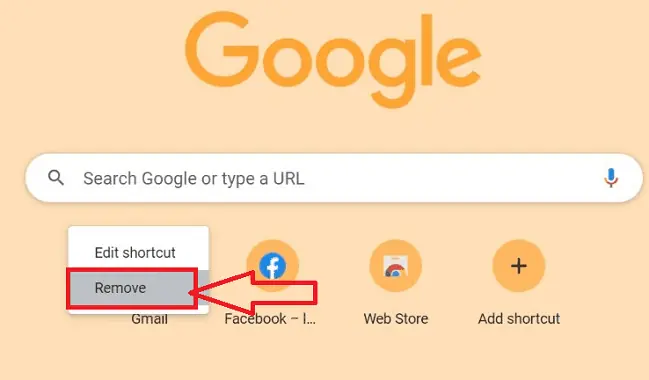
- Требуемая миниатюра будет удалена, и будет отображаться всплывающее сообщение «Ярлык удален», а также будет возможность восстановить ярлыки по умолчанию.
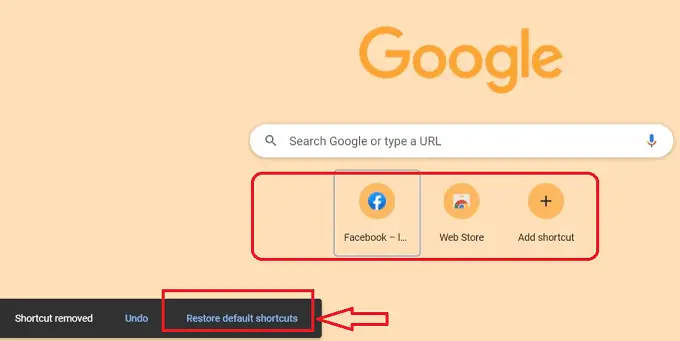
- Вот и все! точно следуя приведенной выше пошаговой процедуре, вы можете без перерывов удалить миниатюры с домашней страницы Google Chrome.
- Связанный: Как добавить новые поисковые системы в Google Chrome
- Как добавить разрыв страницы в MS Word и Microsoft 365 Word?
Заключение
Увеличить посещаемость веб-сайта и повысить его привлекательность очень просто, добавив миниатюры на главную страницу Google Chrome. Ваш веб-сайт привлечет больше внимания, если вы добавите миниатюры на главную страницу, что поможет привлечь больше посетителей. Мы надеемся, что вам понравилось читать наш пост в блоге о том, как сделать так, чтобы на главной странице Google Chrome отображались миниатюры. Это отличный способ подчеркнуть свои достижения и помочь посетителям сайта найти то, что они ищут. Вы можете быстро настроить миниатюры, следуя инструкциям в нашем руководстве. Мы с нетерпением ждем возможности увидеть, какие фантастические вещи вы создадите, используя этот простой функционал!
Я надеюсь, что это руководство помогло вам, как добавить миниатюры на домашнюю страницу Google Chrome. Если вы хотите что-то сказать, дайте нам знать через разделы комментариев. Если вам понравилась эта статья, поделитесь ею и подпишитесь на WhatVwant в Facebook, Twitter и YouTube, чтобы получать дополнительные технические советы.
- Связанный: Как добавлять и редактировать изображения в PDF — 18 удивительных способов
- Как добавить водяной знак в PDF бесплатно онлайн и офлайн?
Как добавить миниатюры на главную страницу Google Chrome — часто задаваемые вопросы
Как я могу изменить дизайн Google Chrome?
Просто щелкните значок с цифрой, расположенный рядом с адресной строкой браузера в Chrome Android, чтобы переключаться между представлениями вкладок. Это направит вас к совершенно новому сеточному представлению Chrome.
Почему Google не предоставляет миниатюру?
Откройте Google Chrome, введите следующее, затем нажмите «Return». Нажмите кнопку, соответствующую параметру «Удалить файлы cookie и данные сайта при остановке Chrome», а затем отключите его. Перезапустите Google Chrome, чтобы проверить, сохраняется ли проблема.
Как можно изменить иконки Google?
Выберите приложение, значок которого вы хотите изменить. В появившемся меню параметров выберите значок. В разделе «Доступные значки» отображаются доступные значки для этого приложения из различных пакетов значков, установленных на вашем телефоне. Выберите тот, который вы предпочитаете.
Как открыть Chrome с другой домашней страницей?
Нажмите на три точки в правом верхнем углу окна браузера, чтобы изменить домашнюю страницу в Chrome. Параметр «Отобразить кнопку «Домой»» можно включить, перейдя в «Настройки»> «Внешний вид». Чтобы увидеть, изменился ли он, введите URL-адрес в текстовое поле и нажмите кнопку «Домой».
