Как добавить миниатюры в Microsoft Edge
Опубликовано: 2023-03-29Хотите добавить свой любимый веб-сайт на домашнюю страницу или страницу новой вкладки Microsoft Edge? В этом руководстве показано, как добавлять миниатюры в Microsoft Edge.
Популярный веб-браузер Microsoft Edge был создан компанией Microsoft. Вы можете добавлять миниатюры на страницу новой вкладки, что является лишь одной из многих функций и возможностей настройки, которые она предлагает. Ваши любимые веб-сайты теперь могут быть визуально представлены на странице новой вкладки, что упрощает доступ к ним.
Оглавление
Что такое миниатюра в Microsoft Edge?
Миниатюра — это уменьшенная версия более крупного изображения или веб-страницы. Миниатюра в Microsoft Edge — это изображение веб-сайта, которое появляется на странице новой вкладки. Благодаря этим изображениям пользователи могут легче и быстрее переходить на свои любимые веб-сайты.
На странице новой вкладки в Microsoft Edge отображается сетка миниатюр часто посещаемых веб-сайтов, когда вы открываете новую вкладку. На новой вкладке Microsoft Edge по умолчанию отображается шесть миниатюр, однако это можно изменить, чтобы отображалось больше или меньше миниатюр.
Выбрав кнопку «Добавить миниатюру», расположенную под веб-страницей, пользователи могут не только добавить миниатюру, но и изменить ее. Потребители могут загрузить собственное изображение или выбрать миниатюру по умолчанию из выбора Microsoft Edge. В результате веб-сайт может быть проще распознать с первого взгляда, а новая вкладка может выглядеть более привлекательной.
Миниатюры — это полезная функция в Microsoft Edge, которая может помочь пользователям персонализировать свой просмотр и упростить доступ к любимым веб-сайтам. Пользователи могут создавать собственные настройки просмотра, соответствующие их требованиям и интересам, добавляя и персонализируя миниатюры на странице новой вкладки.
Использование миниатюр в Microsoft Edge
Давайте рассмотрим некоторые основные способы использования миниатюр в браузере Microsoft Edge.
1. Легкий доступ к часто посещаемым веб-сайтам
Пользователи могут мгновенно переходить на свои любимые веб-сайты без необходимости каждый раз вводить URL-адрес благодаря отображению эскизов часто посещаемых веб-сайтов на новой вкладке.
2. Персонализация просмотра
Добавляя и изменяя фотографии, пользователи могут персонализировать миниатюры на странице новой вкладки в соответствии со своими предпочтениями и требованиями. В результате пользователи могут наслаждаться более персонализированным просмотром веб-страниц, и им может быть проще быстро узнавать свои любимые веб-сайты.
3. Визуальная привлекательность
Пользователи могут сделать новую вкладку более эстетически привлекательной и привлекательной, добавив на нее миниатюры. В результате пользователи могут найти просмотр более привлекательным и интересным.
4. Организация
Классифицируя часто посещаемые веб-сайты по группам или темам, миниатюры также могут помочь пользователям упорядочивать свои закладки. Пользователи могут организовать свои учетные записи в социальных сетях или все свои новостные веб-сайты, например, чтобы упростить поиск того, что они ищут.
5. Производительность
Пользователи могут быть более продуктивными и эффективными в своей онлайн-деятельности, имея быстрый доступ к часто посещаемым веб-сайтам. Пользователи могут сэкономить время и силы, просто проверяя свою электронную почту, посещая веб-сайты, связанные с их работой, или посещая предпочтительные интернет-магазины.
В целом, использование эскизов в браузере Microsoft Edge может значительно улучшить работу в Интернете, сделав его более эффективным, визуально привлекательным и персонализированным.
- Связанный: Как использовать иммерсивное средство чтения в Microsoft Edge
- Как включить и отключить полноэкранный режим в Microsoft Edge
Как добавить миниатюры на новую вкладку Microsoft Edge?
Давайте рассмотрим подробную пошаговую процедуру добавления миниатюр на домашнюю страницу браузера Microsoft Edge.
В этом разделе мы обсудим подробный пошаговый процесс добавления миниатюр на новую вкладку Microsoft Edge.
Общее время: 3 минуты
Шаг 1: Откройте край
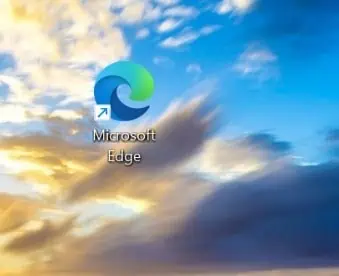
Откройте браузер Microsoft Edge на рабочем столе, нажав на значок нужного браузера на рабочем столе вашего устройства.
Шаг 2. Предопределенные эскизы
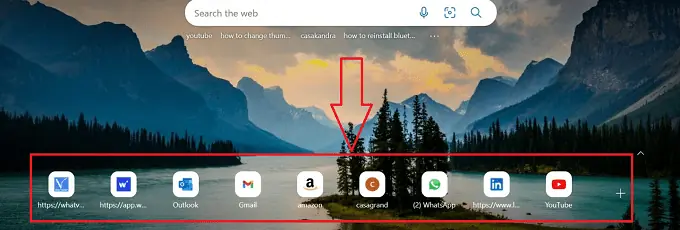
Требуемый браузер Microsoft Edge откроется с новой вкладкой, и в нем вы сможете найти несколько предопределенных эскизов.
Шаг 3: Настройки
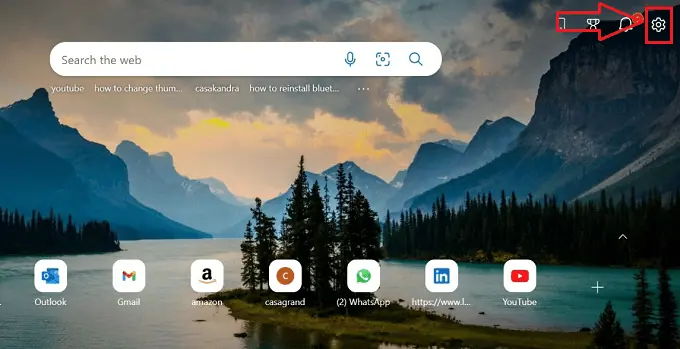
Откройте настройки браузера, щелкнув значок «Настройки» в правом верхнем углу браузера Microsoft Edge.
Шаг 4: Быстрые ссылки
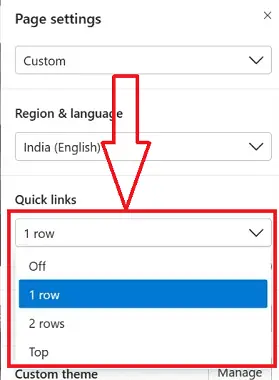
После нажатия на значок «Настройки» открывается подокно с несколькими значками, а при нажатии на подменю «Быстрые ссылки» появляется подменю в виде переключателя, которое позволяет вам выбрать количество рядов миниатюр, которые будут добавлены.
Шаг 5: Измененный раздел эскизов
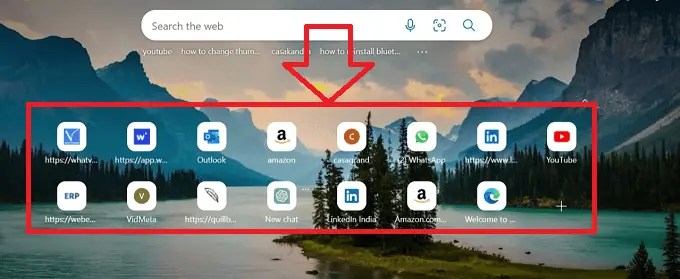
По добавленным в меню настроек строкам Вы можете увидеть измененную структуру миниатюрных проекций браузера Edge во вкладке.
Шаг 6: Еще значок
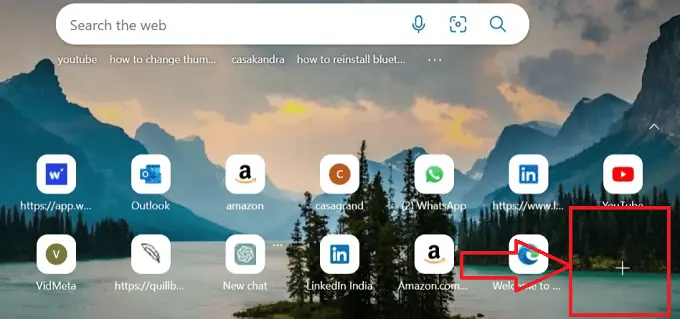
Нажмите на символ «Плюс», который обозначает дополнительные значки, чтобы добавить новую миниатюру в крайний браузер, доступный в последней части ранее доступных миниатюр.
Шаг 7: Имя и URL
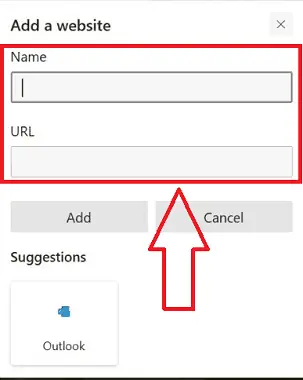
Откроется новое подокно с двумя пустыми текстовыми полями, одно с текстовым полем заголовка «Имя», а другое с текстовым полем заголовка «URL».
Шаг 8: Добавить кнопку
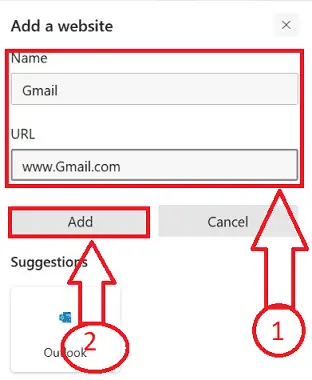
Введите требуемое имя веб-сайта и URL-адрес в соответствующие текстовые поля, указанные в окне миниатюр, а затем нажмите кнопку «ДОБАВИТЬ».

Шаг 9: добавлена миниатюра
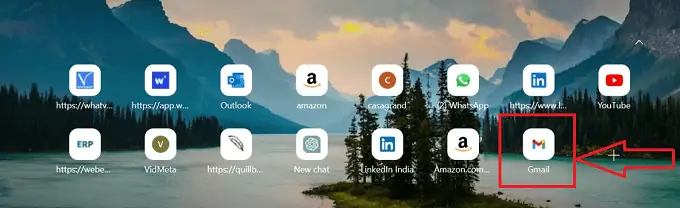
Вот и все! вы можете идентифицировать добавленную миниатюру в разделе миниатюр браузера Edge на домашней странице.
Выполнив описанные выше шаги, мы можем успешно добавить миниатюры в браузер Microsoft Edge без каких-либо перерывов.
- Читать . Как изменить поисковую систему по умолчанию на Google в Microsoft Edge
Как изменить миниатюру на моей домашней странице Microsoft Edge?
Браузер Microsoft Edge не предлагает вам возможность изменения миниатюр, он позволяет вам только изменять имя миниатюр. Давайте рассмотрим подробную пошаговую процедуру изменения имени миниатюр на домашней странице браузера Microsoft Edge.
- Откройте браузер Microsoft Edge на рабочем столе, нажав на значок нужного браузера на рабочем столе вашего устройства.

- Требуемый браузер Microsoft Edge будет открыт с новой вкладкой, и вы можете найти в нем несколько предопределенных и добавленных эскизов.

- Определите миниатюру, которую нужно переименовать, поместив указатель мыши на миниатюру и щелкнув по ней правой кнопкой мыши.

- Список значков будет отображаться в проекции подменю, нажмите на опцию «Переименовать» из нескольких доступных значков в подокне.
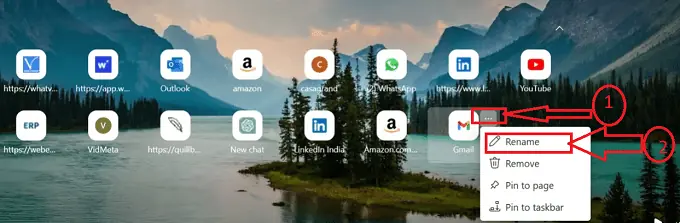
- В подменю открывается текстовое поле с заголовком «Имя», и в текстовом поле будет отображаться имя предыдущего эскиза.
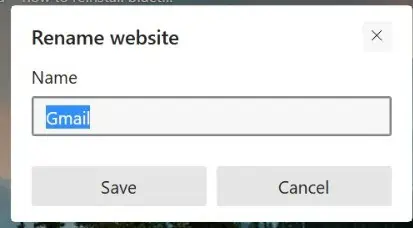
- Замените старое имя веб-сайта новым предпочтительным именем, введя имя в установленном текстовом поле, а затем нажав кнопку «Сохранить».
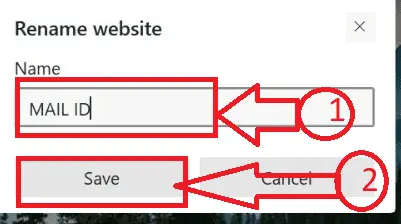
- Вот и все! вы можете изменить имя миниатюры в браузере Edge, выполнив описанные выше шаги, мы можем успешно добавить миниатюры в браузер Microsoft Edge без каких-либо перерывов.
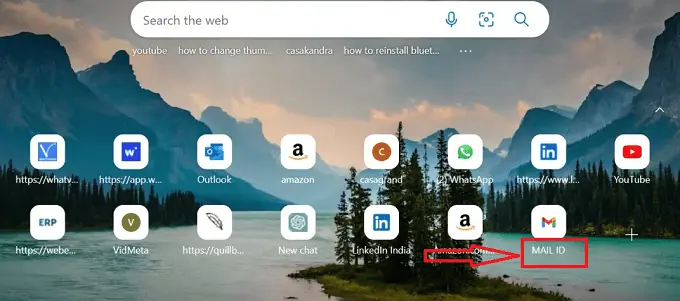
- Другой способ изменить миниатюру — удалить миниатюру из браузера и добавить миниатюру в соответствии с вашими предпочтениями в то же место, откуда вы удалили миниатюру ранее.
Как упоминалось ранее, браузер Edge не предоставляет возможность изменить полную миниатюру, он позволяет вам только изменить имя миниатюры и, наоборот, удалить и добавить другую миниатюру в том же месте.
Как удалить миниатюры из браузера Microsoft Edge?
Давайте теперь рассмотрим подробную пошаговую процедуру удаления миниатюры на моей домашней странице браузера Microsoft Edge.
- Откройте браузер Microsoft Edge на рабочем столе, нажав на значок нужного браузера на рабочем столе вашего устройства.

- Требуемый браузер Microsoft Edge будет открыт с новой вкладкой, и вы можете найти в нем несколько предопределенных и добавленных эскизов.

- Определите миниатюру, которую нужно переименовать, поместив указатель мыши на миниатюру и щелкнув по ней правой кнопкой мыши.

- Список значков будет отображаться в проекции подменю, нажмите «Удалить» из доступных нескольких значков в подокне.
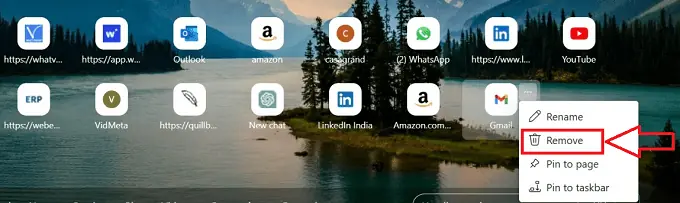
- После нажатия значка «Удалить» миниатюра будет удалена из соответствующего раздела миниатюр, и появится всплывающее сообщение «ОТМЕНА», если вы хотите отменить решение.
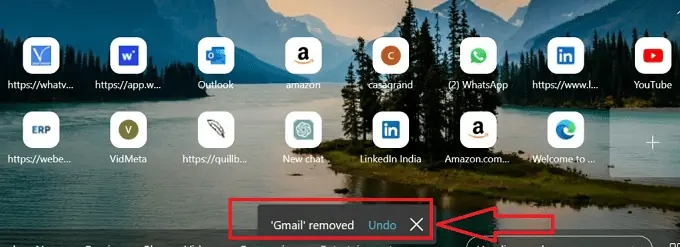
- Вот и все! Следуя приведенной выше пошаговой процедуре, мы можем успешно удалить миниатюры из браузера Microsoft Edge без каких-либо перерывов.
Заключение
Наконец, добавление эскизов в браузер Microsoft Edge — это простой шаг, который может улучшить работу в Интернете, обеспечивая быстрый доступ к регулярно посещаемым веб-сайтам. Инструкции в этой статье упростят вам изменение миниатюр фотографий в соответствии с вашими предпочтениями и требованиями.
Я надеюсь, что это руководство помогло вам добавить миниатюры на домашнюю страницу Microsoft Edge. Если вы хотите что-то сказать, дайте нам знать через разделы комментариев. Если вам понравилась эта статья, поделитесь ею и подпишитесь на WhatVwant в Facebook, Twitter и YouTube, чтобы получать дополнительные технические советы.
- Связанный: Как добавить пользователей в групповую учетную запись на Mac
- Как добавить числовой формат в документ Word на Mac?
Как добавить миниатюры на домашнюю страницу Microsoft Edge — часто задаваемые вопросы
Как добавить значок на край главного экрана?
Выберите «Настройки и прочее» > «Настройки», когда открыт Microsoft Edge. Выбирайте внешний вид. На переключателе Показать кнопку «Домой».
Как я могу изменить изображение, которое появляется на моей домашней странице Microsoft Edge?
MS Edge> Настройки страницы> Значок шестеренки> Фон можно найти в меню «Пуск».
Выберите «Ваше собственное изображение» в меню «Фон».
Когда вы выберете свое собственное изображение в качестве фона Edge, щелкнув этот выбор, появится опция «Загрузить».
Как заставить Microsoft Edge отображать миниатюры PDF?
Выберите «Настройки» в меню «Правка». Установите флажок «Включить предварительный просмотр эскизов PDF в проводнике Windows» после выбора «Общие» в списке «Категории» диалогового окна «Настройки».
Как я могу изменить символ на главном экране?
Чтобы изменить значок приложения, нажмите и удерживайте его. Чтобы отредактировать ярлык, нажмите кнопку карандаша. На значке приложения нажмите. Определите набор значков, который вы хотите использовать для приложения.
