Как добавить водяной знак в PDF бесплатно онлайн и офлайн?
Опубликовано: 2022-02-13Хотите знать, как добавить водяной знак в PDF ? Добавление водяного знака в файл — простая задача, как насчет водяного знака в файле PDF. Не мы здесь, чтобы решить вашу проблему. Существует несколько бесплатных и премиальных методов решения проблемы. Вот несколько способов, которые помогут вам добавить водяной знак в ваши PDF-файлы.
Если вы не хотите испортить свои файлы, то премиум-методы — лучшее решение. В этой статье мы представили Wondershare PDFelement, который доступен по разумной цене и является лучшей альтернативой Adobe Acrobat DC. Тем не менее, вам нужны бесплатные методы, некоторые из лучших бесплатных методов описаны в статье ниже, вы можете ознакомиться с ними.
Оглавление
1.Что такое водяной знак?
Водяной знак — это текст или изображение, которое появляется перед существующим содержимым документа или позади него, например штамп. Водяной знак — это наиболее часто используемая форма брендинга, а PDF — самая популярная форма обмена файлами.
Брендинг является важной частью любых ресурсов, предоставляемых вашей компанией, будь то бесплатные или платные, люди должны знать, что этот конкретный контент создан вами.
Вот полное руководство по добавлению водяного знака в ваш PDF-файл онлайн или офлайн.
- Читайте также: Как редактировать PDF на Mac: 4 метода (3 бесплатных и 1 премиум)
- 5 способов объединить файлы PDF в один документ PDF
Подсказка: если вы профессионал и регулярно работаете с PDF-документами, мы рекомендуем вам использовать Adobe Acrobat DC, который предоставляет вам почти все функции редактирования PDF. Если вам нужна дешевая и лучшая альтернатива, мы предлагаем элемент Wondershare PDF. Наши читатели получают специальную скидку на PDFelement. Проверьте эту страницу купона на скидку Wondershare, чтобы узнать о последних предложениях.
2. Как бесплатно добавить водяной знак в PDF (онлайн и офлайн методы)?
Здесь я собираюсь объяснить 2 онлайн-метода и 1 автономный метод, чтобы бесплатно добавить водяной знак в PDF.
Вы можете сделать это бесплатно с помощью веб-сайта в Интернете. Вам просто нужно загрузить файл, и он автоматически выдаст файл с водяным знаком. Вы можете добавить как логотип вашей компании, так и простой текст в качестве водяного знака.
Видеоурок
Мы предоставили эту статью в виде видеоурока для удобства наших читателей. Если вам интересно читать, пропустите видео пока и посмотрите его после завершения чтения этой статьи.
2.1 Как добавить водяной знак в PDF с помощью PDFelement
PDFelement — лучшее программное обеспечение, которое поможет вам легко выполнять несколько действий. Он выполняет такие операции, как преобразование в PDF, преобразование в изображение, преобразование в Excel, преобразование в слово, добавление или удаление водяного знака и т. д. Если вы хотите насладиться большими возможностями, выберите премиум-версию вместо бесплатной версии. Начнем с задачи по добавлению водяного знака в PDF.
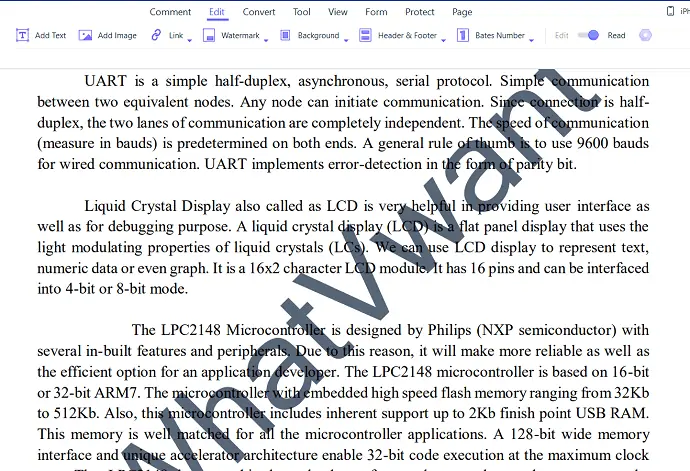
В этой статье я собираюсь объяснить, как добавить изображение или текстовый водяной знак в файл PDF с помощью PDFelement.
Общее время: 3 минуты
Шаг: 1 Загрузите и установите PDFelement
Сначала загрузите и установите элемент Wondershare PDF на свое устройство. Откройте программное обеспечение Wondershare PDF element.
Шаг: 2 Выберите опцию « Открыть файл» и загрузите файл .
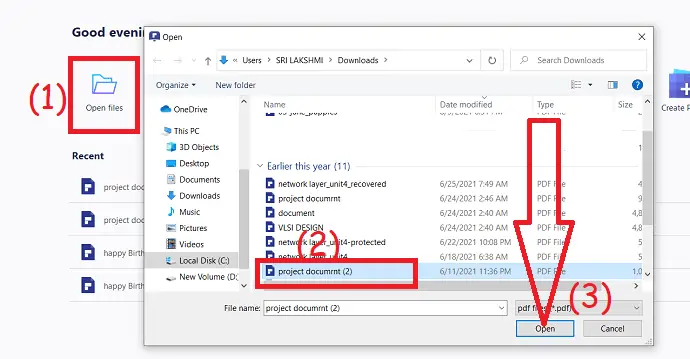
Нажмите на опцию «Открыть файл » в главном интерфейсе, программа автоматически перейдет на ваше локальное устройство. Выберите нужный PDF-файл, в который вы хотите добавить водяной знак.
Шаг: 3 Добавьте текстовый водяной знак
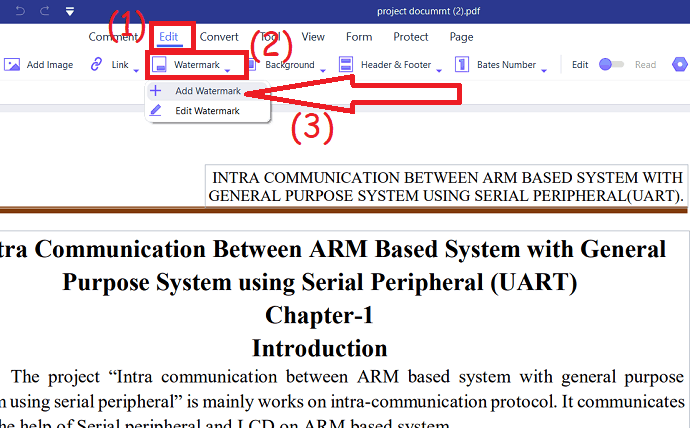
Чтобы добавить текст в качестве водяного знака в PDF-файл, выберите параметр «Новый водяной знак» в раскрывающемся списке кнопки водяного знака в разделе « Редактировать ». 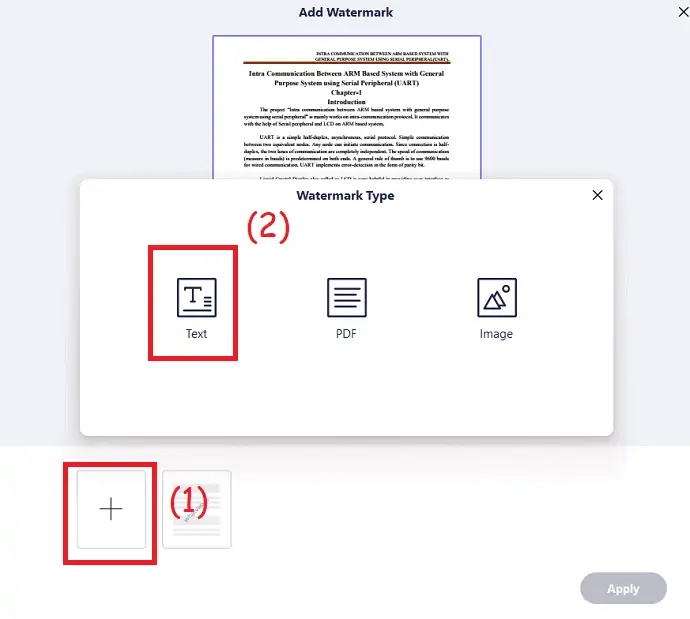
На экране появится подсказка, после чего нажмите на символ «плюс» и выберите тип водяного знака «Текст» . 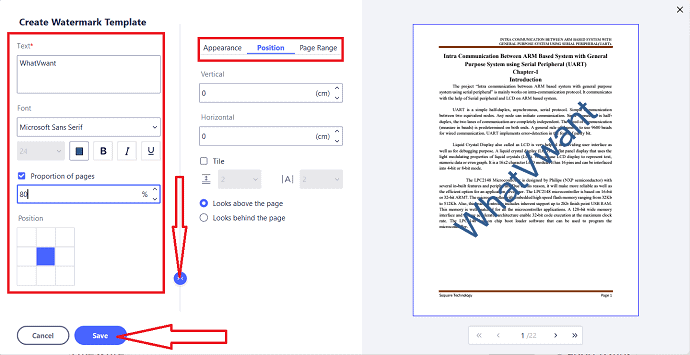
Создайте окно шаблона водяного знака, которое будет отображаться на экране. Введите текст в текстовое поле, выберите шрифт, размер, цвет, пропорцию страниц, внешний вид, диапазон страниц, непрозрачность и положение по своему желанию. Наконец, нажмите «Сохранить» > «Применить» . И сохраните файл в нужном вам хранилище.
Шаг: 4 Добавьте изображение в качестве водяного знака
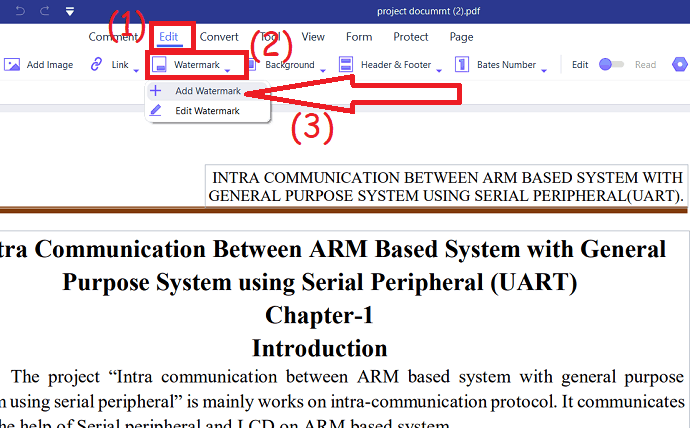
Чтобы добавить изображение в качестве водяного знака, выберите параметр «Новый водяной знак» в раскрывающемся списке кнопки водяного знака в разделе «Редактировать». 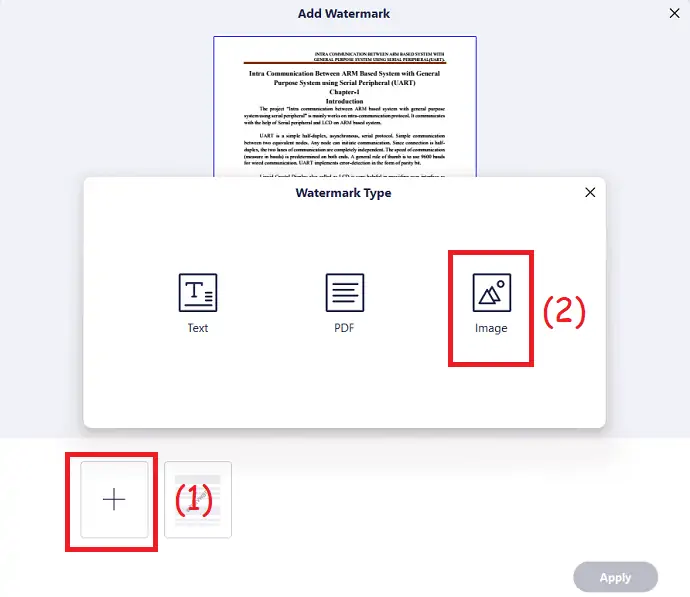
На экране появится подсказка. После этого нажмите на символ плюса и выберите изображение в качестве типа водяного знака. 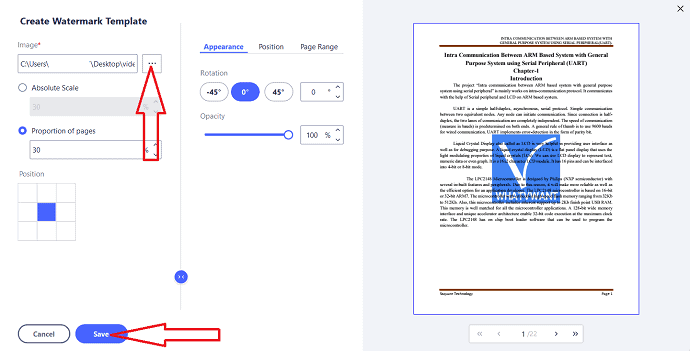
На экране появится новое окно. Выберите три точки рядом с полем изображения. Он автоматически отображает хранилище устройства, выбирает изображение, которое вы хотите добавить в качестве водяного знака. Внесите изменения, такие как положение, пропорции страниц, внешний вид, диапазон страниц, непрозрачность и т . д. Наконец, нажмите «Сохранить» , затем нажмите «Применить». После добавления водяного знака в документ сохраните его в нужном хранилище.
Поставка:
- Wondershare PDFelement,
- PDF-документ
2.2 Как добавить водяной знак в PDF с помощью Adobe Acrobat в Windows
Adobe Acrobat DC — это мастер для всего программного обеспечения, которое эффективно работает с PDF-файлами. Он позволяет конвертировать PDF, конвертировать в PDF, создавать, редактировать, защищать, упорядочивать, подписывать и многое другое. В этом я собираюсь объяснить, как добавить водяной знак.
2.2.1 Как добавить текстовый водяной знак в PDF
Шаг 1: Купите и загрузите Adobe Acrobat Dc с официального сайта. Установите его на свое устройство. После завершения установки запустите приложение.
Шаг 2: Нажмите « Инструменты » и выберите «Редактировать PDF» в разделе «Создать и редактировать» .
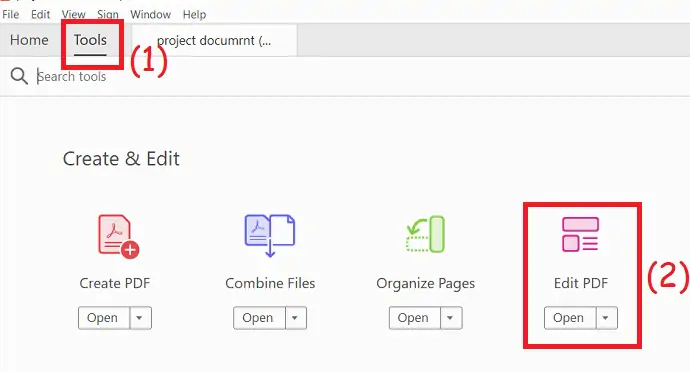
Шаг 3: Вы будете перенаправлены в окно редактирования PDF. Загрузите файл со своего устройства, на которое вы хотите добавить водяной знак. Загруженный файл отобразится на экране. Нажмите «Водяной знак» и выберите «Добавить» в раскрывающемся списке.
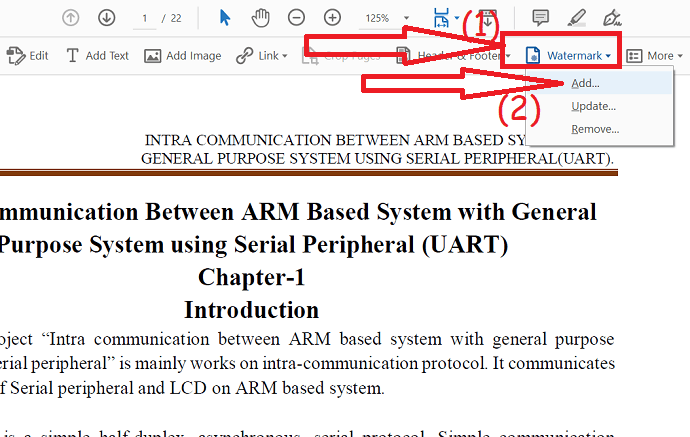
Шаг 4: На экране появится подсказка. При этом введите текст в текстовое поле, измените цвет, шрифт, положение размера, непрозрачность, положение поворота и многое другое по вашему желанию. Наконец, нажмите «ОК» .
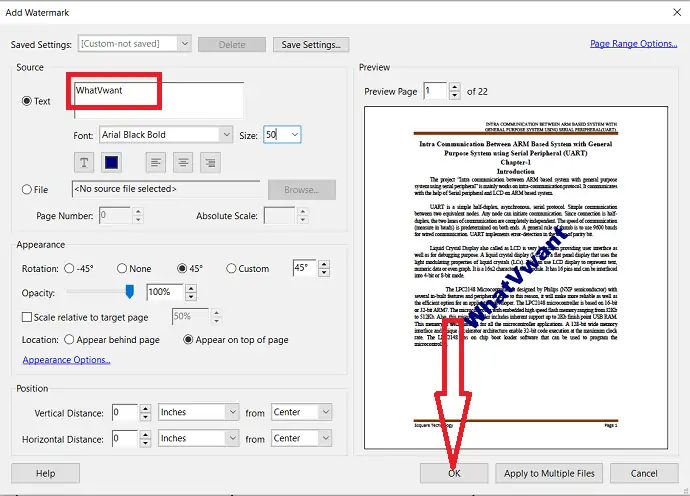
Чтобы добавить изображение в качестве водяного знака, повторите первые три шага. На четвертом шаге включите опцию файла и нажмите «Обзор» , чтобы загрузить изображение. Нажмите «Абсолютный масштаб» , чтобы уменьшить размер изображения. В разделе «Внешний вид» выберите вращение, местоположение, непрозрачность, положение в соответствии с вашими пожеланиями. Наконец, нажмите «ОК» .
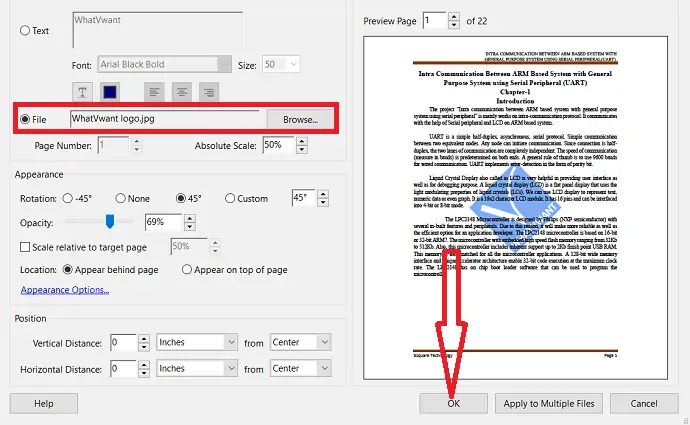
2.3 Как добавить водяной знак в PDF онлайн с помощью PDFCandy
PDFCandy — это одно из онлайн-программ, которое используется для выполнения нескольких операций, таких как преобразование в PDF, преобразование из PDF, объединение файлов PDF, добавление водяного знака, разблокировка PDF и т. д. В этом я собираюсь объяснить, как добавить водяной знак.
2.3.1 Как добавить текст в качестве водяного знака в PDF онлайн с помощью PDFCandy?
ШАГ 1: Перейдите на страницу PDFCandy. Добавьте водяной знак на страницу PDF и загрузите нужный файл, выбрав опцию «Добавить файл» на экране.
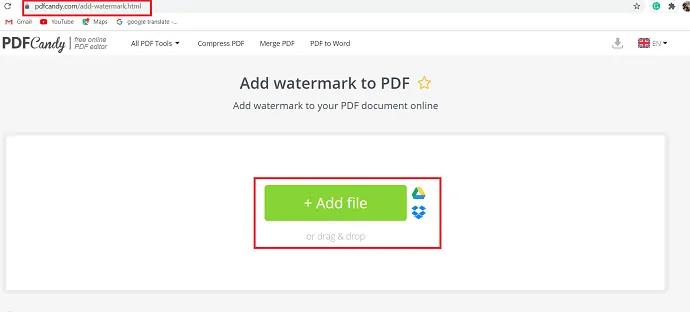
ШАГ 2: После загрузки файла выберите «Текстовый водяной знак» и заполните поле нужным текстом.
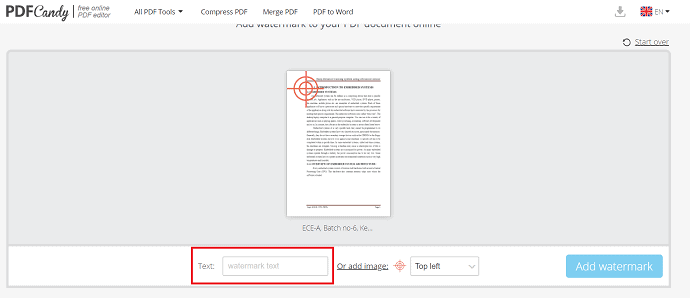
ШАГ 3: Выберите вариант расположения водяного знака (т. е. где вы хотите разместить водяной знак на странице) . Теперь нажмите «Добавить водяной знак» в правом углу, чтобы завершить действие.
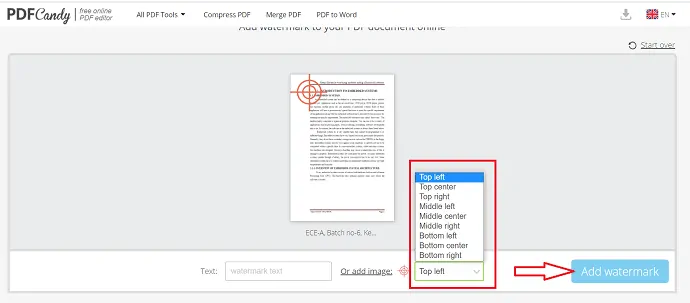
ШАГ 4: Наконец, в файл добавляется водяной знак, и на экране появляется возможность загрузки. Нажмите на него, чтобы загрузить файл с водяным знаком и сохранить его на свое устройство.
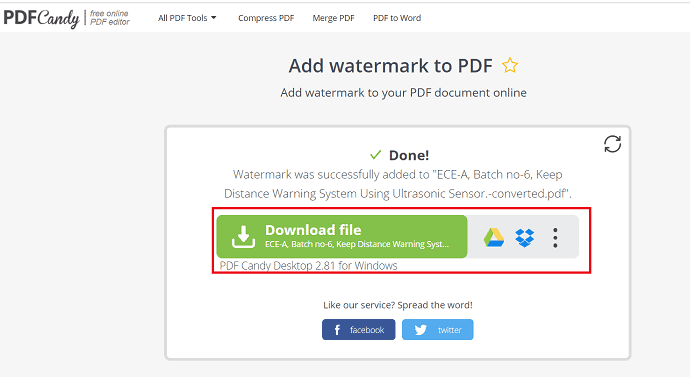
2.3.2 Как добавить логотип в качестве водяного знака в PDF с помощью PDFCandy? :
ШАГ-1: Перейдите в PDFCandy и нажмите «Добавить файлы» на экране.
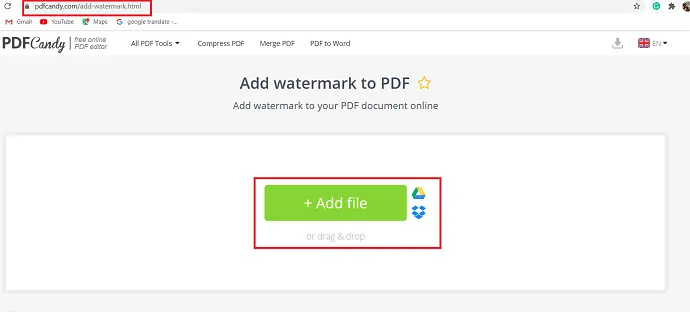
ШАГ 2: Отобразится диалоговое окно «Открыть» , в котором выберите нужный файл и нажмите «Открыть» , чтобы загрузить файл.
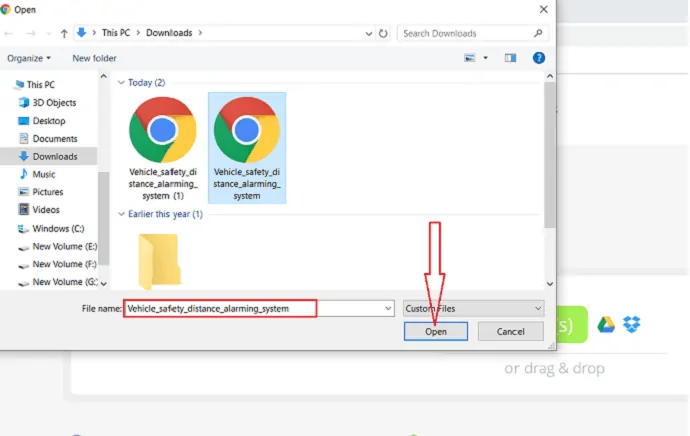
ШАГ 3: После загрузки файла добавьте к нему водяной знак. Чтобы добавить изображение в качестве водяного знака, выберите «Добавить изображение» в нижнем окне и выберите нужное изображение или логотип из папок устройства.
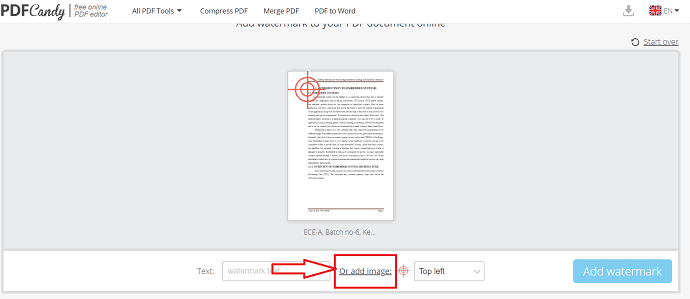
ШАГ 4: Установите положение изображения/логотипа, используя параметр «Положение» под текстовым параметром. После завершения добавления всех необходимых элементов нажмите «Добавить водяной знак» .
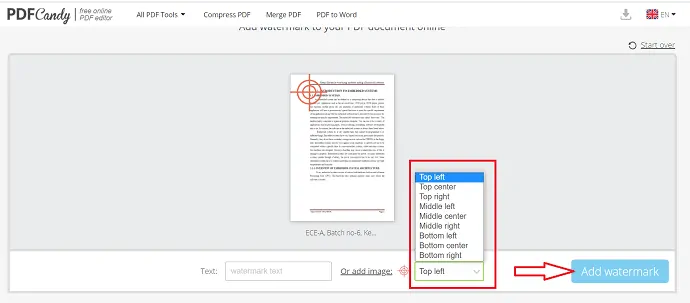
ШАГ 5: Водяной знак добавляется ко всему файлу PDF, и доступна опция загрузки для загрузки файла с водяным знаком.
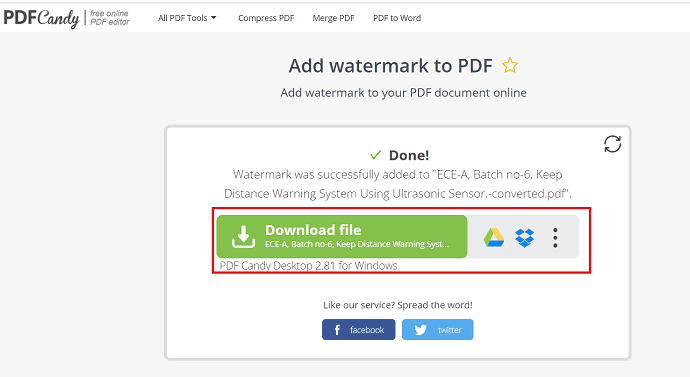
2.4 Как поставить водяной знак на PDF-файл онлайн с помощью DeftPDF
DeftPDF — одно из лучших онлайн-программ, которое используется для преобразования в PDF, преобразования из PDF, объединения PDF, добавления водяных знаков и т. д. Приведенные ниже рекомендации используются для добавления водяных знаков в файлы PDF.
2.4.1 Как поместить текст в качестве водяного знака в PDF с помощью DeftPDF
ШАГ-1: Войдите в онлайн-программу DeftPDF. Откроется онлайн-окно Watermark PDF и нажмите «Загрузить PDF-файл» , чтобы загрузить нужный файл.
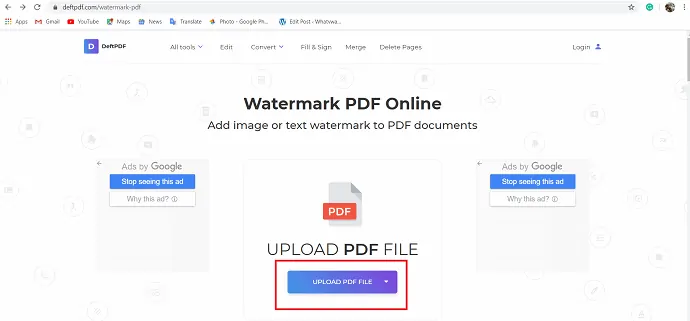
ШАГ 2: После загрузки файла выберите «Добавить текстовый водяной знак» , чтобы добавить текст в качестве водяного знака. «Нажмите, чтобы изменить» отображается в виде текста водяного знака. Нажмите на нее, чтобы добавить свой собственный текст.
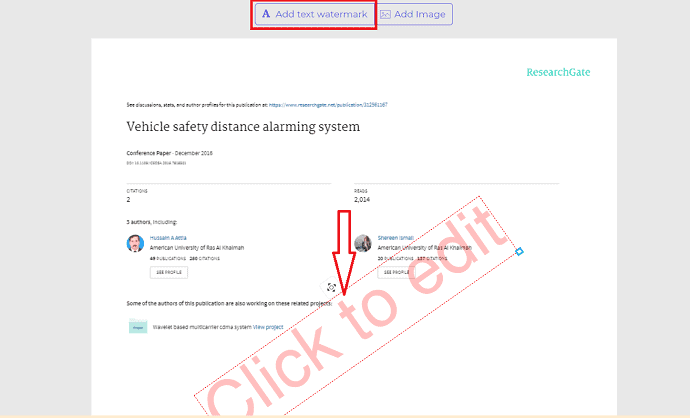
ШАГ 3. Существует несколько параметров, таких как непрозрачность, цвет, шрифт и центрирование . Непрозрачность используется для изменения яркости текста. Перемещая ползунок, вы можете настроить яркость текстового водяного знака.

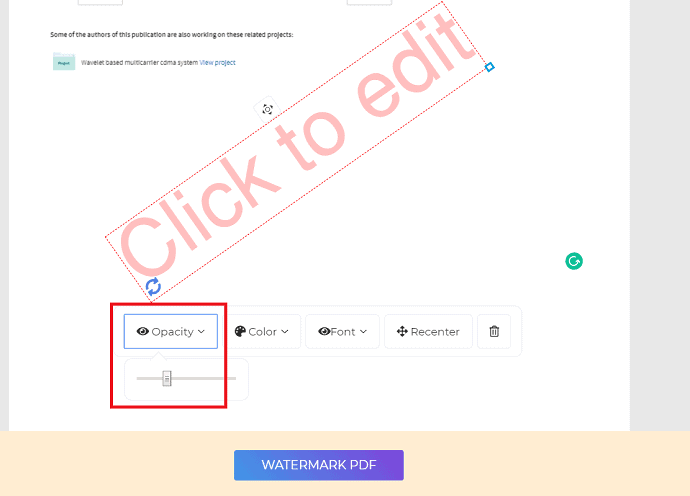
ШАГ-4: Нажмите на опцию «цвет» . На экране отображаются несколько цветов, из которых выберите нужный цвет, чтобы применить его к тексту водяного знака.
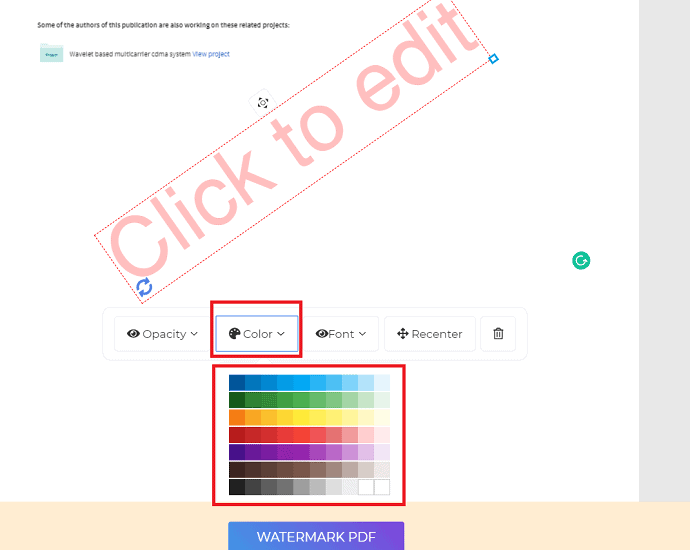
ШАГ 5: Параметры «Шрифт» и «Перецентрировать» используются для изменения шрифта текста и размещения водяного знака в центре страницы. После завершения всех изменений выбирает водяной знак, который доступен внизу экрана.
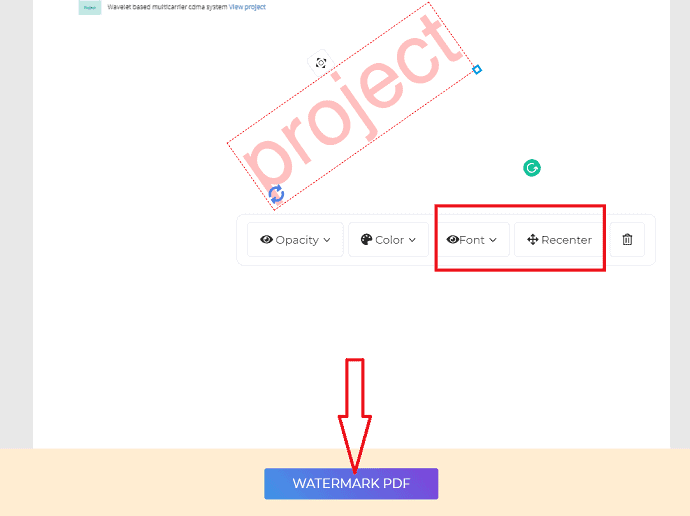
ШАГ-6: На экране отображается вариант загрузки. Выберите этот вариант загрузки, чтобы загрузить PDF-файл с водяным знаком и сразу же сохранить его на своем устройстве.
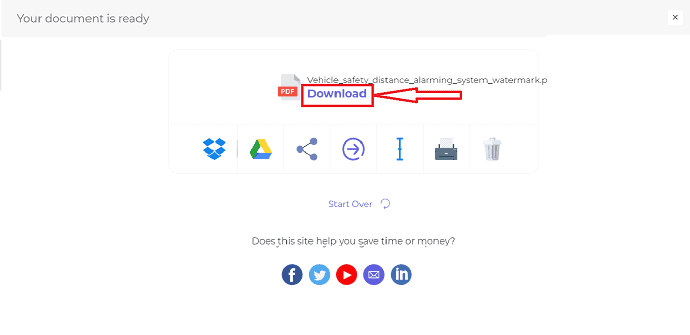
2.4.2 Как добавить логотип/изображение в качестве водяного знака в PDF с помощью DeftPDF
ШАГ-1: Войдите на онлайн-сайт DeftPDF. На экране отображается онлайн-окно Watermark PDF, и выберите «Загрузить файл PDF», чтобы загрузить нужный файл PDF.
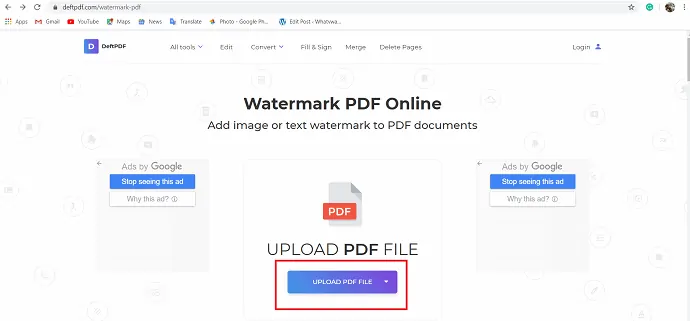
ШАГ 2. После загрузки файла выберите параметр «Добавить изображение» , чтобы добавить водяной знак с логотипом.
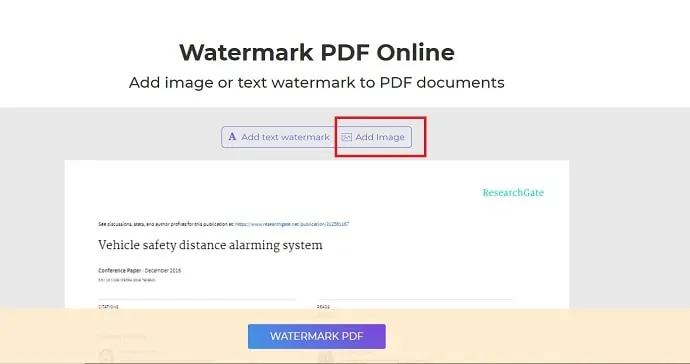
ШАГ-3: на экране отображается диалоговое окно «Открыть» . Выберите логотип/изображение, которое вы хотите добавить в качестве водяного знака, и нажмите «Открыть» . Логотип/изображение применяется в качестве водяного знака.
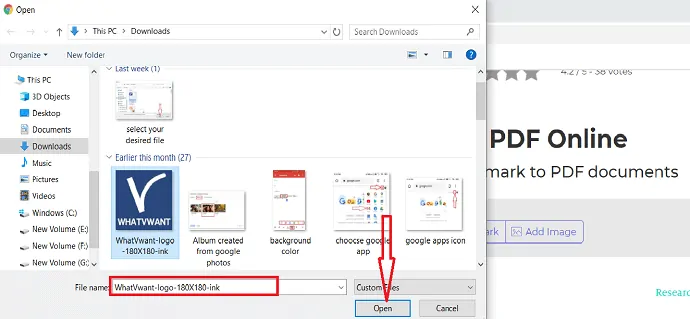
ШАГ 4: Под водяным знаком логотипа вы можете увидеть такие параметры, как непрозрачность и центрирование. Непрозрачность используется для изменения яркости водяного знака. Recenter используется для размещения водяного знака в центре страницы при смещении от центра во время внесения изменений. Теперь выберите водяной знак PDF под экраном.
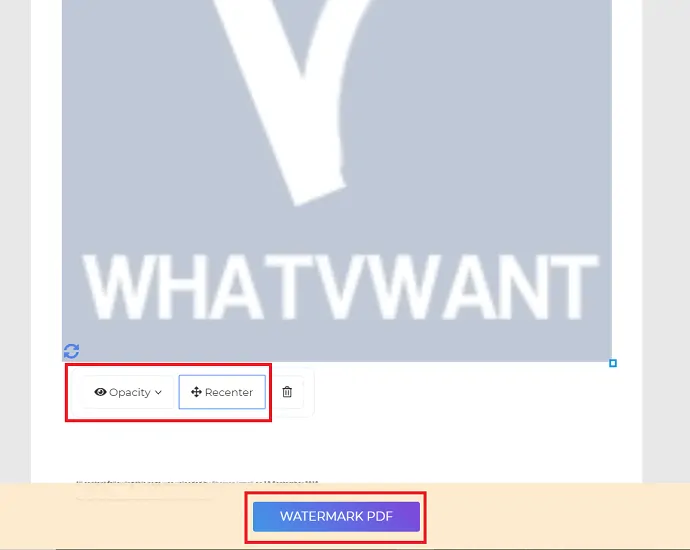
ШАГ 5: Наконец, на экране отображается опция загрузки. выберите опцию «загрузить» , чтобы загрузить PDF-файл с водяным знаком и сохранить его на своем устройстве.
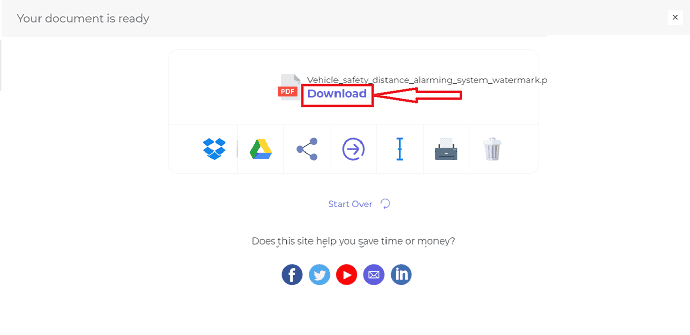
- Читайте также: Лучший инструмент для восстановления пароля PDF: Password Recovery Tool
- 4 способа конвертировать PDF-файл в текстовый файл
2.5 Как добавить водяной знак в PDF бесплатно в автономном режиме
Вы также можете бесплатно добавить водяной знак в офлайн-версию, установив одно из подходящих приложений. В этой статье я могу предложить автономный метод CleverPDF для добавления водяного знака.
2.5.1 Как вставить текст в качестве водяного знака в PDF
ШАГ 1: Откройте приложение CleverPDF на своем устройстве. На экране отображаются несколько операций, таких как преобразование PDF в, преобразование в PDF, шифрование, разблокировка, водяной знак PDF и т. д. Выберите «Водяной знак PDF» .
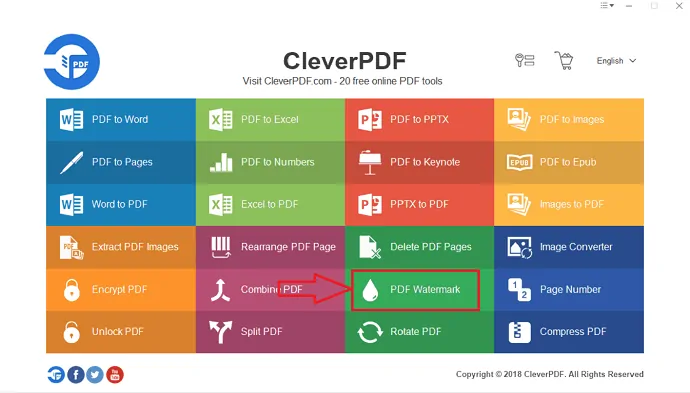
ШАГ 2: Откроется диалоговое окно водяного знака PDF, в котором выберите опцию «ДОБАВИТЬ» и загрузите желаемый файл PDF со своего устройства.
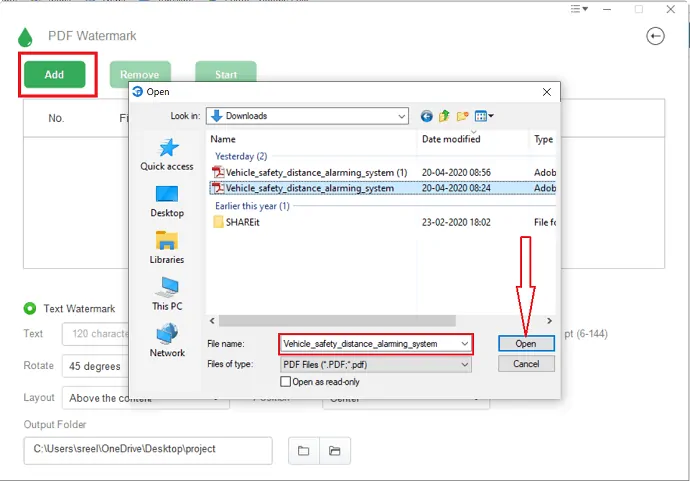
ШАГ 3: После загрузки файла выберите «Текстовый водяной знак» , чтобы добавить текст в качестве водяного знака в PDF-файл. Затем заполните поле ниже текстом, который вы хотите добавить в качестве водяного знака.
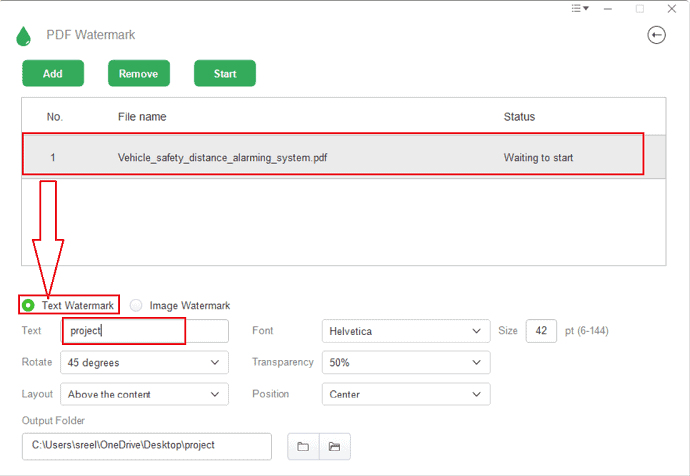
ШАГ 4: Теперь добавьте угол, на который вы хотите наклонить текст водяного знака, рекомендуемый угол наклона составляет 45 градусов, но вы можете сделать это в соответствии с вашими потребностями. Если вы вообще не хотите, чтобы текст наклонялся, оставьте угол равным 0.
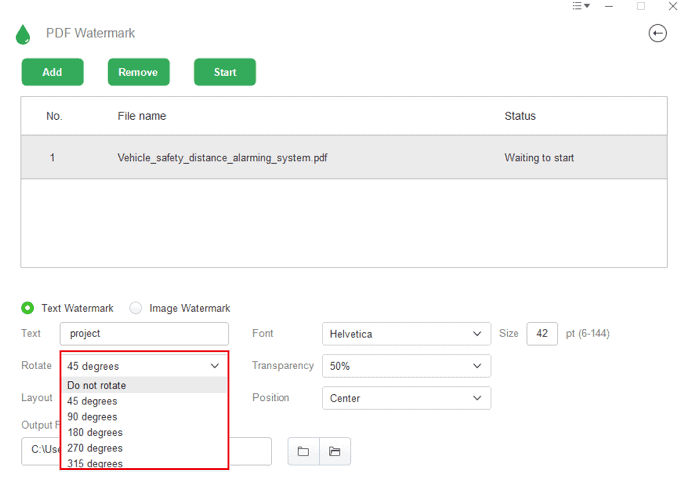
ШАГ-5: А также выберите тип шрифта, размер, макет, прозрачность водяного знака и положение.
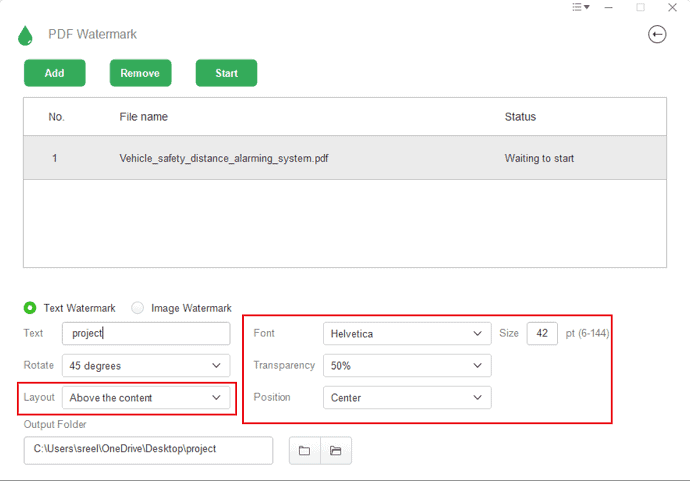
ШАГ-6: Выберите значок папки в нижней части экрана. Откроется диалоговое окно «Выбрать выходную папку» , выберите папку, в которой вы хотите сохранить файл, и нажмите «ОК» .
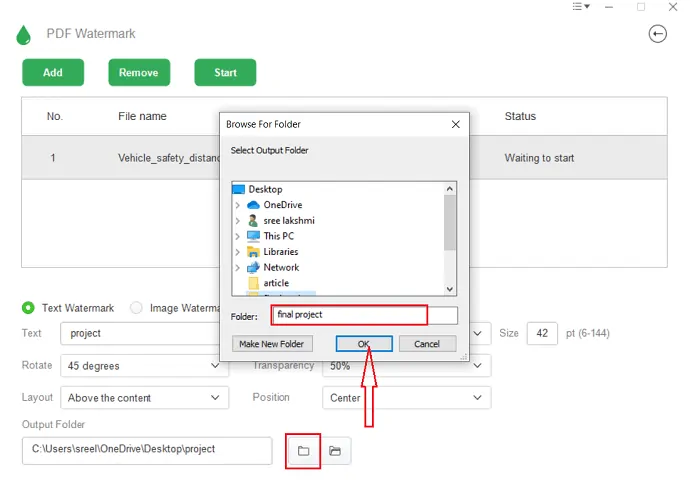
ШАГ-7: Теперь нажмите на кнопку «Пуск» , чтобы добавить водяной знак в файл PDF, а файл с добавленным водяным знаком будет сохранен на вашем устройстве.
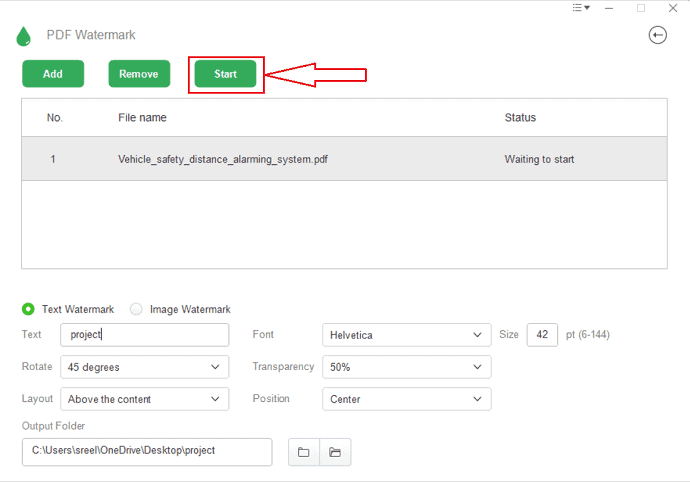
2.5.2 Как добавить логотип/изображение в качестве водяного знака в PDF
ШАГ 1: Откройте приложение CleverPDF на своем устройстве. На экране отображаются несколько операций, таких как преобразование PDF в, преобразование в PDF, шифрование, разблокировка, водяной знак PDF и т. д. Выберите «Водяной знак PDF» .
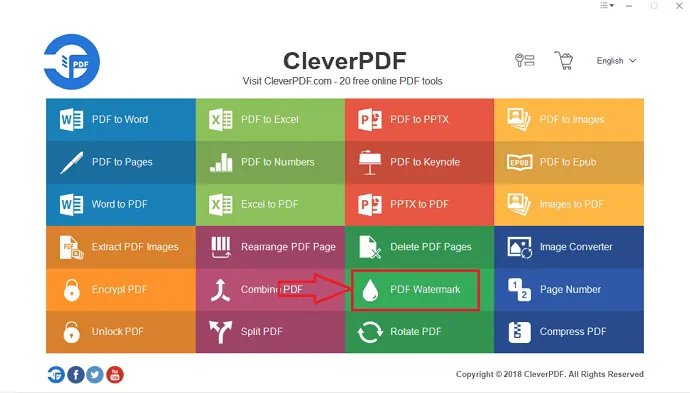
ШАГ 2: В окне водяного знака PDF выберите «ДОБАВИТЬ» и загрузите нужный файл. Выберите «Изображение водяного знака» , которое находится рядом с текстовым водяным знаком. Нажмите «Выбрать файл» и выберите логотип или изображение с устройства.
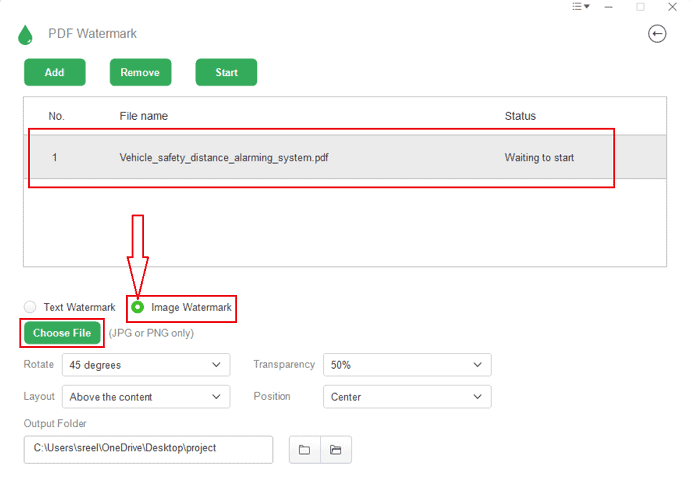
ШАГ 3: Теперь добавьте угол, на который вы хотите наклонить текст водяного знака, рекомендуемый угол наклона составляет 45 градусов, но вы можете сделать это в соответствии со своими потребностями. Если вы вообще не хотите, чтобы текст наклонялся, оставьте угол равным 0.
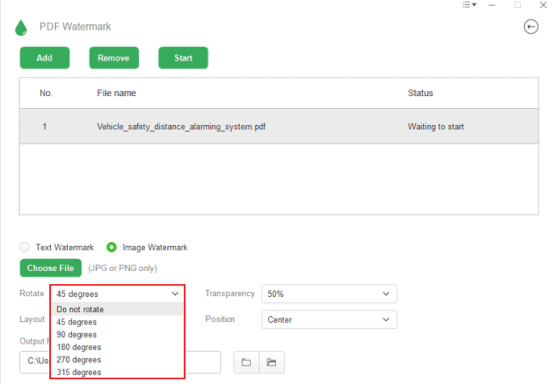
ШАГ 4: Добавьте уровень прозрачности логотипа, а также выберите положение и расположение водяного знака логотипа.
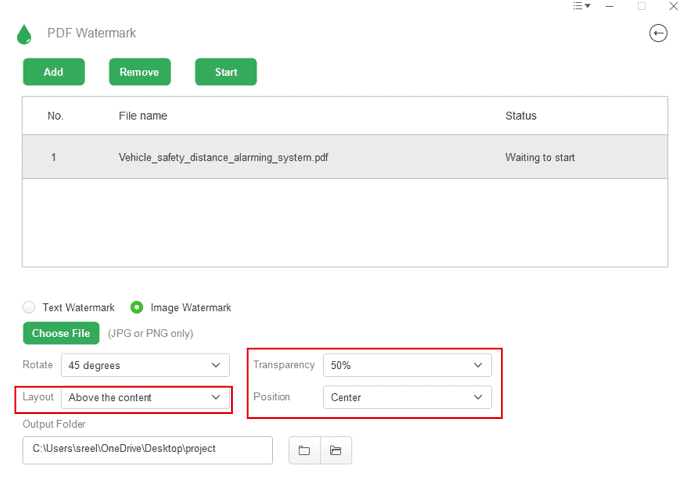
ШАГ 5: Теперь добавьте адрес папки назначения, чтобы сохранить файл с добавленным водяным знаком.
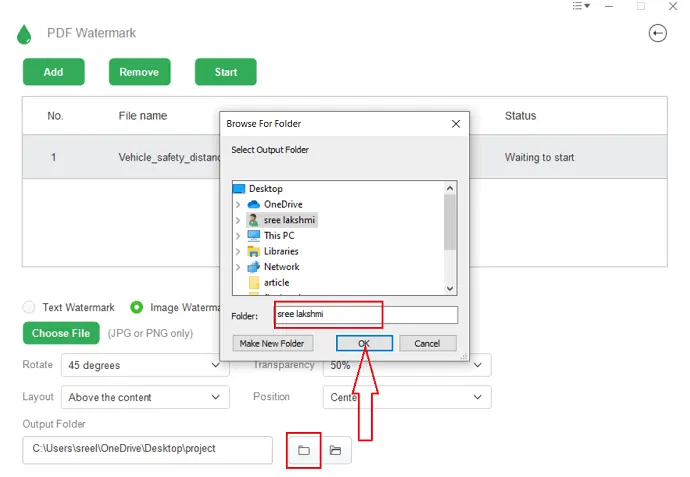
ШАГ-6: Наконец, нажмите на кнопку «Пуск» , водяной знак будет добавлен, а файл с добавленным водяным знаком будет сохранен на вашем устройстве.
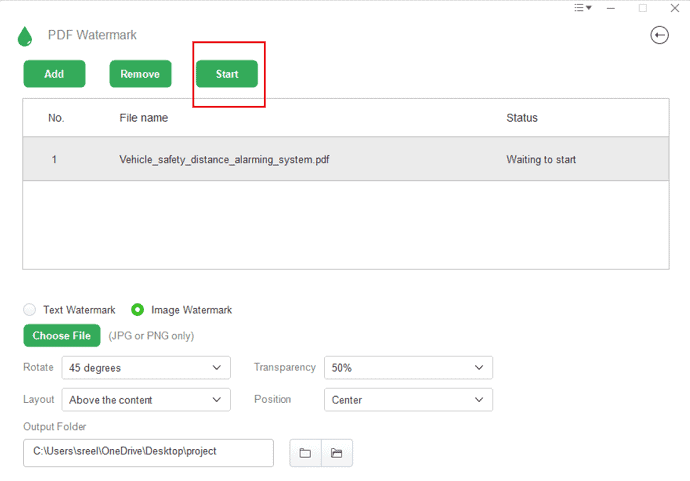
- Читайте также: 5 бесплатных способов добавить подпись в pdf онлайн
- PDFКак использовать PDF Expert, чтобы получить максимальную отдачу от научных книг, журналов и статей.
2.6.Как добавить водяной знак в PDF на Mac с помощью Acrobat
Если вы профессионал и регулярно работаете с документами или файлами в формате PDF, вам предлагается использовать Adobe Acrobat DC, который предоставляет вам почти все функции редактирования PDF.
- Сначала откройте файл PDF с помощью Adobe Acrobat Reader.
- Нажмите на опцию «Файл» в верхнем главном меню.
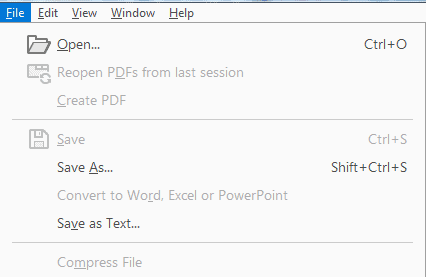
- Выберите файл PDF, на который вы хотите добавить водяной знак.
- Нажмите на вкладку «Инструменты» в верхнем меню рядом с вкладкой «Главная».
- Теперь выберите опцию «Редактировать PDF» из доступных опций.
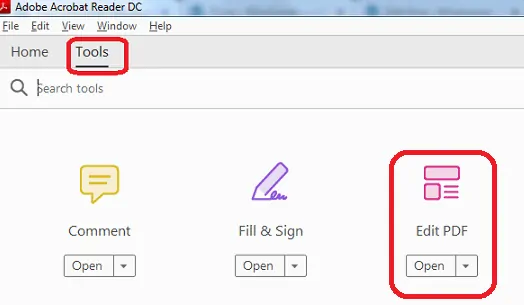
- Нажмите «Водяной знак» , а затем нажмите кнопку «Добавить» .

- Чтобы выборочно применить водяной знак к отдельным страницам, нажмите «Параметры диапазона страниц» . Затем укажите диапазон страниц и выберите опцию «Подмножество» , если необходимо, и ваше желание будет выполнено.
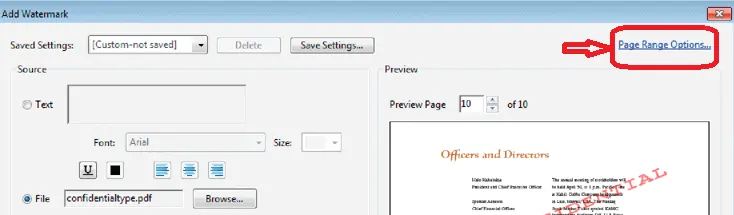
- Читайте также: Как редактировать PDF на Mac: 4 метода (3 бесплатных и 1 премиум)
- 5 способов объединить файлы PDF в один документ PDF
2.6.1 Укажите водяной знак, как вы хотите:
- Чтобы повторно использовать существующий водяной знак, который вы уже создали, и параметры водяного знака, которые вы сохранили в предыдущем сеансе, выберите их в меню «Сохраненные настройки».
- Если вы хотите создать текстовый водяной знак, выберите параметр «Текст» и введите нужный текст в поле. Вы даже можете настроить параметры форматирования текста по своему усмотрению.
- Если вы хотите использовать изображение в качестве водяного знака, вам нужно выбрать «Файл». Затем нажмите «Обзор» и выберите файл изображения, который вы хотите добавить в качестве водяного знака.
- Допустим, если в файле есть несколько страниц с изображениями, то вам нужно указать Номер Страницы, на которую вы хотите добавить Водяной Знак.
- Примечание. В качестве водяных знаков в файлах PDF можно использовать только изображения в форматах PDF, JPEG и BMP.
2.6.2 Чтобы изменить размер водяного знака изображения, выполните одно из следующих действий:
- Предположим, если вы хотите изменить размер водяного знака по отношению к исходному размеру файла изображения, введите процентное значение в параметре «Абсолютный масштаб» (в области «Источник» диалогового окна) .
- Чтобы изменить размер водяного знака по отношению к размерам страницы PDF (ширина * высота) , введите процентное значение в поле «Масштаб относительно целевой страницы » (в области «Внешний вид» диалогового окна) .
2.6.3 Чтобы при необходимости настроить внешний вид и положение водяного знака:
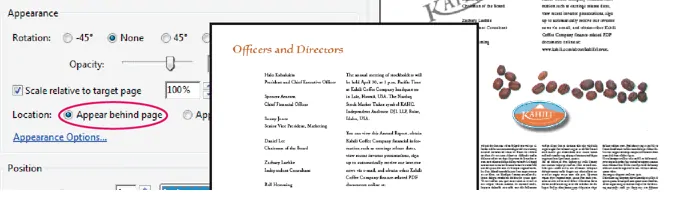
- Нажмите «Параметры внешнего вида» и укажите следующие параметры, чтобы настроить внешний вид в соответствии с вашими потребностями.
- Чтобы указать, когда водяной знак должен появляться в файле PDF, установите или снимите флажки «Показывать при печати» и «Показывать при отображении на экране» .
- Чтобы контролировать изменения в PDF-файле со страницами разного размера, установите или снимите флажок «Сохранить неизменное положение и размер текста водяного знака при печати на страницах разного размера».
- Вам могут понравиться 8 лучших способов улучшить производительность и скорость Mac
- Как создать плейлист в iTunes на Mac
- Как зашифровать файлы на Mac с защитой паролем
2.7 Как нанести водяной знак на PDF на ПК или Mac с помощью программного обеспечения Foxit?
Этот метод работает как для Mac, так и для ПК. Загрузите и установите программное обеспечение Foxit.
- Откройте любой PDF-файл с помощью Foxit Reader.
- Нажмите на значок PDF, чтобы увидеть это на снимке экрана ниже. вы увидите опции «Создать подпись» и «Управление подписью» .
- Нажмите «Создать подпись» .
- Вы получите возможность импортировать изображение и создать собственное изображение.
- Создайте изображение с краской и импортируйте это изображение сюда, нажав кнопку «Обзор» .
- Нажмите «Сохранить». Теперь изображение водяного знака создано. Таким образом, вы можете создать любое количество изображений.
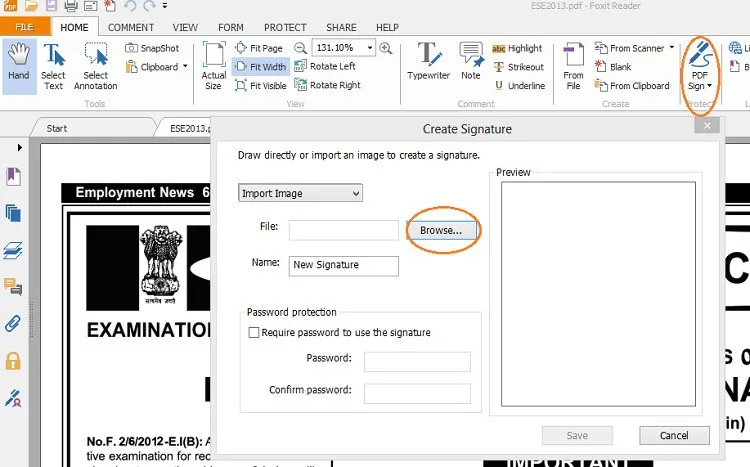
- Теперь откройте PDF-файл с помощью Foxit Reader, на который вы хотите поставить водяной знак PDF с изображением.
- Нажмите на знак PDF. Еще один раз. Выберите любое изображение, если вы создали много изображений. Одна прямоугольная коробка поставляется вместе с вашим курсером.
- Нажмите на страницу, где вы хотите разместить водяной знак.
- Увеличьте размер, перетащив прямоугольную рамку.
- Дважды щелкните по этому полю, водяной знак будет размещен.
3. Заключение: как лучше всего добавить водяной знак в PDF
Есть несколько других веб-сайтов, на которых можно добавить водяной знак в PDF онлайн или без него. Но все сайты, которые я нашел, не были бесплатными, и многие программы не добавляли водяных знаков с логотипом. Но методы, описанные в приведенной выше статье, являются лучшими для добавления текста и логотипа в качестве водяного знака. Эти методы бесплатны, вам не нужно платить ни копейки, чтобы добавить водяной знак в ваш файл PDF.
Среди всех методов PDFCandy является лучшим и простым в использовании веб-сайтом. Если вам нужны полные функции редактирования PDF, мы рекомендуем вам использовать Adobe Acrobat DC. Если вам нужна дешевая и лучшая альтернатива Adobe Acrobat DC, мы предлагаем вам Wondershare PDFelement.
В этой статье мы объяснили, как можно добавить водяной знак в ваши документы так же просто, как вы думаете. Просто следуйте инструкциям, указанным в этой статье.
Я надеюсь, что это руководство помогло вам добавить водяной знак в любой PDF-документ для бесплатных онлайн и оффлайн методов. Если вам понравилась эта статья, поделитесь ею и подпишитесь на WhatVwant в Facebook, Twitter и YouTube, чтобы получать дополнительные советы.
Как добавить водяной знак в PDF бесплатно онлайн и офлайн методы-часто задаваемые вопросы
Могу ли я добавить логотип в качестве водяного знака для PDF?
да. Вы можете добавить логотип в качестве водяного знака для PDF.
Есть ли бесплатный способ добавить водяной знак в PDF?
Существуют как бесплатные, так и платные версии, вы можете выбрать в соответствии с вашими потребностями.
Какой лучший онлайн-метод для добавления водяного знака?
PDF candy — лучший и простой онлайн-метод для добавления водяных знаков.
Как добавить логотип в качестве водяного знака с помощью smartPDF?
Откройте умный PDF и выберите водяной знак PDF на главном экране. Загрузите файл PDF, выберите параметр «Водяной знак изображения» и выберите логотип на устройстве. Установите угол, прозрачность и т. д. и, наконец, нажмите «Пуск».
