3 способа добавления виджетов на рабочий стол Mac (macOS Sonoma и более ранние версии)
Опубликовано: 2023-07-24Если вы в последнее время внимательно следите за устройствами Apple, то заметите, что виджеты вернулись на главный экран. Все основные обновления ОС Apple в последнее время были сосредоточены на виджетах.
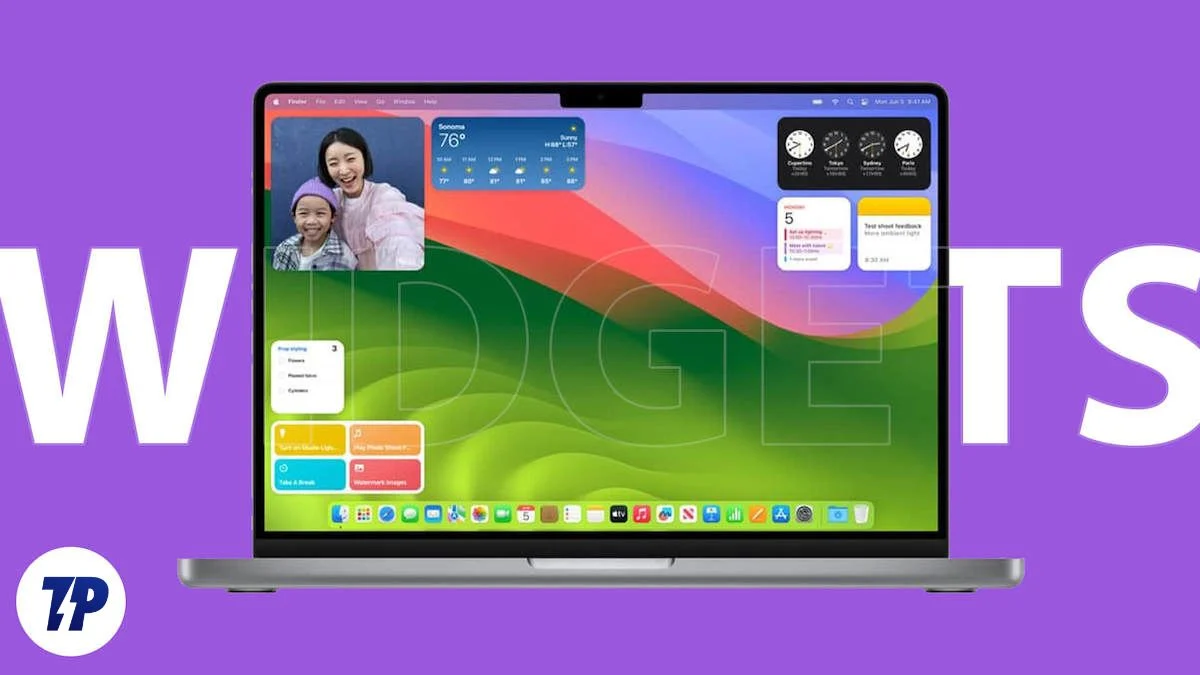
Apple постоянно добавляет новые функции и улучшения в виджеты. В macOS 14 (Sonoma) Apple добавила встроенную поддержку виджетов в macOS. Если вы любите виджеты и скучаете по ним в своей рабочей тетради, это руководство для вас.
В этом посте вы узнаете о различных способах добавления виджетов на главный экран на компьютерах Mac под управлением macOS Sonama, а также более поздних и более ранних версий.
Оглавление
Что такое виджеты и зачем их использовать?
Виджет — это элемент или небольшая плиточная часть приложения, которая отображает информацию или обеспечивает быстрый доступ к важным функциям приложения. Виджеты чаще всего находятся на главном экране, а недавно стали доступны и на экране блокировки. Большинство людей находят виджеты очень полезными, а некоторые считают их неприглядным дополнением к домашнему экрану. Тем не менее, есть несколько веских причин, по которым вам следует использовать виджеты.
- Быстрый доступ к информации : виджеты могут отображать информацию в реальном времени, такую как текущие данные о погоде, заголовки, биржевые новости, список дел или список приложений календаря. Это позволяет пользователям быстро получать доступ к информации, не открывая приложение.
- Быстрое взаимодействие с функциями приложения : виджеты позволяют пользователям быстро получать доступ к важным функциям приложения. Например, музыкальный виджет позволяет управлять воспроизведением звука, а виджеты YouTube позволяют быстро искать любое видео, не открывая приложение.
- Эффективное использование пространства экрана : виджеты можно размещать в любом месте экрана, что позволяет пользователям эффективно использовать пространство экрана. Например, добавление виджета календаря или часов на главный экран может быть полезным вместо того, чтобы оставлять место пустым. Кроме того, большинство виджетов также поддерживают функции настройки, позволяющие изменять размер виджета, его внешний вид и многое другое.
Как добавить виджеты на главный экран macOS (macOS Sonoma и более поздние версии)
Добавляйте виджеты из панели уведомлений
- Откройте панель уведомлений на вашем Mac. Вы можете нажать на дату и время, чтобы открыть панель уведомлений.

- Здесь вы можете увидеть список виджетов, доступных на вашем Mac. Чтобы добавить больше, нажмите кнопку «Виджеты» внизу.

- Выберите виджеты, которые вы хотите добавить на главный экран, и перетащите виджет на рабочий стол вашего Mac.
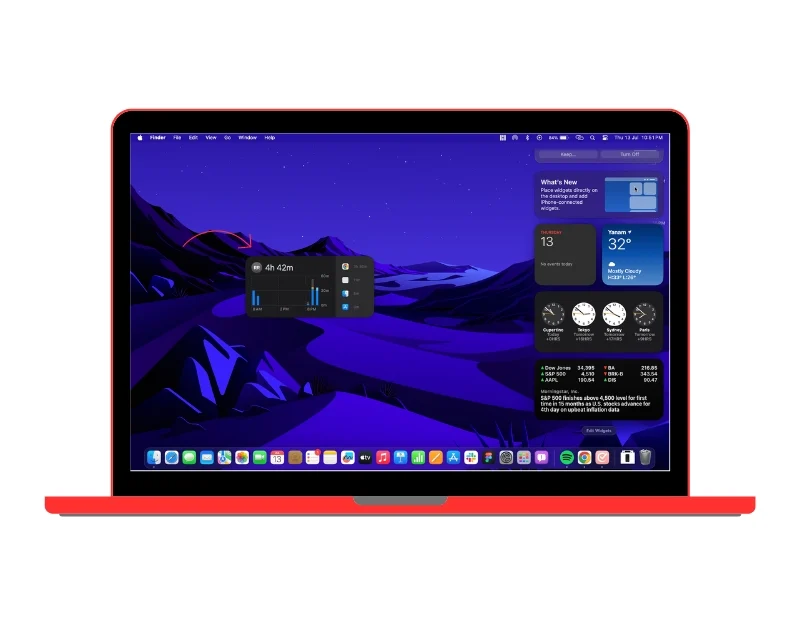
Добавляйте виджеты с рабочего стола
Вы также можете добавлять виджеты прямо с главного экрана вашего Mac следующим образом:
- Щелкните правой кнопкой мыши в любом месте рабочего стола Mac или, если вы используете сенсорную панель, дважды коснитесь сенсорной панели пальцами. Это откроет меню. Выберите опцию «Редактировать виджеты».

- Здесь вы можете увидеть список виджетов, которые вы можете добавить на главный экран. Вы можете прокрутить вниз, чтобы увидеть список всех виджетов, или использовать боковую панель и нажать на любое приложение, чтобы увидеть определенные виджеты из приложения.
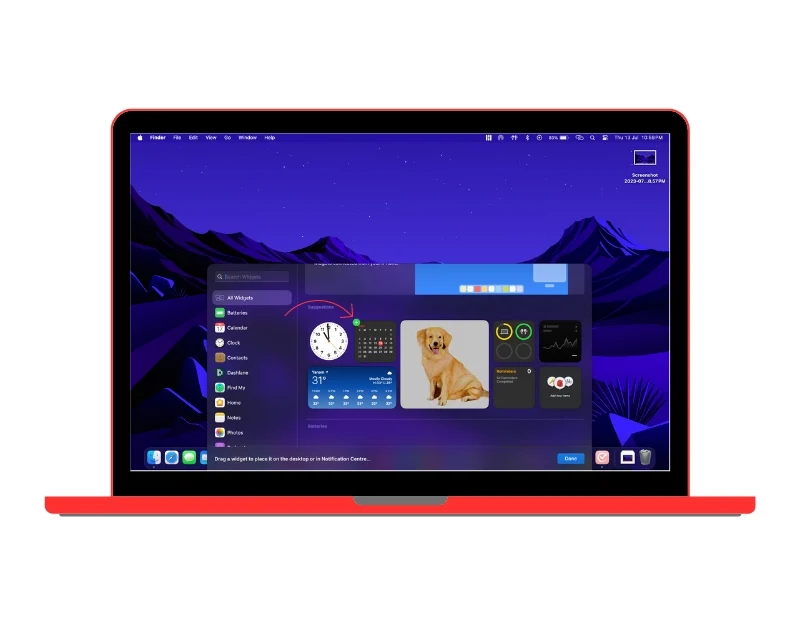
- Чтобы добавить виджеты на главный экран, наведите курсор на виджеты и нажмите плюс, чтобы добавить виджеты на главный экран. Вы также можете выбрать виджеты и перетащить их в любое место на главном экране.

Добавьте виджеты iPhone на рабочий стол Mac
MacOS 14 (Sonoma) также позволяет добавлять виджеты iPhone на главный экран Mac. Это может быть полезно для тех, кто хочет получить быстрый доступ к виджетам iPhone на Mac. Однако нет возможности взаимодействовать с виджетами iPhone напрямую с Mac. Чтобы использовать их, вам нужно открыть виджеты на вашем iPhone.
- Откройте «Настройки» на своем Mac и перейдите в «Настройки рабочего стола и док-станции».
- Прокрутите вниз и перейдите в раздел « Виджеты ». Найдите параметр « Использовать виджеты iPhone » и включите его, если он еще не включен.
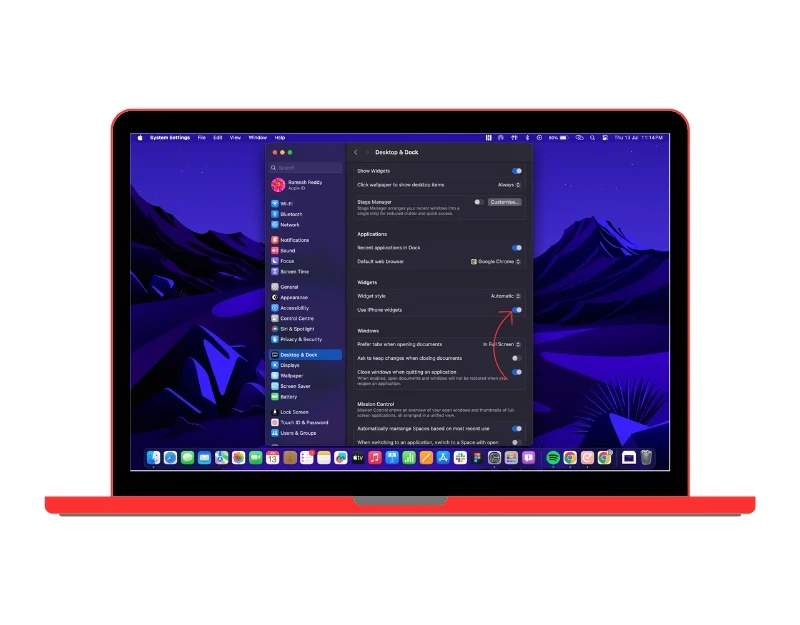
- Чтобы добавить виджеты, щелкните правой кнопкой мыши рабочий стол Mac и выберите «Виджеты» .
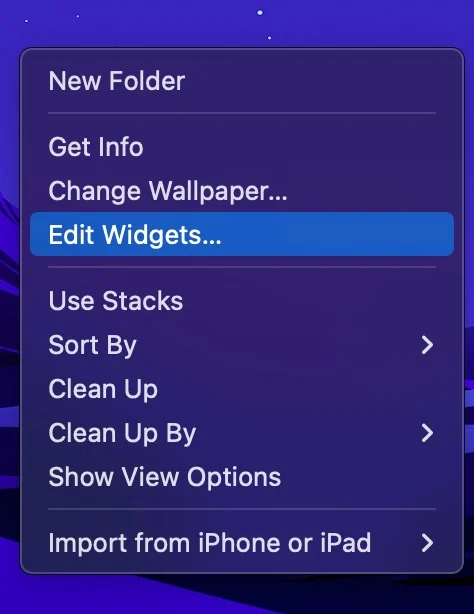
- Это отобразит виджеты, доступные на Mac и iPhone. Чтобы отфильтровать параметр, выберите «С iPhone» в правом углу экрана. Это будет отображать только виджеты с вашего iPhone.
- Наведите указатель мыши на виджеты и нажмите знак «плюс», чтобы добавить их на свой Mac. Вы также можете перетаскивать виджеты.
Настройте свои виджеты macOS
В настоящее время возможности настройки виджетов на вашем Mac ограничены. Вы можете редактировать информацию и изменять размер некоторых виджетов, но возможность изменить общее изображение пока недоступна. Редактировать:
- Щелкните правой кнопкой мыши любой виджет, поддерживающий функции редактирования. В наших тестах мы обнаружили, что только виджеты погоды и структуры поддерживают функцию редактирования.

- В списке опций выберите «Редактировать виджет» . Это даст вам различные варианты в зависимости от виджета.
- Изменения, внесенные в виджеты, автоматически сохраняются.
Как удалить виджеты с главного экрана
Вы также можете удалить виджеты, когда захотите. Таким образом, вы можете удалить виджеты, которые вам больше не нужны, или заменить их текущими и новыми виджетами. Удаление виджетов также является простым процессом. Удалять:

- Перейдите на главный экран вашего Mac и выберите виджет, который хотите удалить. Щелкните правой кнопкой мыши виджет и выберите « Удалить виджет ». Виджет сразу же исчезнет с главного экрана.

- Если вы случайно добавили виджеты на начальный экран, вы также можете щелкнуть значок удаления в правом верхнем углу виджета, чтобы удалить его.

Добавьте виджеты на рабочий стол Mac с помощью WidgetWall
Вы также можете добавлять виджеты на главный экран macOS с помощью сторонних приложений, таких как WidgetWall . Это работает для всех версий macOS, включая устройства с macOS 14 или более ранней версии. WidgetWall предоставляет простой и понятный способ добавления виджетов на главный экран macOS.
По сравнению со стандартным вариантом WidgetsWall имеет более широкий выбор виджетов и предлагает несколько вариантов настройки, которые позволяют персонализировать домашний экран. Кроме того, приложение регулярно обновляет виджеты, добавляя новые и новейшие виджеты, и позволяет пользователям голосовать за то, какой виджет будет выпущен следующим.
Если вы чувствуете, что встроенные возможности добавления виджетов ограничены, вы можете использовать WidgetWall для добавления виджетов на свой Mac. WidgetWall — это приложение премиум-класса, которое стоит 9,99 долларов в год. Он предлагает бесплатную 7-дневную пробную версию. Чтобы добавить виджеты с помощью WidgetWall, сначала необходимо загрузить и установить приложение. Вы можете загрузить WidgetWall из Mac App Store или загрузить и установить приложение непосредственно с веб-сайта WidgetWall. После установки приложения вы уже можете видеть виджеты на главном экране, которые заполняются приложением. К ним относятся приложение калькулятора, приложение даты и времени, таймер, фотографии и приложение. Чтобы добавить виджеты:
- Нажмите значок WidgetWall на верхней панели навигации и выберите «Добавить виджеты».

- Откроется новое окно со списком всех виджетов. Сюда входят как бесплатные, так и платные виджеты (если вы используете бесплатную пробную версию).
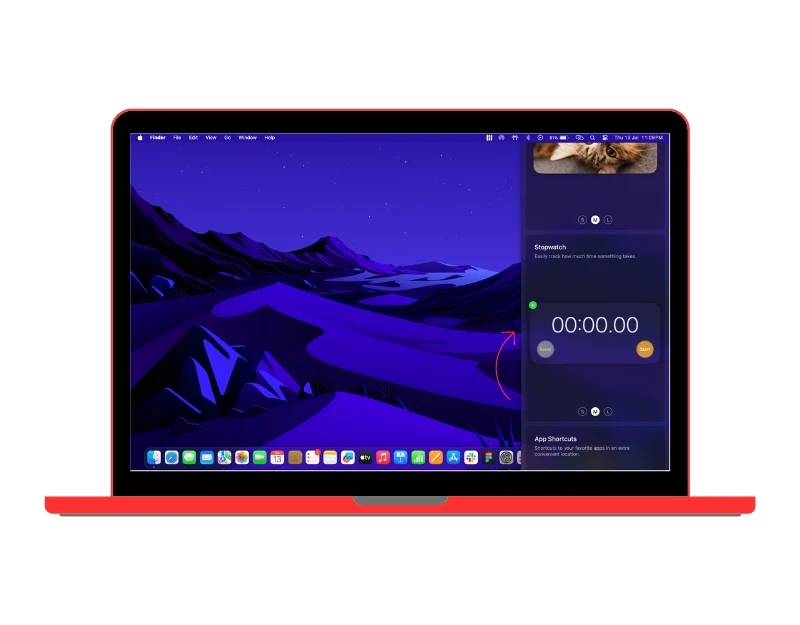
- Вы можете выбрать виджеты и щелкнуть значок плюса, чтобы добавить виджет на главный экран. Кроме того, вы можете перетаскивать виджеты.
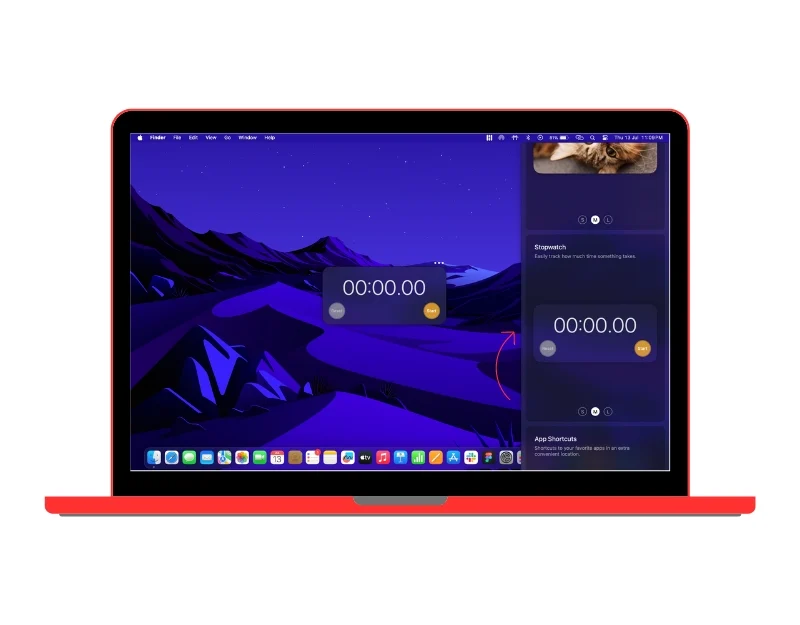
Виджеты также можно настроить в соответствии с вашими предпочтениями. Выберите виджет, который хотите настроить, и щелкните меню с тремя точками вверху. Это вызовет меню с различными параметрами настройки. Вы можете изменить цвет, выбрать размер виджетов, закрепить виджет, а также удалить виджеты.
Заключение
Таким образом, это различные методы, которые вы можете использовать для добавления виджетов на Mac. Если вы скучаете по добавлению виджетов на Mac, Apple наконец-то представила встроенную поддержку виджетов в Mac OS. Кроме того, мы также перечислили лучшее стороннее приложение от WidgetsWall, которое вы можете использовать для добавления виджетов на свои устройства с предыдущими версиями macOS, а также если вы ищете дополнительные виджеты и параметры настройки. Надеюсь, вы найдете это руководство полезным.
Часто задаваемые вопросы о том, как добавить виджеты на рабочий стол Mac
Могу ли я удалить виджеты с главного экрана?
Чтобы удалить виджеты с главного экрана Mac, щелкните виджет правой кнопкой мыши и выберите «Удалить виджет» или «Удалить виджет», чтобы удалить виджеты с главного экрана.
Как настроить внешний вид виджетов в macOS?
Для настройки выберите нужный виджет и нажмите кнопку «Изменить» в раскрывающемся меню. Собственная версия виджетов не поддерживает многие параметры настройки. Если вы используете виджеты из сторонних приложений, таких как WidgetWall , вы можете щелкнуть виджет правой кнопкой мыши и выбрать параметр « Редактировать виджет» . Любые изменения, внесенные вами в виджеты, будут применены немедленно.
Как установить виджеты iPhone на мой Mac Sonoma?
Чтобы получить виджеты iPhone на вашем Mac Sonoma, вам необходимо:
- Убедитесь, что на вашем Mac работает Sonoma, а на вашем iPhone — iOS 17.
- Иметь один и тот же Apple ID на обоих устройствах.
- Поднесите свой iPhone к вашему Mac.
- Щелкните правой кнопкой мыши пустое место на рабочем столе вашего Mac и выберите «Редактировать виджеты».
- В галерее виджетов вы увидите новый раздел под названием «Виджеты iPhone».
- Перетащите любой виджет iPhone, который вы хотите добавить на свой Mac, на рабочий стол.
Как закрепить виджеты на рабочем столе Mac?
На данный момент вы не можете закреплять виджеты на рабочем столе Mac. Виджеты доступны только в Центре уведомлений. Однако существует стороннее приложение под названием WidgetWall, которое позволяет добавлять виджеты на рабочий стол.
Чтобы добавить виджеты на рабочий стол с помощью WidgetWall, вам необходимо:
- Загрузите и установите WidgetWall из App Store.
- Щелкните правой кнопкой мыши пустое место на рабочем столе вашего Mac и выберите «WidgetWall».
- В окне WidgetWall вы увидите список всех доступных виджетов.
- Перетащите любой виджет, который вы хотите добавить на рабочий стол, на рабочий стол.
