Как аннотировать веб-страницы в Safari с помощью разметки
Опубликовано: 2025-01-02Safari не так популярен, как Google Chrome, но у него есть действительно полезные функции, недоступные в популярных браузерах; например, поддержка расширений браузера на мобильных устройствах может расширить функциональные возможности вашего браузера, а также полезные функции искусственного интеллекта, входящие в iOS 18, которые помогут вам легко суммировать веб-страницы без ограничений по квотам и многое другое.
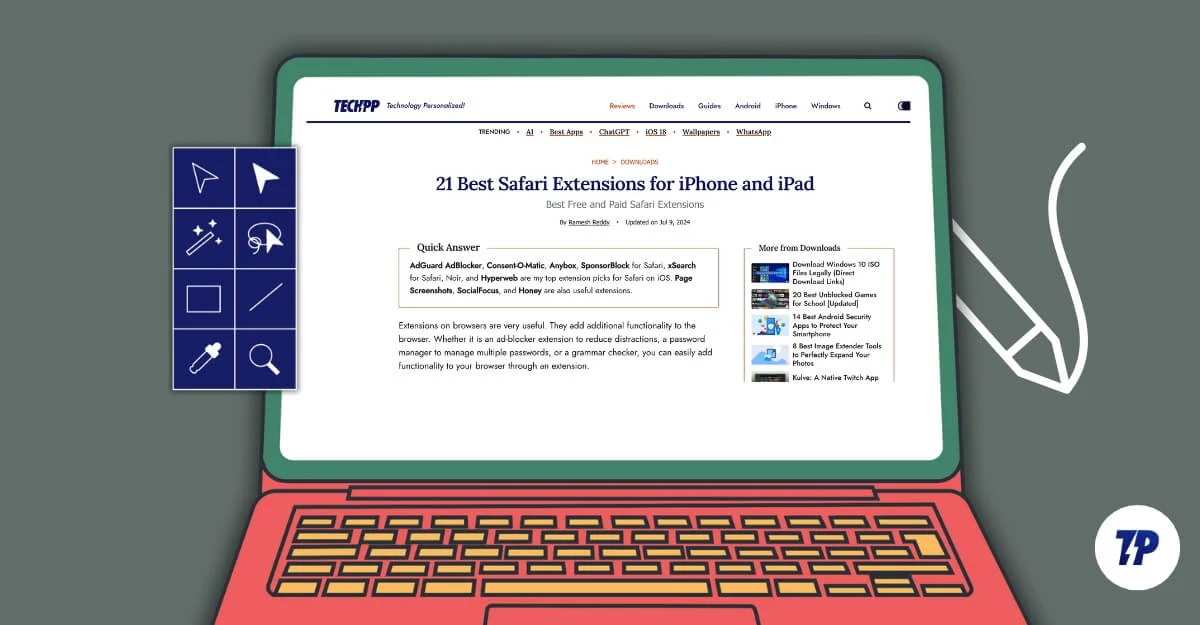
Одной из таких полезных функций является возможность аннотировать веб-страницы напрямую с помощью встроенного инструмента разметки. Он позволяет выделять важные моменты, добавлять быстрые заметки, скрывать ненужные элементы и вставлять свою подпись. В дополнение к этому, Safari недавно получил популярную ссылку для копирования с выделенными функциями, вдохновленными Chrome. Это позволяет вам выделить и поделиться определенной частью веб-сайта. В этом руководстве вы узнаете, как комментировать веб-страницы с помощью Safari на вашем iPhone, iPad или Mac.
Оглавление
Как аннотировать веб-страницы в Safari
С.Нет | Метод | Как |
|---|---|---|
1 | Используйте встроенный инструмент разметки. | Преобразование веб-страницы в изображение/PDF > Использовать инструменты разметки. iPhone/iPad: «Поделиться» > «Выбрать разметку» > «Комментировать напрямую». |
2 | Использование расширений браузера | Добавьте расширение через Safari > Настройки > Расширения. Открыть веб-страницу > Использовать инструменты аннотаций в расширении. |
3 | Приложения для заметок | Преобразование веб-страницы в PDF > Опубликовать в заметках > Аннотирование с помощью встроенных инструментов. |
4 | Скопировать ссылку, чтобы выделить | Выделите текст на веб-странице > щелкните правой кнопкой мыши > «Копировать ссылку, чтобы выделить» > Поделиться ссылкой. |
Использование встроенных инструментов Safari (Mac, iOS и iPad OS)
Вы можете комментировать веб-страницы напрямую с помощью встроенного инструмента разметки Safari, не устанавливая сторонние приложения и не переключаясь на другие приложения для создания аннотаций.
Он доступен для всех устройств, использующих Safari. Однако функция разметки работает по-другому в macOS. Вам придется вручную преобразовать веб-страницу в изображение или PDF-файл для аннотирования.
Как комментировать веб-страницы Safari на Mac:
- Посетите веб-страницу, которую хотите аннотировать. На Mac вам необходимо преобразовать веб-страницу в изображение или PDF-файл для аннотирования. Чтобы преобразовать его в изображение, вы можете использовать встроенные ярлыки скриншотов.
- Используйте Command+Shift+4, чтобы выбрать конкретную область, или Command+Shift+3, чтобы захватить весь экран.
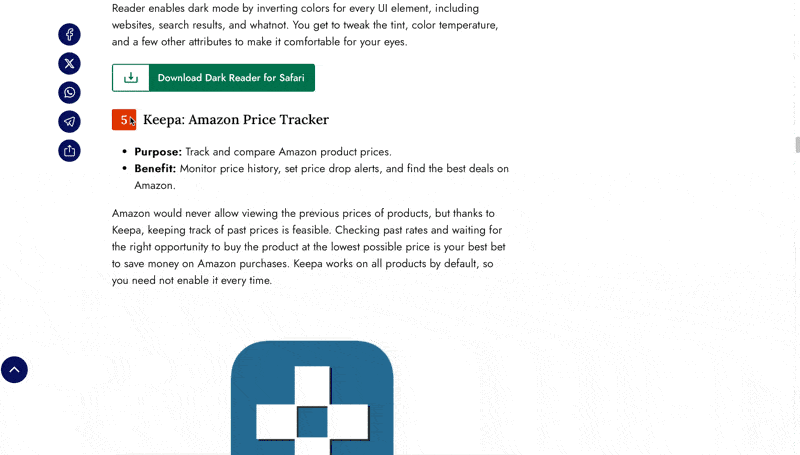
- Чтобы добавить аннотацию, щелкните снимок экрана (расположенный в правом нижнем углу экрана после его захвата) и щелкните значок разметки вверху; здесь вы можете получить доступ ко всем инструментам разметки, включая выделение, добавление текста, фигур и многое другое.
- Если вы хотите аннотировать всю веб-страницу и хотите поделиться ею или сохранить ее в формате PDF, выберите параметр «Файл» в меню Safari и выберите «Экспорт в формате PDF».
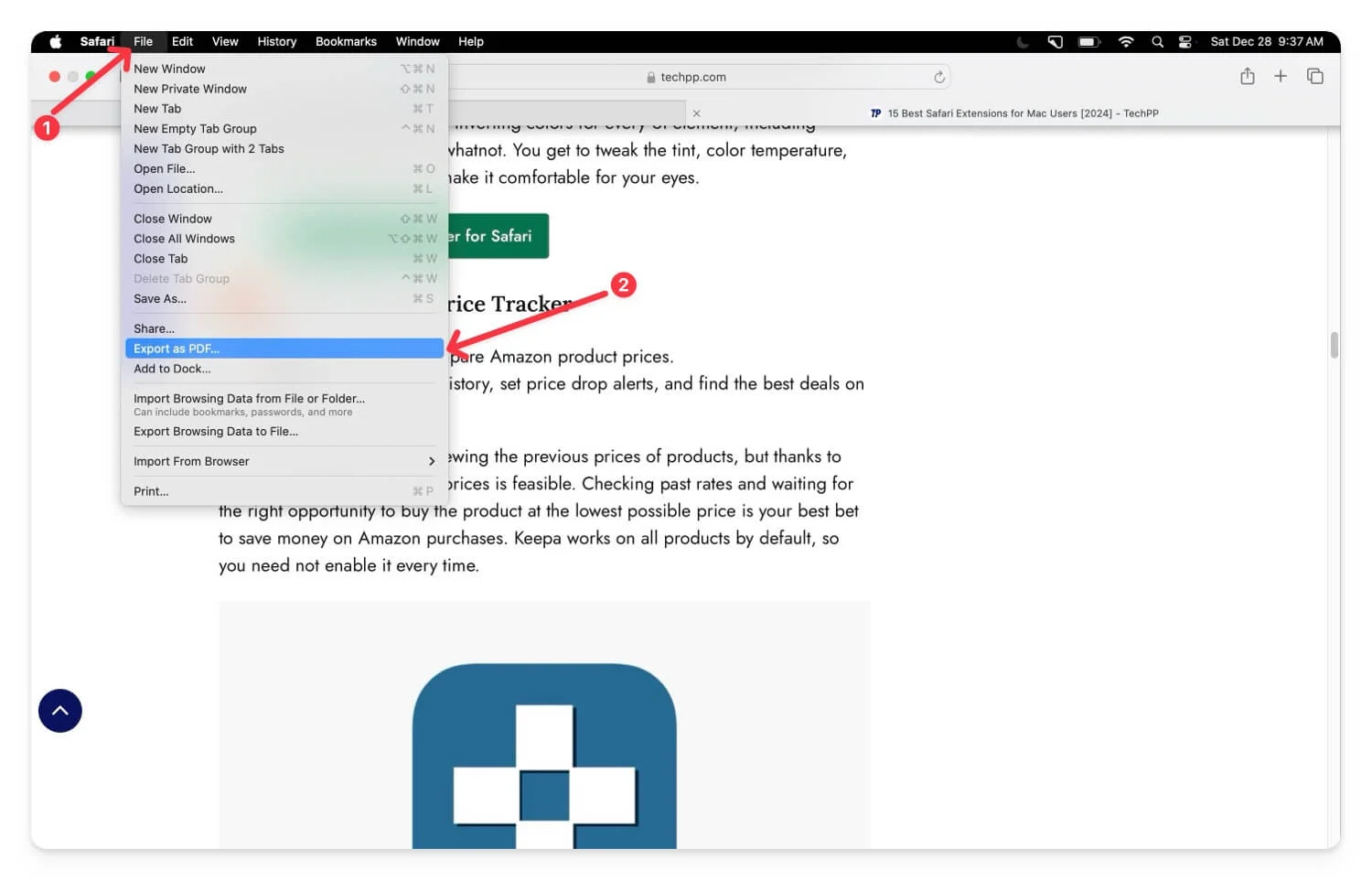
- Теперь найдите PDF-файл с помощью Finder и дважды щелкните его. Откроется PDF-файл. Нажмите на инструменты разметки на панели инструментов, и здесь вы можете выделить текст, добавить комментарии, нарисовать или вставить фигуры с помощью инструментов аннотаций, а также создать или поделиться страницей, чтобы сохранить ее на своем устройстве с изменениями.
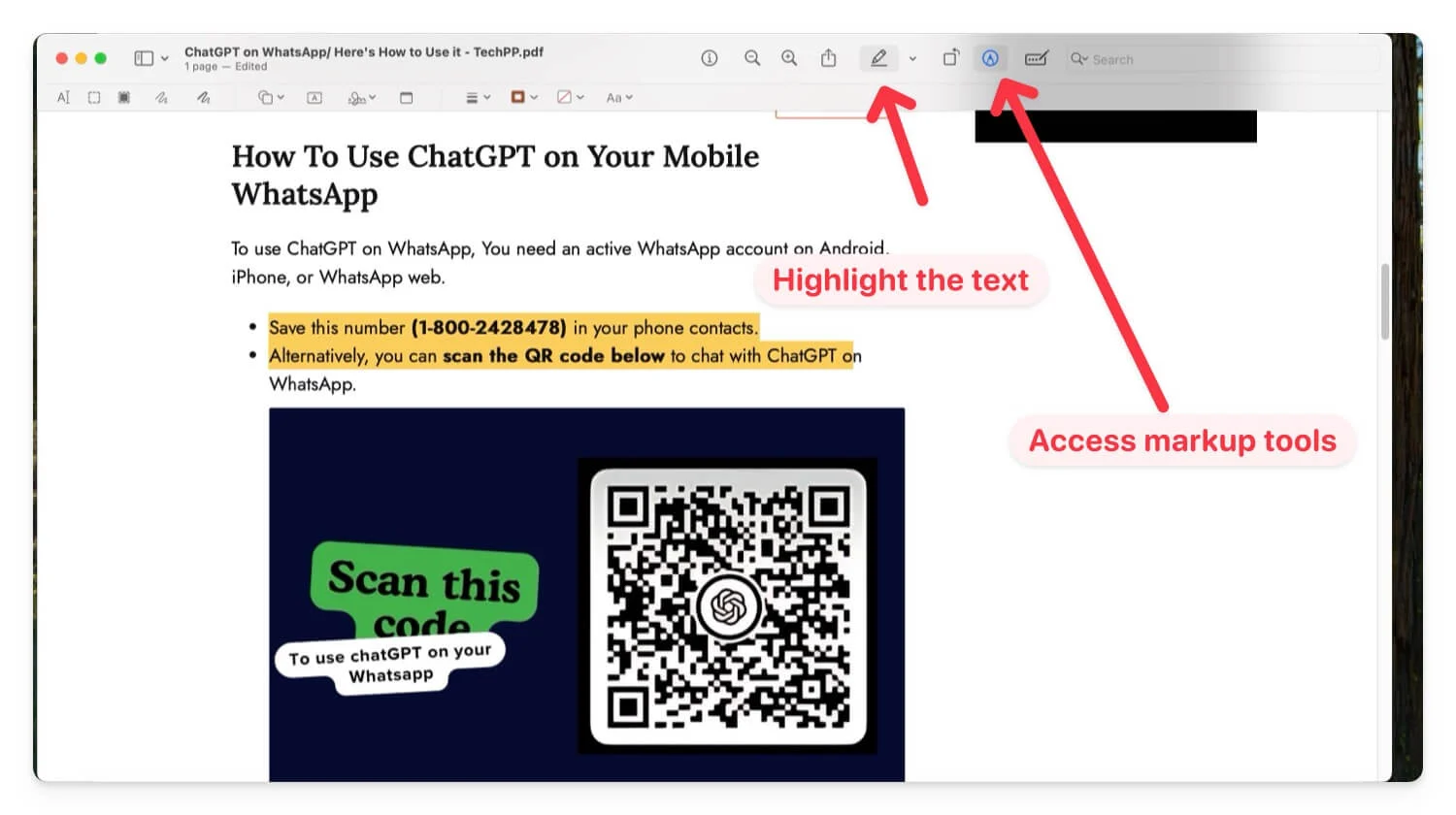
Как аннотировать веб-страницы на iOS с помощью встроенного инструмента разметки:
В отличие от macOS, вам не нужно вручную конвертировать веб-страницу в изображение или PDF-файл. В тот момент, когда вы нажмете на инструмент разметки, веб-страница будет преобразована в PDF-файл. Вы можете комментировать, используя различные инструменты разметки.
- Откройте Safari на своем iPhone и посетите веб-страницу, которую вы хотите аннотировать.
- Нажмите на значок «Поделиться» , прокрутите вниз и выберите «Разметка».
- Откроется предварительный просмотр страницы. Выберите инструмент и добавьте аннотации на веб-страницу. Чтобы получить доступ к дополнительным инструментам, нажмите значок плюса справа и получите доступ к функциям «Добавить стикер», «Текст», «Подпись» и «Фигура».
- Чтобы прокрутить страницу вниз, нажмите значок редактирования с тремя горизонтальными линиями , а затем прокрутите страницу вниз. Чтобы снова добавить аннотацию, щелкните значок «Разметка» и добавьте аннотацию на веб-страницу.
- Нажмите «Готово». Вы можете сохранить файл на свое устройство. Чтобы поделиться файлом, нажмите значок «Поделиться» в левом нижнем углу экрана, а затем поделитесь файлом.
Использование расширения для браузера
Хотя встроенный инструмент разметки может быть очень удобным, вам необходимо преобразовать веб-страницу в изображение или PDF-файл, прежде чем добавлять аннотации на Mac. Это может быть неудобно, поскольку, если вы хотите комментировать или выделять важные моменты во время чтения страницы, именно здесь могут пригодиться сторонние расширения.
Однако большинство расширений аннотаций для Safari являются премиальными и стоят от 1 до 2 долларов. После обширных исследований я нашел бесплатное расширение разметки , которое позволяет выделять важные моменты при чтении страницы. В качестве премиум-варианта вы можете рассмотреть Highlighter for Safari (2,99 доллара США).
Как добавить расширение в Safari:
- Откройте Safari на своем Mac.
- Перейдите в Safari > Настройки > Расширения или посетите Mac App Store и найдите расширение Markup.
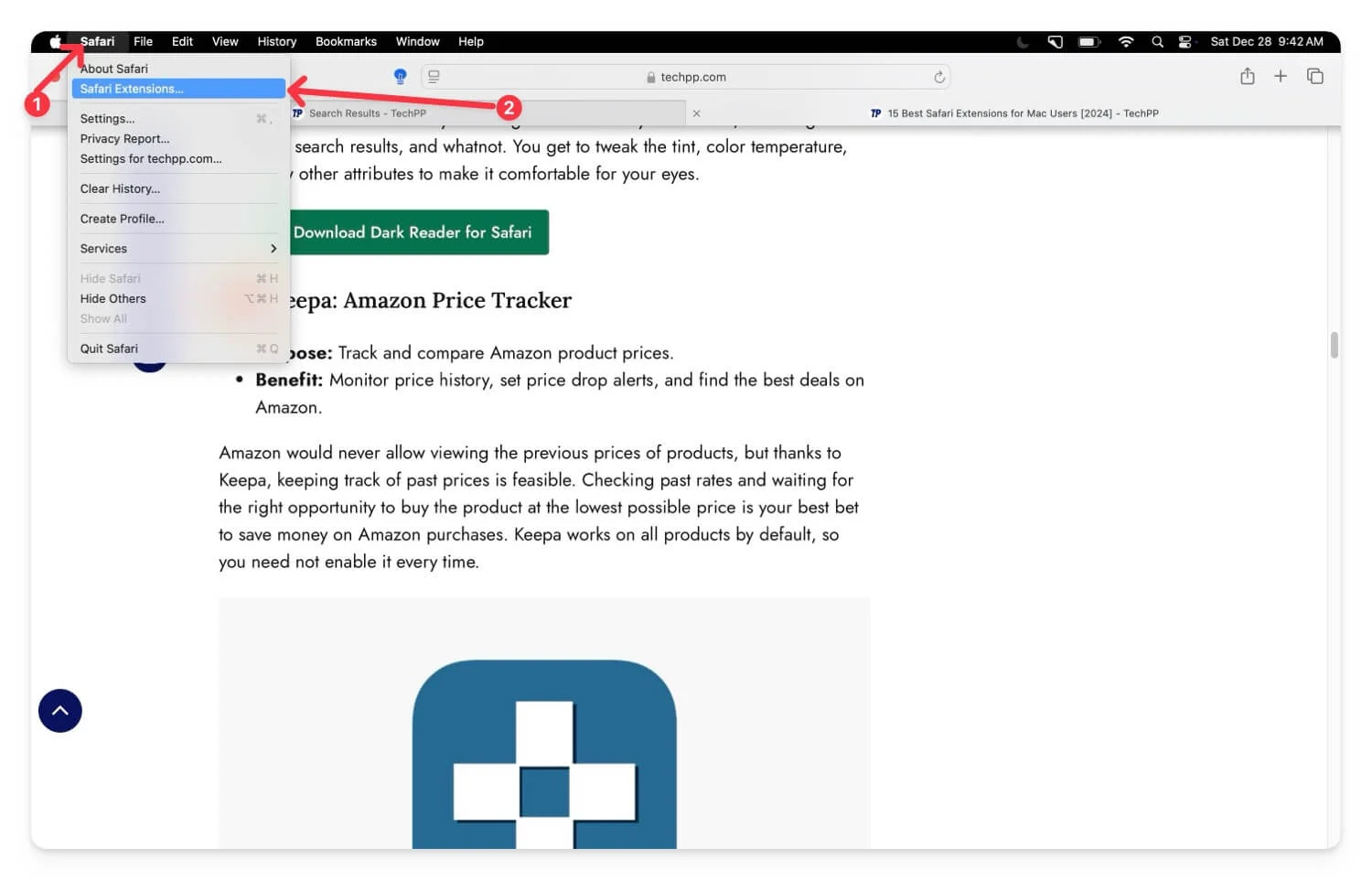
- Вы можете установить любое аннотированное расширение, которое я перечислил выше. Все расширения отлично подходят для аннотирования веб-страниц в Safari и на мобильных устройствах. В данном случае я использую разметку.
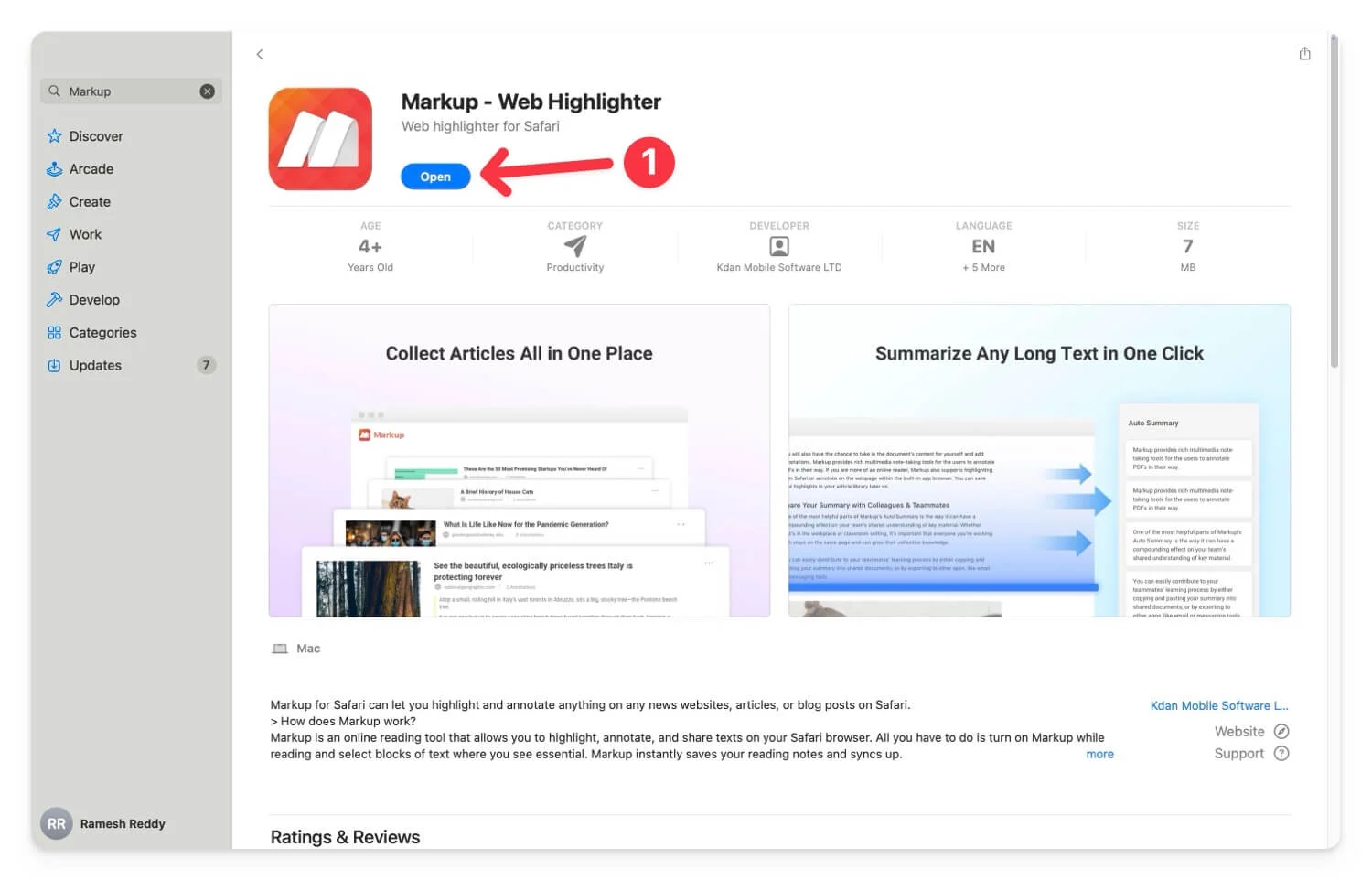
- После добавления расширения откройте Safari , щелкните вкладку Safari, а затем — Настройки.
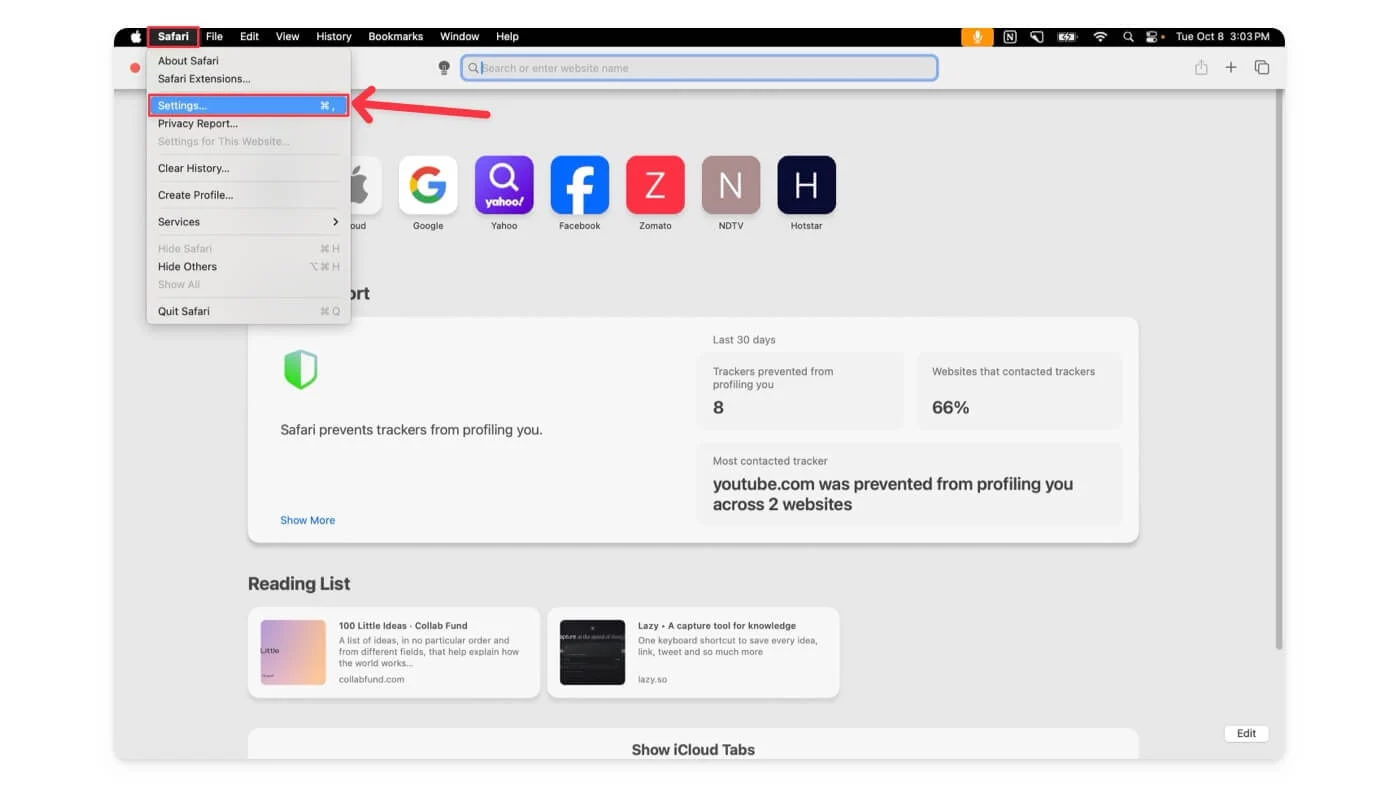
- Перейдите на вкладку «Расширения» и включите расширение.
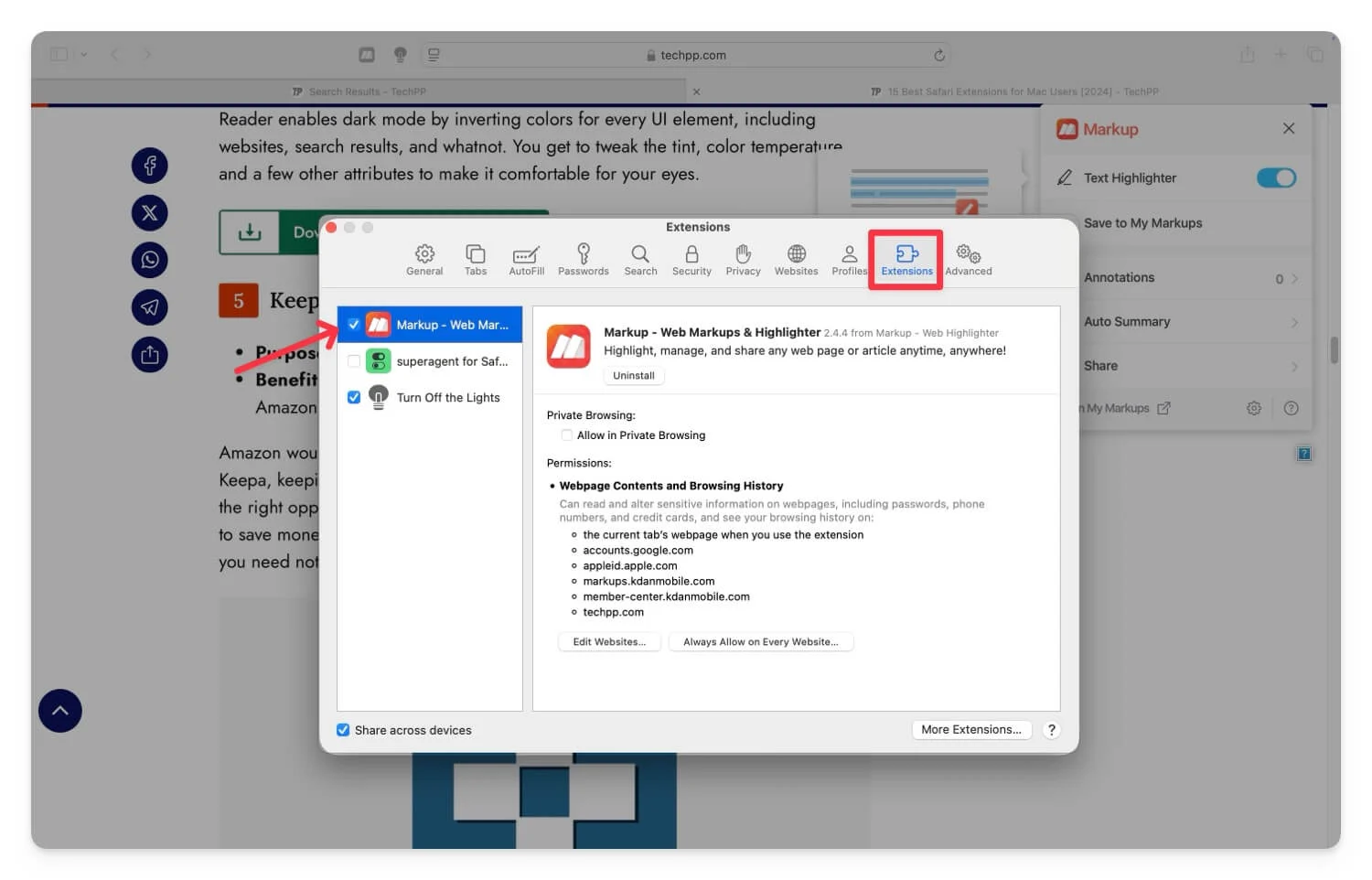
- Чтобы аннотировать веб-страницу, посетите веб-страницу и щелкните расширение. В зависимости от расширения в нем будут доступны инструменты аннотаций. Используя эти расширения, вы сможете выделить важные моменты.
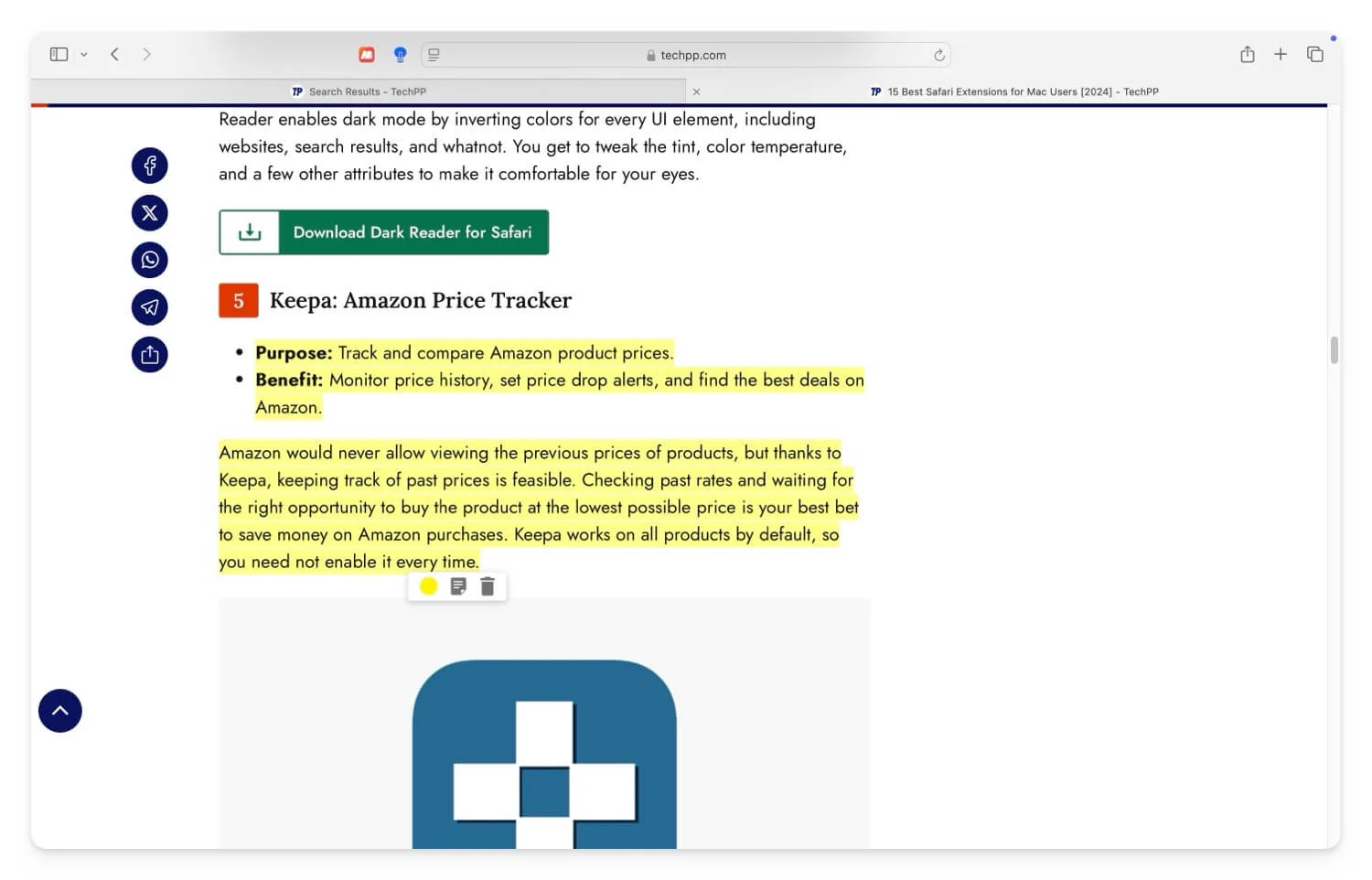
- Что касается разметки, после создания учетной записи вы также можете хранить свои основные моменты в Интернете для удобства использования.
- Если вы хотите поделиться им с другими, вы можете экспортировать файл в формате PDF. Нажмите на файл , нажмите «Сохранить как» , а затем экспортируйте файл в формате PDF F. Все основные моменты будут сохранены в файле PDF, и вы сможете поделиться им с другими.
- Вы также можете использовать разметку на своем iPhone. Он доступен как отдельное приложение для выделения веб-страниц. Он поставляется со встроенным веб-браузером, с помощью которого вы можете получить доступ к веб-страницам и встроенным инструментам аннотаций.
- Загрузите по этой ссылке. Откройте приложение и войдите в свою учетную запись.
- Поскольку функция сохранения статьи в настоящее время не работает в разметке, вы можете сохранить статью, выделить ее и поделиться ею с другими. Текущий метод требует дополнительных действий, поскольку функция сохранения статьи не работает.
- Откройте Safari, перейдите на веб-страницу, которую хотите аннотировать, и поделитесь ею с помощью разметки . Нажмите на значок общего доступа внизу и поделитесь им с помощью разметки. Откроется предварительный просмотр веб-страницы в приложении «Разметка». Нажмите на значок загрузки .
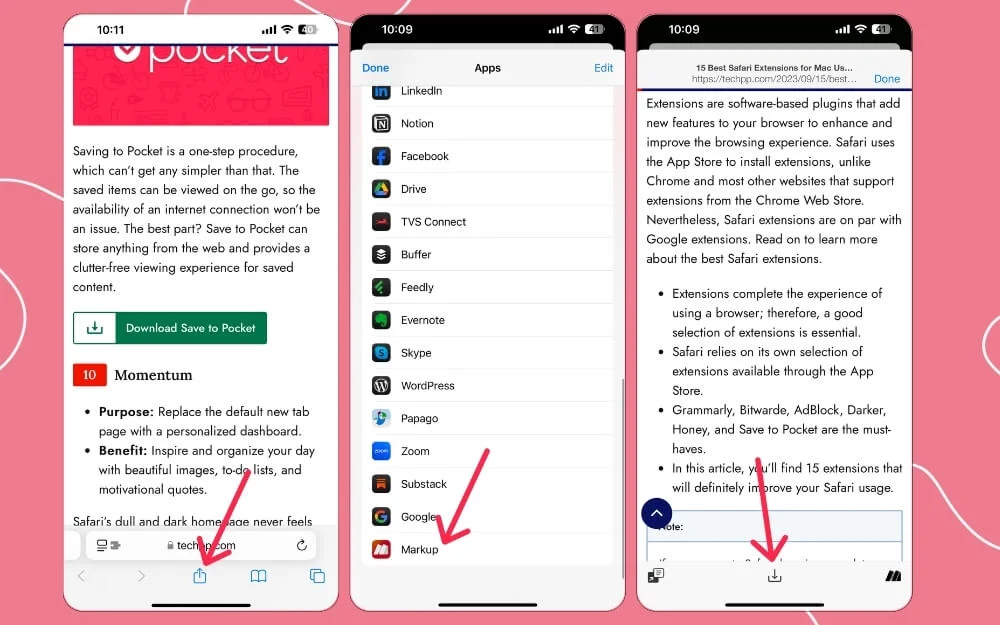
- Откройте приложение «Разметка» и перейдите на вкладку «Расширения».
- Нажмите на сохраненную статью. Чтобы выделить, выберите инструмент выделения, и здесь вы можете выбрать текст для выделения.
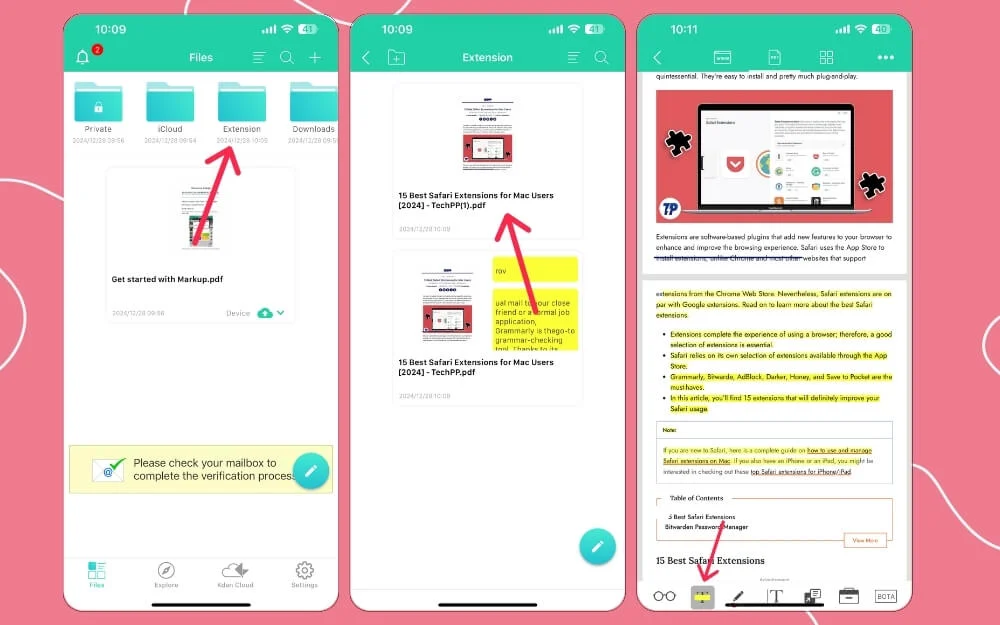
- Чтобы поделиться файлом, нажмите значок «Поделиться», нажмите «Печать» , а затем нажмите значок «Поделиться» и поделитесь PDF-файлом. Сделайте это для всех веб-сайтов, которые вы хотите аннотировать.
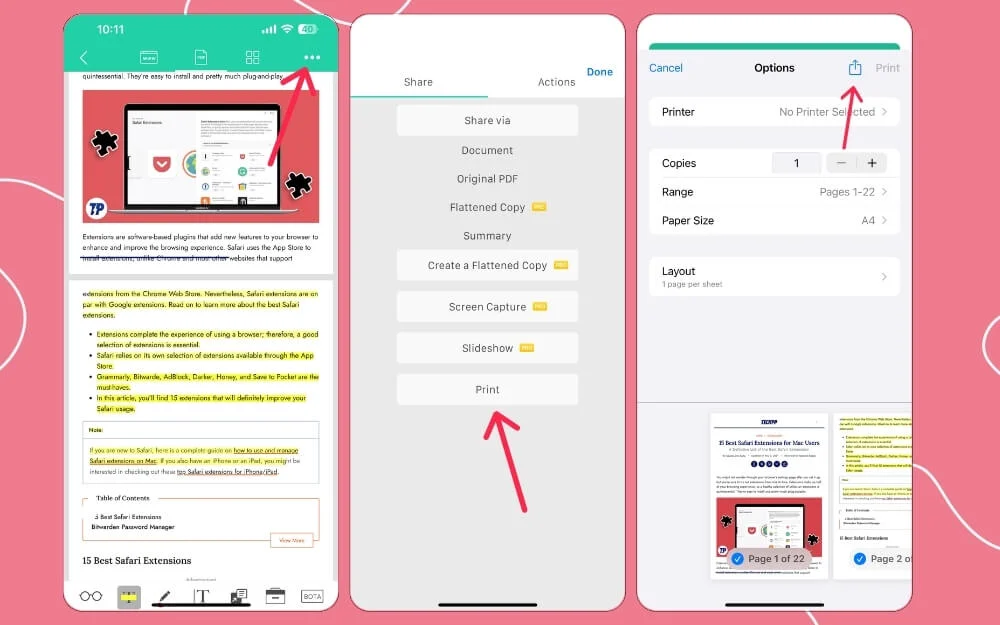
Использование приложений для заметок
Приложения для создания заметок могут быть отличным вариантом для аннотирования веб-страниц, особенно если вы хотите хранить и упорядочивать их все в одном месте и хотите иметь на своем устройстве бесплатную и мощную систему заметок.

В дополнение к этому, приложения для создания заметок также поддерживают совместную работу, что означает, что вы можете совместно работать с сообщениями, а приложения для создания заметок также поддерживают мышление на нескольких устройствах, что означает, что Интернет создается на Mac, или одно устройство может быть доступ на другом устройстве.
Я использую приложение «Заметки», чтобы выделять важные моменты в книгах. Я конвертирую книги в PDF-файлы, загружаю их в приложение «Заметки» и использую встроенные функции для комментирования прямо в приложении «Заметки». Все изменения аннотаций будут сохранены и синхронизированы с другими устройствами, если вы включили синхронизацию.
Если вы уже использовали приложение для заметок, вы можете интегрировать веб-страницы с приложением для заметок. Apple предлагает бесплатное приложение для создания заметок; вы также можете попробовать бесплатные альтернативы для получения наилучших впечатлений,
Вы можете напрямую поделиться веб-страницей с приложением «Заметки» или преобразовать ее в PDF-файл и открыть PDF-файл в приложении «Заметки». Для удобства работы я настоятельно рекомендую преобразовать веб-страницу в PDF-файл, а затем поделиться ею в приложении «Заметки». Вот как можно делиться, редактировать и комментировать веб-страницы на разных устройствах.
На Mac и iPhone:
- Вы можете использовать любой веб-браузер. Поскольку здесь мы используем Safari, откройте Safari, посетите веб-страницу, которую вы хотите аннотировать, и преобразуйте ее в PDF-файл. Нажмите на значок «Поделиться» и выберите «Печать» . Теперь снова нажмите на значок «Поделиться» и выберите «Сохранить в файлы».
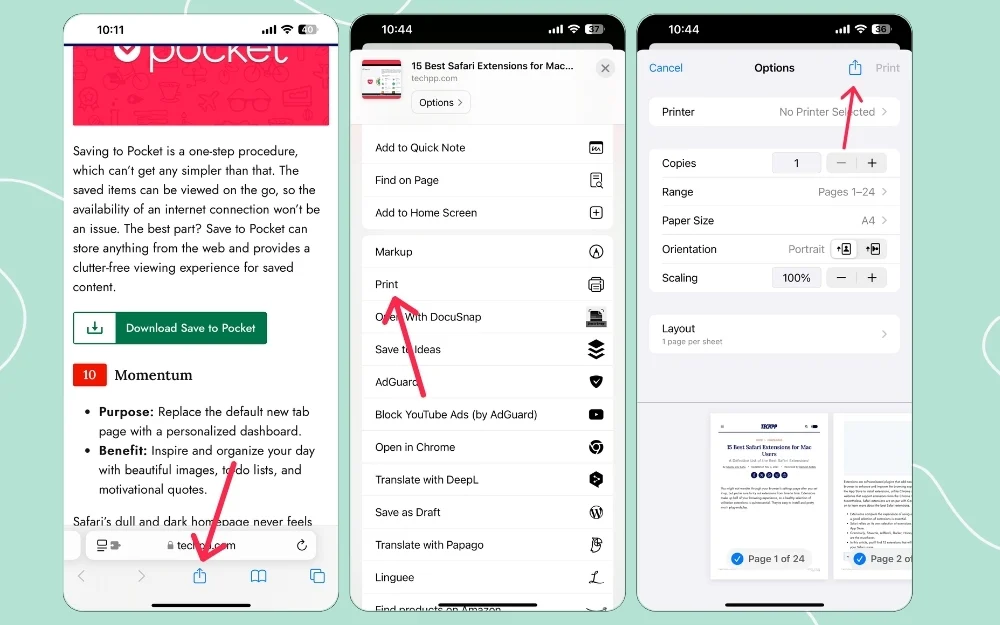
- Теперь перейдите в «Файлы» , откройте PDF-файл и нажмите на него. Нажмите «Поделиться» , а затем выберите приложение «Заметки», которое вы используете. В данном случае я использую встроенное приложение «Заметки» на iOS.
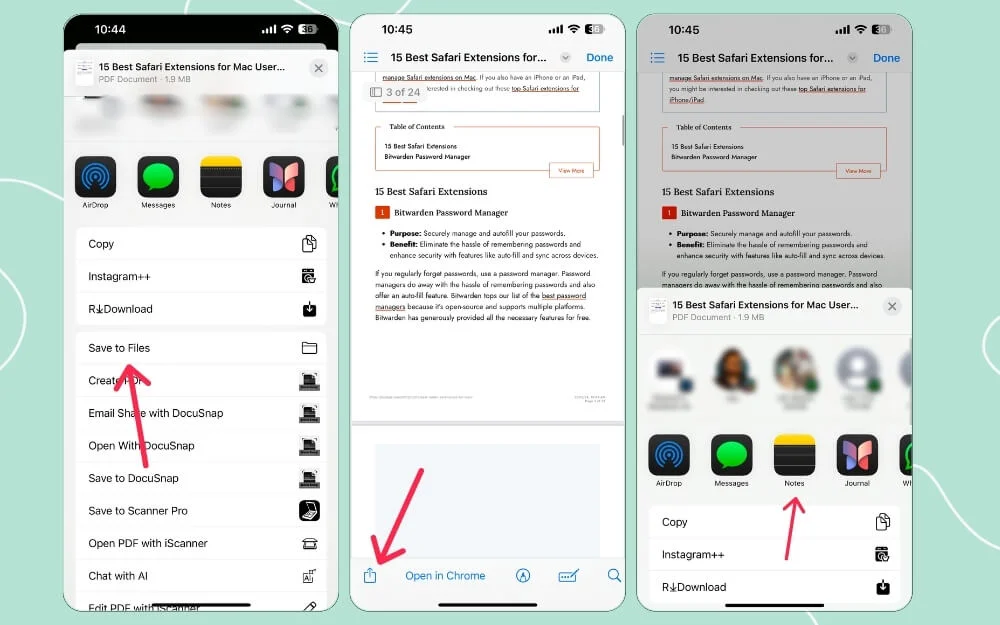
- Откройте PDF-файл в приложении «Заметки». Нажмите на инструмент «Разметка» внизу и начните аннотировать веб-страницу.
- После внесения изменений вы также можете снова поделиться выделенным и аннотированным PDF-файлом с другими. Вы можете нажать на значок «Поделиться » и поделиться им с другими вместе с другими заметками.
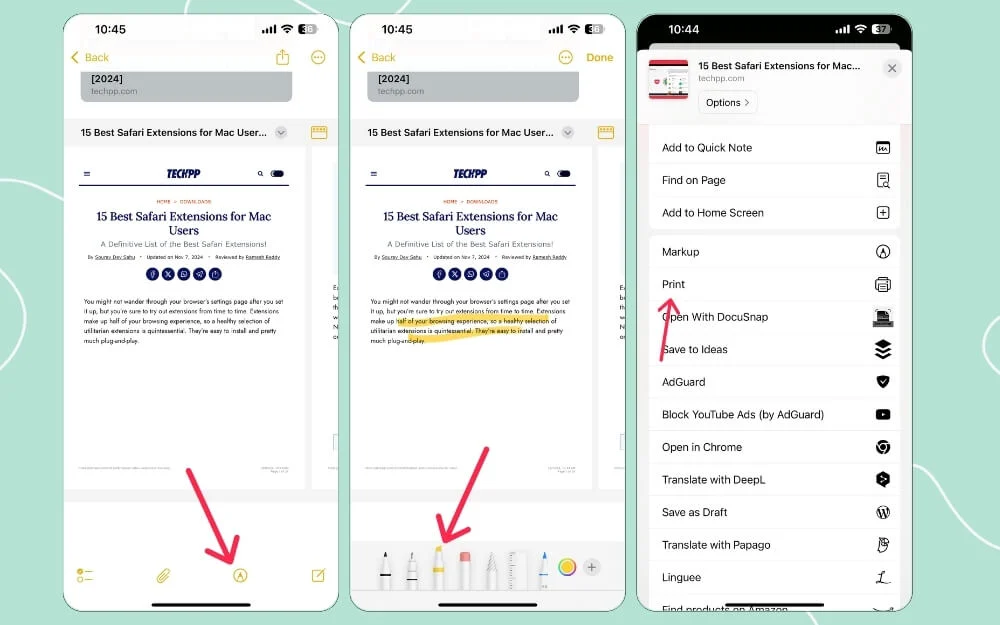
В целом, по сравнению со встроенным инструментом разметки и расширениями Safari, использование приложения «Заметки» дает вам полный контроль и дополнительные функции. Вы также можете создавать резервные копии этих заметок и сотрудничать в реальной жизни.
На iPad:
Если вы используете iPad для создания заметок или аннотирования веб-сайтов, вы можете использовать приложение «Заметки» по умолчанию; однако благодаря поддержке Apple Pencil и гибкости выделения именно с помощью Apple Pencil вы можете использовать сторонние бесплатные приложения для создания заметок, такие как Free Notes, которые предлагают лучший опыт, а также дополнительные функции по сравнению со стандартным приложением «Заметки» на вашем iPad. .
Я использовал Notability, одно из моих лучших приложений для заметок для iPad; однако бесплатная версия очень ограничена, и после некоторого использования премиум-версии я недавно перешел на бесплатное приложение Freenotes для iPad.
По сравнению со встроенным приложением «Заметки» для iPad пользовательский интерфейс Freenote значительно лучше и имеет улучшенные аннотации и расширенные инструменты для создания заметок. Кроме того, он бесплатно хранит все ваши заметки в одном месте и упорядочивает их в блокноты или папки.
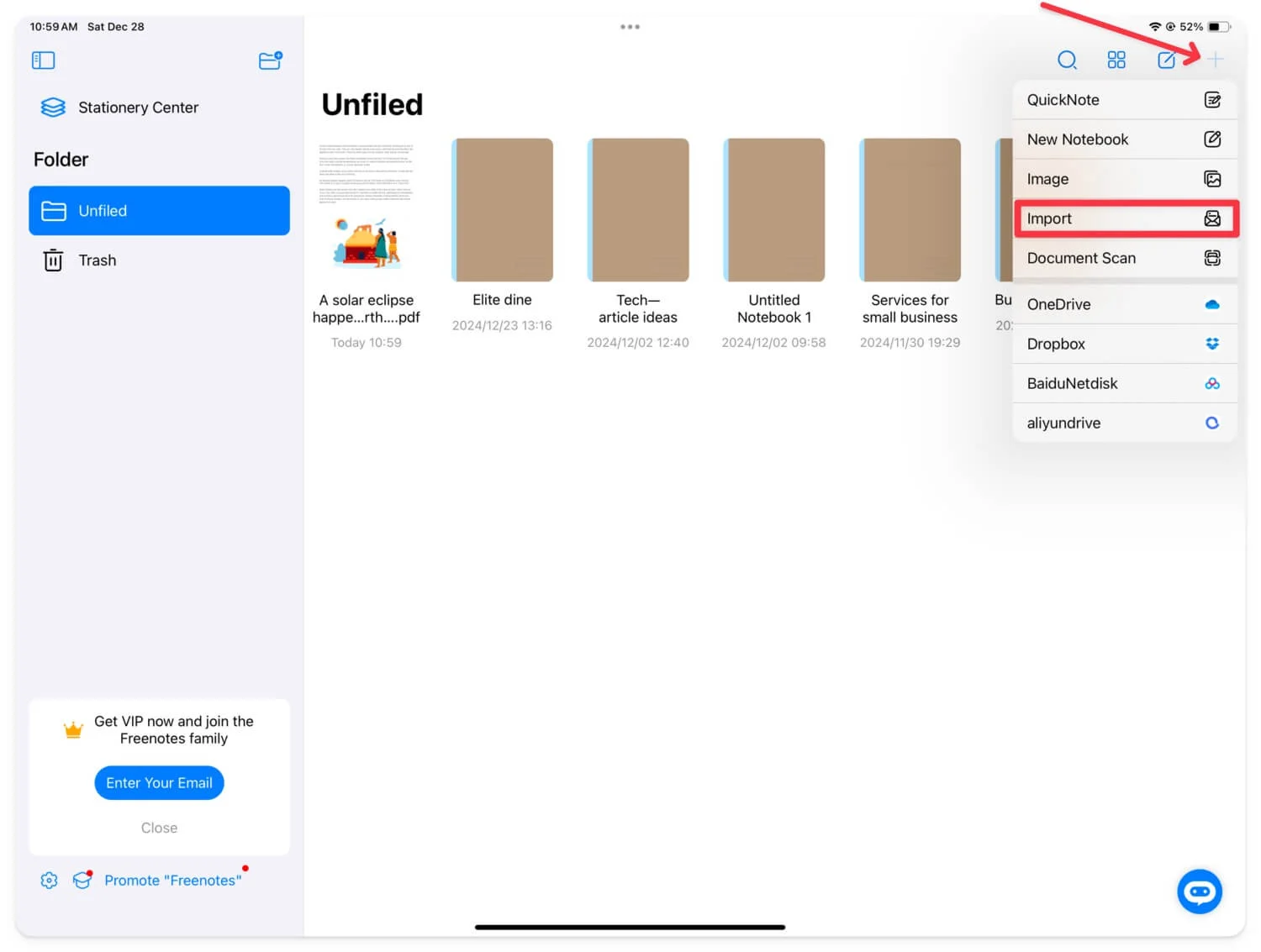
Чтобы комментировать веб-страницы с помощью Freenotes или любого другого приложения Notes, посетите Safari и преобразуйте веб-страницу в PDF-файл. Затем поделитесь им в приложении «Заметки». Чтобы преобразовать веб-страницу в PDF-файл, перейдите на веб-страницу, нажмите «Поделиться», а затем выберите «Печать». Теперь снова нажмите на значок «Поделиться» и выберите «Сохранить в файлы».
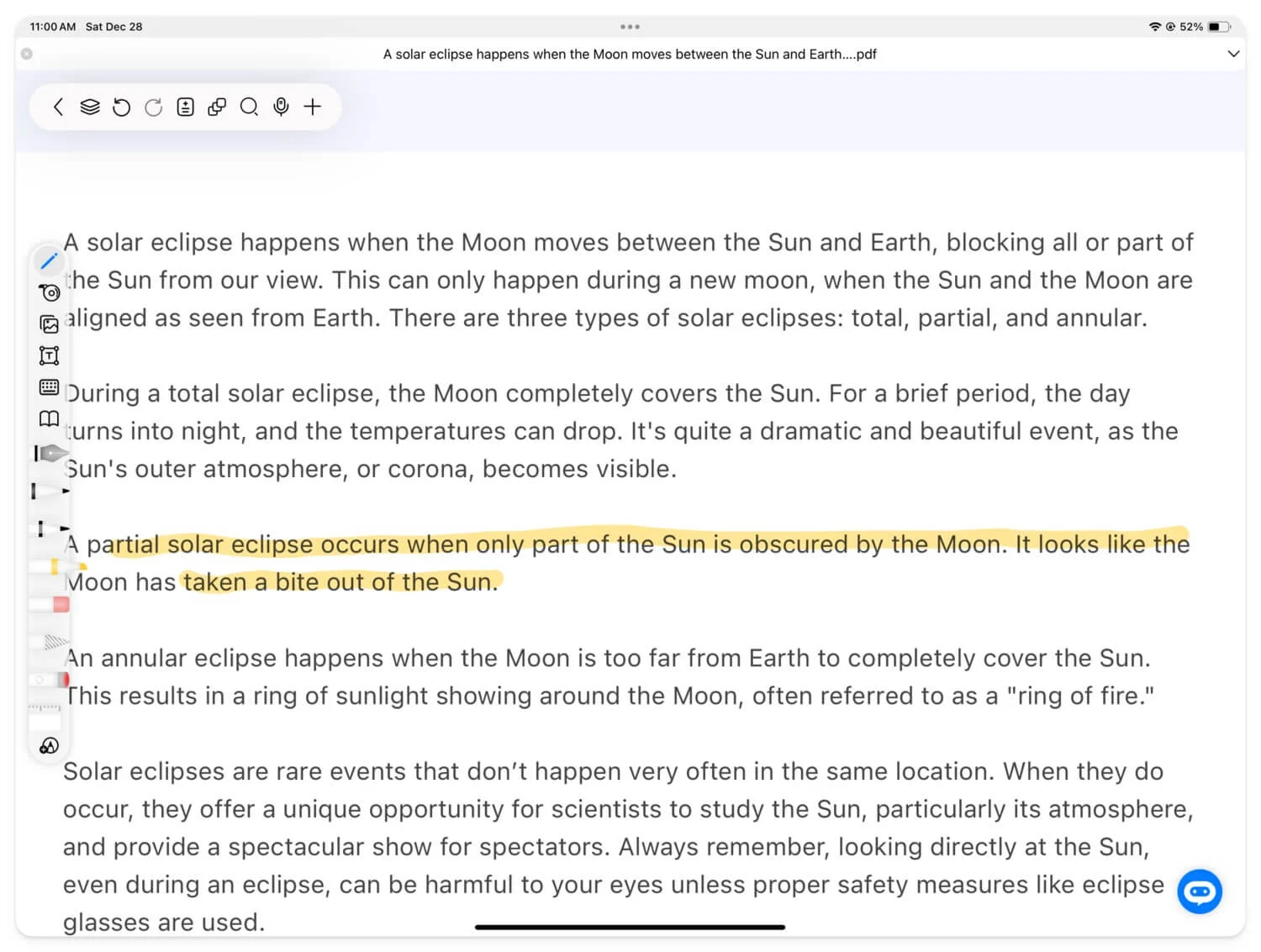
Чтобы поделиться, откройте PDF-файл , щелкните значок «Поделиться», а затем выберите приложение «Заметки» . После этого вы можете редактировать веб-страницу в приложении «Заметки», используя встроенные инструменты аннотаций, а также с помощью Apple Pencil.
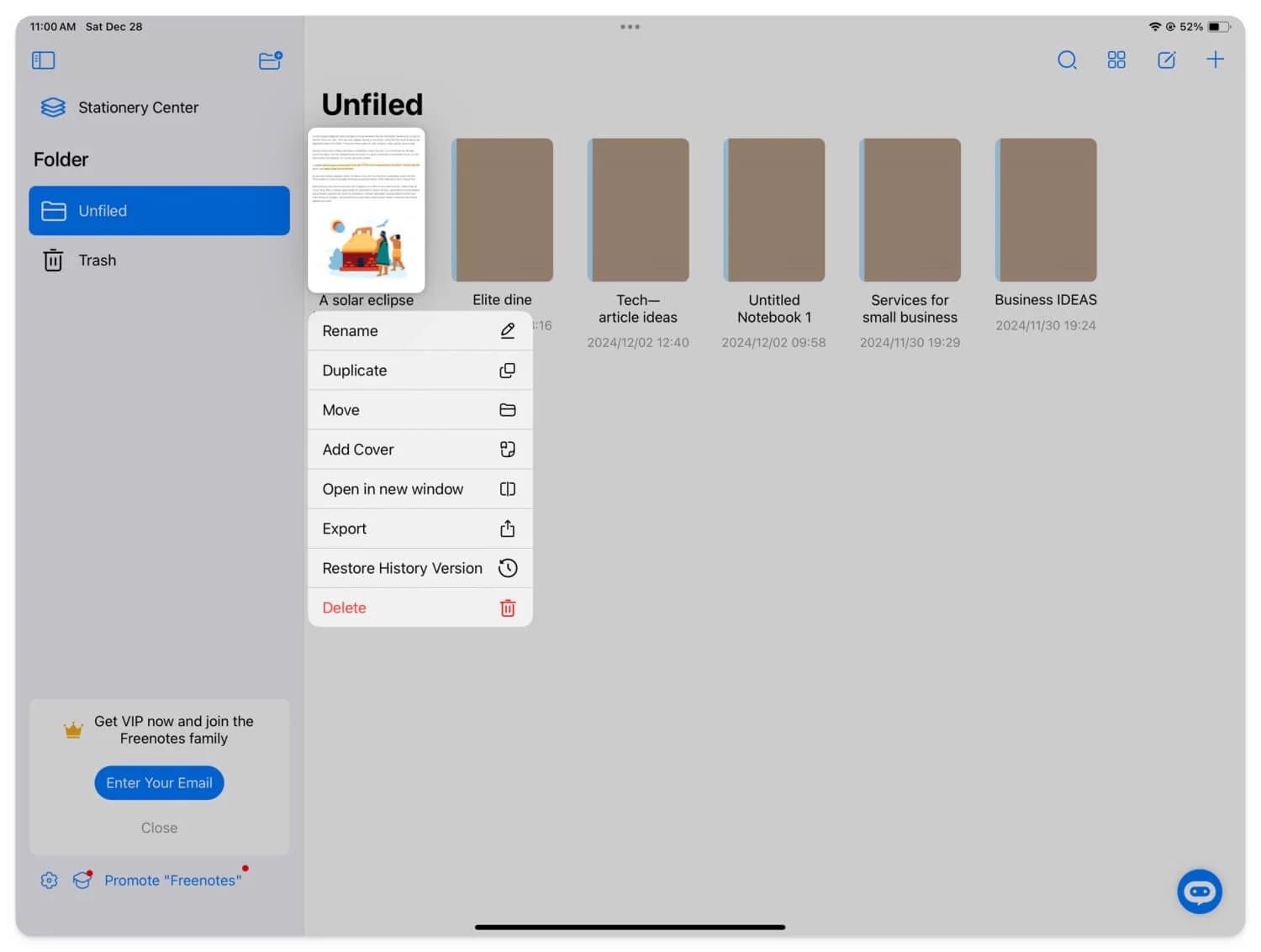
Вы также можете использовать приложения для чтения PDF-файлов. Подобно приложениям для создания заметок, приложения для чтения PDF-файлов имеют расширенные инструменты аннотирования, позволяющие комментировать веб-страницы и делиться ими с другими. Некоторые из них также позволяют упорядочить их для облегчения доступа.
Используйте последнюю ссылку для копирования с функциями выделения в Safari 18.2 и более поздних версиях
В последних версиях iOS 18.2, macOS 15.2 и iPadOS 18.2 Safari получил возможность выделять определенные части веб-сайта и делиться ими с другими в виде ссылок. Это функция, о которой Safari просил больше всего. Это позволяет легко выделять и сразу же делиться с другими, не используя все функции аннотаций.
Однако это не полное решение, поскольку требуется подключение к Интернету. Вместо контента это просто ссылка, которая приведет вас на веб-страницу с выделенным текстом. Однако может быть очень удобно быстро выделить текст и поделиться им без использования инструмента аннотаций.
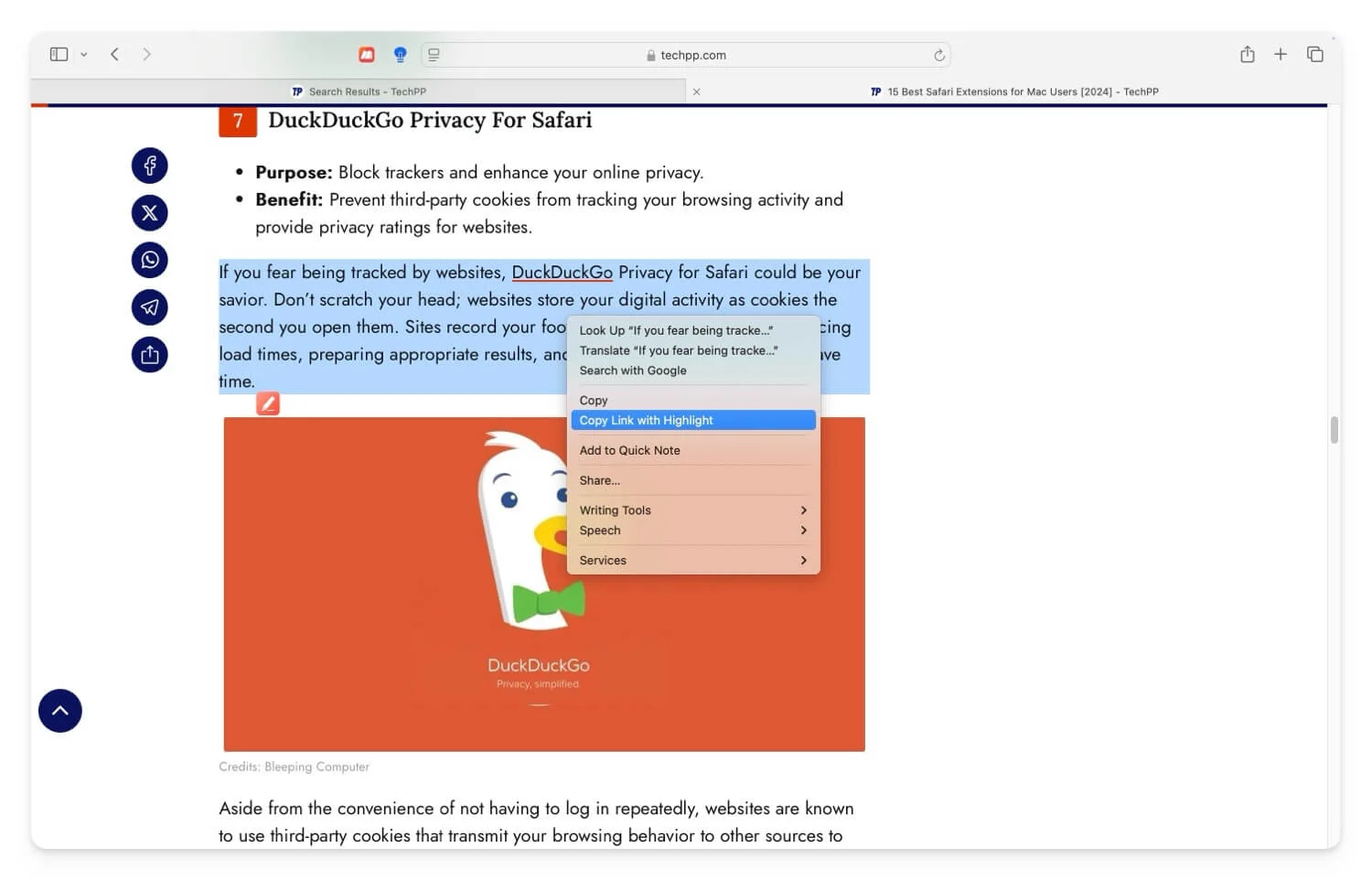
Как использовать ссылку копирования с функцией выделения в Safari:
Вы можете использовать эту функцию на iPhone под управлением iOS 18.2, Mac с версией 15.2 и iPad с iPadOS 18.2.
- Откройте веб-сайт , выделите текст и щелкните правой кнопкой мыши.
- В контекстном меню нажмите на опцию «Скопировать ссылку, чтобы выделить».
- Теперь поделитесь ссылкой с другими.
Часто задаваемые вопросы по аннотированию веб-страниц в Safari
Как гарантировать, что PDF-файлы с аннотациями сохранят свое форматирование при совместном использовании на разных платформах?
Сохраните PDF-файл после внесения изменений. Это гарантирует, что PDF-файл с аннотациями сохранит свой формат при совместном использовании в разных приложениях.
Каковы преимущества использования приложения «Заметки» перед автономными инструментами аннотаций?
Приложения для заметок предлагают больше инструментов для аннотаций и синхронизируют изменения на разных устройствах, если вы вошли в систему под одной и той же учетной записью. Более того, вы можете интегрировать PDF-файл с другими базами знаний или ресурсами и использовать их вместе с ним. Кроме того, вы можете поделиться PDF-файлом с аннотациями с другими, используя встроенную функцию печати, сохранить файл в формате PDF и поделиться им с другими.
Можно ли редактировать аннотации напрямую после сохранения их в формате PDF с помощью инструментов Safari?
Вы можете изменять аннотации после их сохранения в формате PDF в инструментах Safari. Откройте PDF-файл на своем устройстве и используйте инструмент стирания, чтобы удалить изменения, внесенные в файл.
Могу ли я использовать инструменты аннотаций Safari в автономном режиме или для них требуется подключение к Интернету?
Для загрузки веб-страницы необходимо подключение к Интернету. Позже вы сохраняете веб-страницу в формате PDF и комментируете ее онлайн, используя встроенные в PDF-файл инструменты разметки.
