Как назначать задачи другим в Google Workspace
Опубликовано: 2022-04-05В отличие от Microsoft To-do, Google Tasks не позволяет назначать задачи другим. Вы можете создавать задачи только для себя, планировать их или делать их повторяющимися задачами. Однако, если вы являетесь пользователем Google Workspace, у вас есть несколько вариантов назначения задач другим пользователям с помощью других приложений Google, таких как Google Chat, Gmail, Google Docs, Sheets и Slides. Итак, давайте начнем.
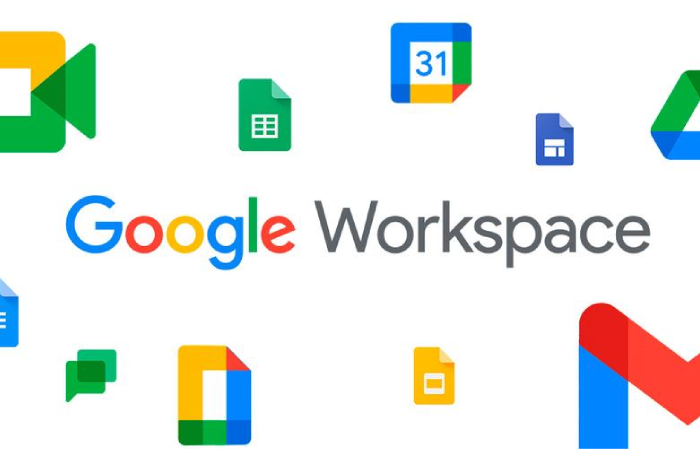
Оглавление
Как назначать задачи в Google Chat
В Google Chat вы можете создавать Spaces, которые представляют собой не что иное, как функцию группового чата для вашего рабочего пространства. Функция задач, доступная в Spaces, является расширением приложения Google Tasks. Любые задачи, назначенные вам в Spaces, доступны даже из приложения Google Tasks. Позвольте мне объяснить это подробно.
1. Откройте Google Chat и выберите любое пространство, на которое вы хотите назначить задачу. Убедитесь, что человек, которому вы хотите назначить задачу, доступен в этом пространстве. Если у вас нет места, вы можете легко создать его, щелкнув значок « Плюс + » рядом с пробелами и выбрав опцию « Создать пространство ». Теперь вы можете дать своему пространству имя и добавить в него людей.
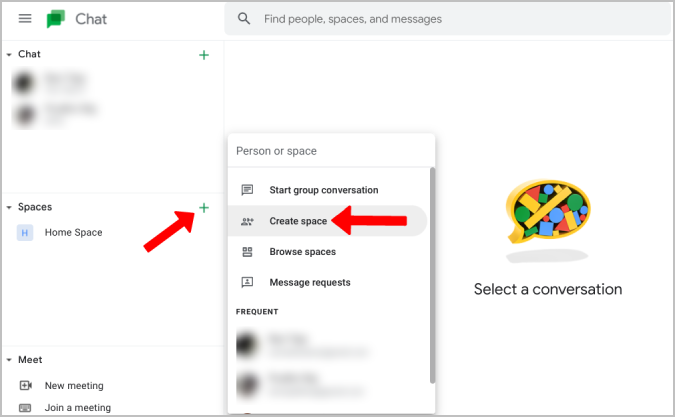
2. В пространстве перейдите на вкладку Задачи , где вы можете создавать космические задачи.
3. Здесь нажмите кнопку « Добавить пространство» , чтобы начать создание задачи.
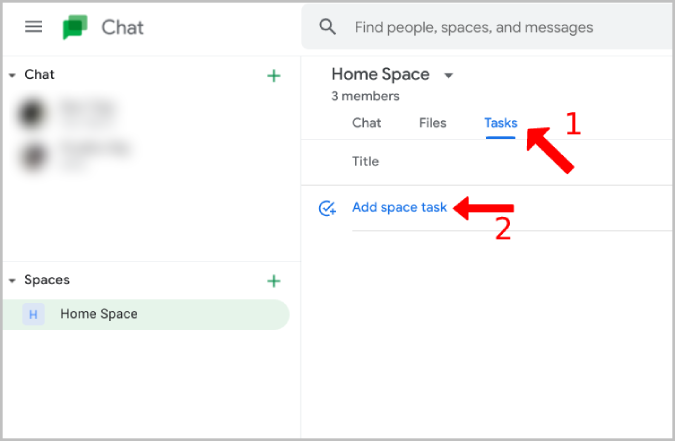
4. Теперь дайте вашей задаче имя, описание, добавьте срок выполнения и т. д.
5. Щелкните параметр « Назначить » и выберите человека, которому вы хотите назначить эту задачу. На данный момент вы можете назначить задачу только одному человеку.
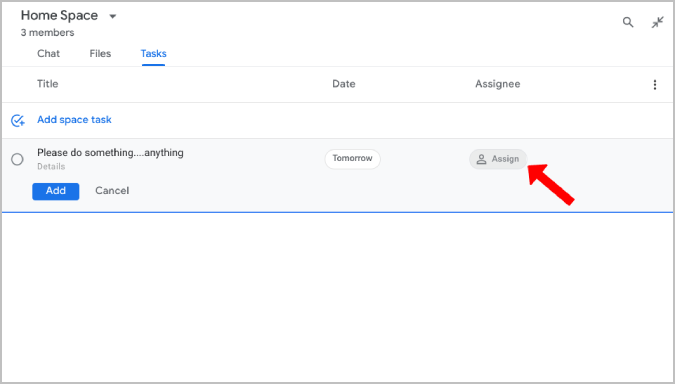
6. После этого нажмите кнопку « Добавить », чтобы назначить задачу в Google Chat.
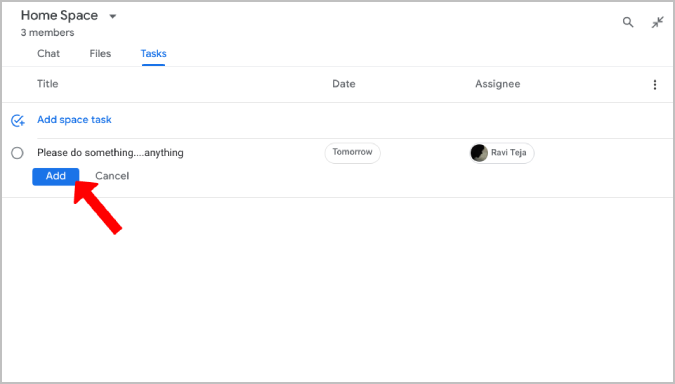
Советы по доступу и управлению задачами в Google Chat
1. Как только вы создадите задачу, вы всегда можете щелкнуть по ней и начать редактировать название задачи, срок выполнения, описание и даже назначить ее кому-то.
2. Задачи, назначенные вам из Google Chat, доступны даже из приложения Google Tasks в списке « Мои задачи ».
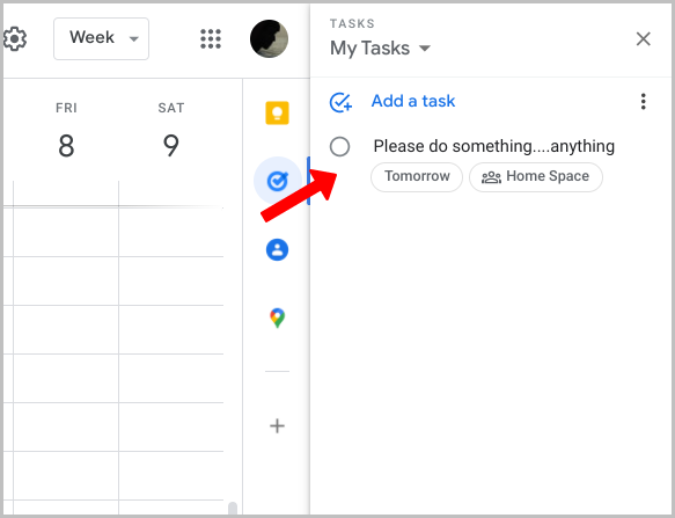
3. У вас есть возможность сортировать задачи по исполнителю, при этом все назначенные задачи будут располагаться первыми в алфавитном порядке. Если вы снова отсортируете по исполнителю, список будет перевернут, так что назначенные задачи будут вверху.
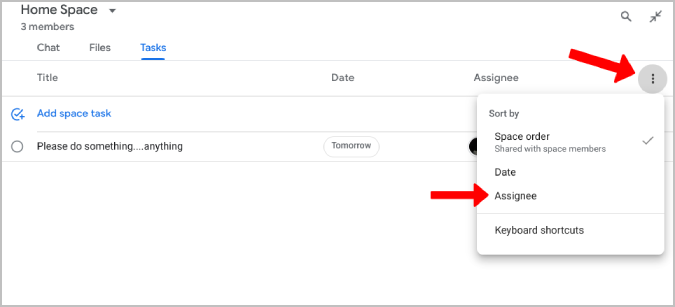
4. Вы можете удалить задачу, просто наведя курсор на задачу и выбрав значок Удалить . Затем нажмите кнопку « Удалить » во всплывающем окне для подтверждения.
5. Если щелкнуть значок кружка перед выполнением задачи, она будет отмечена как выполненная. В любом случае, вы можете прокрутить вниз и снять отметку с задачи, чтобы снова открыть ее.
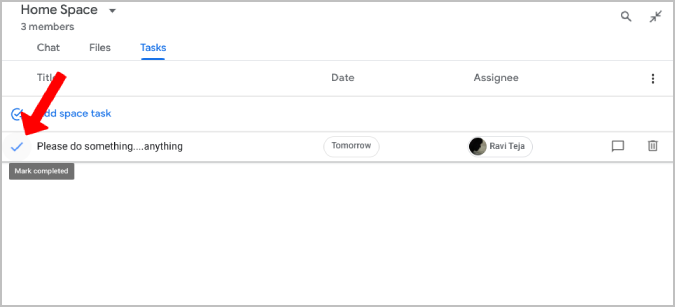
6. Все изменения, которые вы вносите в задачи, от создания и пометки их как выполненных до их удаления, будут отображаться как действия на вкладке чата.
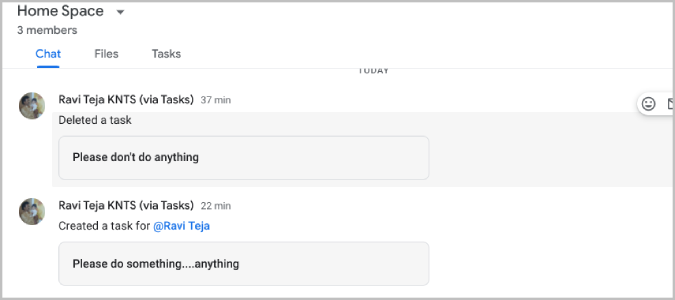
Как назначать задачи в Gmail
В Gmail нет собственной функции задач. Google Chat является частью Gmail, поэтому вы можете получить к нему доступ из Gmail, а не обращаться к Google Chat отдельно.

1. Откройте Gmail, нажмите « Пространства » на левой боковой панели и выберите пространство, чтобы начать создавать задачи.
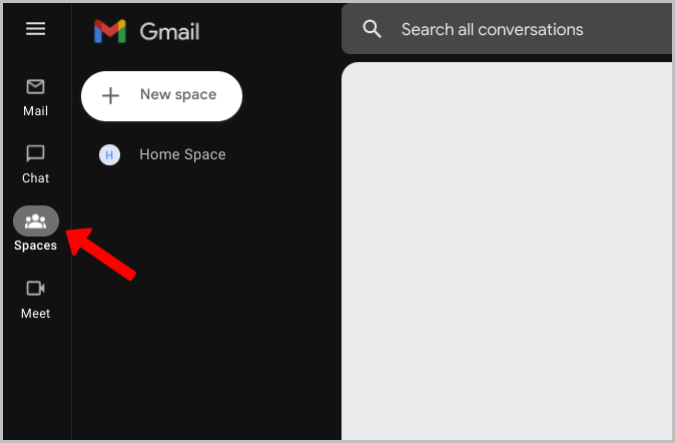
2. Теперь откройте вкладку « Задачи » и назначьте задачи, как указано в предыдущем методе. Таким образом, вы можете хранить все свои электронные письма, чаты и задачи в одном месте.
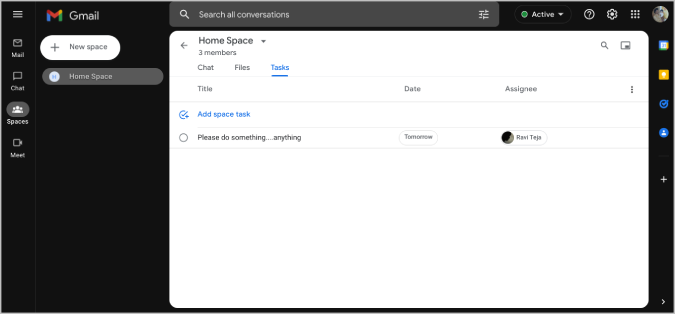
Если вы не можете найти параметр Google Chat в Gmail, щелкните значок шестеренки в правом верхнем углу, а затем нажмите кнопку « Просмотреть все настройки ».
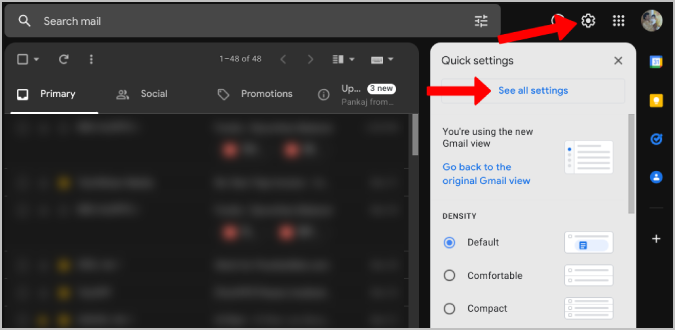
Теперь откройте вкладку « Чат и встреча » и выберите Google Chat в разделе «Чат». После этого нажмите « Сохранить изменения », чтобы получить доступ к Google Chat и разделам прямо из Gmail.
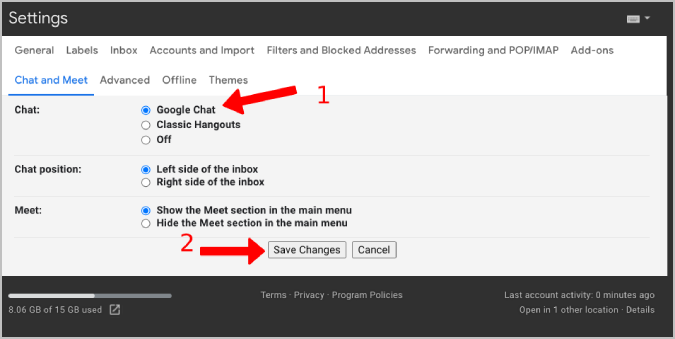
Как назначать задачи в Google Docs, Sheets и Slides
В Google Workspace вы можете назначать задачи для документов в дополнение к обычным задачам. С его помощью вы можете назначать задачи для завершения документации или внесения изменений в файлы документов, такие как документы, листы и слайды. Назначение задач в этих приложениях возможно с помощью функции комментариев. Узнайте, как назначать задачи в Google Docs, Sheets и Slides, здесь.
1. Откройте любой файл документов, листов или слайдов и поместите курсор туда, где вы хотите применить изменения.
2. Теперь щелкните правой кнопкой мыши и выберите параметр « Комментарий ». Кроме того, вы также можете использовать сочетание клавиш Ctrl+Alt+M , чтобы создать комментарий.
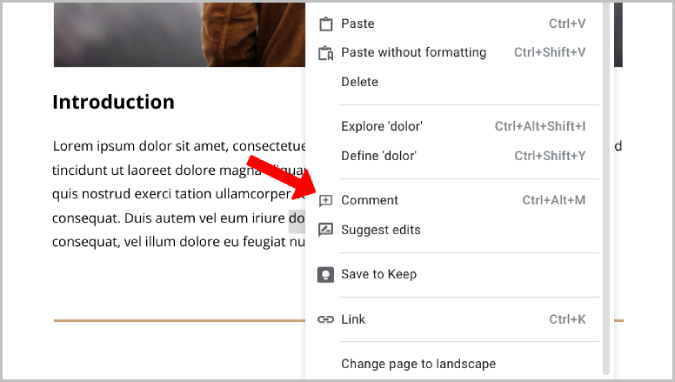
3. Откроется окно комментария, где вы можете написать свой комментарий об изменениях, которые вы ожидаете. Чтобы назначить его, просто введите @ и введите их имя или адрес электронной почты. Он предлагает установить флажок «Назначить» в окне комментариев.
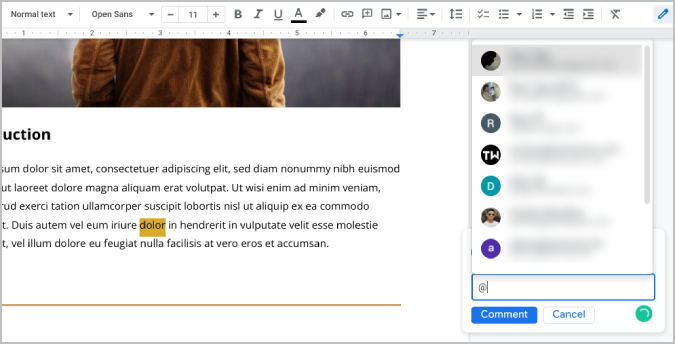
4. Установите флажок « Назначить » и нажмите « Назначить » .
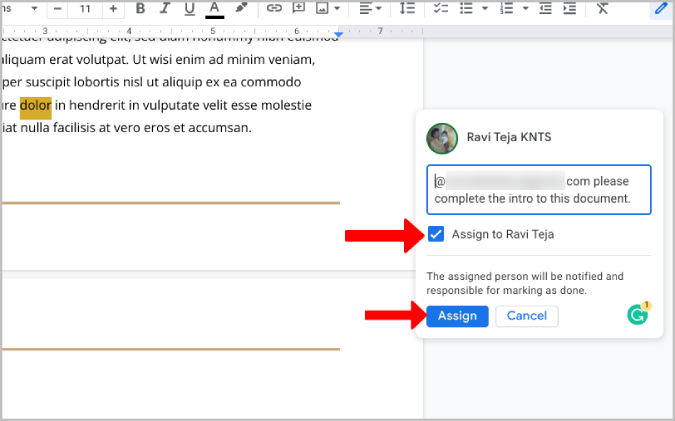
Вот и все; вы назначили задачу в документе.
Советы по доступу и управлению задачами в Google Docs, Sheets и Slides
1. Как только вы назначите задачу человеку, он получит уведомление по электронной почте о созданном вами комментарии, чтобы он мог принять меры по нему. Во всяком случае, эти задачи не синхронизированы с Google Tasks.
2. Когда они открывают документ, они могут видеть комментарии рядом с файлом документа в Google Docs и Slides.
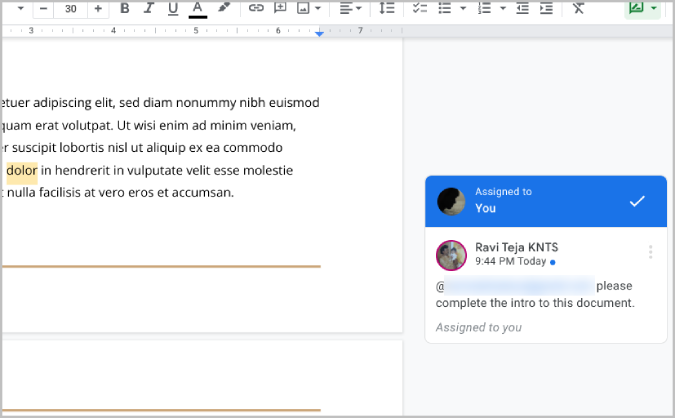
3. В Google Sheets они увидят желтый баннер с комментариями к ячейке. Наведение курсора на эту ячейку покажет комментарий.
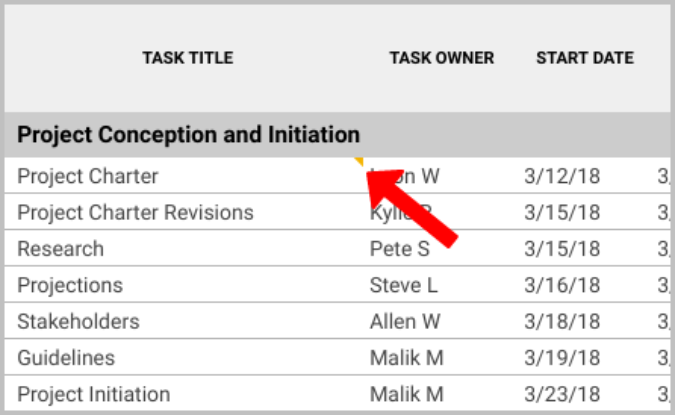
4. Щелкнув меню из трех точек в комментарии, вы можете отредактировать комментарий, удалить комментарий, а также получить ссылку на этот комментарий, если вы создали комментарий. Для сравнения, другие могут только скопировать ссылку на этот комментарий.
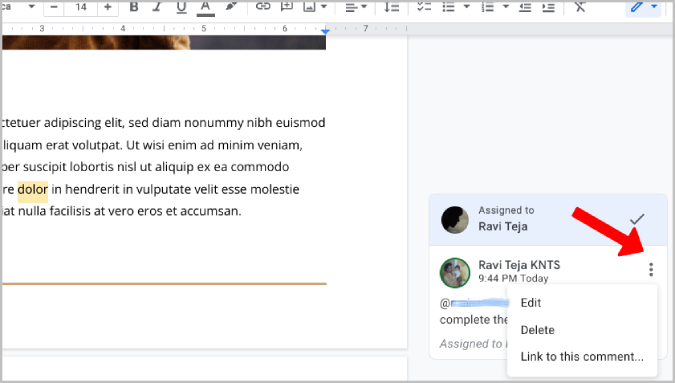
5. Комментарии видны всем, у кого есть доступ к документу, а не только создателю и правопреемнику.
6. Каждый, у кого есть доступ к документу, также может ответить на комментарий для обсуждения поставленной задачи.
7. при добавлении ответа можно переназначить кому-нибудь задачу, упомянув его в ответе. Будет предложено переназначить задачу. Просто установите флажок «Переназначить» и нажмите «Ответить». Задача будет переназначена человеку, указанному в ответе.
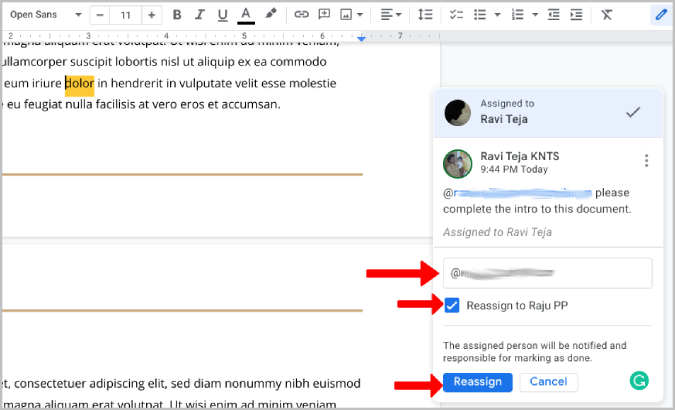
8. После того, как назначенный завершит задачу, он может просто отметить задачу, щелкнув значок галочки в верхней части окна комментария.
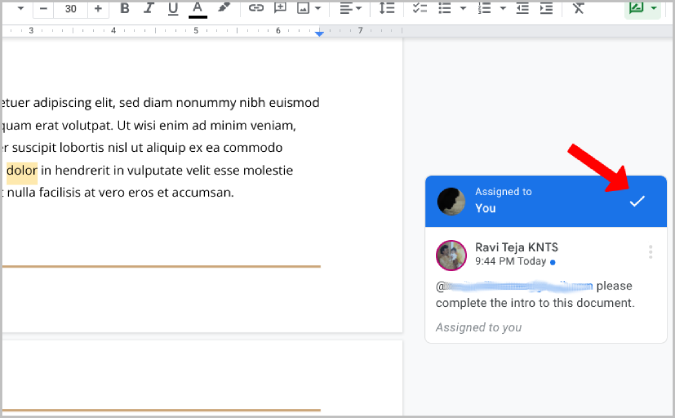
9. Вы можете щелкнуть значок комментария на верхней панели, чтобы просмотреть историю всех комментариев к этому документу. Здесь вы можете получить доступ, когда задача отмечена как выполненная, когда есть ответы и т. д. В любом случае, если вы удалили комментарий, он также будет удален из истории комментариев.
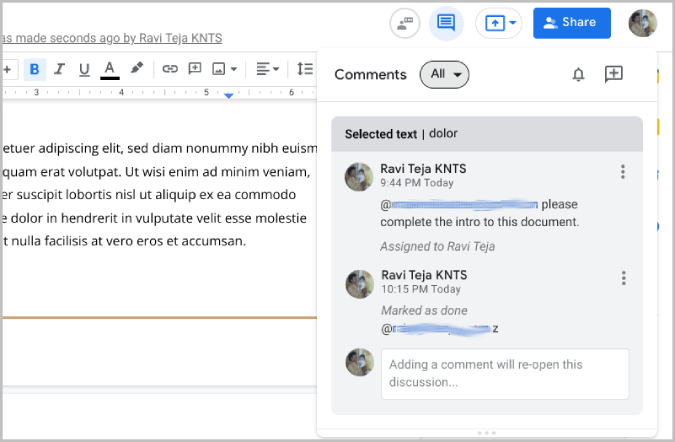
Назначение задач другим пользователям в Google Workspace
Продукты Google иногда могут сбивать с толку. Тем не менее, они также сильны по-своему. Приложение Google Tasks не позволяет назначать задачи другим, но вы можете использовать приложение Google Chat для завершения процесса. В любом случае вы должны создать пространство, добавить человека в это пространство, а затем создать задачу для назначения ему. С этим процессом можно покончить с помощью простой функции в приложении «Задачи».
В то время как задачи из Google Chat, по крайней мере, синхронизируются с Google Tasks, задачи, назначенные из документов, листов и слайдов Google, не синхронизируются. Вам по-прежнему приходится полагаться на уведомления по электронной почте.
