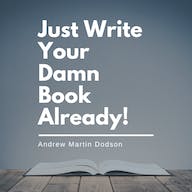Эта простая функция решает любые претензии ChatGPT к плагиату.
Опубликовано: 2023-09-13Быстрый ответ: Если вы хотите избежать ложных обвинений в плагиате, вы можете использовать функцию «истории версий» в Microsoft Word или Apple Pages.
С появлением чат-ботов с искусственным интеллектом, таких как ChatGPT, которые могут буквально писать ваши задания и статьи или даже пересматривать за вас счета, мы не можем винить людей за то, что они немного нервничают.
Хотя для обнаружения плагиата, связанного с чат-ботами, было разработано множество инструментов, они не являются стопроцентно точными.
Это означает, что они могут не обнаружить весь плагиатный контент и, что еще хуже, могут генерировать ложные срабатывания, бросая вас под автобус за преступление, которого вы не совершали.
Итак, как вы можете доказать, что не занимались плагиатом эссе, статьи или другого произведения?
Главное — продемонстрировать свою работу так же, как на тесте по математике, чтобы доказать, что вы знаете материал и не жульничали. Как ты делаешь это? Общая функция называется историей версий.
История версий хранит историческую запись ваших правок, которую вы затем можете использовать, чтобы доказать свою невиновность в суде по делу о плагиате.
Например, если вы можете предоставить свой первый, второй, третий и т. д. черновики, любой, кто исследует доказательства, сможет определить, что вы проделали работу. Вы не использовали какого-то чат-бота, чтобы перенести все на страницу в почти идеальном состоянии.
Итак, чтобы уберечь вас от неприятностей, мы обсудим, как использовать историю версий в Microsoft Word, Google Docs и Apple Pages.
Используйте историю версий в Microsoft Word
Чтобы использовать функцию истории версий в Word, документы необходимо сохранять в OneDrive.
В идеале, если вас беспокоят обвинения в плагиате, связанные с ChatGPT, вам следует сохранять все новые документы Word в OneDrive, чтобы с самого начала иметь полную историю версий.
Вы можете получить доступ к предыдущим версиям документов Word, выполнив следующие действия.
Откройте документ
Откройте документ, который хотите проверить, в Word.
Проверьте историю версий
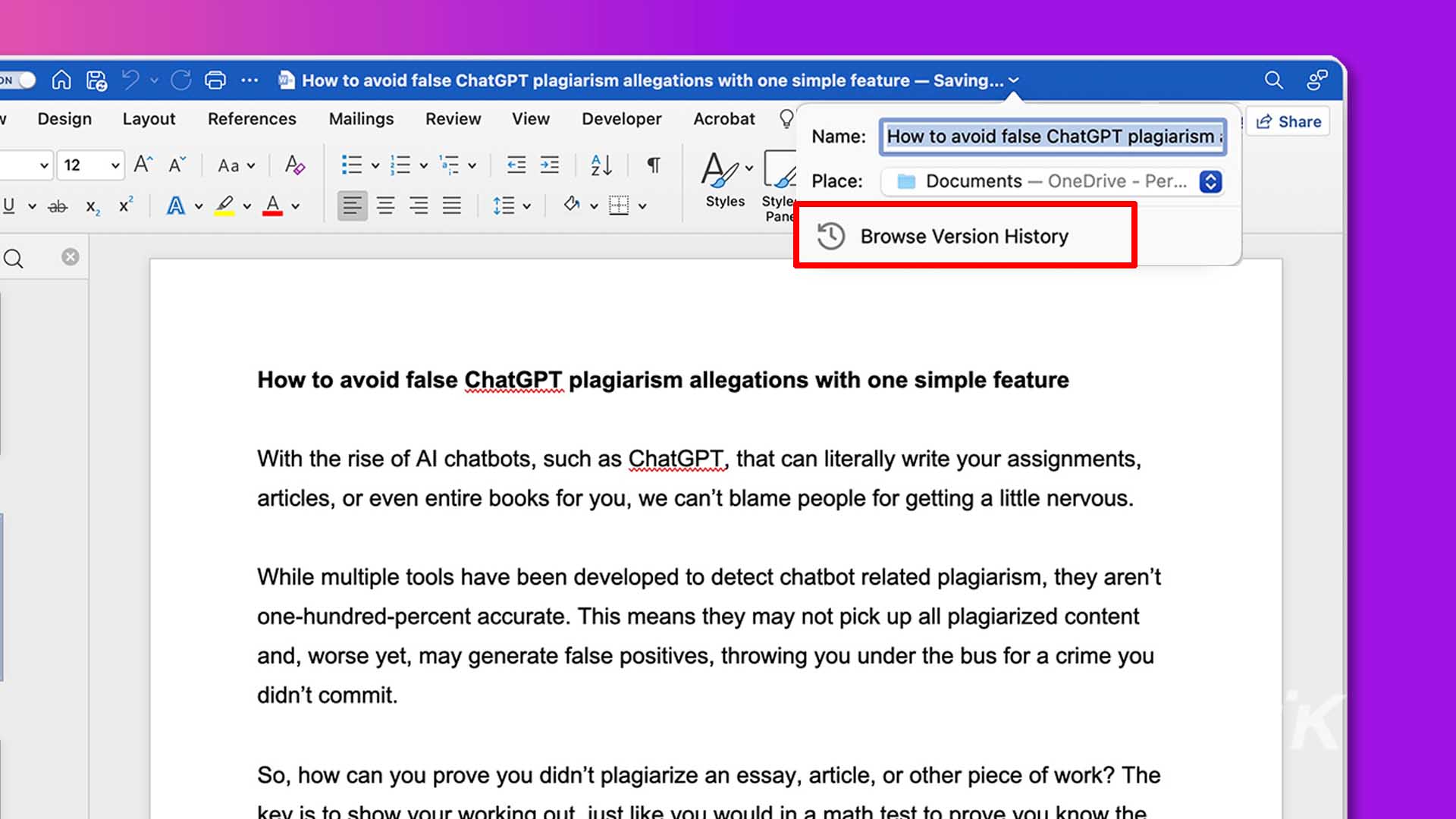
Щелкните имя документа в строке заголовка и выберите «Просмотреть историю версий» во всплывающем окне.
Выберите версию
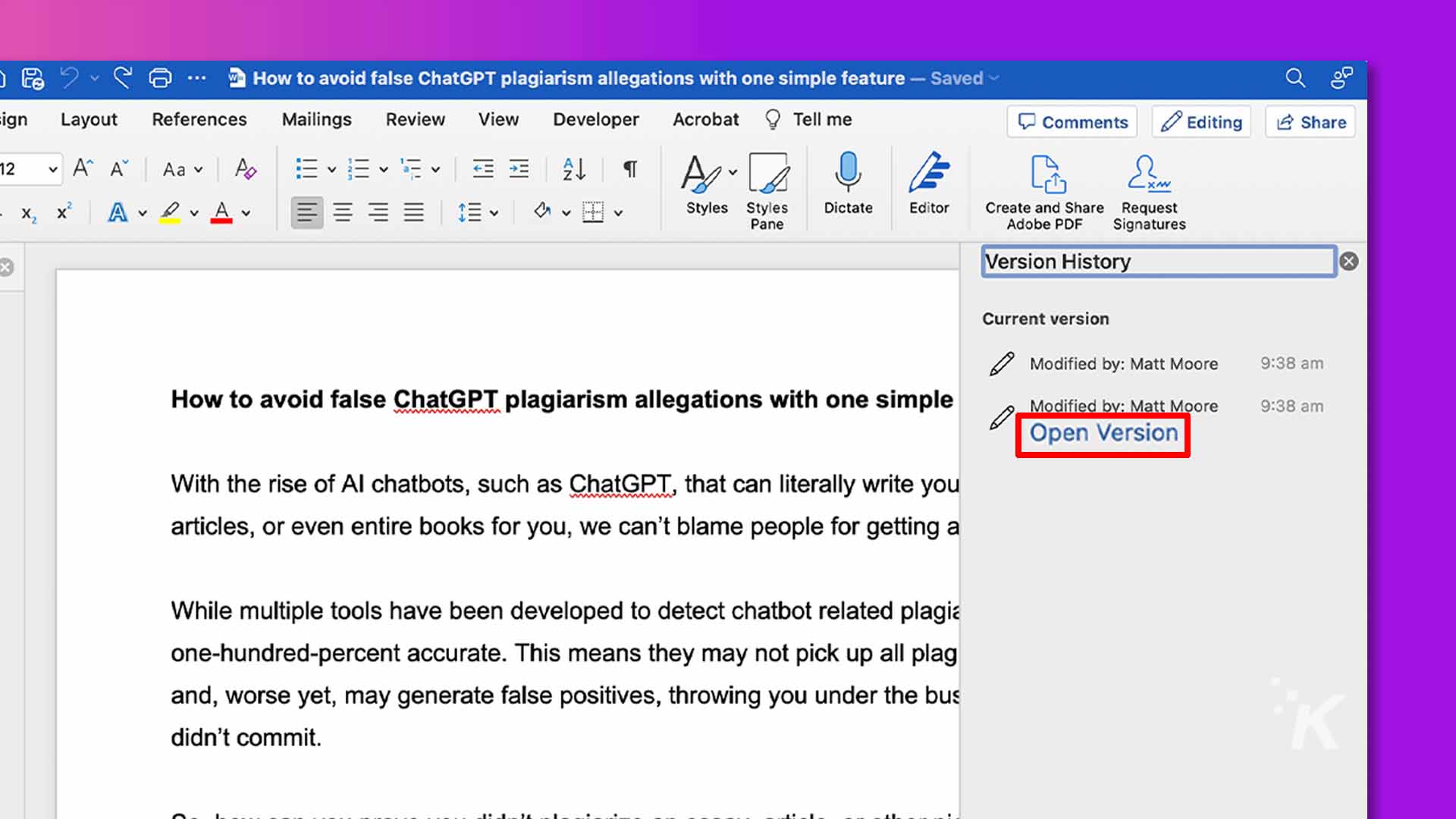
Найдите версию, которую хотите загрузить, и нажмите «Открыть версию».
Сохраните доказательства
Открыв версию, которую хотите использовать для доказательства своей невиновности, вы можете сохранить ее как отдельный документ через «Файл» → «Сохранить как» .
Вы можете повторить эти шаги для любого количества версий, которые хотите восстановить. На самом деле, чем больше доказательств вы представите, тем сильнее будет ваша аргументация.
Использовать историю версий в Документах Google
Если вы хотите использовать историю версий в Документах Google, вам просто нужно ввести. Когда вы редактируете документ, Документы Google автоматически сохраняют новую версию для последующего восстановления или доказательства, если это необходимо.
Вы можете проверить историю версий Документов Google, выполнив следующие действия:
- Откройте документ, который хотите проверить.
- Перейдите в «Файл» → «История версий» → «Просмотреть историю версий» .
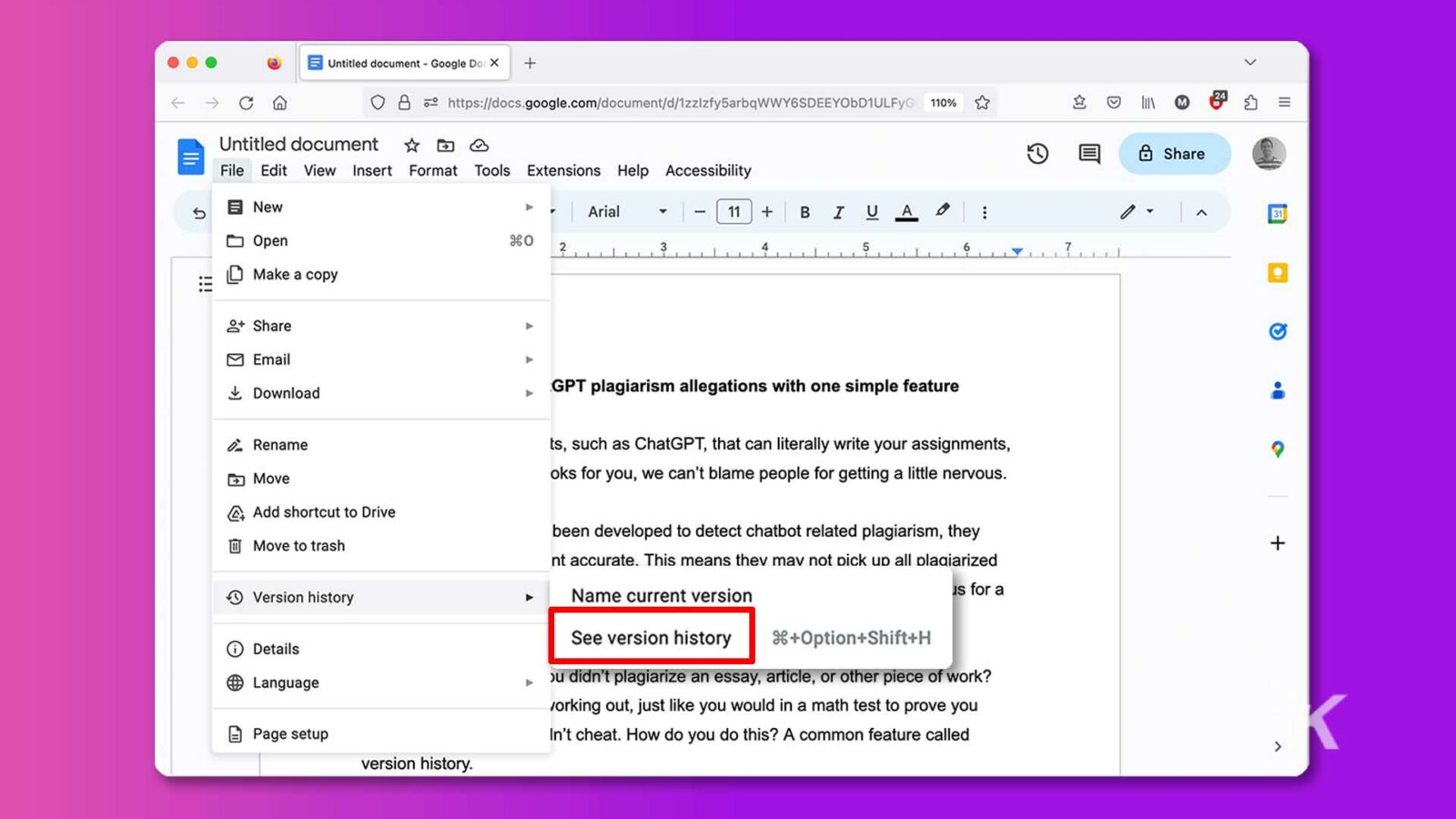
- Выберите версию, которую хотите восстановить, и нажмите «Восстановить эту версию» .
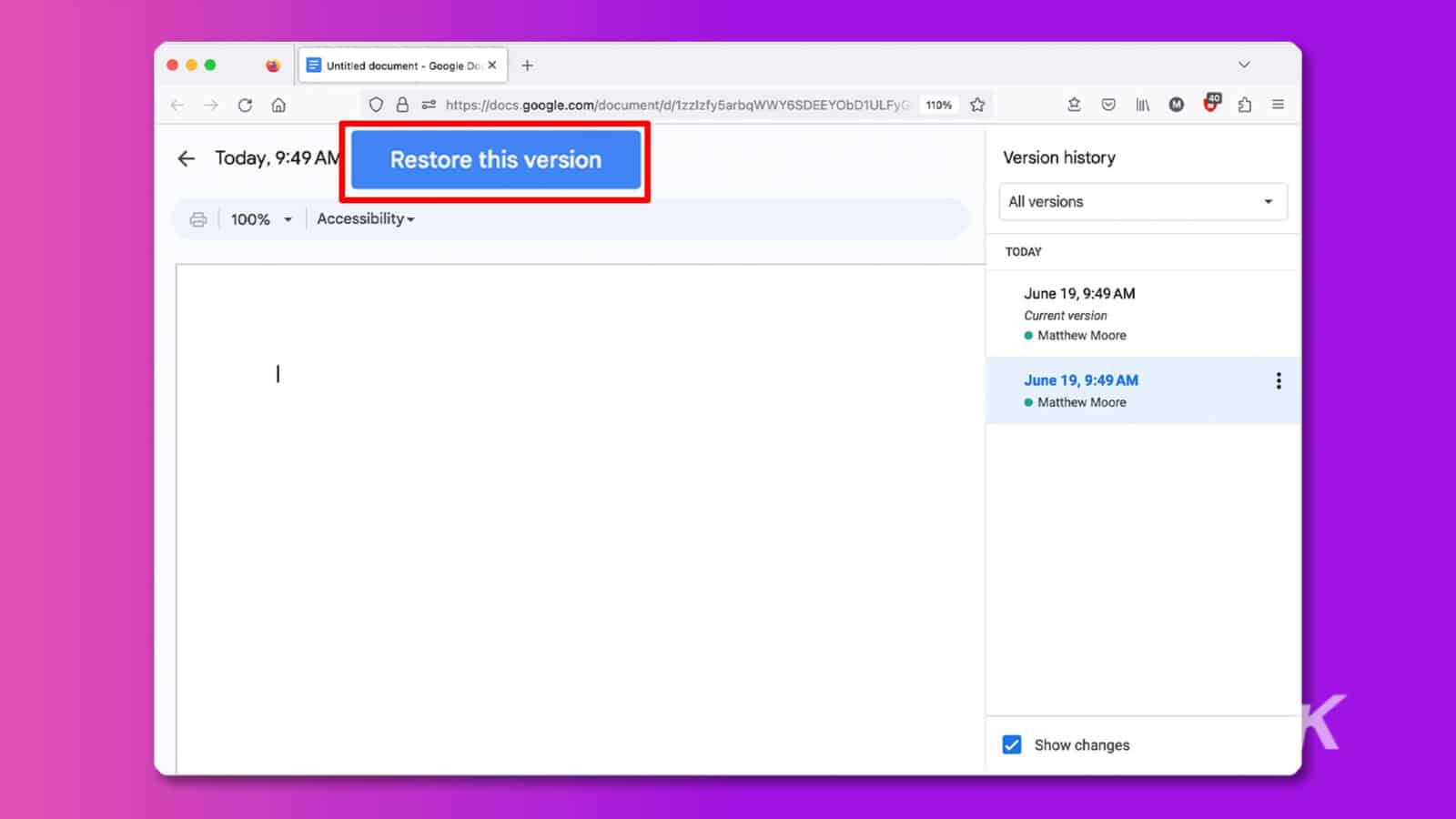
После восстановления предыдущей версии вы можете сохранить ее отдельно через «Файл» → «Создать копию» , чтобы сохранить ее на Google Диске, или «Файл» → «Загрузить », чтобы сохранить ее на свой компьютер.
Когда вы закончите сбор доказательств, вы можете использовать тот же процесс для восстановления текущей версии документа.
Вы также можете использовать функцию именования для присвоения имен различным версиям для облегчения идентификации.
Для этого вам нужно открыть историю версий, нажать кнопку «Еще» (три точки) рядом с записью, которую вы хотите переименовать, и выбрать «Назвать эту версию» . Отсюда вы можете ввести новое имя для дальнейшего использования.
Использование истории версий на Apple Pages
Если вы пользователь Mac и предпочитаете писать в Pages, вы можете использовать браузер версий приложения для просмотра предыдущих версий ваших документов.
Прелесть истории версий Apple в том, что вам не нужно сохранять документы в iCloud, чтобы использовать ее, что является бонусом для всех существующих антиклаудеров.
Вы можете просмотреть историю своих версий в Pages, выполнив следующие действия:
- Откройте документ, который хотите проверить.
- Нажмите «Файл» → «Вернуться к» → «Просмотреть все версии».
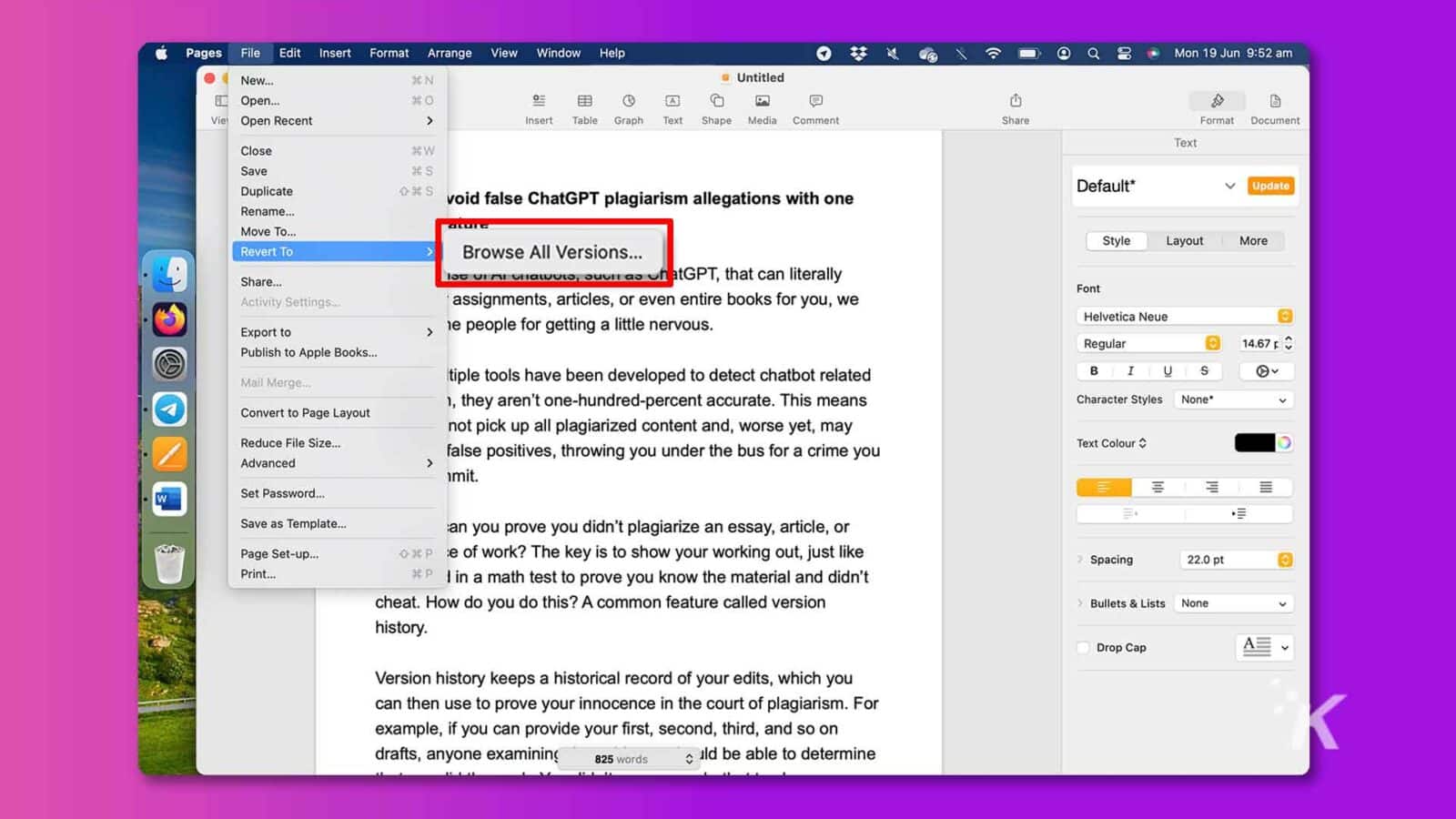
- Используйте кнопки со стрелками или временную шкалу в крайнем правом углу, чтобы перейти к соответствующей версии.
- Нажмите «Восстановить» , чтобы восстановить выбранную версию для просмотра. Либо удерживайте клавишу Option и нажмите «Восстановить копию» , чтобы создать новый документ, который затем можно сохранить отдельно.
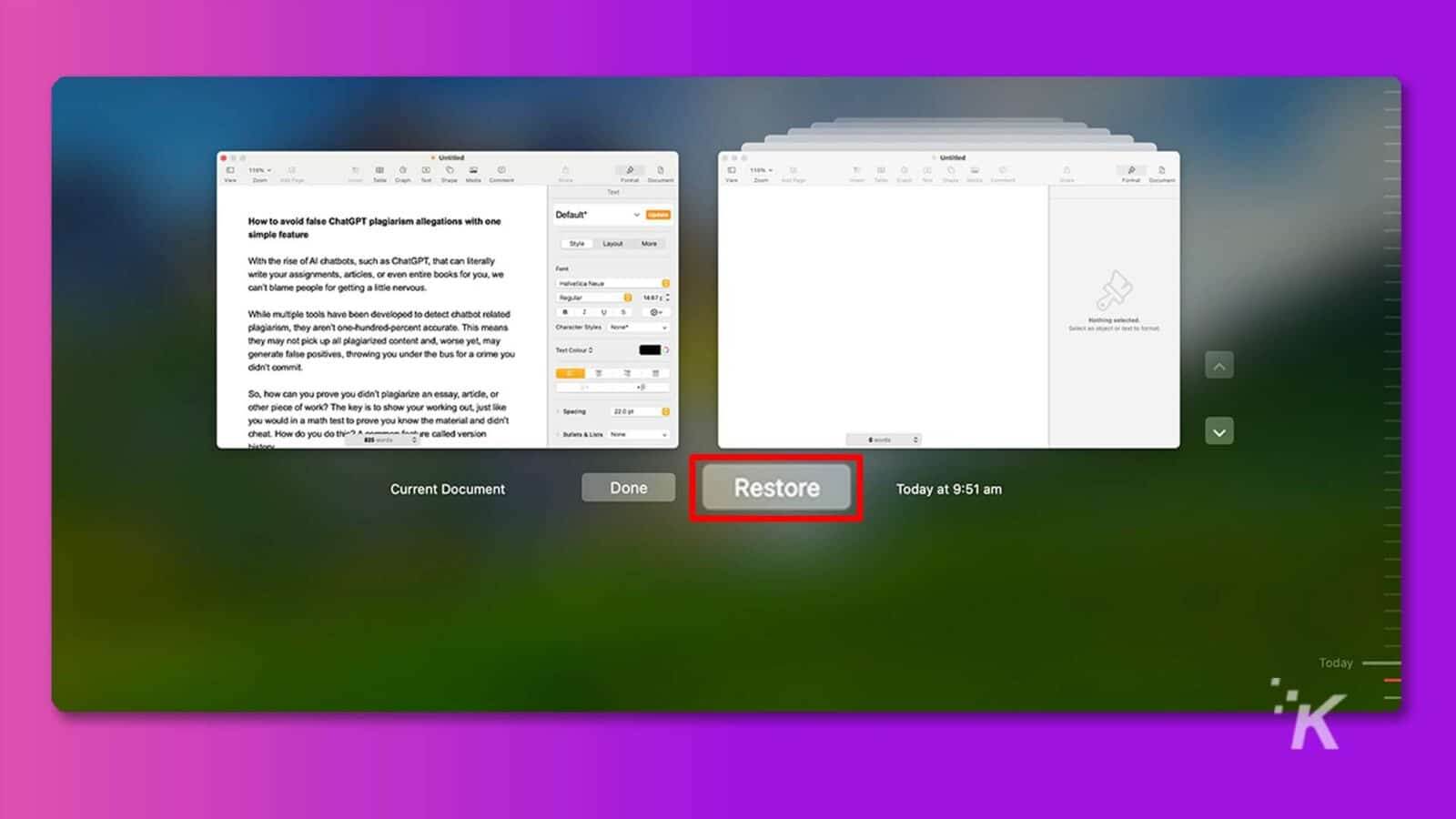
Удобная навигация Apple и удобные миниатюры упрощают поиск нужных версий. Радуйтесь! Ваша репутация сохранена.

Всегда ведите записи, чтобы опровергнуть заявления чат-ботов о плагиате.
Если вы не хотите полагаться на инструменты истории версий для автоматического сбора доказательств от вашего имени, вы можете вручную сохранять отдельные версии ваших документов на различных этапах производства.
То, как вы собираете записи, не имеет большого значения, если вы всегда можете предоставить доказательства того, что работу выполнили вы, а не какой-то умный чат-бот с искусственным интеллектом.
Для справки: эта статья была написана человеком (при условии, что мы все не просто чат-боты, живущие в симуляции), и у нас есть история версий, подтверждающая это.
Есть какие-нибудь мысли по этому поводу? Напишите нам в комментариях ниже или перенесите обсуждение в наш Twitter или Facebook.
Рекомендации редакции:
- Open Interpreter — это удобный инструмент, запускающий искусственный интеллект на вашем компьютере.
- Новая функция Gboard на базе искусственного интеллекта призвана помочь избежать грамматических ошибок.
- Можете ли вы отказаться от сканирования лица TSA в аэропорту?
- QuillBot против Grammarly: какой помощник по совместному написанию вам больше всего подходит?