Как сделать резервную копию и восстановить PS5
Опубликовано: 2022-06-29Приостановка или сохранение видеоигры стала необходимостью по мере развития игровой индустрии. Профессиональным геймерам это сложно сделать, поскольку они участвуют в международных игровых онлайн-событиях и лигах.
PlayStation привлекла внимание большинства геймеров и широко распространена среди людей всех возрастов. Если вы выиграли PlayStation, вы, вероятно, знаете о функции, позволяющей создавать резервные копии и восстанавливать PS5.
В этой статье мы объясним пошаговое руководство по резервному копированию и восстановлению PS5.
Эта статья разделена на две части, в которых рассказывается, как вы можете создавать резервные копии и восстанавливать PS5 с помощью USB-накопителя, онлайн-хранилища, а также программного обеспечения для восстановления данных.
Как сделать резервную копию PS5 в онлайн-хранилище и как восстановить PS5 с помощью файлов резервных копий онлайн-хранилища
Для резервного копирования фактических данных PS5 вы можете использовать встроенный в PlayStation 5 служебный инструмент. С его помощью вы можете сделать резервную копию всех ценных данных на консоли, а затем на USB-накопителе.
Но при этом лучше помнить о некоторых вещах. Вы можете создать резервную копию следующих данных на PS, таких как:
- Настройки
- Сохраненные данные
- Скриншоты и видеоролики
- Игры и приложения
Все пользовательские данные, хранящиеся на PS5, входят в резервную копию данных.
Как сделать резервную копию PS5 в онлайн-хранилище
- Шаг 1. Запустите « Настройки» из главного меню PS5.
- Шаг 2. Найдите «Сохраненные данные » и « Настройки игры/приложения », прокрутив вниз « Настройки ».
- Шаг 3. Вы можете выбрать « Сохранить данные в PS5» , если хотите сделать резервную копию сохраненных данных для игр на PS5.
- Шаг 4. Теперь выберите Хранилище консоли .
- Шаг 5. Появится список сохраненных данных обо всех играх на вашей PS5. Вы можете выбрать, для какой игры вы хотите сделать резервную копию данных. Но если вы собираетесь делать резервную копию данных всех развлечений, вы можете выбрать « Выбрать все ».
- Шаг 6. После выбора игр выберите «Загрузить», чтобы начать загрузку данных в облако. Размер этих файлов вместе становится огромным.
Как восстановить PS5 с помощью файлов резервных копий онлайн-хранилища
Предположим, вы загрузили данные всех игр в облако, и по ошибке данные некоторых игр были удалены с вашей PS5.
Ну, не о чем беспокоиться; Вы можете загрузить данные из облачного хранилища. Вы можете следовать пошаговому методу восстановления резервной копии PS5 из облака.
- Шаг 1. Запустите « Настройки» из главного меню PS5.
- Шаг 2. Найдите «Сохраненные данные » и « Настройки игры/приложения », прокрутив вниз « Настройки ».
- Шаг 3. Вы можете выбрать «Сохранить данные в PS5», если хотите сделать резервную копию сохраненных данных для игр на PS5.
- Шаг 4. Теперь выберите Хранилище консоли .
- Шаг 5. Выберите резервную копию той игры, для которой вы хотите восстановить резервную копию, или вы можете выбрать все.
Этот процесс займет некоторое время, в зависимости от пропускной способности вашего интернет-соединения, и после загрузки вы сможете успешно восстановить его.
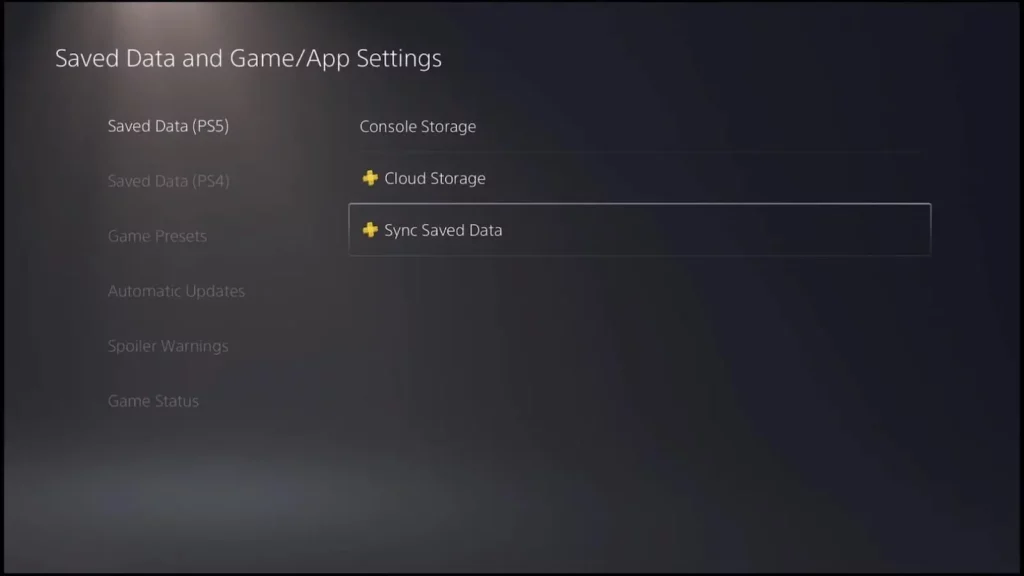
Как создать резервную копию на USB-накопителе и как восстановить PS5 с помощью файлов резервных копий на USB-накопителе
Вы можете создать резервную копию своей PS5 с помощью USB-накопителя, следуя пошаговому руководству. Давайте начнем:
- Шаг 1. Подключите флэш-накопитель USB к PS5.
- Шаг 2. Выберите « Настройки » > « Система» на главном экране PS5.
- Шаг 3. Выберите « Системное программное обеспечение » > «Резервное копирование и восстановление » > «Резервное копирование PS5» и выберите имя USB-накопителя, если подключено более одного флэш-накопителя.
- Шаг 4. Выберите тип данных для резервного копирования и нажмите « Далее ». Введите детали информации, если это необходимо.
- Шаг 5. Выберите «Резервное копирование» .
- Шаг 6. Консоль перезагрузится, и начнется резервное копирование.
- Шаг 7. После завершения резервного копирования PS5 перезагрузится.
- Шаг 8. Нажмите « ОК », и консоль снова перезапустится.
Как восстановить данные консоли PS5 с USB-накопителя
При восстановлении данных консоли PS5 с USB-накопителя необходимо помнить, что текущее системное программное обеспечение консоли должно иметь ту же версию, что и на момент создания резервной копии.

В противном случае вы можете столкнуться с тем, что PS5 не распознает проблемы с USB-накопителем.
- Шаг 1. Вставьте USB-накопитель в PS5.
- Шаг 2. Выберите «Настройки » > «Система» .
- Шаг 3. Выберите « Системное программное обеспечение » > «Восстановление резервной копии» > «Восстановить PS5» и выберите USB-накопитель, если их несколько.
- Шаг 4. Выберите данные, которые вы хотите восстановить, и «Восстановить »> « Да ».
- Шаг 5. Консоль PS5 перезагрузится, и когда процесс восстановления завершится, он снова продолжится.
Как восстановить потерянные данные с внутреннего и внешнего жесткого диска PS5 без файлов резервных копий
Как и любое другое устройство, данные, хранящиеся на внутренних и внешних дисках PS5, могут быть удалены по нескольким причинам.
У вас будут проблемы, если не будет резервной копии. В такой ситуации единственным возможным решением для получения удаленных данных является использование инструмента восстановления данных.
В таких случаях вы можете использовать программное обеспечение для восстановления данных iBeesoft, поскольку это один из надежных инструментов, используемых экспертами по восстановлению данных.
У вас есть четкое представление об инструменте восстановления данных iBeesoft, и теперь посмотрите на его функции.
- Сканировать конкретное место. Вы можете выбрать диск или устройство, которое вы хотите выполнить сканирование для восстановления данных iPhone. Эта функция позволяет завершить сканирование на выбранном устройстве и экономит время и ресурсы.
- Поддерживаемые устройства. Вы можете восстановить данные с Android, iPhone, компьютеров и других устройств хранения данных.
- Поддерживаемая ОС. Компьютеры Microsoft Windows и Apple Mac, поскольку он обеспечивает поддержку и совместимость для обоих.
- Возобновите процесс сканирования. Если вы хотите возобновить процесс сканирования, восстановление данных iBeesoft позволяет приостановить и возобновить процесс сканирования.
Пошаговое руководство по восстановлению удаленных данных на PS5
Шаг 1. Установка восстановления данных
Процесс начинается с загрузки приложения для восстановления данных iBeesoft на ваш компьютер. Пожалуйста, убедитесь, что ваша PS5 успешно подключена.
Шаг 2. Запустите сканирование диска
Убедитесь, что вы успешно подключены, запустите восстановление данных iBeesoft на своем компьютере, выберите свой внутренний или внешний диск и нажмите «Сканировать».
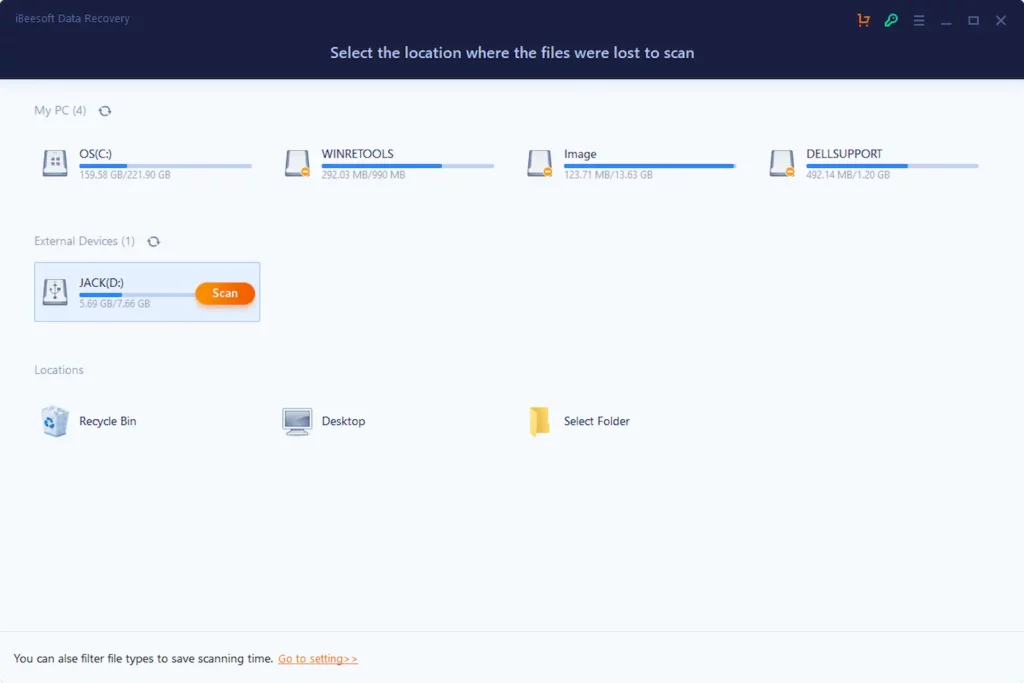
Шаг 3. Сохраните удаленные данные
Процесс сканирования иногда требует времени, так как он должен сканировать все хранилище и зависит от емкости хранилища.
После завершения сканирования вы можете предварительно просмотреть восстановленные фотографии и сохранить их в локальном хранилище для последующего использования.
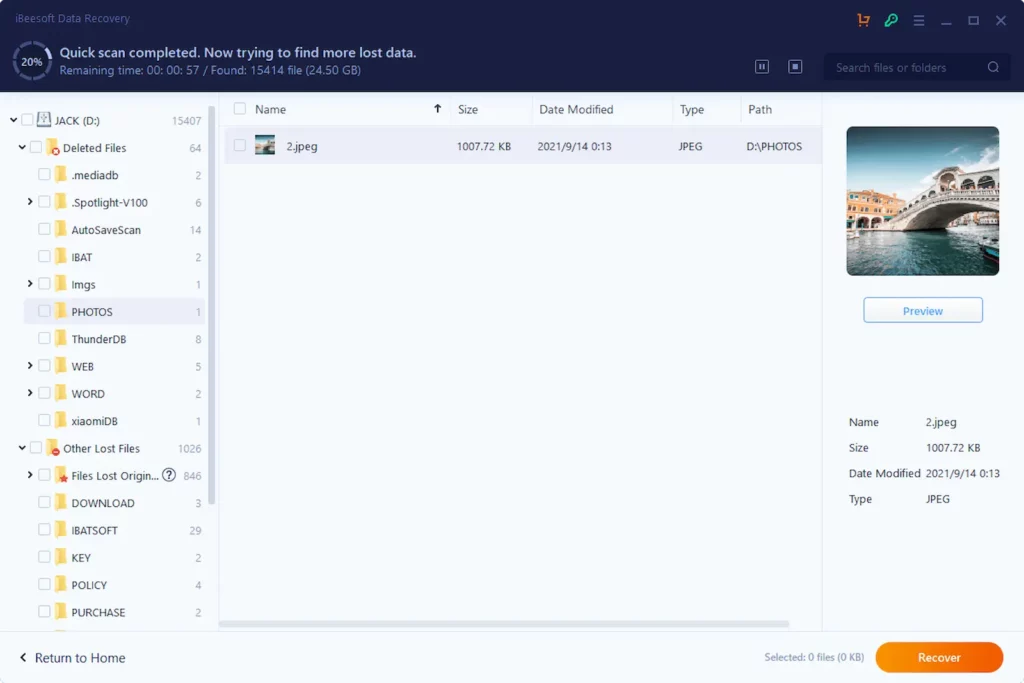
Есть какие-нибудь мысли по этому поводу? Дайте нам знать внизу в комментариях или перенесите обсуждение в наш Twitter или Facebook.
Рекомендации редакции:
- Переменная частота обновления наконец-то появится на PS5
- Amazon добавляет систему приглашений, чтобы остановить спекулянтов PS5
- TCL говорит, что новые консоли Xbox Series X и PS5 Pro уже в пути
- В 2022 году PS5 и Nintendo Switch все еще будет трудно найти
