Как легко создать резервную копию Chromebook: пошаговое руководство
Опубликовано: 2024-11-22В отличие от Windows или macOS, ChromeOS не предлагает решения для полного резервного копирования. ChromeOS работает в облаке, и все настройки и файлы на Google Диске автоматически синхронизируются и сохраняются в резервных копиях. Однако файлы, хранящиеся локально на вашем Chromebook, и некоторые настройки приложений требуют резервного копирования вручную, и они могут быть потеряны, если вы выключите Chromebook без создания их резервной копии.
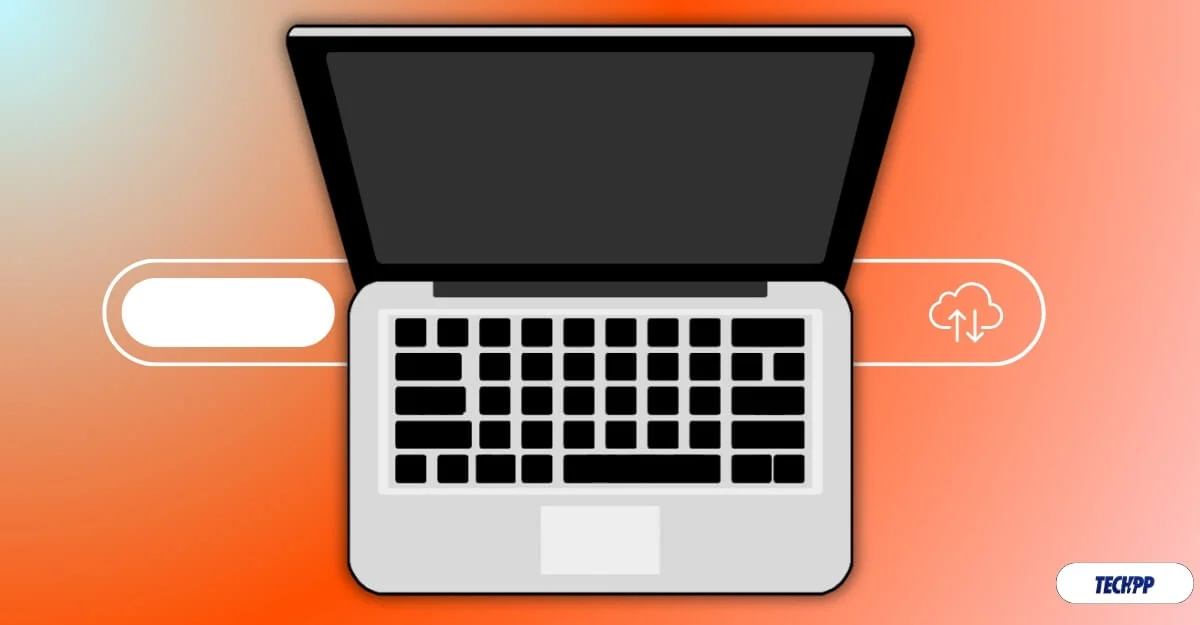
Если вы хотите перезагрузить Chromebook или начать новую установку, всегда рекомендуется создавать резервные копии важных файлов. Из этого руководства вы узнаете, как легко создавать резервные копии вашего Chromebook, синхронизировать данные с вашей учетной записью и перемещать локальные файлы в облако для резервного копирования вашего Chromebook.
Оглавление
Как сделать резервную копию вашего Chromebook
Синхронизируйте данные Chrome с вашей учетной записью
Если синхронизация включена, браузер Google Chrome автоматически синхронизирует вашу активность в браузере с вашей учетной записью Google. Сюда входят настройки браузера Google Chrome на вашем Chromebook, все ваши закладки, история просмотров, сохраненные пароли, вкладки, автозаполнение, платежная информация, настройки, расширения и многое другое.
Синхронизация Google Chrome автоматически включается на Chromebook; однако вы можете настроить его, если не хотите синхронизировать полные данные со своей учетной записью Google.
Если синхронизация браузера Google Chrome отключена, все ваши данные, включая упомянутые элементы, не будут скопированы, если вы выполните сброс настроек Chromebook до заводских настроек. Итак, чтобы создать резервную копию вашего Chromebook, убедитесь, что вы синхронизировали данные браузера Chrome и настройки ChromeOS со своей учетной записью Google.
Как синхронизировать данные Chrome с вашей учетной записью Google на Chromebook:
- Шаг 1. Откройте Google Chrome , щелкните меню из трех точек в правом верхнем углу экрана и выберите «Настройки».
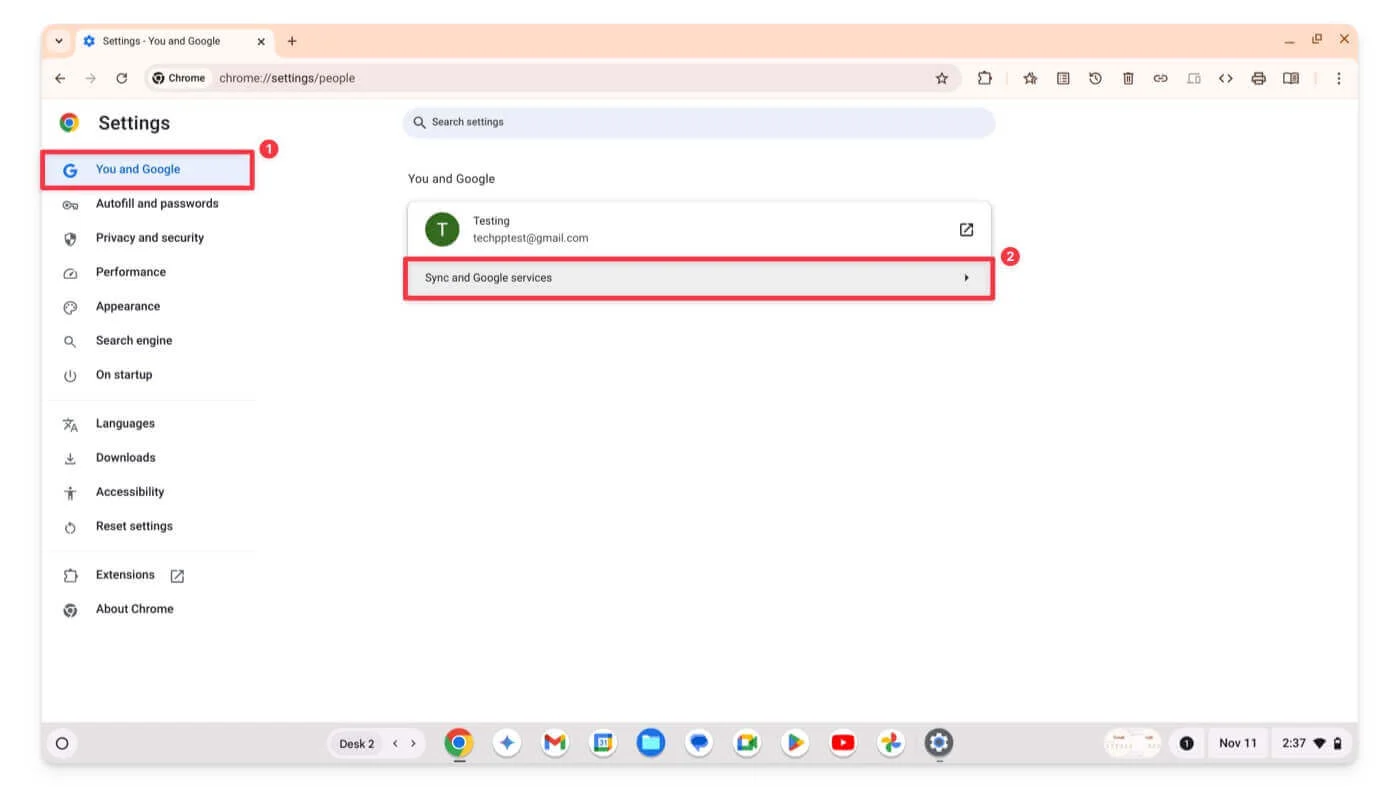
- Шаг 2. Нажмите « Вы и Google» на боковой панели и нажмите «Синхронизация и службы Google».
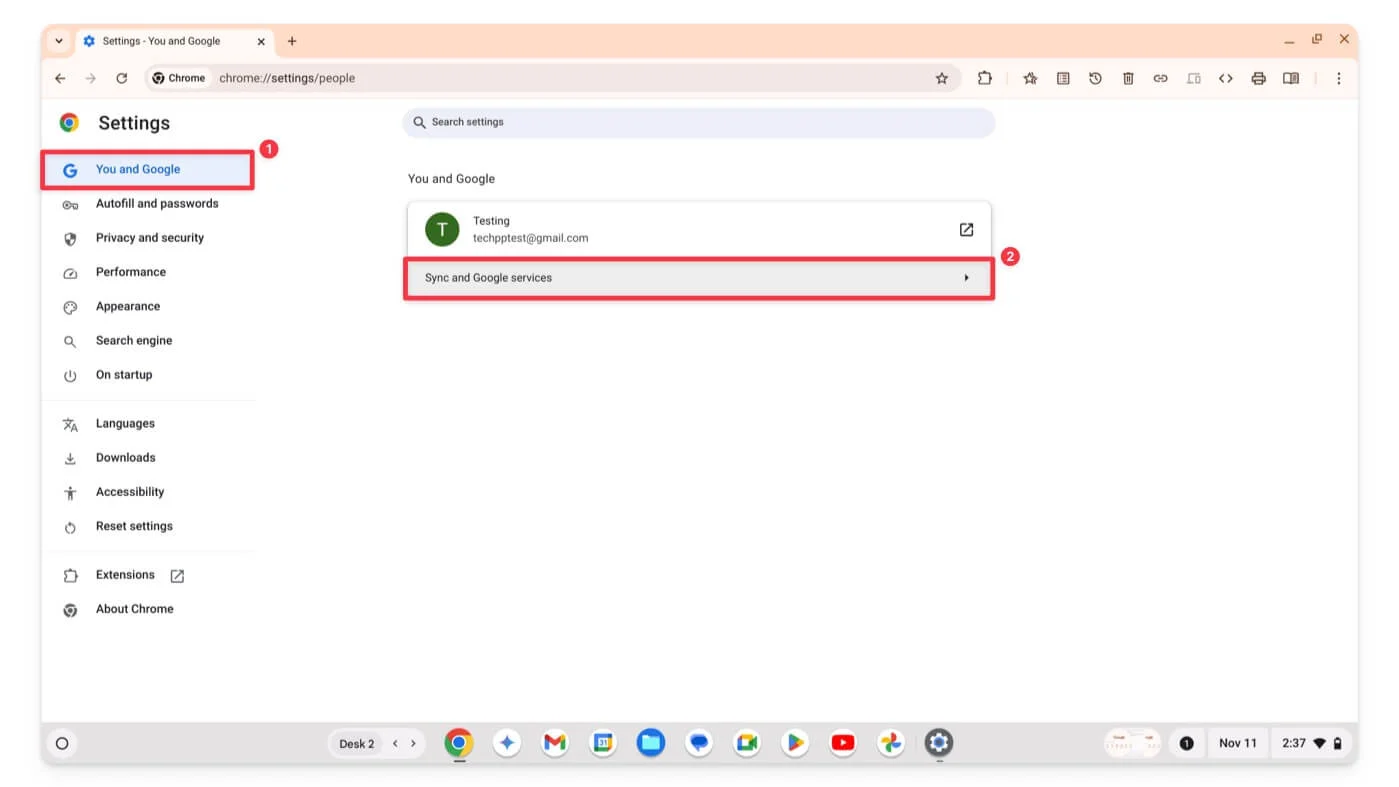
- Шаг 3. Нажмите « Управление тем, что вы синхронизируете » на следующем экране.
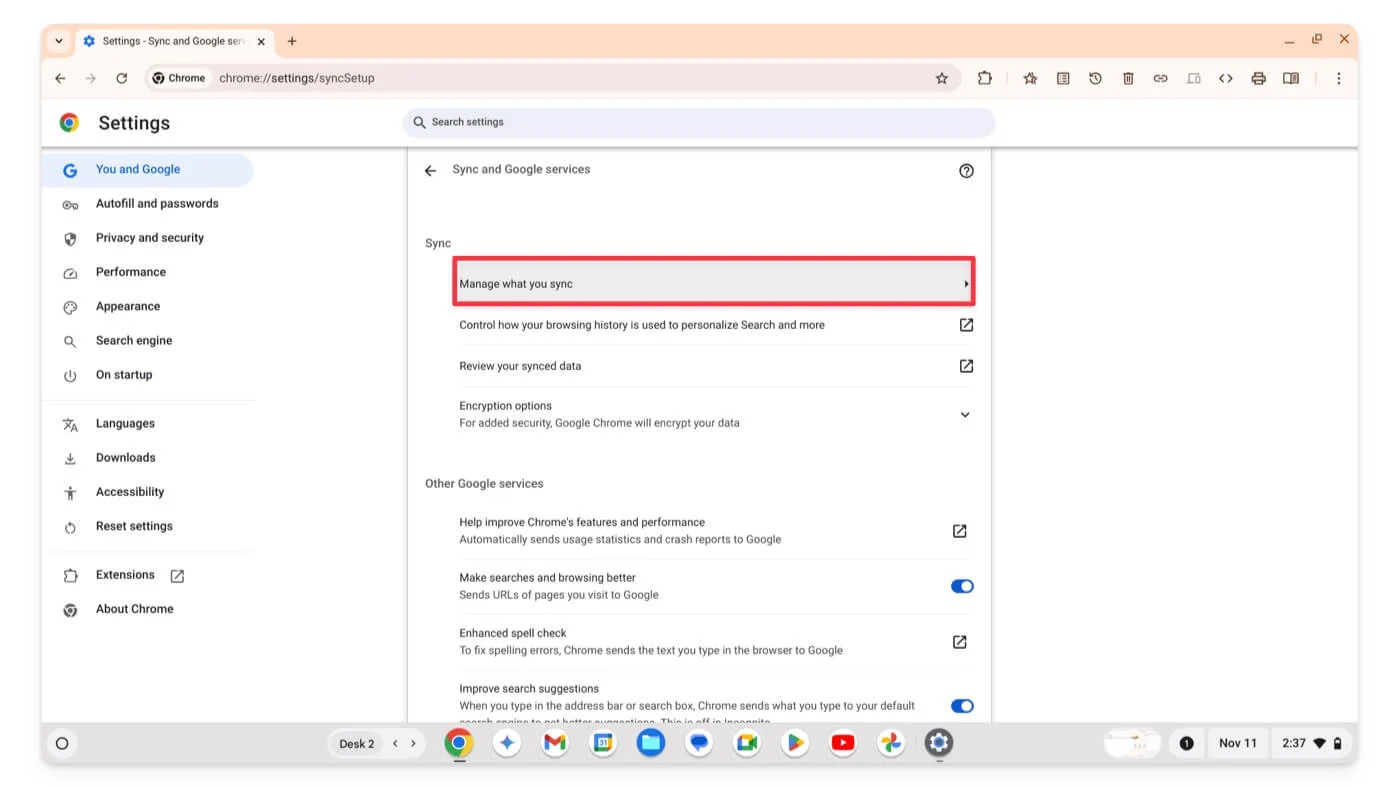
- Шаг 4. Выберите «Синхронизировать все» или «Настроить синхронизацию» , чтобы вручную выбрать то, что вы хотите синхронизировать.
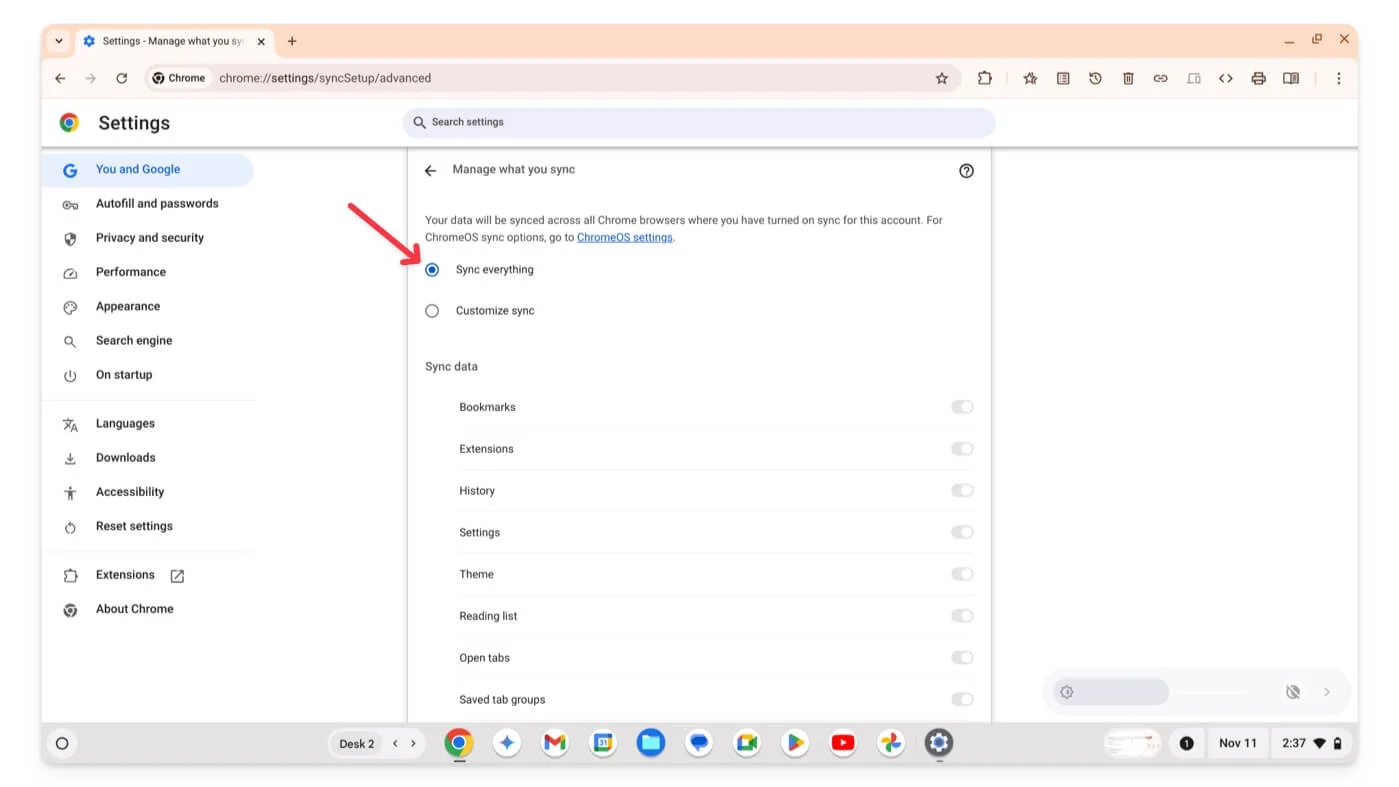
Сюда входят закладки, расширения, история, настройки, темы, списки чтения, открытые вкладки и сохраненные группы. Вы можете прокрутить вниз и включить отдельные параметры в зависимости от ваших предпочтений.
Если вы успешно синхронизировали свою активность в Chrome со своей учетной записью Google, если вы войдете в Google Chrome с той же учетной записью Google на другом устройстве, ваши данные будут автоматически синхронизированы.
Аналогично, Google Chrome OS позволяет синхронизировать приложения, сети, темы и настройки, а также данные Chrome OS, с вашей учетной записью Google. Чтобы это сделать,
- Шаг 1. Откройте «Настройки» на Chromebook.
- Шаг 2. Нажмите «Конфиденциальность и безопасность» и выберите «Синхронизация» и «Службы Google».
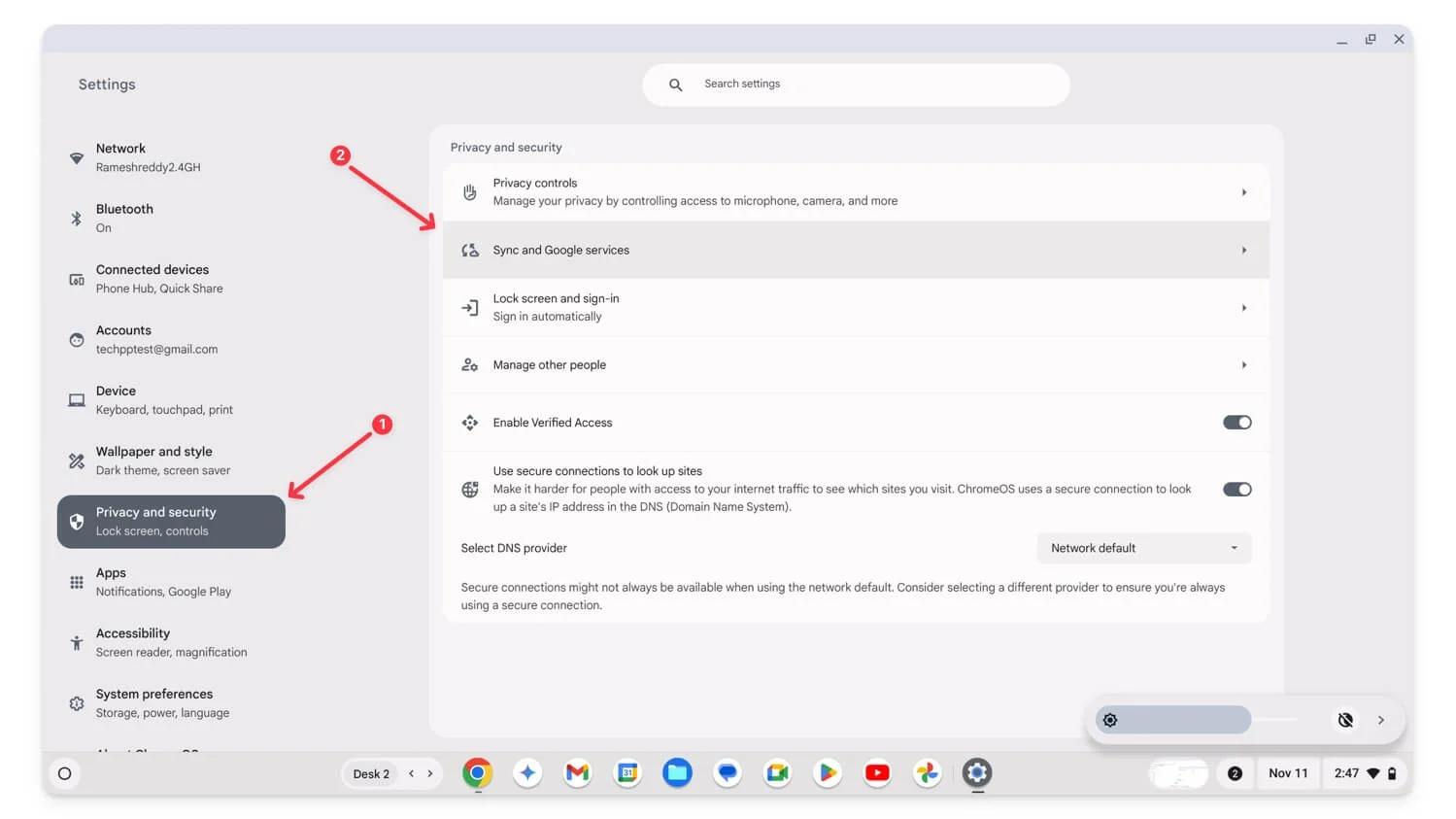
- Шаг 3. Нажмите «Управление тем, что вы синхронизируете» .
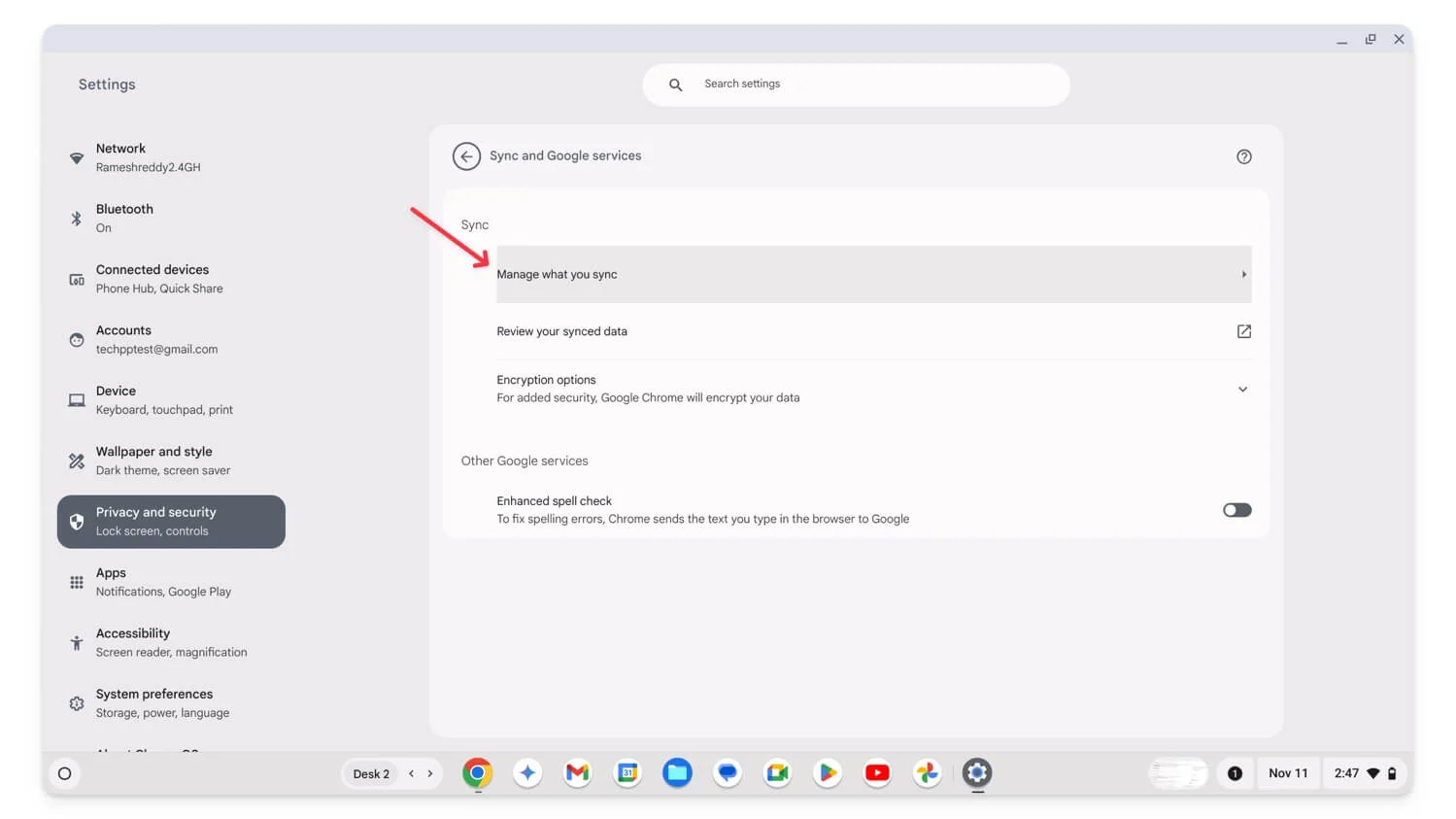
- Шаг 4. Убедитесь, что опция «Синхронизировать все» включена.
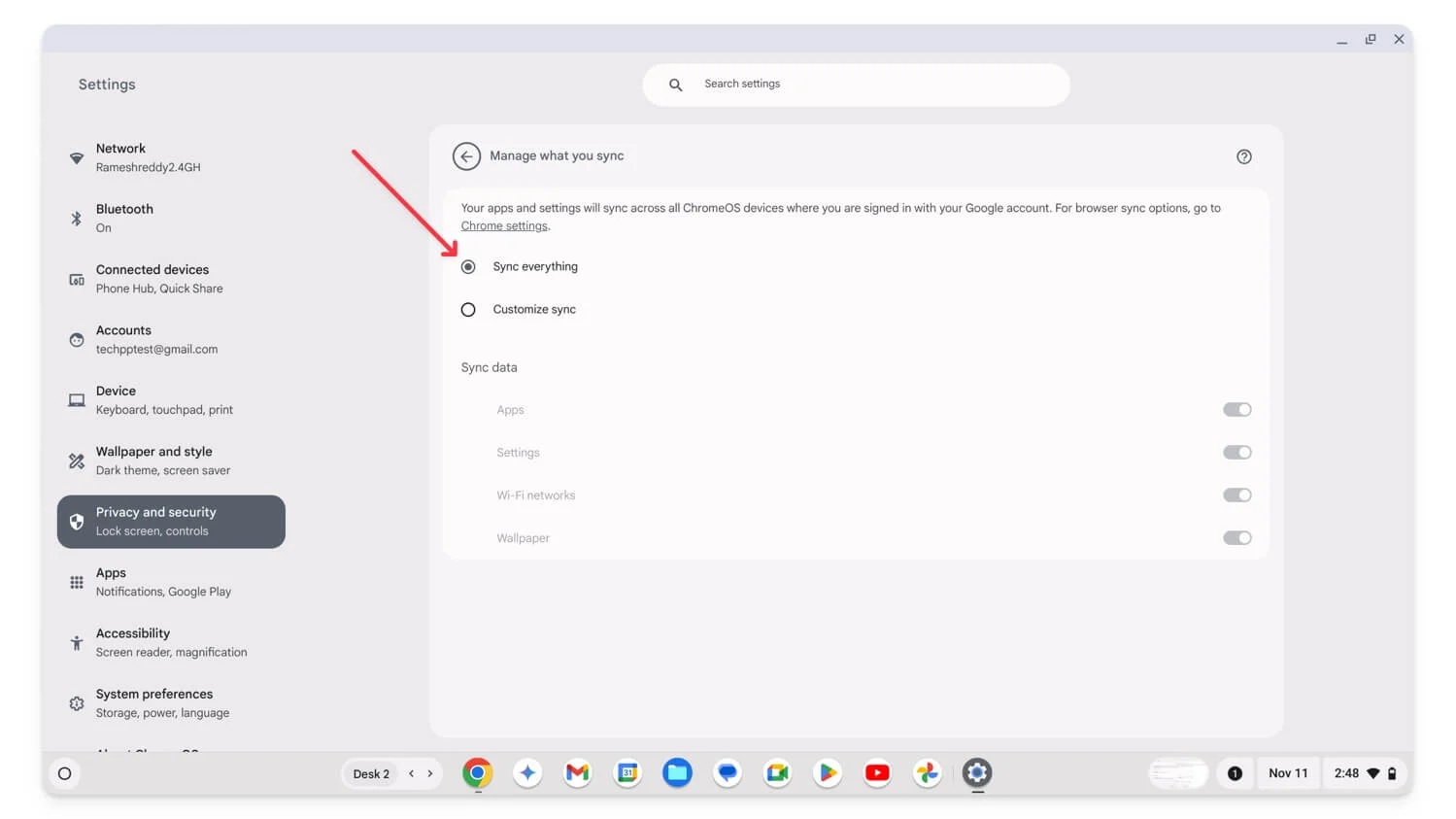
- Это будет включено по умолчанию, но если вы установите настройку «Настроить синхронизацию», вы можете оставить эту опцию и выбрать предпочитаемые данные для синхронизации или изменить ее на «Синхронизировать все для резервного копирования всех настроек на Chromebook».
В следующий раз, если вы войдете в ту же учетную запись Google на другом Chromebook или на этом Chromebook после мойки, ваши настройки Chrome, настройки приложений, сеть Wi-Fi и обои будут синхронизированы и перезагружены с вашим текущим Chromebook.
Переместите локальные важные файлы на Google Диск
Если важные данные хранятся локально на вашем Chromebook, вы можете переместить их в облачное хранилище Google Drive для резервного копирования. Однако, если файлы большие, вы можете использовать внешние устройства для переноса существующих данных, прежде чем сбрасывать Chromebook и копировать их обратно на Chromebook. Для этого откройте файловый менеджер и выполните следующие действия.

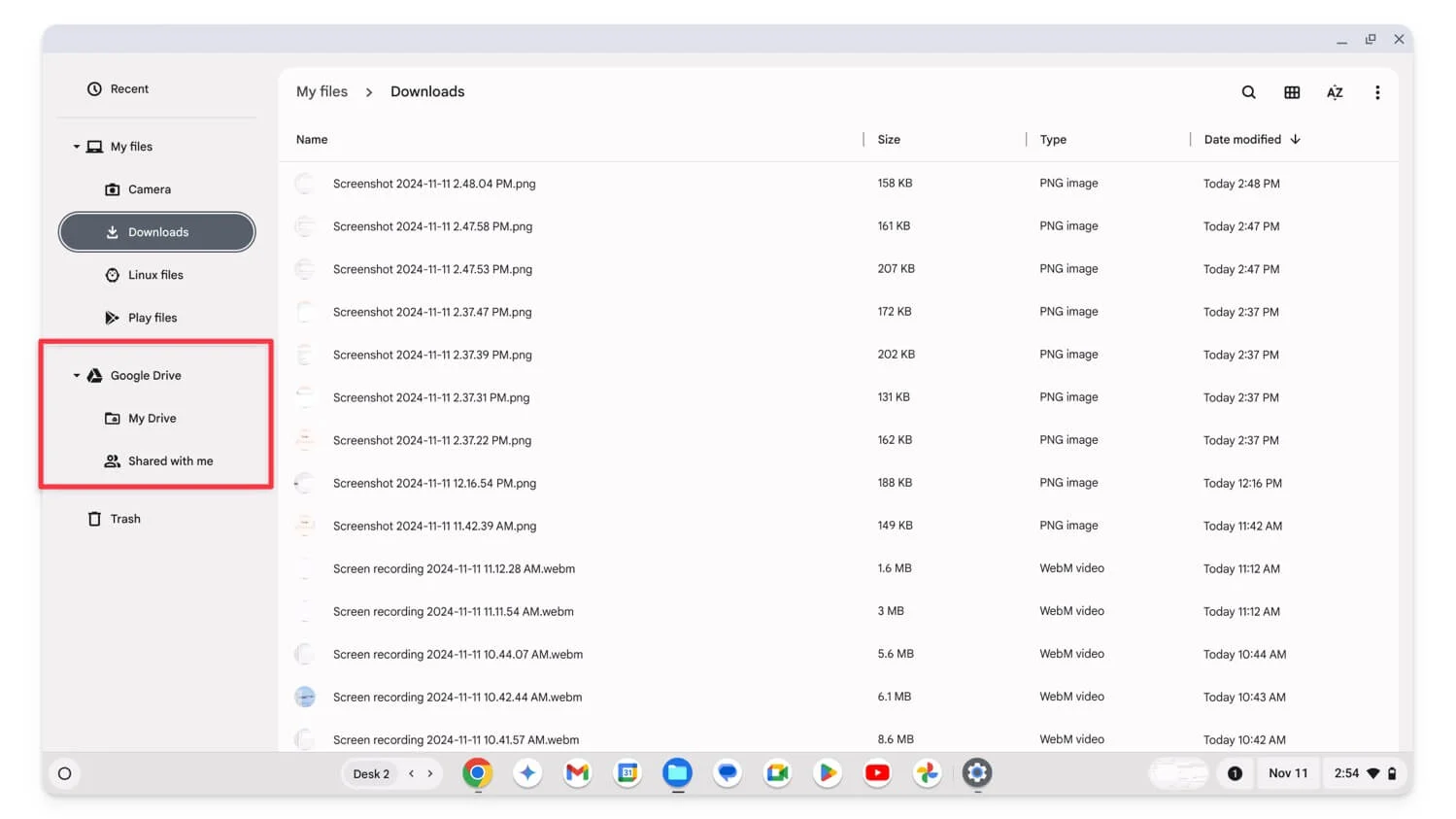
- Шаг 1. Откройте приложение «Файлы» на Chromebook.
- Шаг 2. Перейдите в раздел «Загрузки» или «Камера» , затем выберите файл или несколько файлов.
- Шаг 3. Щелкните правой кнопкой мыши и перетащите их в папку «Мой диск» Google Диска . Резервное копирование файлов может занять несколько минут, в зависимости от размера файла.
Убедитесь, что ваш Chromebook подключен к сети. Приступайте к работе с Powerwash только после того, как файлы станут видны в папке Google Диска без значка загрузки в левой части столбца размера.
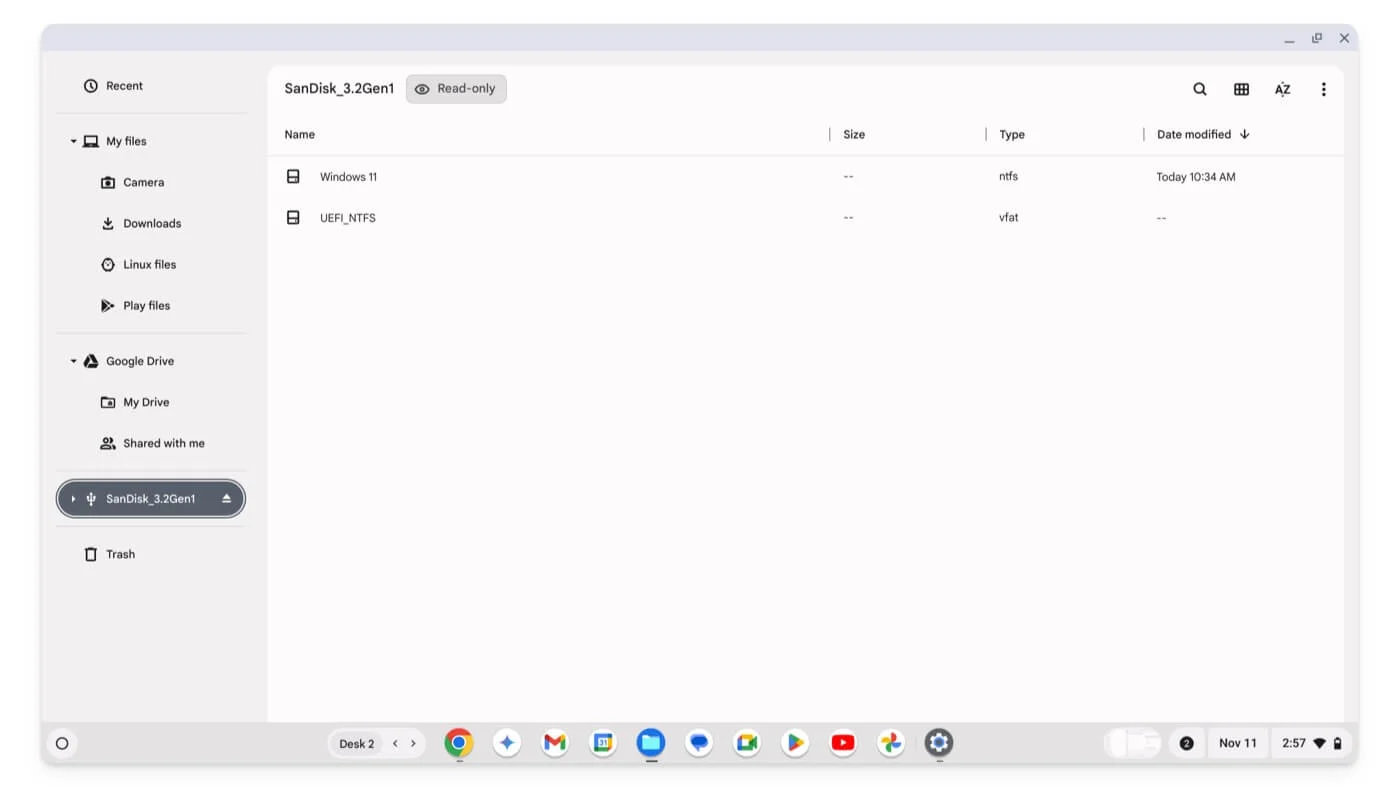
Если вы используете бесплатную версию учетной записи Google, вы получаете только 15 ГБ свободного места. Если ваши локальные файлы больше, вы можете переместить их на внешнее хранилище, чтобы предотвратить потерю данных. Для этого выберите файлы, а затем перетащите их на внешний накопитель. После этого вы можете успешно промыть Chromebook, вернуть диск и перенести данные на Chromebook.
Сделайте резервную копию вашей среды Linux
Если вы настроили среду разработки Linux, Chrome OS позволяет вручную выполнять резервное копирование и восстановление среды Linux. Существуют разные способы резервного копирования файлов Linux. Вы можете скопировать важные файлы из папки Linux на Google Диск или в инструмент резервного копирования Linux, чтобы создать резервную копию выбранных файлов из настроек с помощью резервного копирования вручную.
Опытные пользователи также могут использовать команды Linux для копирования файлов непосредственно в общие папки или внешние файлы для автоматического резервного копирования. Вот как создать резервную копию среды Linux на Chromebook.
Чтобы вручную создать резервную копию файлов Linux:
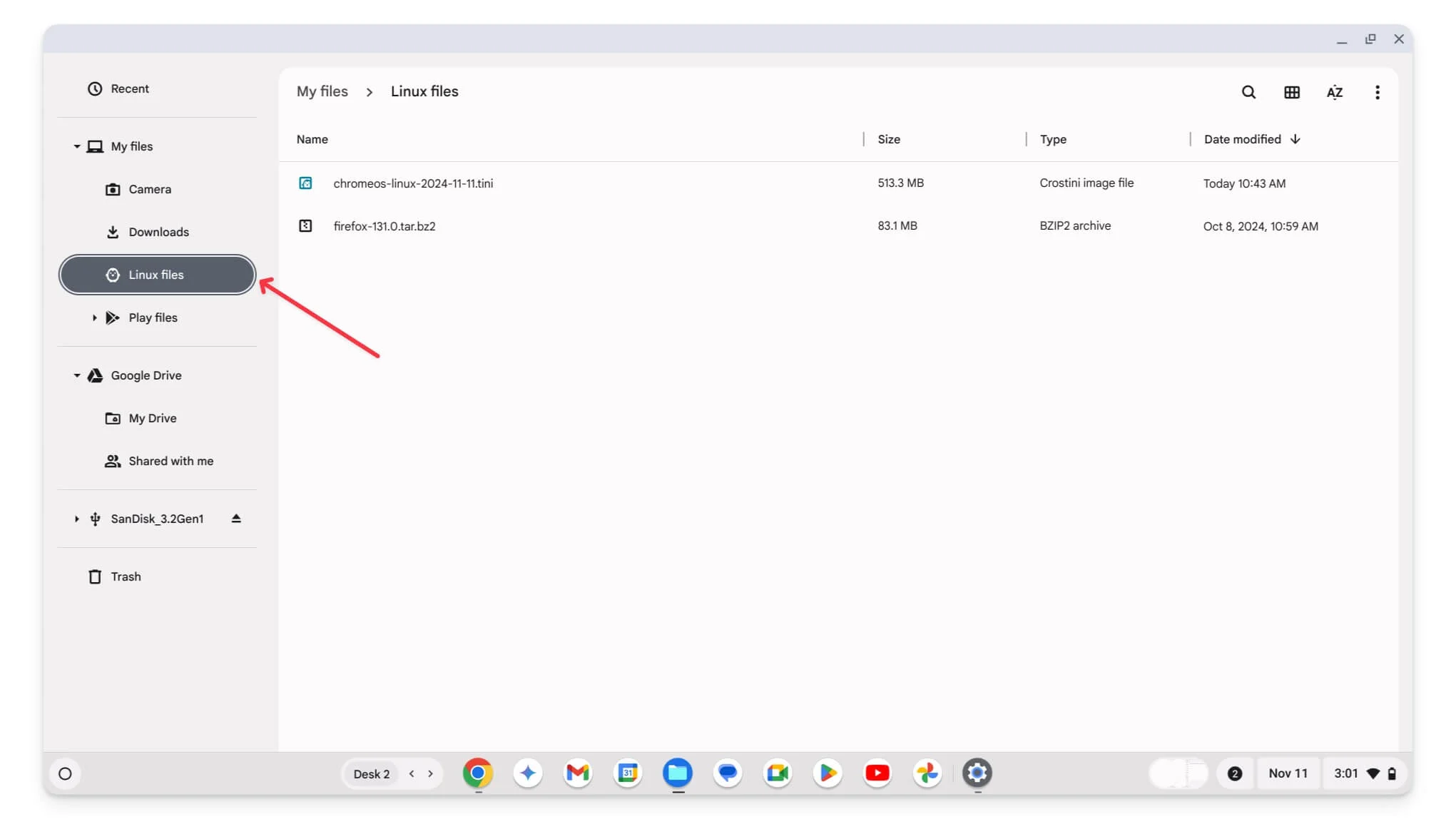
- Шаг 1. Откройте Диспетчер файлов на Chromebook.
- Шаг 2. Перейдите к файлам Linux , выберите файлы, резервные копии которых хотите создать, и переместите их в раздел «Мой диск» в разделе «Диск Google» или на внешние устройства хранения.
Чтобы создать резервную копию файлов с помощью инструмента резервного копирования Linux:
- Шаг 1. Откройте «Настройки» , прокрутите страницу вниз и нажмите «О ChromeOS». Нажмите на среду разработки Linux в разделе «Разработчики» .
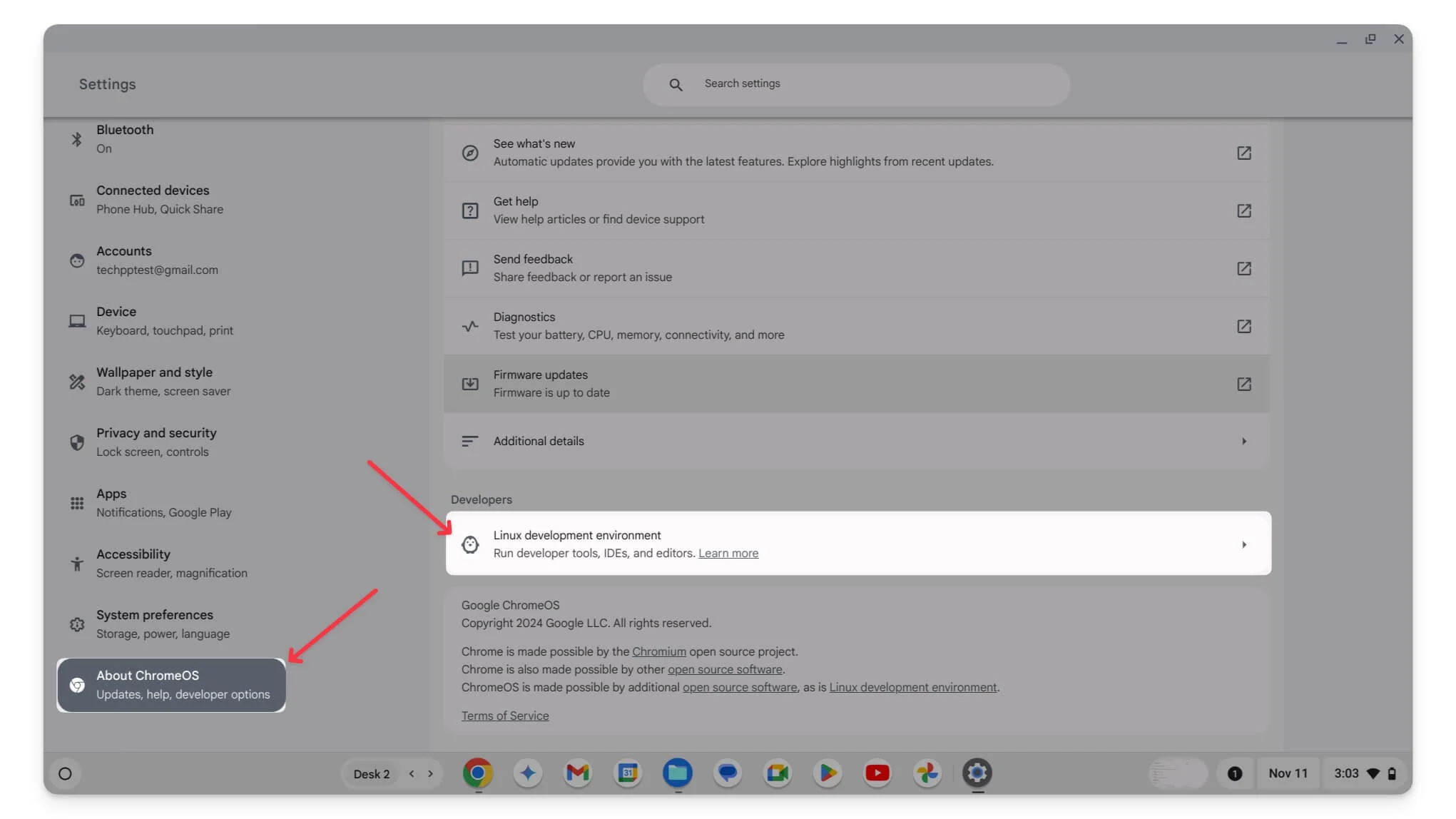
- Шаг 2: Нажмите «Резервное копирование и восстановление» .
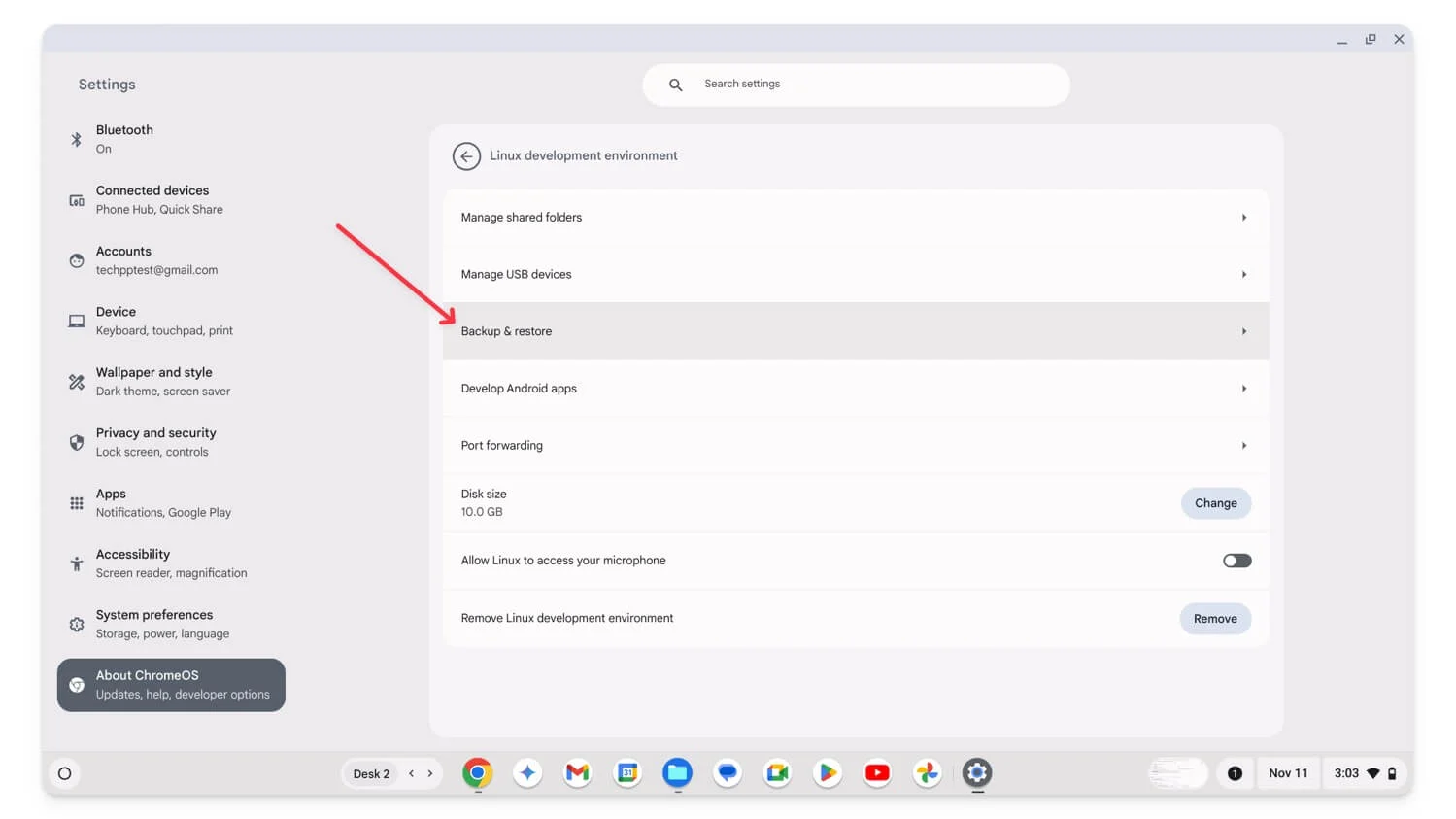
- Шаг 3. Нажмите «Резервное копирование» рядом с пунктом «Резервное копирование приложений и файлов Linux» . Откроется файловый менеджер.
- Шаг 4. Сохраните резервную копию на Google Диске или на внешнем диске.
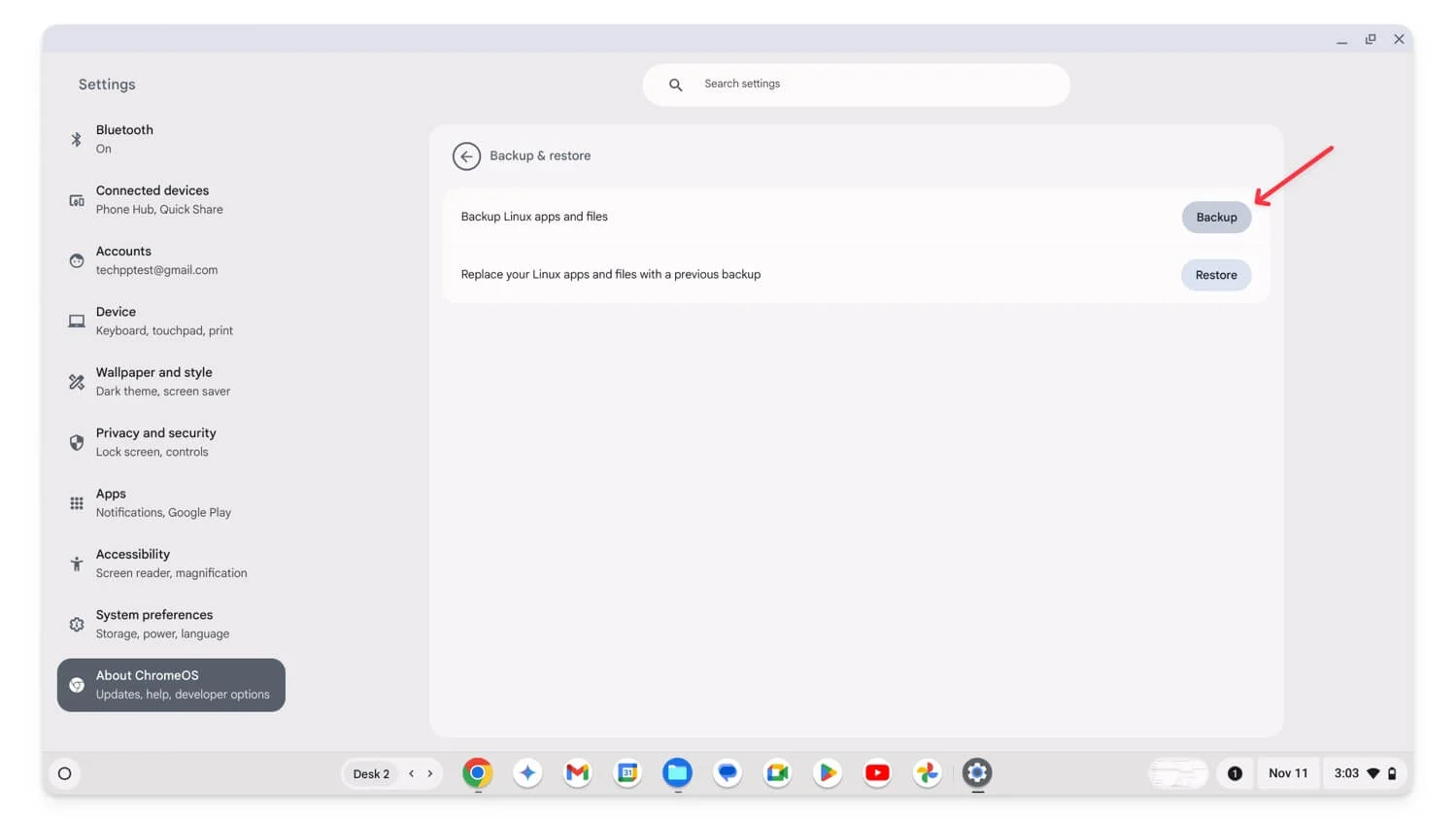
- Шаг 5: Нажмите « Сохранить» . При этом создается резервная копия вашего файла, которую вы можете переместить на Google Диск или внешнее хранилище .
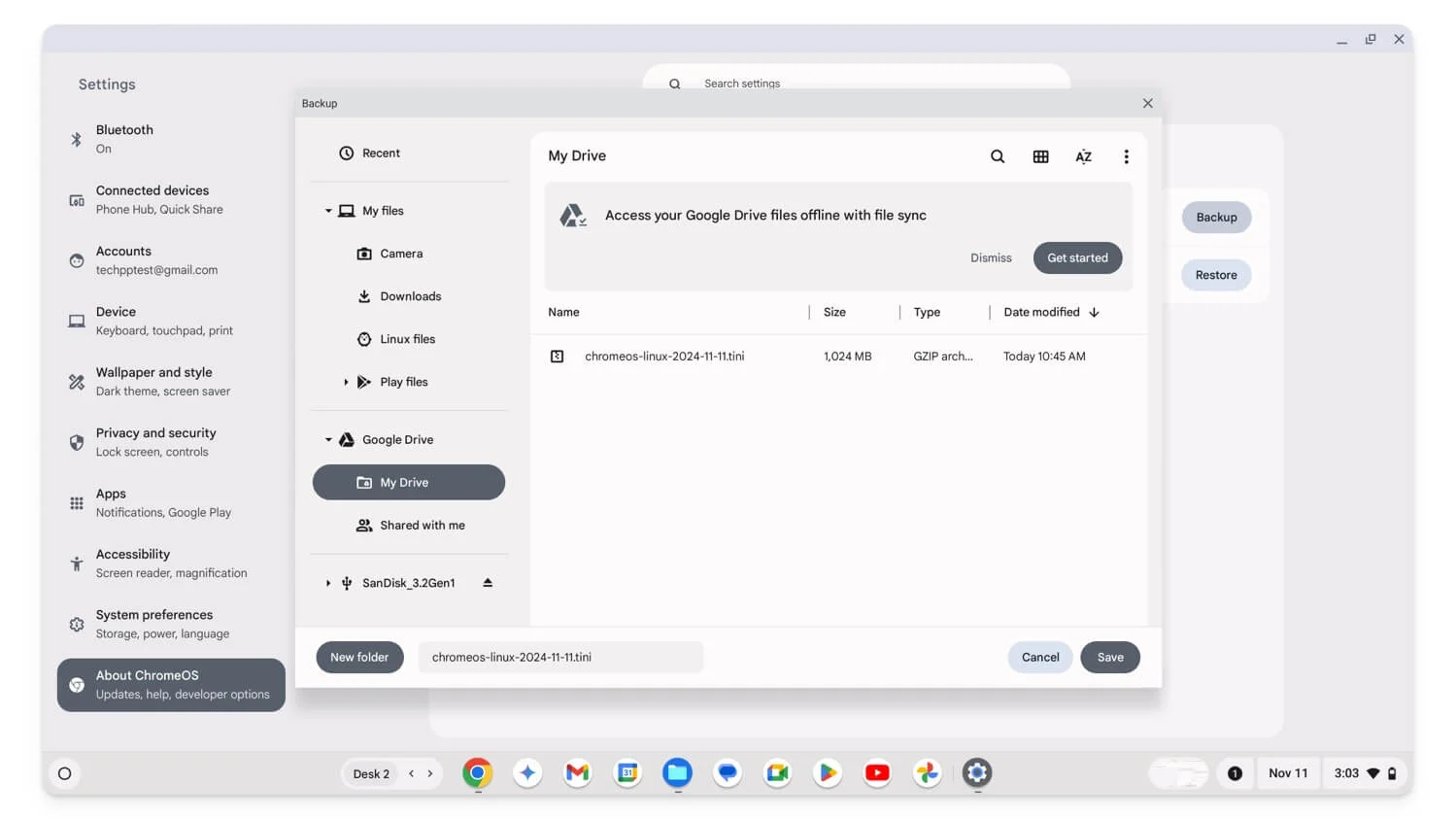
Как восстановить резервную копию после выполнения сброса настроек
Для резервного копирования настроек и других данных Chromebook во время настройки используйте ту же учетную запись Google, которую вы использовали ранее для резервного копирования настроек Chrome OS. Наконец, вы можете загрузить файлы, загруженные на Google Диск, и перенести файлы, которые вы переместили, обратно во внешнее хранилище для восстановления локальных файлов.
Аналогичным образом, чтобы создать резервную копию настроек браузера Google Chrome, откройте Google Chrome на Chromebook и войдите в систему, используя учетную запись, которую вы используете для резервного копирования. При входе в систему, если будет предложено, разрешите синхронизацию Google Chrome. В большинстве случаев Chrome автоматически восстанавливает данные и настройки вашего браузера.
Создайте резервную копию всех важных данных на вашем Chromebook
В отличие от Windows и Mac, восстановить заводские настройки Chromebook легко, и вы можете сделать это за несколько простых шагов, используя ярлыки. Я часто рекомендовал пользователям выполнить сброс настроек Chromebook до заводских настроек, чтобы исправить ошибки, связанные с ОС. Вам следует создать резервную копию вашего Chromebook, прежде чем он будет сброшен до заводских настроек. Надеюсь, вы найдете это руководство полезным.
Часто задаваемые вопросы о резервном копировании Chromebook
Как узнать, включена ли синхронизация Chrome на моем Chromebook?
Чтобы проверить, включена ли синхронизация Chrome на вашем Chromebook, откройте Google Chrome, щелкните трехточечное меню и перейдите в «Настройки». Затем нажмите «Вы и Google» и выберите «Синхронизация и службы Google». Здесь убедитесь, что выбрано «Синхронизировать все». Чтобы синхронизировать данные Chrome OS с вашей учетной записью, перейдите в «Настройки», нажмите «Конфиденциальность и безопасность», выберите «Синхронизация и службы Google», затем нажмите «Управление тем, что вы синхронизируете» и включите «Синхронизировать все», чтобы синхронизировать все данные.
Могу ли я выбрать для синхронизации определенные элементы, а не синхронизировать все, и что произойдет, если я синхронизирую только некоторые элементы?
Вы можете синхронизировать определенные данные, а не все в браузере Chrome и Chromebook. Выполните те же действия, которые описаны выше, чтобы получить доступ к настройкам «Синхронизировать все», а затем выберите «Настроить синхронизацию» в браузере Chrome и в настройках. Выберите данные, которые вы хотите синхронизировать, и убедитесь, что остальные параметры отключены.
Как создать резервную копию локально сохраненных файлов на Chromebook, если мне недостаточно места на Google Диске?
По моему опыту, лучший способ ограничить хранилище Chromebook — использовать внешнее устройство или бесплатно создать новую учетную запись Google, которая дает вам 15 ГБ бесплатного хранилища. Это можно использовать для загрузки оставшихся данных на Chromebook.
Могу ли я восстановить потерянные данные, если я случайно перезагрузил Chromebook без резервного копирования?
К сожалению, после сброса настроек Chromebook вы не сможете восстановить свои данные, и все ваши данные, включая локальные файлы, будут удалены. Однако, если синхронизация была включена ранее, вы можете восстановить синхронизированные данные из своей учетной записи Google, включая данные Chrome или данные Chrome OS, связанные с вашей учетной записью Google.
