Как сделать резервную копию iPhone на ПК [НОВОЕ]
Опубликовано: 2023-08-16Создание резервной копии iPhone может быть сложной и длительной задачей. Вот почему важно упростить процесс путем резервного копирования данных на ПК. В этой статье показано, как пользователи могут создавать резервные копии iPhone на ПК, используя самые лучшие и простые методы.
Резервное копирование iPhone может избавить пользователя iPhone от большой боли, связанной с потерей важных данных, а также предотвратить любую серьезную потерю данных. Но создать качественную резервную копию не так просто, как кажется, и поэтому люди ищут подробное руководство по резервному копированию iPhone на ПК .
Какие есть варианты для пользователя, чтобы легко сделать резервную копию своего iPhone на ПК? Можно ли сделать резервную копию iPhone на компьютер без iTunes ? Вероятно, это те вопросы, которые пользователи хотят задать. Не волнуйся. Вы можете получить все ответы в этой статье, поскольку в ней представлены четыре полезных метода с аккуратными и логичными шагами, которые помогут вам создать резервную копию данных вашего iPhone. Независимо от того, используете ли вы Windows или macOS, вы можете использовать программное обеспечение для передачи данных iPhone, iCloud и iTunes для резервного копирования ваших файлов; если вы используете macOS, Finder — ваш дополнительный выбор.
4 метода резервного копирования iPhone на Windows/Mac
Мы собрали четыре метода, и все они опробованы и протестированы для простого переноса данных с iPhone на ПК в качестве резервной копии. Теперь важно отметить, что каждый метод имеет свои недостатки и ключевые особенности. Таким образом, пользователи должны взглянуть на таблицу, прежде чем пытаться использовать любой из методов, описанных в этой статье:
| Метод | Эффективность | Требования | Скорость |
| Инструмент передачи данных iPhone | Поддерживает полное резервное копирование и выборочное резервное копирование. | iPhone, кабель Lightning, Windows/Mac, использование места на компьютере | Скорость зависит от того, сколько данных вы собираетесь копировать; чем больше, тем медленнее. По сути, проводная передача с iPhone на ПК быстрее, чем беспроводная. |
| iTunes | Полная резервная копия. Вы не можете выбрать типы файлов для резервного копирования. | iPhone, кабель Lightning, Windows/Mac, использование места на компьютере | |
| iCloud | Полная резервная копия. Вы можете загружать определенные типы, например изображения, на свой компьютер. | iPhone, Wi-Fi, компьютер, использование пространства iCloud (беспроводное резервное копирование) | |
| Искатели | Полная резервная копия. Вы можете зашифровать файлы резервных копий на вашем компьютере Mac. | iPhone, кабель Lightning, Mac, используйте место на компьютере |
Читайте также: Как сделать резервную копию фотографий iPhone в Google Фото
1. Инструмент передачи данных iPhone (Windows и Mac)
Первый и, пожалуй, самый жизнеспособный вариант резервного копирования iPhone на Windows/Mac — использовать EaseUS MobiMover. Это лучшее бесплатное программное обеспечение для резервного копирования, которое может легко переносить данные с iPhone на ПК или Mac. И хорошо то, что EaseUS MobiMover доступен как для Windows, так и для Mac. Это одна из лучших альтернатив iTunes или любому другому инструменту передачи, который могут использовать люди. Это потому, что у него есть несколько ключевых особенностей, которые делают его великолепным, а именно:
- Быстрое резервное копирование всех данных iPhone на ПК или Mac.
- Резервное копирование даже чатов или сообщений, включая WhatsApp.
- Конвертируйте HEIC и сделайте резервную копию в JPG с помощью конвертера.
- Сделайте резервную копию видео с iPhone, конвертировав их.
- И легко переносить данные с одного iPhone на любой другой телефон.
Вот почему это лучший выбор, чтобы помочь пользователям создавать резервные копии iPhone на своем ПК, и вот как они могут его использовать:
Шаг 1. Подключите iPhone к компьютеру с помощью USB-кабеля и откройте MobiMover. В левой панели меню выберите режим «Телефон на ПК» и нажмите «Далее». 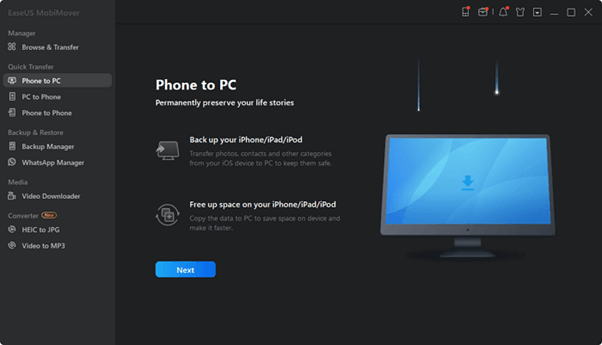
Шаг 2. Отметьте типы файлов, для которых вы хотите создать резервную копию на своем компьютере. Вы можете создавать резервные копии многих категорий: аудиофайлы, изображения, сообщения, контакты и фильмы. Когда вы закончите свой выбор, нажмите «Перенести», чтобы начать процесс резервного копирования. 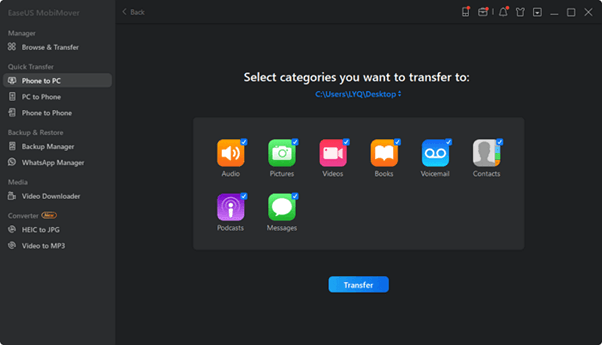
Шаг 3. Подождите секунду; вы можете перейти к папкам, чтобы проверить элементы, когда программное обеспечение завершит работу. Пожалуйста, не отключайте и не используйте iPhone во время этого процесса. Вы можете использовать его после того, как все будет сделано.
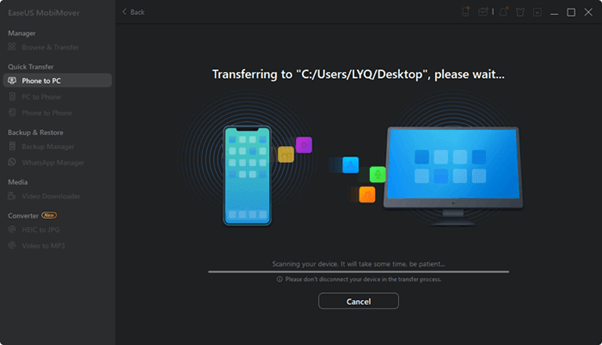
2. iTunes (Windows и Mac)
iTunes от Apple широко считается одной из лучших программ для простого резервного копирования iPhone на ПК. Это потому, что у него есть встроенные опции, и это проприетарное программное обеспечение Apple. Таким образом, у него есть отличные возможности для резервного копирования iPhone на компьютер, например:
Шаг 1. Загрузите и установите последнюю версию iTunes и откройте ее на своем компьютере.
Шаг 2. Найдите значок устройства рядом с панелью навигации. 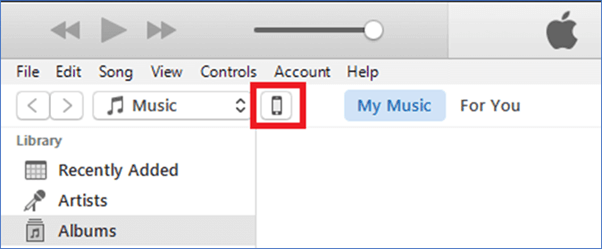
Шаг 3. Нажмите «Этот компьютер» и нажмите «Создать резервную копию сейчас».

Шаг 4. Дождитесь завершения резервного копирования. 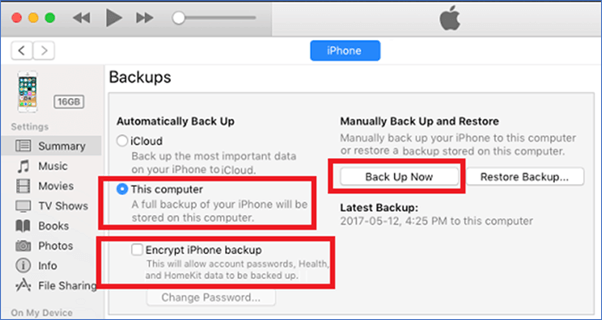
И это позволит любому пользователю легко создавать резервные копии данных iPhone на ПК или Mac. Но рекомендуется, чтобы пользователи загружали только последнюю версию iTunes, чтобы это работало.
Читайте также: Как сделать резервную копию электронной почты Gmail с вложениями
3. iCloud (Windows и Mac)
iCloud от Apple — это еще один сервис, который многие люди используют для резервного копирования данных своего iPhone. Вот почему люди задаются вопросом, является ли это хорошим вариантом для резервного копирования iPhone на ПК. Существует способ использовать данные резервного копирования iCloud на ПК, и вот как это сделать:
Шаг 1. Зайдите в настройки iPhone.
Шаг 2. Коснитесь настроек имени пользователя/учетной записи.
Шаг 3. Теперь коснитесь опции iCloud.
Шаг 4. Включите резервное копирование iCloud. 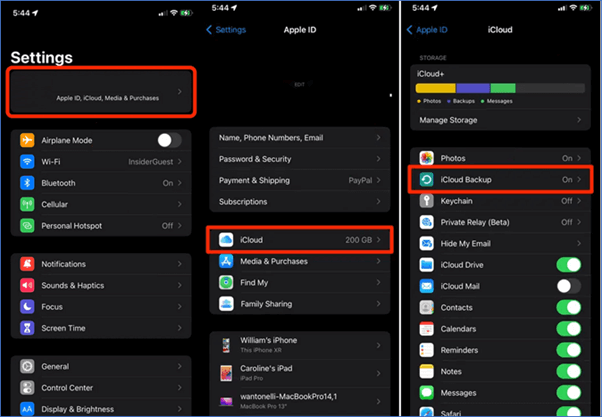
Шаг 5. Загрузите и установите iCloud на ПК с Windows/Mac.
Шаг 6. Войдите в учетную запись iCloud, как на iPhone.
Шаг 7. Перейдите к опции iCloud.
Шаг 8. Выберите такие параметры, как «Библиотека фотографий iCloud», «Общий доступ к фотографиям iCloud» и т. д. 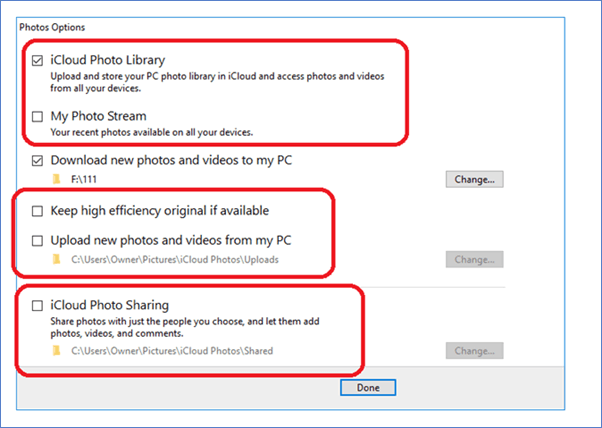
Это поможет пользователю довольно легко создавать резервные копии своего iPhone на ПК и просматривать свои данные. Теперь продолжайте читать, чтобы узнать, когда и где пользователи смогут просматривать резервную копию своего iPhone на ПК или Mac.
4. Искатель (только для Mac)
Finder — это собственный файловый менеджер Mac, который позволяет пользователям создавать резервные копии iPhone на своем ПК. Теперь у него есть встроенные опции, которые позволяют пользователю легко создавать резервные копии своих данных со своего iPhone на Mac. Но этот метод не будет работать в Windows, так как он работает только на Mac следующим образом:
Шаг 1. Подключите iPhone к Mac с помощью USB-кабеля.
Шаг 2. Откройте приложение Finder.
Шаг 3. Выберите iPhone на боковой панели/панели навигации.
Шаг 4. Проверьте последний тип резервной копии и нажмите «Создать резервную копию сейчас». 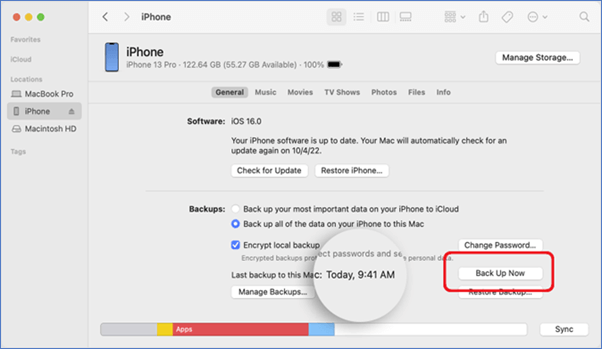
Вот как пользователи могут легко создавать резервные копии данных iPhone на ПК с помощью Finder. Теперь новые пользователи iPhone могут найти это проблематичным, поэтому им необходимо убедиться, что их версия iOS и версия приложения Finder обновлены.
Читайте также: Восстановление iPhone из резервной копии iCloud — (Пошаговое руководство)
Где найти резервные копии iPhone на компьютере
Теперь пользователь может задаться вопросом, куда попадают его файлы после создания резервной копии. Теперь Mac и Windows сильно различаются по расположению и настройкам. Вот почему важно найти данные iPhone на каждом устройстве соответствующим образом.
Вот как пользователи могут найти свои файлы резервных копий данных на компьютерах с Windows и Mac:
Расположение резервной копии iPhone в Windows
Расположение резервной копии Apple iPhone в Windows полностью зависит от программы, которую установили пользователи. Приложение Apple iCloud создаст папку в папке «Документы» в Windows. В то время как iTunes создаст отдельную папку, которую пользователи смогут найти следующим образом:
Шаг 1. Перейдите на «Диск C» и откройте папку «Пользователи».
Шаг 2. Теперь скопируйте и вставьте это в адресную строку:
«AppData\Roaming\Apple Computer\MobileSync»
Шаг 3. Теперь скопируйте всю папку резервной копии или исследуйте ее, чтобы найти определенные файлы. 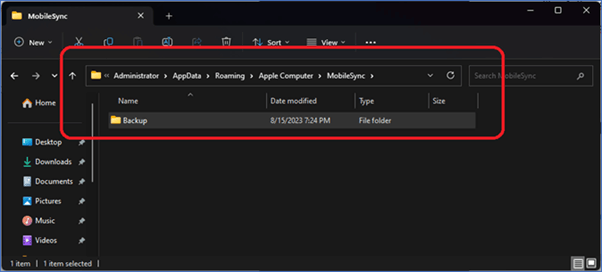
И изучение или копирование данных с этого момента будет полностью зависеть от пользователя и от того, нужно ли ему копировать их в другое место.
Расположение резервной копии iPhone на Mac
Поиск места для резервного копирования на Mac через Finder ни к чему не приведет пользователей. Вот почему лучше спросить у самого iTunes, где он сохранил файлы резервных копий. Теперь это работает только для пользователей iTunes, поэтому вот как проверить местоположение резервной копии iPhone на Mac:
Шаг 1. Откройте iTunes на Mac.
Шаг 2. Перейдите в «Настройки устройств» и нажмите «Устройства».
Шаг 3. Щелкните правой кнопкой мыши iPhone и нажмите «Показать в папке».
И это поможет пользователям легко находить файлы резервных копий на устройствах Mac.
Читайте также: Как сделать резервную копию ваших Android-смартфонов
Часто задаваемые вопросы о том, как сделать резервную копию iPhone на ПК
Вот некоторые вопросы, которые люди также задают о резервном копировании iPhone на ПК:
В.1 Как перенести данные с iPhone на ПК без iTunes?
Пользователю понадобится такая программа, как EaseUS MobiMover, для перемещения любых файлов с iPhone на ПК. iPhone от Apple реагирует только на проприетарное программное обеспечение, такое как iTunes или iCloud. Вот почему пользователям нужна хорошая программа, которая может создавать резервные копии с iPhone на ПК, и EaseUS MobiMover подходит под это описание.
Q.2 Почему я не могу сделать резервную копию своего iPhone на ПК?
Вероятно, версия iTunes или iOS устарела. Вот почему многие пользователи сталкиваются с этой проблемой, так как они просто не обновили ни iOS, ни iTunes. Таким образом, известно, что простое обновление iTunes и iOS решает эту проблему для многих пользователей.
Q.3 Как мне сделать резервную копию моего iPhone на моем компьютере и установить ее на мой новый iPhone?
Пользователям придется создавать резервные копии своих iPhone на компьютерах с помощью EaseUS MobiMover. Теперь они также могут использовать iTunes, но EaseUS MobiMover стал еще проще. Они могут легко скопировать свои данные со старого iPhone на ПК с помощью EaseUS MobiMover. Затем они могут скопировать данные с ПК на новый iPhone с помощью той же программы.
Заключение
Это одни из лучших процедур для создания резервной копии для восстановления данных iPhone. Очень важно знать, что все подходы, упомянутые в этой статье, имеют свои плюсы и минусы. И все эти методы также масштабируются друг против друга для простоты и эффективности.
И именно тогда EaseUS MobiMover выигрывает в каждом отделе, поскольку предлагает большую гибкость. Вот почему пользователи должны использовать этот инструмент, чтобы избежать сбоев, с которыми они могут столкнуться при использовании других методов. Кроме того, он также предлагает простые методы восстановления, которые делают его хорошим выбором.
