Как сделать резервную копию iPhone на внешний жесткий диск в Windows 10/11
Опубликовано: 2023-04-11Регулярное резервное копирование вашего iPhone необходимо, особенно если вы не хотите потерять свои данные в случае неисправности вашего iPhone. Однако резервные копии iPhone обычно занимают значительный объем памяти, от нескольких гигабайт до десятков гигабайт. Если ваше хранилище iCloud становится ограниченным, и вы не хотите занимать место на своем компьютере, резервное копирование вашего iPhone на внешний жесткий диск — хороший выбор. В этой статье будет показано, как сделать резервную копию вашего iPhone непосредственно на внешний жесткий диск с помощью компьютера с Windows 10/11.
Способ 1: резервное копирование iPhone непосредственно на внешний жесткий диск с помощью iSumsoft BackupTo
iSumsoft BackupTo — это один из наиболее эффективных способов резервного копирования вашего iPhone напрямую на внешний жесткий диск на ПК с Windows 10/11 без использования iTunes. Это специализированный инструмент для резервного копирования iPhone, который позволяет создавать резервные копии iPhone непосредственно на внешний жесткий диск и при необходимости восстанавливать резервную копию с внешнего диска на iPhone. Инструмент имеет следующие основные функции:
- Резервное копирование iPhone на ПК с Windows без использования iTunes или iCloud.
- Создайте резервную копию всего iPhone или только нужных данных.
- Позвольте вам выбрать путь, по которому вы хотите сохранить резервную копию iPhone.
- Позвольте вам зашифровать резервную копию вашего iPhone с помощью пароля.
- Передавайте данные напрямую между двумя iPhone без предварительного резервного копирования.
Загрузите и установите iSumsoft BackupTo на свой компьютер с Windows 10/11, затем выполните следующие действия, чтобы создать резервную копию вашего iPhone непосредственно на внешний жесткий диск.
Шаг 1: Подключите внешний жесткий диск к USB-порту компьютера через USB-адаптер.
Шаг 2. Подключите iPhone к другому USB-порту компьютера с помощью USB-кабеля, а затем нажмите «Доверие» на экране iPhone, если будет предложено.
Шаг 3: Запустите iSumsoft BackupTo, и он автоматически обнаружит ваш iPhone и отобразит информацию о нем. Убедитесь, что слева выбран параметр «Резервное копирование», а затем нажмите «Далее», чтобы продолжить.
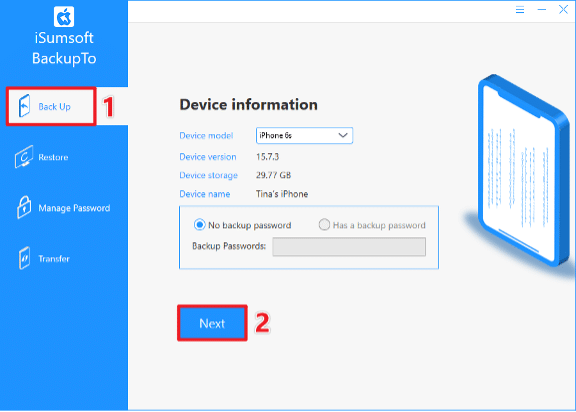
Шаг 4: Если вы хотите создать резервную копию всего на своем iPhone, выберите «Полное резервное копирование»; в противном случае выберите «Засекреченное резервное копирование» и отметьте данные, которые вы хотите создать резервную копию. Затем нажмите кнопку «Выбрать», чтобы выбрать внешний жесткий диск в качестве пути для сохранения резервной копии iPhone. Наконец, нажмите кнопку «Пуск», и программа немедленно начнет резервное копирование вашего iPhone на внешний жесткий диск.
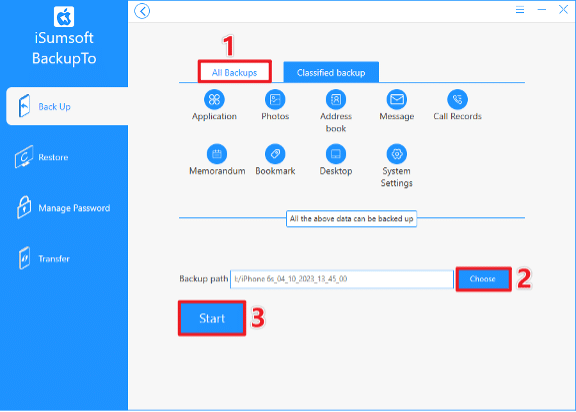
Шаг 5: Подождите некоторое время, пока на странице программного обеспечения не появится сообщение «Резервное копирование выполнено успешно», а затем вы можете перейти на внешний жесткий диск, чтобы просмотреть резервную копию вашего iPhone.
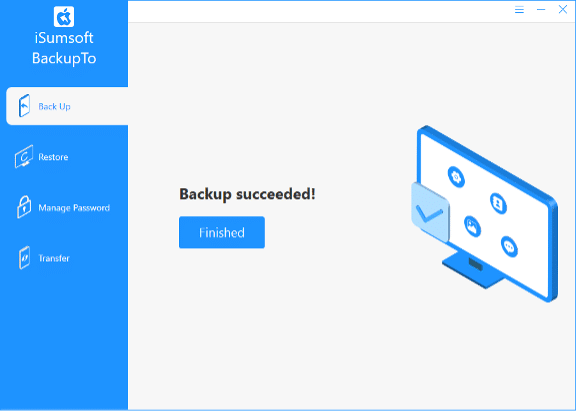
Способ 2: резервное копирование iPhone на внешний жесткий диск с помощью iTunes
Другой вариант — использовать iTunes на ПК с Windows 10/11 для резервного копирования iPhone на внешний жесткий диск. По умолчанию iTunes создает резервную копию вашего iPhone на диске операционной системы вашего компьютера, но вы можете изменить место резервного копирования на внешний жесткий диск с помощью команд Windows. Вот как это сделать.
Шаг 1: Измените место резервного копирования iTunes на внешний жесткий диск.
Подключите внешний жесткий диск к компьютеру, затем откройте и создайте на нем новую папку для сохранения резервных копий iPhone. Вы можете назвать новую папку iPhoneBackup для облегчения идентификации.
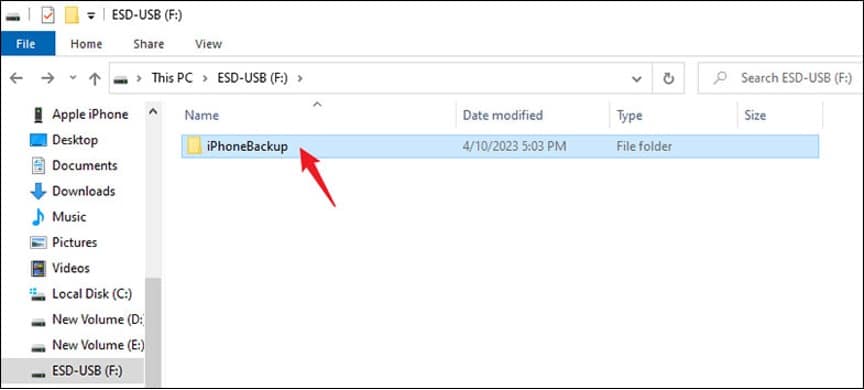

Откройте проводник и убедитесь, что выбран параметр «Скрытые элементы» на вкладке «Вид». Затем перейдите к расположению резервной копии iTunes по умолчанию на вашем ПК и переименуйте папку резервного копирования, например, в OldBackup .
- Если вы загрузили iTunes из Microsoft Store, расположение резервной копии iTunes по умолчанию: C:\Users\{ИМЯ ПОЛЬЗОВАТЕЛЯ}\Apple\MobileSync\Backup .
- Если вы загрузили iTunes из браузера, расположение резервной копии по умолчанию: C:\Users\{ИМЯ ПОЛЬЗОВАТЕЛЯ}\AppData\Roaming\AppleComputer\MobileSync\Backup .
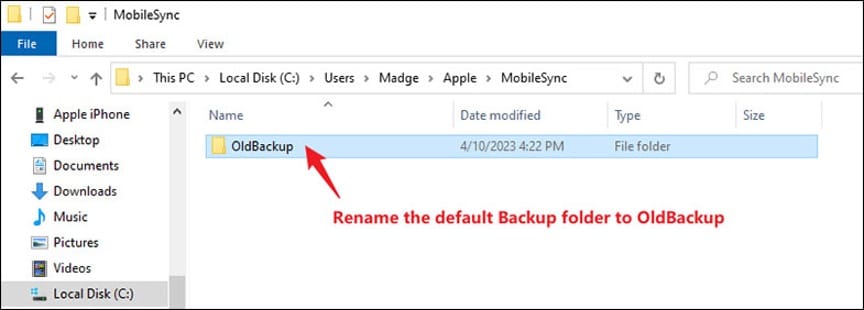
Откройте командную строку от имени администратора, затем введите команду: mklink /J «Путь резервного копирования по умолчанию» «Новый путь резервного копирования» . Вам нужно заменить путь резервного копирования по умолчанию на фактический путь резервного копирования по умолчанию, а новый путь резервного копирования — на новый путь к папке резервного копирования, который вы создали на внешнем жестком диске, например, фактическая команда, которую мне нужно ввести, выглядит так: mklink /J «C:\Users». \Madge\Apple\MobileSync\Backup» «F:\iPhoneBackup». После того, как вы закончите вводить команду, нажмите Enter, и вы успешно изменили местоположение резервной копии iPhone на внешний жесткий диск.
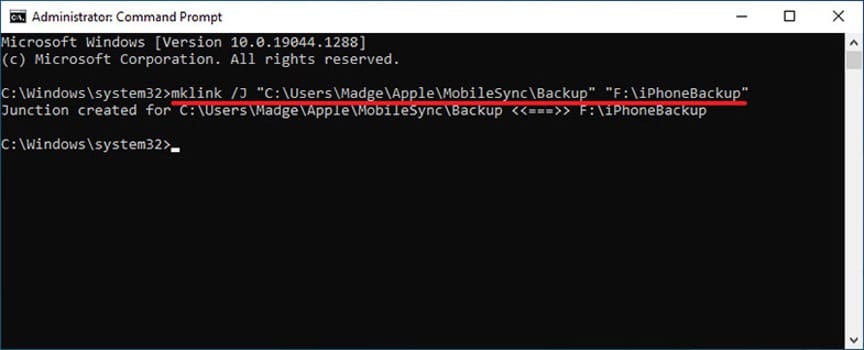
Шаг 2: Сделайте резервную копию iPhone на внешний жесткий диск с помощью iTunes.
Откройте iTunes, и он автоматически обнаружит ваш iPhone. Щелкните маленький значок телефона в левом верхнем углу, чтобы перейти на вкладку «Сводка».
Найдите раздел «Резервные копии», выберите «Этот компьютер» и нажмите «Создать резервную копию сейчас». При появлении запроса введите свой пароль на экране iPhone, чтобы начать резервное копирование.
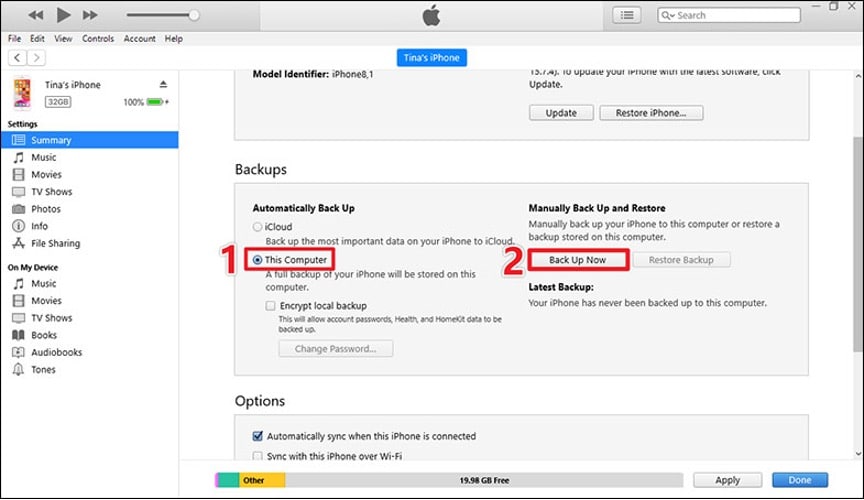
iTunes начнет резервное копирование вашего iPhone на внешний жесткий диск, и вам просто нужно дождаться завершения резервного копирования.
Можете ли вы сделать резервную копию iPhone на внешний жесткий диск без компьютера?
Иногда вы можете не захотеть использовать компьютер или у вас его нет. Итак, можно ли сделать резервную копию вашего iPhone на внешний жесткий диск без использования компьютера? Ответ положительный. Один из самых простых способов — подключить внешний накопитель напрямую к iPhone с помощью совместимого кабеля или адаптера USB-C.
Шаг 1. Подключите внешний жесткий диск к зарядному порту вашего iPhone с помощью кабеля USB-C или адаптера Lightning — USB для камеры/адаптера Lightning — USB 3 для камеры.
Шаг 2. Перейдите в приложение «Фотографии», выберите фотографии, для которых хотите сделать резервную копию, а затем коснитесь значка «Поделиться» в левом нижнем углу.
Шаг 3: Выберите «Сохранить в файлы», выберите внешний жесткий диск и нажмите «Сохранить». Выбранные фотографии будут скопированы непосредственно на внешний жесткий диск с вашего iPhone.
Если у вас нет подходящего кабеля или адаптера USB-C для подключения внешнего диска напрямую к iPhone, вы можете сначала загрузить файлы в облачное хранилище, например iCloud или Google Drive. Затем загрузите файлы на свой компьютер. Наконец, скопируйте и вставьте файлы на внешний жесткий диск.
Заключение:
Резервное копирование вашего iPhone на внешний жесткий диск иногда является лучшим вариантом. С помощью iSumsoft BackupTo или iTunes на вашем компьютере с Windows 10/11 вы можете создавать резервные копии iPhone напрямую на внешний жесткий диск всего несколькими щелчками мыши. Если у вас есть кабель или адаптер для подключения внешнего жесткого диска напрямую к вашему iPhone, вы можете создать резервную копию своего iPhone на внешний жесткий диск без использования компьютера.
