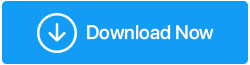Как сделать резервную копию реестра в Windows 10
Опубликовано: 2019-09-27Как мы хорошо знаем, реестр является неотъемлемой частью Windows 10, которая содержит настройки, информацию и многие другие значения для оборудования и программ, установленных в Windows. Поэтому всегда рекомендуется делать полную резервную копию реестра, прежде чем выполнять какие-либо операции с реестром Windows. Так как это поможет восстановить реестр, если что-то пойдет не так.
Примечание . Когда вы пытаетесь внести какие-либо изменения в реестр Windows, вы никогда не получаете приглашение сделать резервную копию реестра.
Поэтому, чтобы защитить ваш компьютер от любых неприятностей, которые могут возникнуть после внесения изменений в реестр Windows, мы обсудим, как сделать резервную копию реестра в Windows 10.
Зачем резервное копирование реестра в Windows 10?
Если вы используете последнюю версию Windows 10, обратите внимание, что по умолчанию автоматическое резервное копирование реестра Windows отключено. Кажется, это сделано для экономии места на диске. Поэтому, прежде чем вносить какие-либо изменения в редакторе реестра, убедитесь, что у вас есть резервная копия реестра. В противном случае и внесение неправильных изменений может привести к поломке вашей Windows.
Вы можете сделать резервную копию реестра вручную и с помощью специального инструмента. В этом посте мы объясним оба способа.
Примечание. При использовании инструмента для резервного копирования реестра убедитесь, что он доверен и надежен.
Лучший инструмент для резервного копирования реестра и очистки ПК
Резервное копирование реестра с помощью специального инструмента реестра
Поскольку реестр Windows является одной из самых чувствительных областей, и работать с ним может не каждый. Поэтому использование специального стороннего инструмента, такого как Advanced System Optimizer, является хорошей идеей для резервного копирования реестра. Этот удивительный инструмент не только помогает с легкостью создавать резервные копии реестра, но также удаляет недействительные записи реестра, что приводит к плавной работе системы. Кроме того, этот отличный оптимизатор и очиститель ПК также помогает повысить производительность системы.
Для резервного копирования реестра с помощью PC Optimizer — Advanced System Optimizer выполните следующие действия:
1. Загрузите инструмент очистки ПК — Advanced System Optimizer по ссылке ниже:
2. Установите утилиту резервного копирования реестра, следуя инструкциям на экране.
3. После установки запустите продукт и щелкните вкладку «Оптимизаторы реестра» на левой панели. 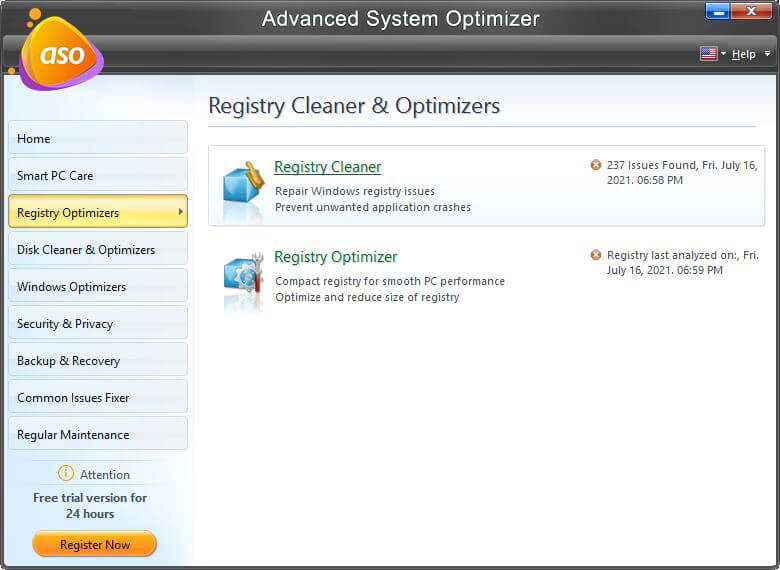
4. Нажмите «Очистка реестра» > «Отменить изменения» > «Полные резервные копии» на левой панели > нажмите «Создать полную резервную копию реестра».
В течение нескольких секунд Advanced System Optimizer создаст полную резервную копию реестра.
Таким образом, вы также можете иметь резервную копию реестра Windows.
В дополнение к этому вы также можете восстановить реестр в несколько кликов с помощью Advanced System Optimizer. Для этого выполните следующие действия:
1. Запустите Advanced System Optimizer > щелкните вкладку Registry Optimizers на левой панели > Registry Cleaner.
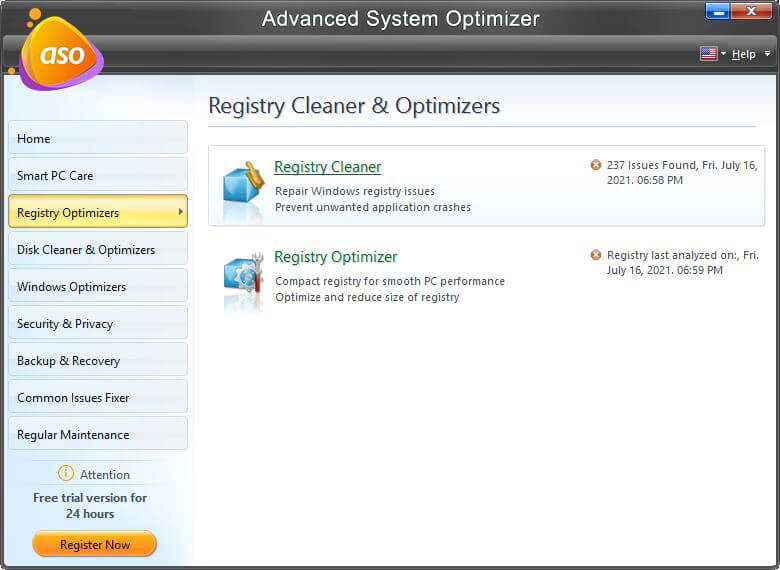
2. Теперь щелкните вкладку «Отменить изменения». Здесь вы увидите резервную копию реестра, созданную с помощью Advanced System Optimizer. Выберите его и нажмите кнопку Восстановить.
3. Дождитесь завершения процесса.
Таким образом, вы можете легко создавать резервные копии и восстанавливать реестр с помощью Advanced System Optimizer. Но возможности Advanced System Optimizer не ограничиваются резервным копированием и восстановлением реестра. Advanced System Optimizer — это универсальный инструмент для оптимизации ПК, который повышает производительность ПК с Windows 10.
Как включить автоматическое резервное копирование реестра в Windows 10
Как только вы включите автоматическое резервное копирование реестра, Windows автоматически создаст резервную копию вашего реестра. Чтобы включить, выполните следующие действия:
Отказ от ответственности: шаги, представленные здесь, следует выполнять с особой осторожностью, так как небольшая ошибка может вызвать проблемы на вашем ПК.
1. Щелкните правой кнопкой мыши кнопку «Пуск» в Windows и в меню выберите «Выполнить». Либо нажмите Windows + R, чтобы открыть окно «Выполнить».
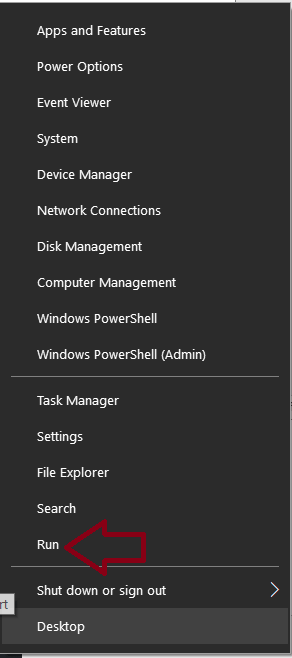
2. Теперь введите regedit в окне «Выполнить команду» и нажмите Enter. В запросе UAC нажмите «Да».
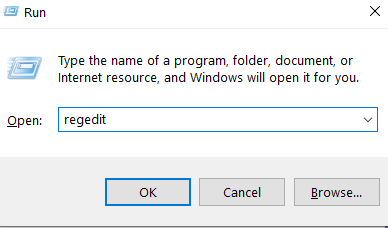
3. В открывшемся окне редактора реестра перейдите к следующему ключу:
HKEY_LOCAL_MACHINE\SYSTEM\CurrentControlSet\Control\Session Manager\Configuration Manager.
4. Щелкните правой кнопкой мыши папку Configuration Manager и в раскрывающемся меню выберите «Создать» > «Значение DWORD (32-разрядное)».
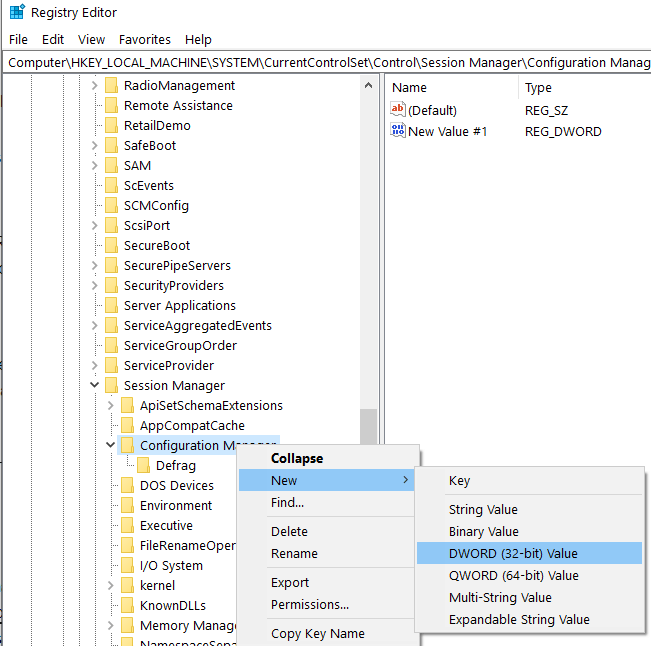
5. Теперь назовите только что созданный ключ EnablePeriodicBackup и нажмите клавишу Enter на клавиатуре компьютера.
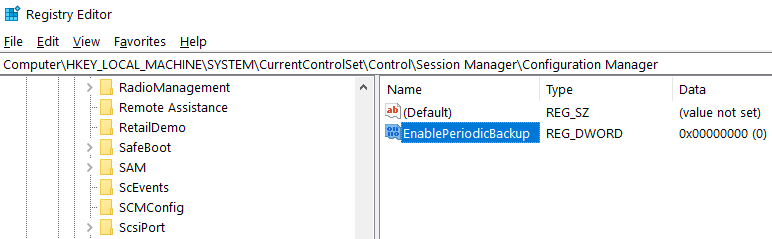
6. После создания ключа дважды щелкните по нему. В окне «Редактировать значение DWORD» измените данные значения с 0 на 1 и нажмите «ОК».
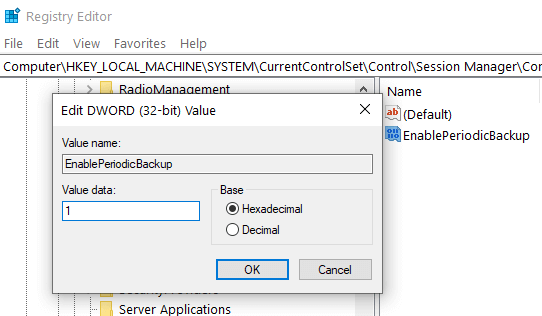
7. Теперь перезагрузите компьютер, чтобы изменения вступили в силу.
С этого момента Windows автоматически создаст резервную копию реестра и поместит ее в папку с именем RegBackup по адресу C:\Windows\System32\config\RegBack.
Кроме того, в планировщике заданий Windows также будет создана задача с именем RegIdleBackup для автоматического управления всеми будущими резервными копиями реестра Windows.
Резервное копирование реестра вручную:
Вы также можете сделать резервную копию реестра вручную через редактор реестра в Windows. Для этого выполните шаги, указанные ниже:
1. Щелкните правой кнопкой мыши кнопку «Пуск» в Windows и в меню выберите «Выполнить». Либо нажмите Windows + R, чтобы открыть окно «Выполнить».
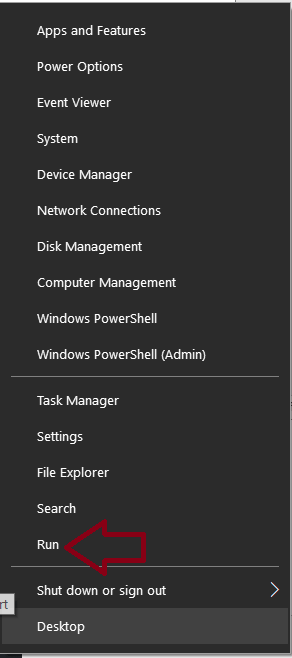

2. Теперь введите regedit в окне «Выполнить команду» и нажмите Enter. В запросе UAC нажмите «Да».
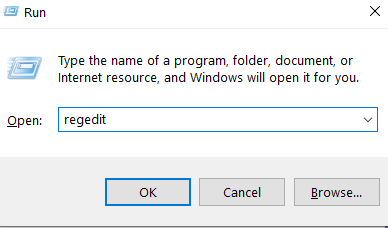
3. В открывшемся окне редактора реестра вы можете сделать полную резервную копию реестра Windows или определенного раздела реестра.
4. Чтобы сделать полную резервную копию реестра Windows, щелкните правой кнопкой мыши Компьютер в окне редактора реестра и выберите параметр Экспорт.
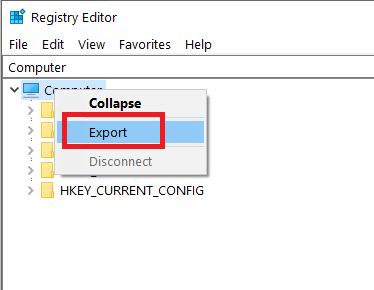
5. Теперь укажите имя файла и выберите место, где вы хотите создать резервную копию реестра, и нажмите кнопку «Сохранить». По умолчанию резервная копия реестра сохраняется в виде файла .reg.
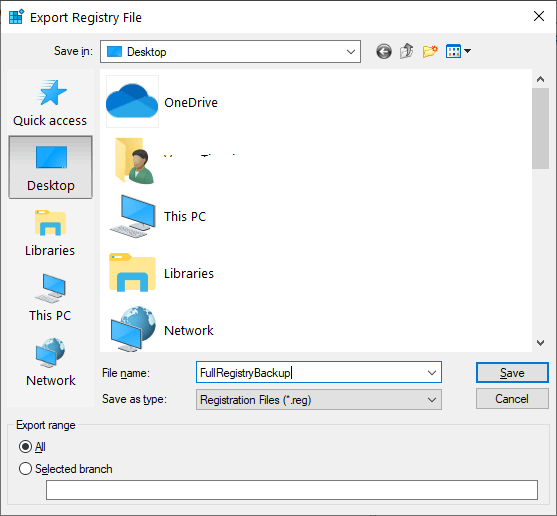
6. Если вы хотите сделать резервную копию какого-либо конкретного реестра, перейдите к этому конкретному ключу реестра или кусту, нажмите «Файл» и выберите «Экспорт».
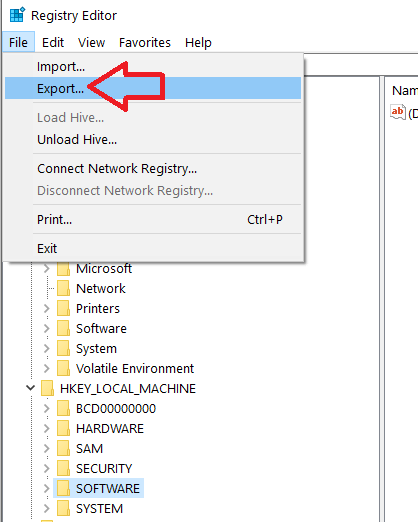
7. Теперь укажите имя файла и выберите место, где вы хотите создать резервную копию реестра, и нажмите кнопку «Сохранить». По умолчанию резервная копия реестра сохраняется в виде файла .reg.
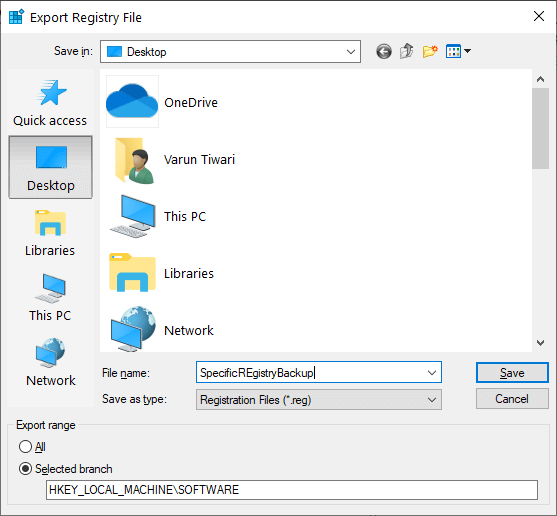
Резервное копирование реестра путем создания точки восстановления:
Восстановление системы — один из самых простых способов резервного копирования реестра Windows.
1. В поиске Windows введите «Создать точку восстановления». Теперь выберите Создать точку восстановления из результатов поиска.
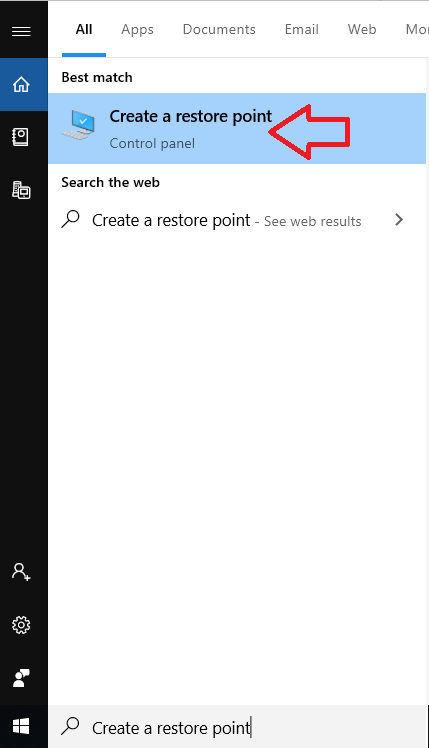
2. В открывшемся окне «Свойства системы» перейдите на вкладку «Защита системы», выберите диск вашей операционной системы и нажмите кнопку «Настроить».
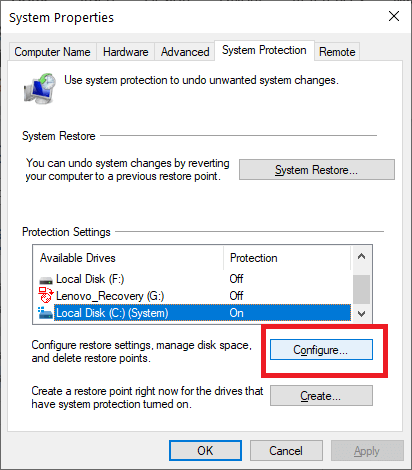
3. В разделе «Настройка восстановления» выберите параметр «Включить защиту системы» и нажмите кнопку «Применить».
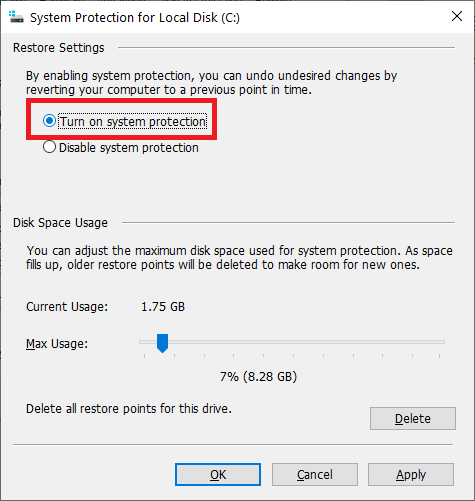
4. Теперь снова в окне «Свойства системы» нажмите кнопку «Создать», введите имя точки восстановления и нажмите кнопку «Создать».
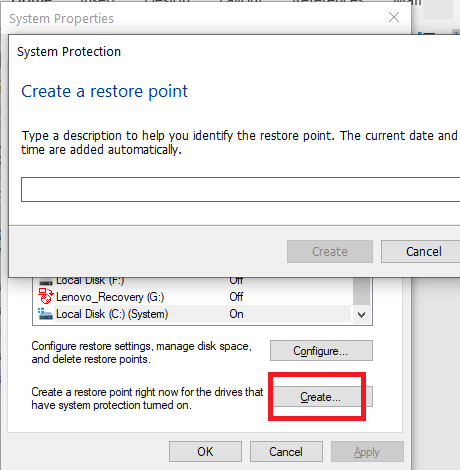
5. После успешного выполнения описанных выше шагов вы создали полную резервную копию реестра, которую можно использовать в будущем, чтобы при необходимости вернуть настройку в предыдущее состояние.
Восстановление реестра через резервную копию
1. Чтобы восстановить реестр, откройте редактор реестра. Теперь в левой панели выберите нужный реестр, в котором вы должны восстановить раздел реестра.
2. Теперь нажмите «Файл», выберите параметр «Импорт», перейдите к реестру, который вы экспортировали, и нажмите «Открыть».
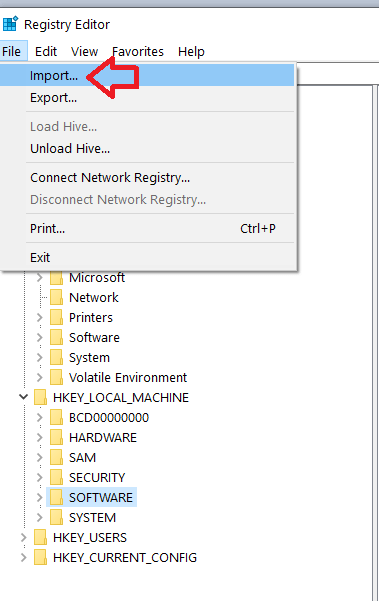
Восстановление реестра через восстановление системы:
Еще один способ восстановить реестр в Windows 10 — через восстановление системы. Ранее в статье мы узнали, как сделать резервную копию реестра с помощью восстановления системы, аналогично восстановление системы можно использовать для восстановления реестра. Чтобы восстановить реестр с помощью утилиты восстановления системы, выполните следующие действия:
1. В поиске Windows введите «Создать точку восстановления».
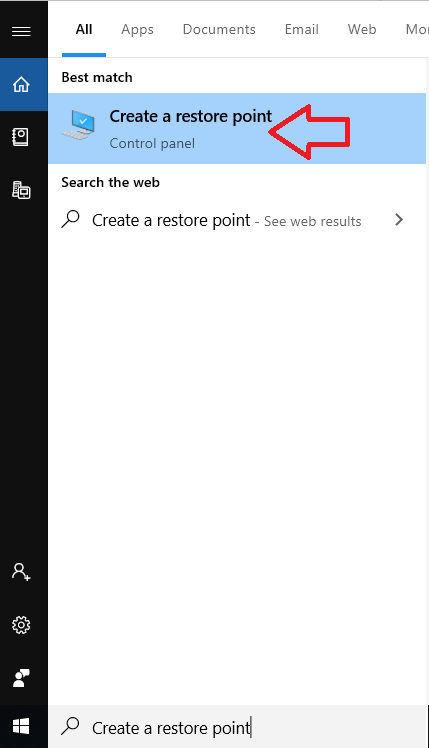
2. Теперь выберите Создать точку восстановления из результатов поиска.
3. В открывшемся окне «Свойства системы» перейдите на вкладку «Защита системы». Теперь нажмите кнопку «Восстановление системы».
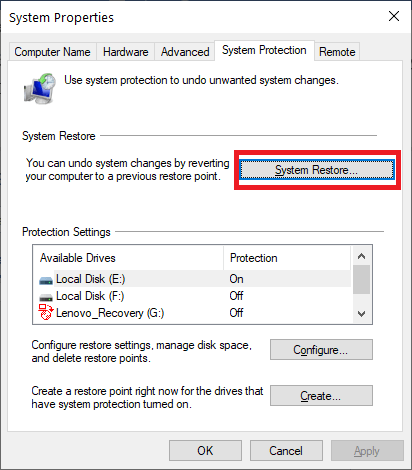
4. В открывшемся окне «Восстановление системы» нажмите кнопку «Далее».
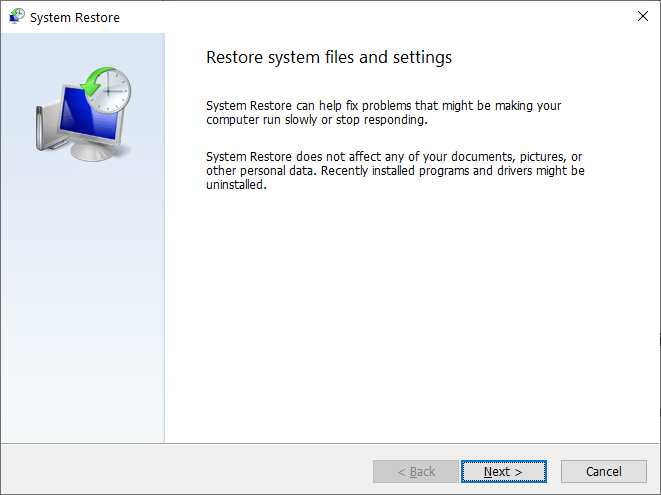
5. На следующем открывшемся экране выберите точку восстановления, щелкнув ее, и нажмите кнопку «Далее», чтобы продолжить.
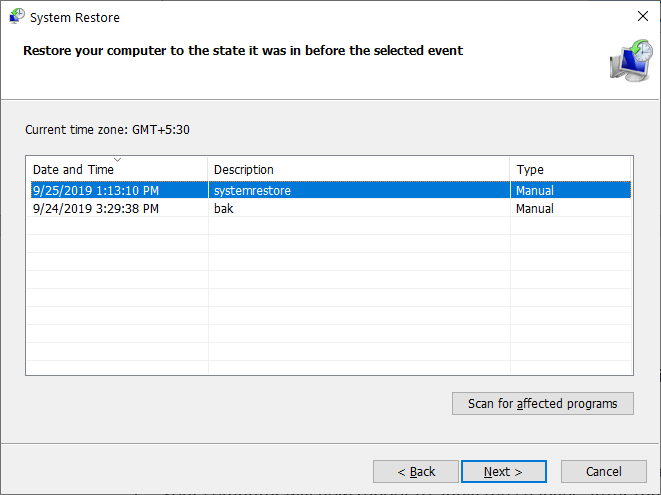
6. Теперь появится окно подтверждения, подтверждающее, что компьютер будет восстановлен до состояния, выбранного в качестве точки восстановления. Нажмите кнопку «Готово», чтобы продолжить.
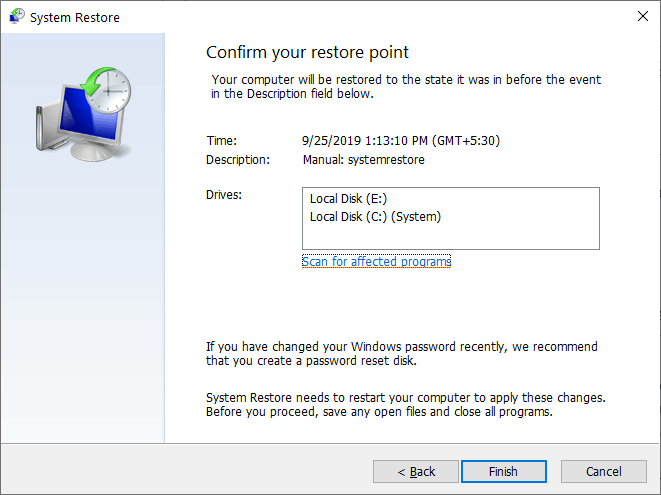
7. Теперь ваш компьютер перезагрузится, чтобы изменения вступили в силу. После перезагрузки системы она была восстановлена в прежнее состояние.
Вывод:
Резервное копирование реестра может быть очень удобным, особенно когда вы сталкиваетесь с проблемами на вашем ПК. Поэтому всегда рекомендуется регулярно делать резервную копию реестра, чтобы его можно было восстановить всякий раз, когда неисправное оборудование или программа загрязняют вашу систему. Согласитесь, что эти резервные копии занимают некоторое место на вашем жестком диске, но это не должно быть причиной отказа от сохранения резервной копии.
Кроме того, если реестр поврежден из-за заражения вредоносным ПО, резервная копия реестра также пригодится. Чтобы сделать резервную копию реестра Windows и оптимизировать систему, вы можете попробовать Advanced System Optimizer.
Итак, ребята, это были некоторые из способов сделать резервную копию реестра на компьютере с Windows 10. Если у вас есть какие-либо предложения или отзывы относительно статьи, поделитесь ими в поле для комментариев ниже.
Подписывайтесь на нас: