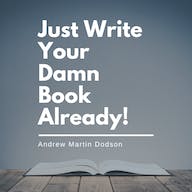Как сделать резервную копию вашего iPad с компьютером или без него
Опубликовано: 2023-09-12Память вашего iPad заполнена, и вы не можете найти файлы, которые можно удалить и освободить место? Знаете ли вы, что можно легко создать резервную копию iPad на внешнем жестком диске?
Помимо резервного копирования вашего iPad на iCloud, Mac или ПК, вы также можете использовать внешний жесткий диск для сохранения файлов.
Большинство внешних жестких дисков имеют большую емкость, что позволяет сохранять столько файлов, сколько вы пожелаете. Это становится удобно, если вы хотите создать резервную копию больших файлов с вашего iPad.
Если у вас есть важные фотографии, видео или документы, которые вам в данный момент не нужны, их перемещение во внешнюю резервную копию поможет сэкономить место на вашем iPad.
Мы расскажем вам, как создать резервную копию вашего iPad, какое бы устройство хранения у вас ни было.
Почему вам следует сделать резервную копию вашего iPad на другой диск

Возможно, вам захочется создать резервную копию вашего iPad на внешнем жестком диске по нескольким причинам.
Один из них — защитить ваши файлы от случайного удаления. В отличие от сохранения файлов в резервной копии iCloud, доступной на нескольких устройствах, использование внешнего жесткого диска более безопасно.
Это связано с тем, что вы не столкнетесь с ситуациями, когда вы случайно удалите фотографию или видео во время просмотра на другом устройстве.
Другая причина — снизить стоимость подписки. iCloud предоставляет бесплатное пространство для хранения всего 5 ГБ. Если вы не приобрели дополнительное пространство для хранения, оно быстро заполняется при обычном использовании.
Однако с помощью внешнего жесткого диска вы можете переносить большие файлы со своего iPad и использовать хранилище iCloud для других важных файлов.
Внешний жесткий диск также более портативен и может использоваться на нескольких устройствах для резервного копирования.
Как сделать резервную копию вашего iPad на внешний жесткий диск
В зависимости от того, есть ли у вас старый iPad с портом Lightning или новый с USB-C, вам может понадобиться адаптер для использования внешнего жесткого диска с вашим устройством.
Вам понадобится адаптер

Большинство внешних жестких дисков используют USB, поэтому для их использования со старыми iPad вам понадобится адаптер Lightning-USB 3.0. Если у вас iPad Pro или последний iPad с USB-C, адаптер вам не нужен.
Соедините вещи вместе
Подключите внешний жесткий диск к iPad или к адаптеру, а затем к iPad.
Открыть фотографии
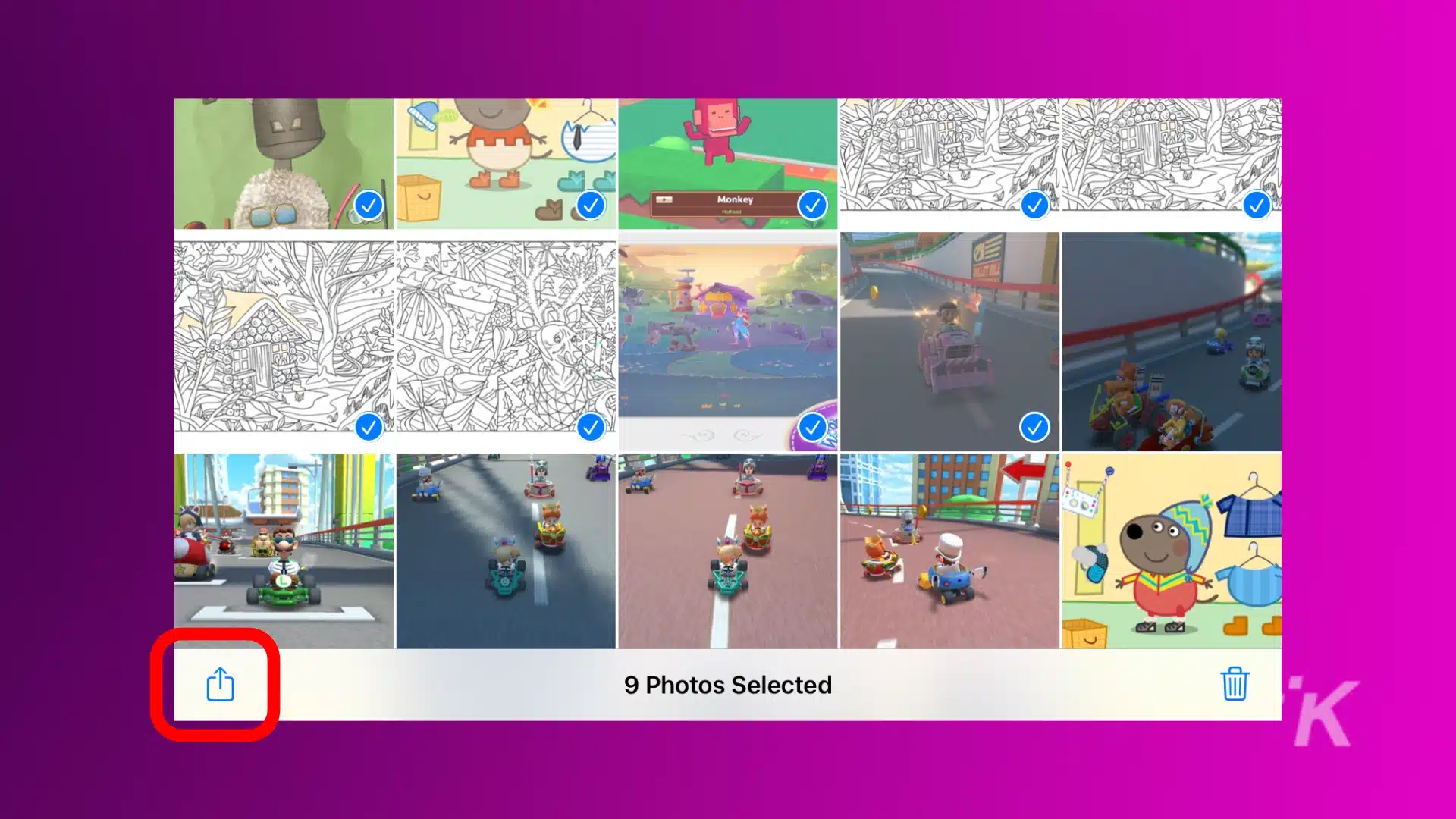
Откройте приложение «Фото» и выберите изображения, которые хотите сохранить. Нажмите кнопку «Поделиться» , затем выберите приложение «Файлы» , чтобы сохранить их.
Сохраняем на внешний диск
Когда откроется приложение «Файлы» , выберите внешний диск и нажмите «Сохранить».
Сохранив файлы и данные на внешний жесткий диск, вы можете отключить их от iPad и сохранить в безопасном месте.
Как сделать резервную копию iPad на внешний жесткий диск с помощью Finder
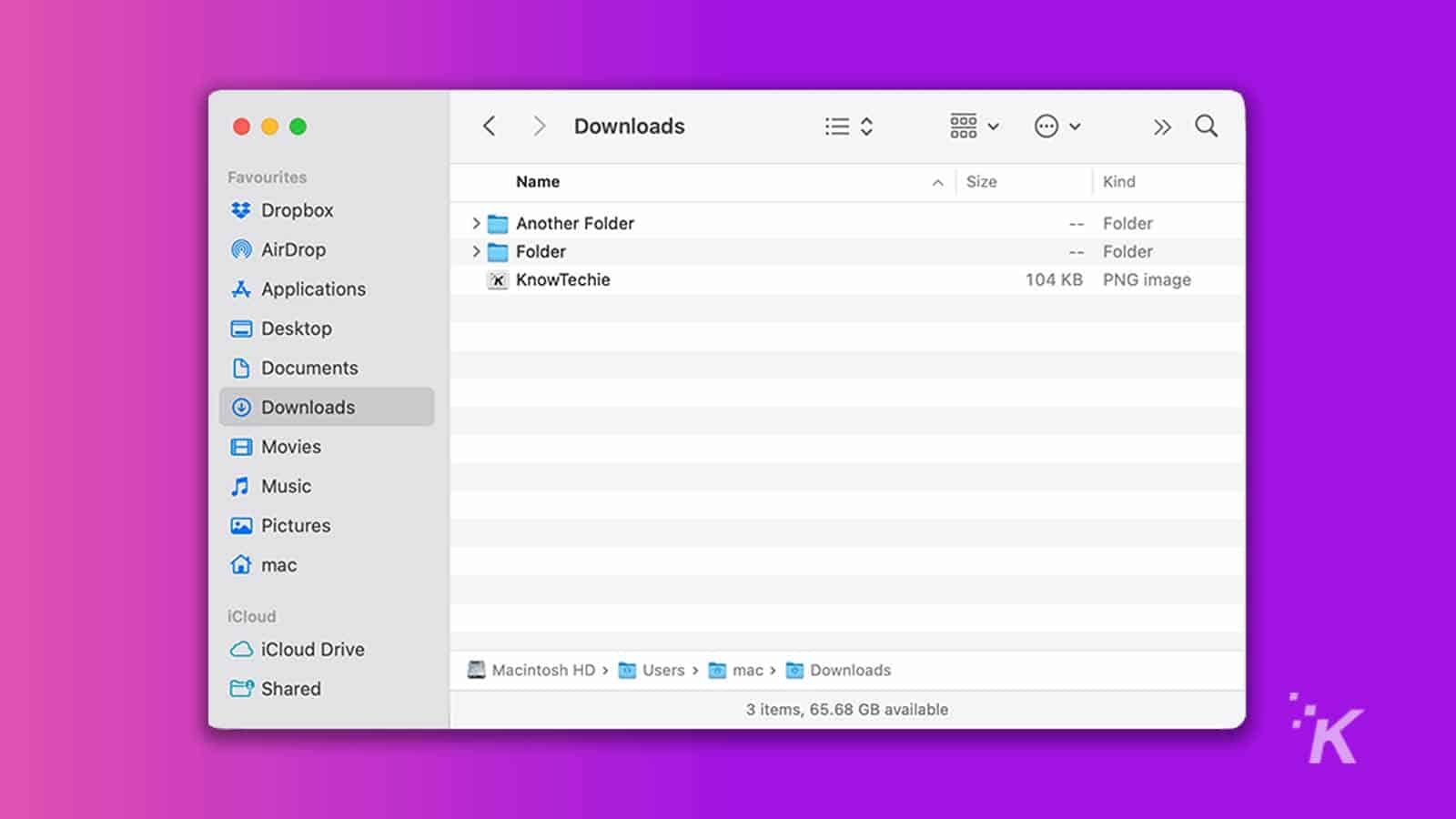
Finder — это инструмент по умолчанию для управления файлами на компьютерах под управлением macOS.
Это приложение позволяет удобно перемещать файлы с iPad и сохранять их на внешний жесткий диск.
Обратите внимание, что эти шаги работают для всех устройств Apple, подключенных к Mac, а не только для iPad.
Резервное копирование ваших данных на Mac
- Подключите iPad к Mac через USB. Сделайте то же самое для внешнего жесткого диска. Затем запустите Finder и выберите свой iPad в разделе «Местоположения» .
- В разделе «Местоположения» перейдите в раздел «Основные» , выберите «Резервное копирование всех данных с вашего iPad на этот Mac» и нажмите кнопку «Применить» .
Начнется резервное копирование, и все, что вам нужно сделать, это дождаться его завершения.
Перенесите резервную копию на внешний жесткий диск
- Выберите свой iPad в окне Finder и перейдите в «Основные», «Управление резервными копиями».
- Найдите резервную копию, которую вы создали ранее. Щелкните правой кнопкой мыши резервную копию, затем выберите параметр « Показать в Finder».
- Скопируйте папку резервной копии, выберите внешний жесткий диск в качестве места назначения резервной копии и нажмите «Вставить элемент». После этого данные iPad будут перенесены на внешний жесткий диск.
Как сделать резервную копию iPad на внешний жесткий диск с помощью iTunes на ПК с Windows
На ПК с Windows вы можете легко создавать резервные копии файлов и данных iPad на внешнем жестком диске через iTunes.
Прежде чем начать работу с iTunes, убедитесь, что вы загрузили и установили последнюю версию программного обеспечения.
Кроме того, вам понадобится кабель Lightning — USB или кабель USB-C — USB-A, в зависимости от того, какой у вас iPad. Вам также понадобится USB-кабель, входящий в комплект внешнего накопителя.
- Подключите iPad и внешний жесткий диск к ПК с Windows через USB. Нажмите кнопку «Доверять» на iPad.
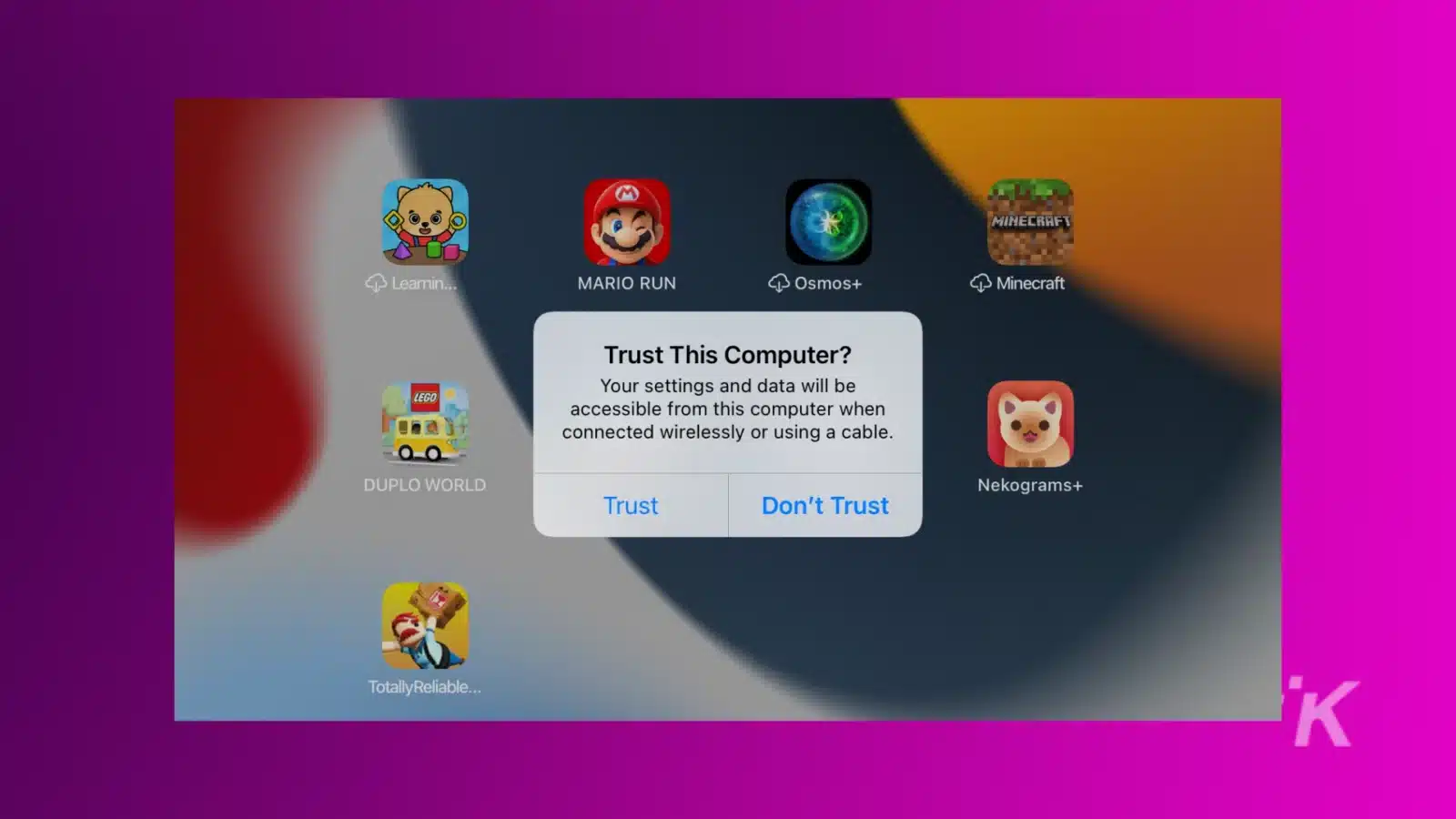
- Шаг 2. Запустите командную строку на своем компьютере и вставьте команду ниже.
mklink /J "C:\Users\Your user name\AppData\Roaming\Apple Computer\MobileSync\Backup" "E:\" В приведенной выше команде измените «C», чтобы указать фактическую букву диска iTunes, и «E», чтобы обозначить реальную букву диска для внешнего жесткого диска.
- Затем выберите свой iPad в окне iTunes. Перейдите в раздел «Сводка», «Резервные копии», затем нажмите «Этот компьютер» , чтобы сделать его местом назначения резервного копирования.
- Нажмите «Создать резервную копию сейчас», затем «Применить» . iTunes автоматически скопирует файлы и данные на ваш iPad и перенесет их на внешний жесткий диск.
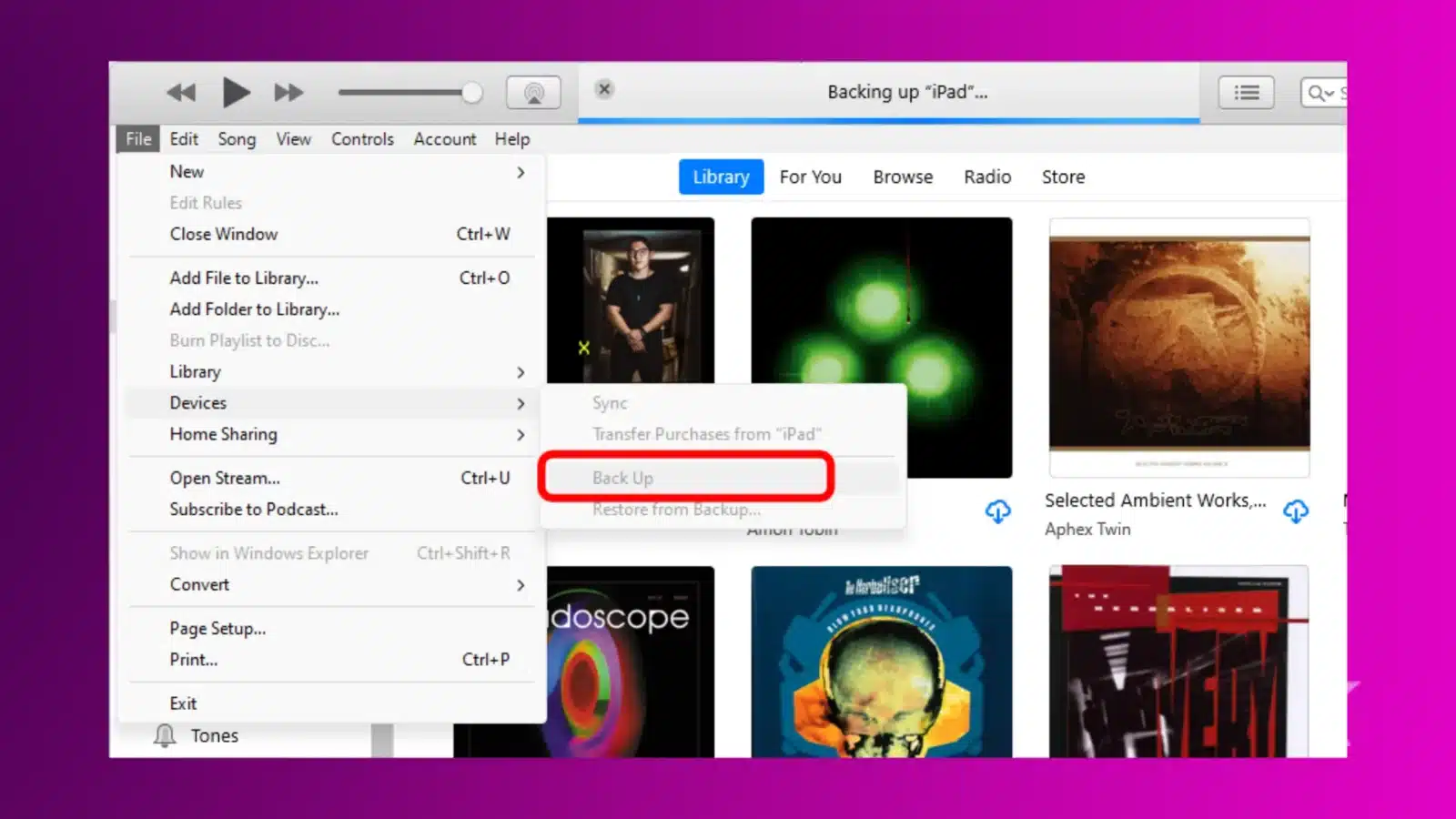
Вот и все! Теперь вы сохранили данные iPad на внешний жесткий диск.
Эффективное резервное копирование данных и файлов iPad
Перемещение файлов и данных iPad на внешний жесткий диск освобождает больше места для хранения и повышает безопасность данных.
Сохранение файлов на внешнем жестком диске защищает их от случайного удаления, что является обычным явлением при использовании iCloud.
Из трех вариантов резервного копирования, рассмотренных выше, вы можете найти тот, который лучше всего подходит для вас.
Есть какие-нибудь мысли по этому поводу? Напишите нам в комментариях ниже или перенесите обсуждение в наш Twitter или Facebook.
Рекомендации редакции:
- Новая функция Gboard на базе искусственного интеллекта призвана помочь избежать грамматических ошибок.
- Обзор: проектор XGIMI Horizon Ultra
- Как создать анонимную учетную запись Facebook
- Ошибки Tesla myQ – быстрые исправления
Следите за нами в Flipboard, Google News или Apple News.