Как заблокировать веб-сайт во всех веб-браузерах
Опубликовано: 2022-02-13Ограничение доступа в Интернет для детей — один из лучших способов контроля. Вот лучшие способы заблокировать веб-сайт во всех веб-браузерах в кратчайшие сроки.
Оглавление
Что такое блокировка сайта?
Блокировка веб-сайтов — это процесс, который запрещает пользователям с помощью брандмауэра или WWW-прокси доступ к некоторым ресурсам в сети. Примерами некоторых сетевых ресурсов являются сайты World Wide Web, FTP-серверы и т. д.
Подсказка: Мы рекомендуем вам использовать самый безопасный и быстрый браузер Brave browser. Это даже помогает вам зарабатывать деньги во время просмотра.
Почему я должен блокировать веб-сайты?
В нашей повседневной жизни мы посещаем ряд веб-сайтов для получения необходимой информации о работе в офисе, образовании или для развлечения.
На этих веб-сайтах некоторые веб-сайты уязвимы для наших данных и конфиденциальности. Некоторые веб-сайты крадут всю вашу информацию через данные для входа, а некоторые веб-сайты предназначены для атаки пользователей с помощью вредоносного программного обеспечения. Наряду с этим, некоторые определенные веб-сайты будут раздражать нас, постоянно отправляя нежелательные уведомления. В этой ситуации мы должны подумать, что лучше заблокировать эти сайты, чтобы предотвратить все эти проблемы.
Понятие ограничения доступа к веб-сайтам возникает из-за зависимости. Вот несколько причин, почему нужно блокировать сайты.
- Чрезмерное использование социальных сетей, что в конечном итоге влияет на производительность.
- Отвлекитесь от работы, просматривая развлекательные материалы.
- Блокируйте ненужные и взрослые сайты для детей.
- Иногда это работает и как мера безопасности.
YouTube убивает производительность на рабочих местах, то же самое с веб-сайтами социальных сетей, и этот список можно продолжить.
- Связанный: Лучшие приложения для блокировки веб-сайтов
- 8 удивительных способов скачать платные или бесплатные видео Udemy Videos
- Как сделать групповой видеозвонок в Facebook Messenger с 50 людьми без ограничения по времени на устройствах Android, iOS и настольных ПК
1. Как заблокировать веб-сайт во всех веб-браузерах на ПК с Windows с помощью файла hosts
Вы можете заблокировать любой веб-сайт, отредактировав хост-файл вашего компьютера. Это простой и удобный способ заблокировать нежелательные веб-сайты.
1. Перейти к кнопке запуска
2. Введите Блокнот и выберите Блокнот.
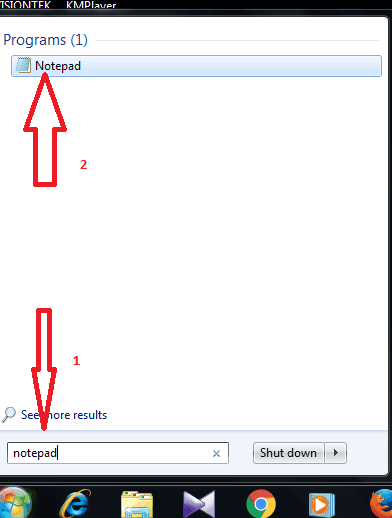
3. Нажмите «Файл» и выберите « Открыть».
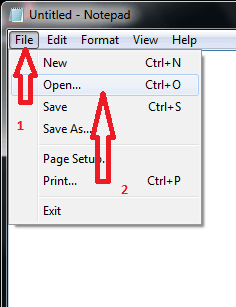
4.выберите локальный диск C
5. выберите окна
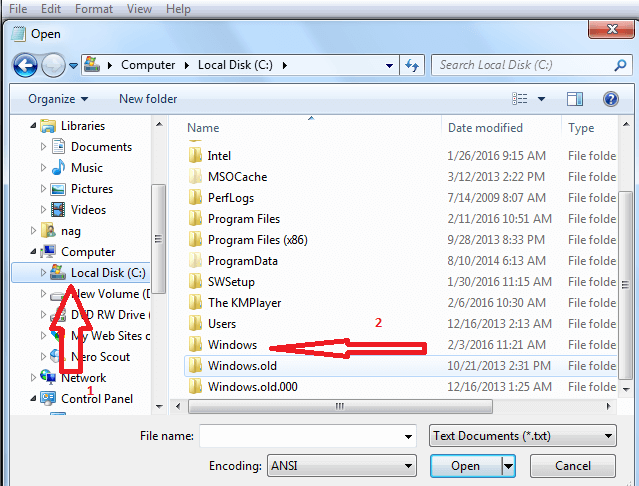
6.выберите файл System32 .
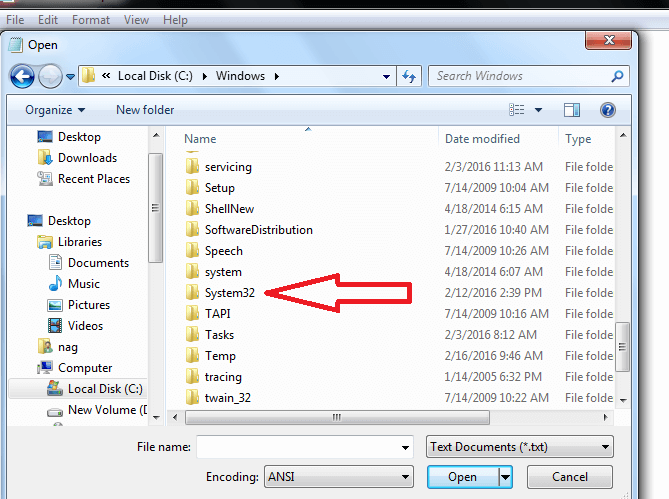
7.выберите драйверы
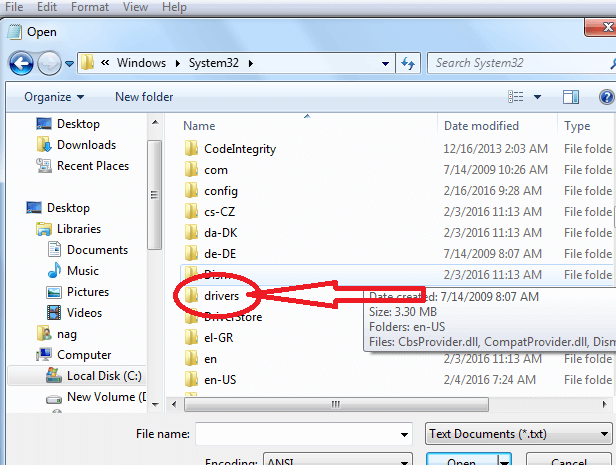
8. Выберите и т. д.
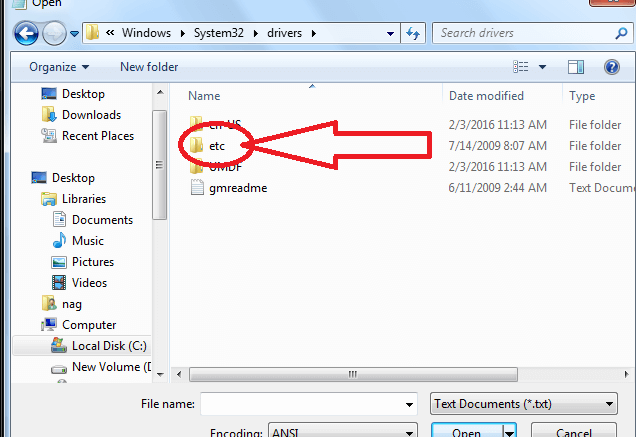
9. Выберите хост-файл (изначально вы не увидите здесь файлов ant. Чтобы получить все файлы, измените текстовый документ на все файлы) и выберите hosts .
10. Теперь нажмите «Сохранить».
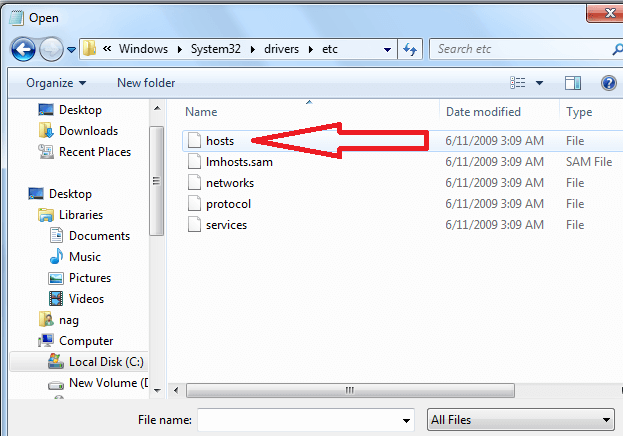
10. спуститесь вниз и добавьте IP-адрес 127.0.0.1, а затем веб-сайты для блокировки. Например, если вы хотите заблокировать Facebook и Twitter. Запишите эти URL-адреса через пробел.
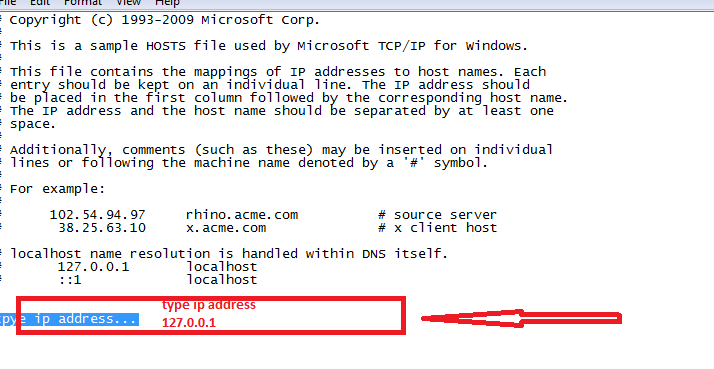
позвольте мне показать вам, оба веб-сайта открываются перед сохранением файла хоста, он показывает, что эта веб-страница недоступна.
Обязательно добавьте мобильную версию сайтов. Face book .com обрабатывается иначе, чем Facebook .com
2. Как заблокировать веб-сайты в Chrome
Видеоурок:
Мы предоставили это руководство в видеоформате для удобства наших читателей. Если вам удобно читать, вы можете начать читать.
Здесь я собираюсь дать вам информацию о том, как заблокировать сайт в Chrome с помощью расширения.
1. Перейдите к настройке и управлению кнопкой Google Chrome .
2. Выберите дополнительные инструменты, как показано на рисунке ниже.
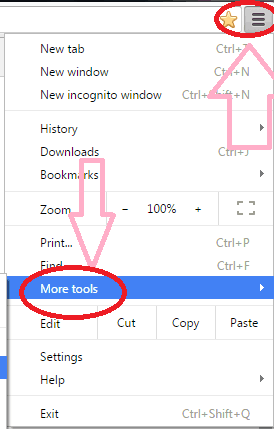
3. После выбора параметра «Дополнительные инструменты» выберите параметр «Расширения », как показано на рисунке ниже.
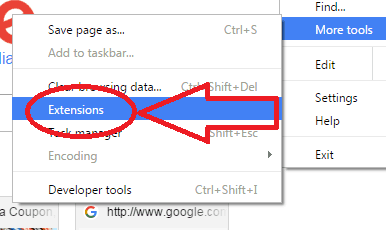
4. После выбора опции расширения прокрутите страницу вниз и выберите опцию Получить больше расширений .
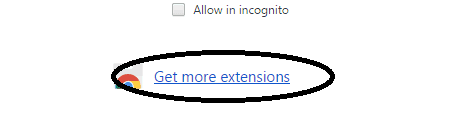
5. Введите блокировать сайт в поле поиска в левой части страниц, как показано на рисунке ниже.
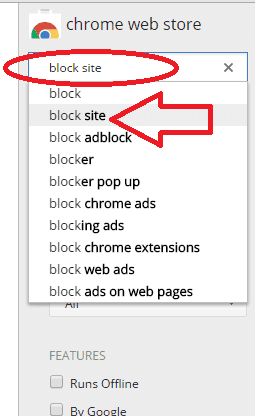
Установите расширение сайта блокировки B.
6. Перейдите к настройке и управлению кнопкой Google Chrome .
7. Выберите больше инструментов
8. Выберите заблокировать сайт и добавьте лайк, как показано на рисунке ниже.

9 . После выбора заблокированных сайтов выберите вкладку параметров в разделе этого заблокированного сайта.
10. Дважды щелкните вкладку параметров , как показано на рисунке ниже.

11. Введите имя веб-сайта, который вы хотите заблокировать.
12. Выберите добавить страницу
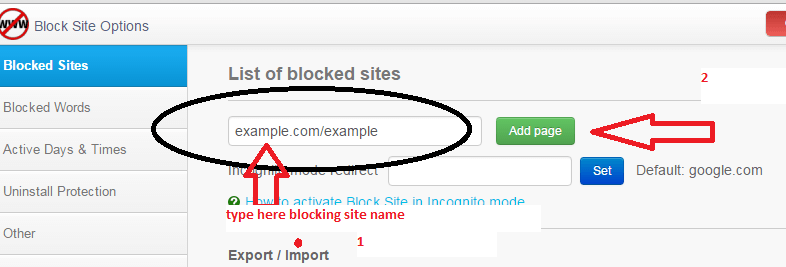
После завершения вышеуказанной процедуры, если вы проверите веб-сайт, он покажет сообщение об ошибке.
- Читайте: Как ускорить Chrome Google
3. Способы блокировки определенных веб-сайтов на Mac
Для этого есть внутренние методы, но они никогда не используются. Включенные опции не так сложны, как вы думаете. Итак, давайте начнем со встроенной процедуры, а затем с методов блокировки определенных веб-сайтов на Mac с помощью инструментов.
3.1.Блокировка веб-сайтов с помощью родительского контроля
Само название говорит обо всем. Это была встроенная опция, разработанная Apple для родителей, чтобы ограничить использование Интернета детьми. Но, тем не менее, его также можно использовать для сотрудников, чтобы ограничить использование социальных сетей для расширения производства.
- Нажмите на значок Apple в правом верхнем меню, а затем перейдите к системным настройкам.
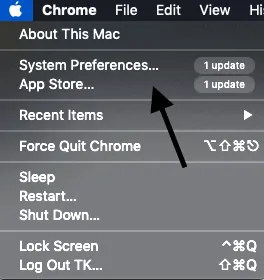
- Выберите родительский контроль. Используйте Finder, чтобы найти вариант.
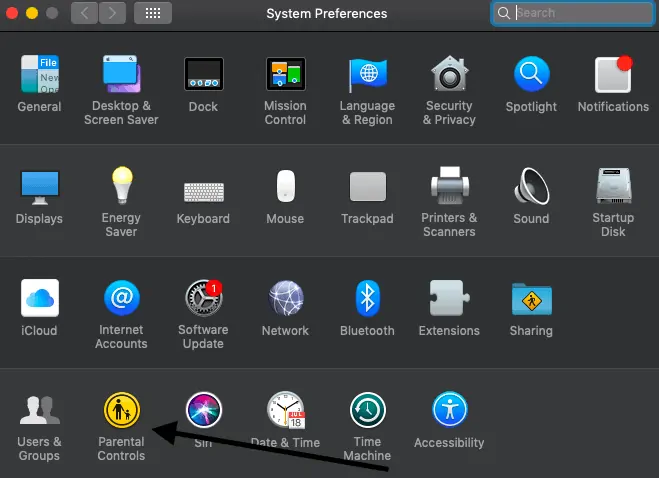
- Если есть только пользователь, создайте несколько учетных записей пользователей с родительским контролем.
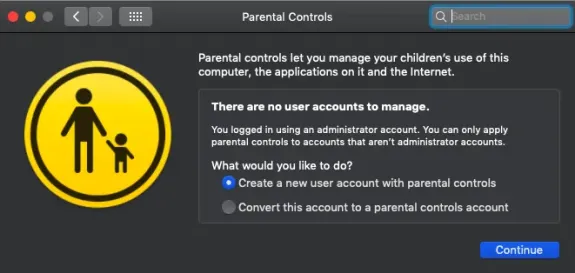
- Нажмите на веб-окно и перейдите к параметрам родительского контроля. Выберите их соответственно.
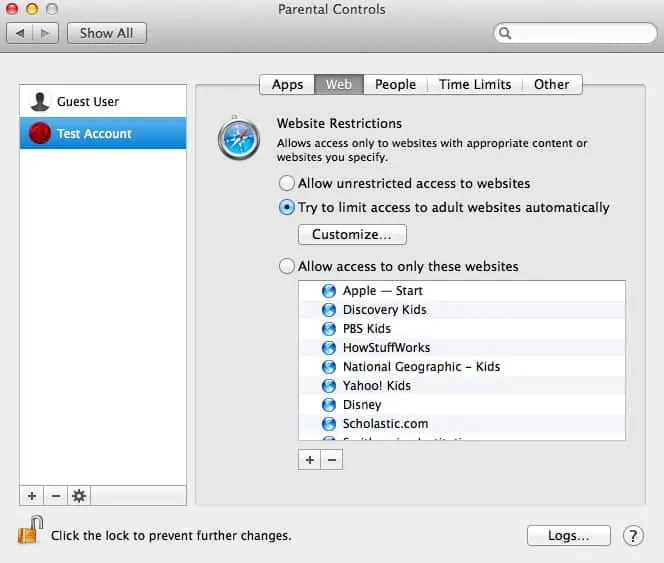
- Разрешить доступ к этим веб-сайтам запрещает пользователю использовать все веб-сайты, кроме указанных.
- Контролируйте время использования также из раздела временных ограничений
- Чтобы разблокировать, перейдите на вкладку Интернет и разрешите неограниченный доступ к веб-сайтам. Вот и все.
- Читайте также: Как заблокировать сайты в Chrome с помощью расширений
- 4 способа разблокировать веб-сайты или открыть заблокированные веб-сайты
3.2. Блокировка веб-сайтов на Mac с помощью хост-файла
Это действительно быстрый процесс, требующий терминала и пары команд. Это можно легко обойти, но это может быть полезно, когда вам действительно нужно выполнить быструю настройку. Мы собираемся изменить файл host.
- Откройте терминал из Finder.
- Скопируйте «Sudo nano /etc/hosts» и нажмите Enter. Введите требуемый пароль.
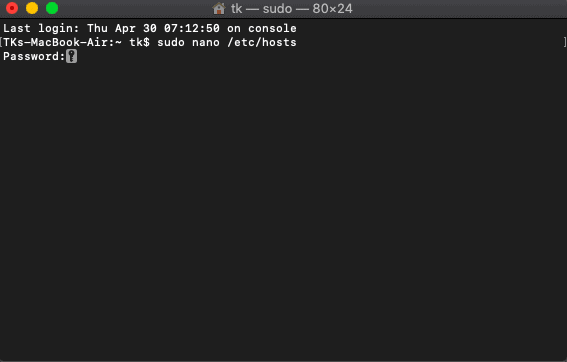
- Это база данных хост-файлов, в которую мы должны внести необходимые изменения.
- Введите тот же номер (который является префиксом для локального хоста в приведенных выше утверждениях) и введите URL-адрес желаемого веб-сайта, который необходимо заблокировать. Также используйте префикс и суффикс URL.
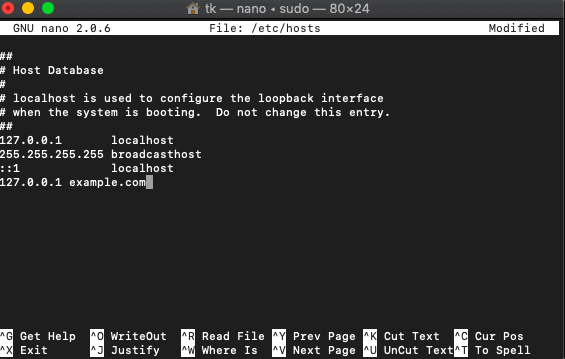
- Нажмите control+O, чтобы сохранить изменения.
- Скопируйте «sudo dscacheutil -flushcache» и нажмите Enter.
- Теперь попробуйте открыть тот же сайт в браузере. Он заблокирован.
3.3. Путем настройки параметров маршрутизатора
Этот процесс не рекомендуется, поскольку он блокирует веб-сайты для всех пользователей, подключенных к этому маршрутизатору. Он работает со стартапами и сотрудниками. Это не рекомендуется в домах для родителей.
- Перейдите к системным настройкам
- Перейдите в Сеть-> WiFi-> Дополнительно-> TCP/IP.
- Скопируйте IP-адрес и вставьте его в адресную строку URL-адреса, которая приведет вас на страницу входа в маршрутизатор.
- Если вы здесь впервые, используйте имя пользователя и пароль по умолчанию, которые указаны на маршрутизаторе.
- Просмотрите все настройки в роутере. Он отличается от каждого маршрутизатора и поэтому не может быть приведен здесь.
- Найдите его и добавьте URL-адреса, которые должны быть заблокированы.
- Читайте также: 8 лучших незаблокированных музыкальных сайтов, где можно слушать музыку где угодно
3.4. Как заблокировать определенные веб-сайты на Mac с помощью пакета Intego Mac Premium
Премиум-пакет Intego mac ( ссылка со скидкой 50% ) — это известное программное обеспечение для обеспечения безопасности для пользователей Mac. Он поставляется с различными опциями, такими как NetBarrier, VirusBarrier и ContentBarrier. Веб-сайты можно напрямую заблокировать с помощью ContentBarrier, который входит в премиум-пакет Intego mac.
В этом разделе рассказывается, как заблокировать определенные веб-сайты на Mac с помощью пакета Intego Mac Premium.
Общее время: 5 минут
Шаг 1. Используйте помощник правильно
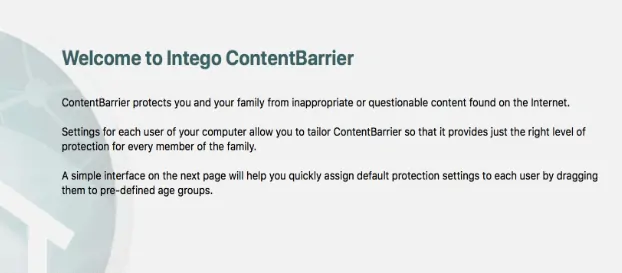
Купите пакет Intego Mac Premium по этой специальной ссылке со скидкой 50%. Установите и запустите ContentBarrier двойным касанием. Помощник полезен, если вы настраиваете что-то впервые.
Шаг 2. Напишите правила защиты

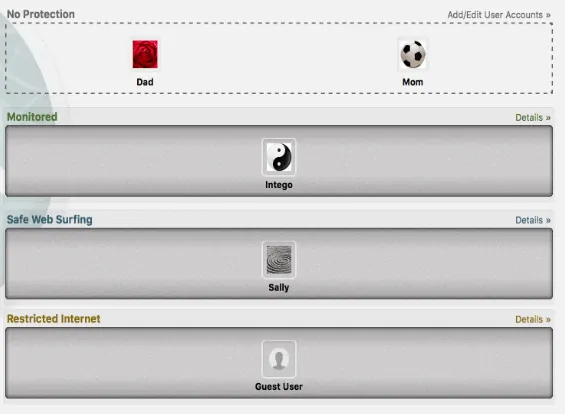
После нажатия на кнопку «Далее» отобразятся 3 настройки по умолчанию. Отслеживание — это отслеживание списка веб-сайтов, а безопасный просмотр — особенно для детей, т. е. блокировка взрослых, сайтов с азартными играми и т. д. Опция с ограничениями — разрешить отображение сайтов. Вы можете изменить все эти настройки позже.
Шаг 3. Отправка отчетов
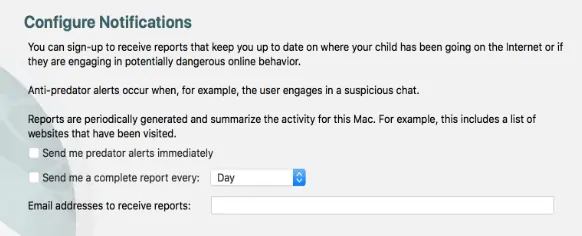
Это третья и последняя страница настройки, которая запрашивает настройку уведомлений. Он может отправить вам по электронной почте 2 вида отчетов в соответствии с настроенными параметрами. Полные отчеты включают информацию обо всем
Шаг 4: Установите пароль
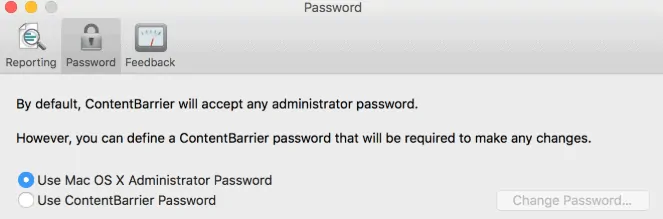
Для ContentBarrier можно установить уникальный пароль. Вы можете установить один или также можете использовать системный пароль. Тебе решать.
Шаг 5. Управление пользователями
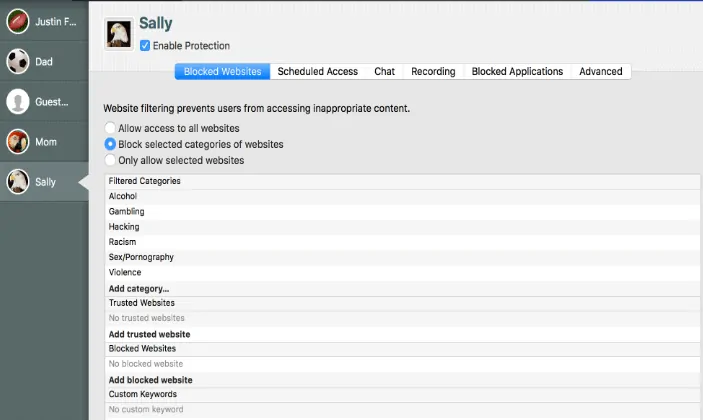
Тот, кто установил, может быть администратором, а остальные — пользователями. Администратор может добавлять, удалять и контролировать пользователей.
Шаг 6. Заблокируйте веб-сайты для определенных пользователей
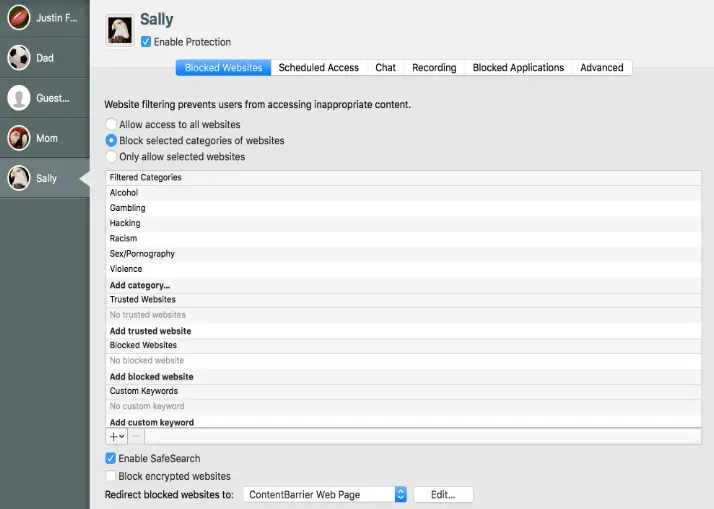
После настройки выберите профиль пользователя в левой части панели инструментов и управляйте им, открывая все вкладки, т. е. заблокированные веб-сайты, доступ по расписанию, чат, запись и многое другое. Чтобы заблокировать веб-сайты для пользователя, щелкните вкладку заблокированных веб-сайтов и коснитесь необходимых параметров, чтобы открыть дополнительные фильтры.
Шаг 7. Перенаправьте заблокированный веб-сайт на пользовательскую страницу
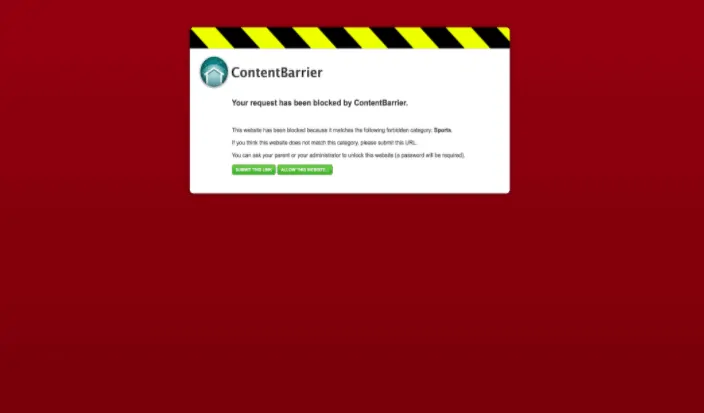
Можно перенаправить заблокированный веб-сайт на URL-адрес пользовательской страницы, т.е. когда кто-то вводит заблокированный URL-адрес, будет отображаться пользовательская страница. Этот параметр находится прямо на вкладке заблокированных веб-сайтов. Готово.
4. Способы блокировки сайтов на Android?
Теперь давайте посмотрим, как заблокировать веб-сайты на Android в разделе ниже.
4.1. Как заблокировать сайты на Android с помощью приложения BlockSite?
Чтобы заблокировать веб-сайты на вашем Android, в магазине Google Play есть замечательное приложение BlockSite . Это приложение заблокирует все веб-сайты, которые вы хотите заблокировать. Вы можете выбрать, а затем добавить их в черный список. Давайте посмотрим, какие шаги нужно предпринять, чтобы заблокировать веб-сайты с помощью этого приложения BlockSite.
Шаг 1. Установите приложение BlockSite из магазина Google Play.
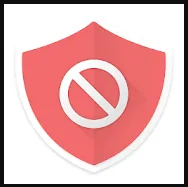
Первое, что вам нужно, это установить приложение BlockSite из магазина Google Play. Это бесплатное приложение для Android, поэтому вам не нужно платить за его установку.
Шаг 2: Запустите и предоставьте разрешения приложению на вашем Android
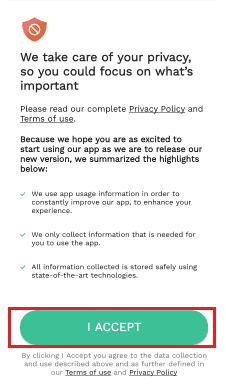
После того, как вы успешно установили приложение, нажмите кнопку «Открыть». Затем приложение откроется на экране вашего телефона Android и попросит вас дать разрешения на запуск и внести некоторые изменения на вашем Android. Прочтите инструкции, а затем нажмите кнопку « Принимаю ». На этом шаге вы соглашаетесь со всеми изменениями, внесенными приложением на вашем Android.
Шаг 3: Предоставьте доступ к приложению BlockSite
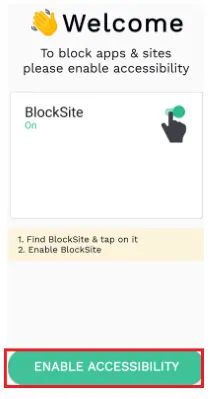
Когда вы нажимаете на опцию «Я принимаю», вам предлагается включить специальные возможности для приложения BlockSite на вашем устройстве. Нажмите на опцию « Включить специальные возможности », как показано на изображении выше.
Теперь он открывает настройки специальных возможностей приложения в вашем Android. В этом разделе вы можете найти сервис BlockSite. И доступность для этого приложения изначально отключена. Включите его, чтобы предоставить доступ к приложению BlockSite.
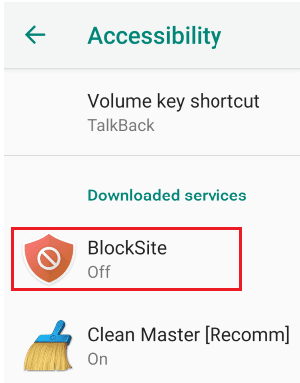
Как только вы включите его, он запросит у вас подтверждающее сообщение для внесения изменений в ваш Android. Нажмите на опцию ОК .
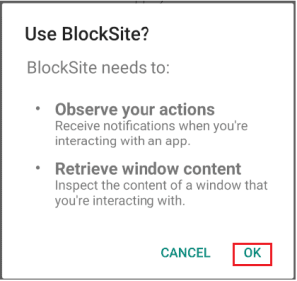
Прочтите сообщение и нажмите OK, как показано на изображении выше.
- Читайте также: Темный режим Facebook Messenger: дайте глазам отдохнуть от напряжения
- 11 эффективных способов скачать плейлист YouTube на Android и Windows
Шаг 4. Добавьте веб-сайты в черный список
На предыдущем шаге (шаг 3) выполняются все необходимые настройки для блокировки веб-сайтов. Теперь все, что вам нужно сделать, это выбрать веб-сайты, которые вы хотите заблокировать, и добавить их в черный список.
Чтобы заблокировать веб-сайт, нажмите значок «+» (добавить или плюс) на главном экране приложения.
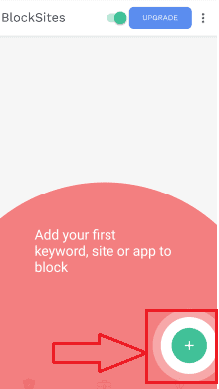
Теперь веб-сайты будут отображаться на экране. Выберите веб-сайты, которые вы хотите заблокировать. Если вы столкнулись с трудностями при отображении веб-сайта на экране, воспользуйтесь строкой поиска. Введите название веб-сайта в строку поиска и нажмите кнопку поиска.
Вы можете выбрать один или несколько веб-сайтов для блокировки одновременно. А затем нажмите кнопку « Готово » в верхней части экрана.
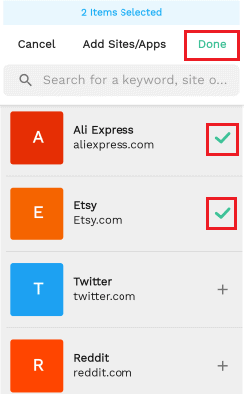
Здесь я добавил два веб-сайта в черный список, вы можете увидеть их на изображении выше. После добавления и нажатия кнопки «Готово» вы получите экран, показывающий количество элементов, которые вы добавили в черный список.
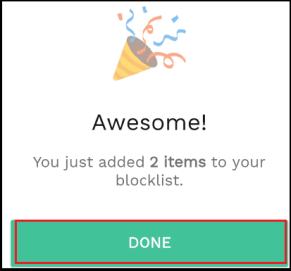
Шаг 5. Просмотрите веб-сайты, которые вы заблокировали, в черном списке.
Теперь вы можете увидеть, какие сайты вы заблокировали. Они будут отображаться в разделе списка заблокированных. Чтобы просмотреть список заблокированных веб-сайтов, нажмите « Список заблокированных » в нижней части экрана. Затем на дисплее вы можете просмотреть список веб-сайтов, которые вы заблокировали.
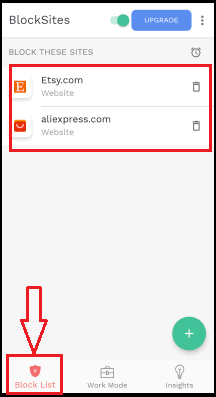
Это самый простой способ заблокировать веб-сайты с помощью приложения BlockSite на вашем телефоне Android.
- Читайте также: Встречайте новый Facebook: более чистый вид с белым дизайном, увеличенным текстом, темным режимом, более быстрой загрузкой, новым иммерсивным макетом для фотографий, видео и многим другим
- 13 лучших приложений для управления проектами для iPhone, Android и ПК
4. 2. Как заблокировать сайты на Android с помощью расширения Firefox Block Site ?
Мы используем интернет-браузер Google Chrome или Firefox или любой другой браузер для посещения и открытия веб-сайтов. Таким образом, браузер играет очень важную роль в действиях веб-сайтов.
В предыдущем методе мы обсуждали метод, который требует установки отдельного приложения для блокировки веб-сайта. Существует еще одна возможность заблокировать веб-сайт с помощью дополнительного расширения, что проще, чем предыдущий метод. Выполните следующие шаги, чтобы заблокировать веб-сайты с помощью расширения надстройки Firefox.
Шаг 1: Нажмите на пункт меню в Firefox
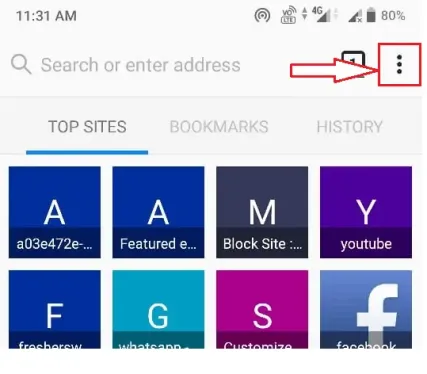
Первое, что вам нужно сделать, это открыть браузер Firefox на вашем телефоне Android. Когда вы откроете браузер Firefox, рядом с панелью поиска вы увидите символ с тремя вертикальными точками в верхнем левом углу экрана, который представляет собой меню браузера Firefox. Нажмите на этот символ с тремя вертикальными точками.
Шаг 2: Нажмите «Дополнения».
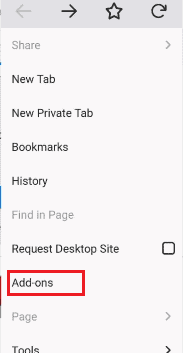
После того, как вы нажмете на символ с тремя точками (меню), вы увидите список опций на левой стороне экрана. Там вы можете увидеть опцию «Надстройки», нажмите на эту опцию « Надстройки », чтобы добавить некоторые необходимые расширения для браузера.
Шаг 3: Найдите расширение Firefox и найдите расширение Block Site.
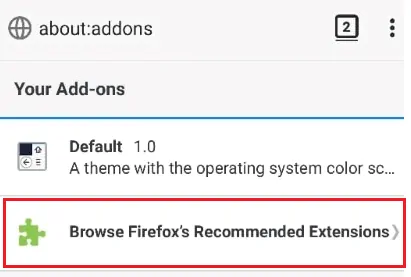
Когда вы нажимаете на надстройки, он показывает экран с «Ваши надстройки». В нижней части экрана у вас есть возможность просматривать расширения Firefox. Нажмите на эту опцию «Обзор рекомендуемых расширений Firefox ».
Когда вы нажмете на опцию «Обзор рекомендуемых расширений Firefox», откроется экран с надстройками браузера Firefox. В верхней части приложения у вас будет панель поиска для поиска необходимого расширения.
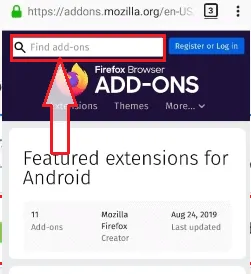
Шаг 4: Введите BlockSite в строку поиска
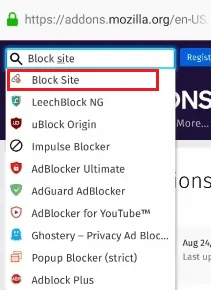
В этой строке поиска введите Block Site, после чего вы увидите совпадающие результаты на экране, как показано на изображении выше. Нажмите на опцию «Заблокировать сайт».
Шаг 5: Нажмите «Добавить в Firefox».
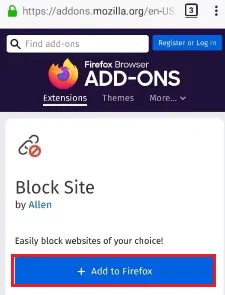
Когда вы нажимаете на опцию «Блокировать сайт», вам показывается расширение BlockSite, которое можно добавить в Firefox. Нажмите на опцию « Добавить в Firefox ». Когда вы нажимаете кнопку «Добавить в Firefox», он запрашивает разрешение на доступ к информации. Нажмите кнопку «ОК», как показано на изображении ниже.
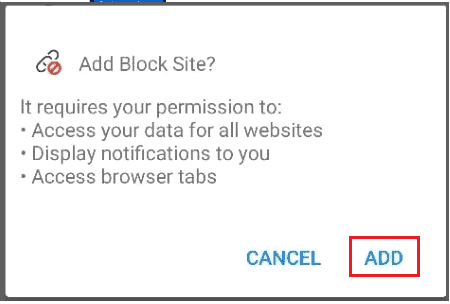
На этом шаге расширение Block Site добавляется в ваш браузер Firefox.
Шаг 6: Нажмите «Дополнения» и нажмите «Расширение BlockSite».
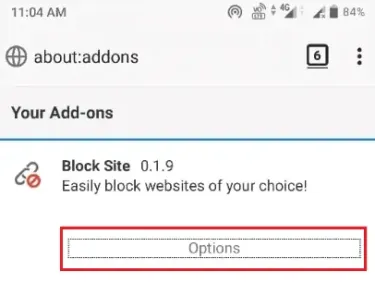
Теперь снова нажмите на символ трех вертикальных точек (меню), а затем на опцию «Дополнения». Когда вы нажмете на опцию «Дополнения», на экране откроется экран ваших дополнений. В нем вы можете увидеть расширение Block Site. Нажмите на это расширение Block Site. Затем на экране отобразятся параметры блокировки сайта, как показано на изображении. Нажмите « Параметры » под расширением «Заблокировать сайт».
Шаг 7. Добавьте веб-сайты в блокировку
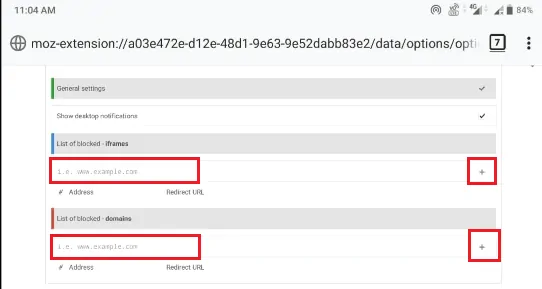
Теперь дисплей будет отображаться, как показано на изображении выше. Вы можете видеть пустые строки для добавления фреймов и доменов веб-сайтов. Введите адрес веб-сайта в эти строки, а затем нажмите символ «Добавить» (+) в левом углу экрана. При этом веб-сайты добавляются в черный список.
Заключение :
Надеюсь, я объяснил все важные методы блокировки определенных веб-сайтов. Просто помните, что метод с ContentBarrier является самым надежным из множества вариантов фильтрации для Mac. Другие методы можно обойти другими способами, но это другой ContentBarrier, поэтому я бы предложил то же самое.
Надеюсь, вам понравилась моя статья о том, как заблокировать веб-сайт во всех веб-браузерах . Если вам это нравится, сделайте мне одолжение, поделившись им с друзьями. Если вы хотите добавить какой-либо другой момент, вы можете добавить через раздел комментариев. Вы также можете следить за whatvwant на Facebook и Twitter. Подпишитесь на канал whatvwant на YouTube, чтобы получать регулярные обновления.
Блокировка веб-сайта – часто задаваемые вопросы
Можно ли заблокировать веб-сайты в Safari?
Да, вы можете заблокировать веб-сайты в сафари. Он ограничивает доступ к веб-сайтам, которые заблокированы и занесены в черный список. Это можно сделать с помощью родительского контроля на Mac.
Как установить родительский контроль на Mac?
Зайдите в меню, а затем в системные настройки. Найдите родительский контроль. Выберите учетную запись пользователя и внесите необходимые изменения в соответствии с инструкциями на экране. Его легко использовать и блокировать.
Есть ли у Apple родительский контроль?
Родительский контроль здесь означает предоставление детям ограниченного доступа к Интернету. Да, у Apple есть опции родительского контроля с фильтрами.
Могу ли я заблокировать веб-сайт на определенное время на Android?
Да, вы можете сделать это с помощью приложения для блокировки сайтов. Когда вы нажимаете на раздел списка заблокированных, вы можете увидеть маленький символ часов в верхней части заблокированных веб-сайтов. Нажмите на этот символ и установите диапазон времени, в течение которого вы хотите заблокировать этот сайт.
Могу ли я добавить приложения веб-сайта в черные списки с помощью приложения «Блокировать сайт»?
Да, вы можете добавить приложения веб-сайта, такие как YouTube, Facebook, Instagram и т. д., в черные списки с помощью этого приложения BlockSite.
Могу ли я синхронизировать приложение блокировки сайта с моим рабочим столом?
Да, вы можете синхронизировать данные этого приложения (то есть веб-сайты, которые вы заблокировали на Android) с настольным компьютером с помощью расширения.
