Как заблокировать веб-сайты на iPhone и iPad тремя простыми способами
Опубликовано: 2023-08-11Вы когда-нибудь чувствовали необходимость заблокировать определенные веб-сайты на своем iPhone или iPad? Возможно, вы хотите защитить своих детей от нежелательного контента или, может быть, вы хотите не отвлекаться и сосредоточиться на своей работе. Какой бы ни была причина, заблокировать веб-сайты на устройствах iOS не так сложно, как вы думаете. На самом деле, есть несколько способов сделать это, в зависимости от ваших предпочтений и потребностей.
В этом сообщении блога мы покажем вам, как заблокировать веб-сайты на iPhone и iPad различными методами. Давайте начнем!
Зачем блокировать веб-сайты на iPhone и iPad?
Существует множество причин, по которым вам может потребоваться заблокировать веб-сайты на iOS 16 и других популярных версиях. Вот некоторые из наиболее распространенных:
- Родительский контроль . Если вашим устройством пользуются дети, возможно, вы захотите ограничить их доступ к определенным веб-сайтам, которые не подходят для их возраста или интересов.
- Производительность. Если вы используете свое устройство для работы или учебы, возможно, вы захотите заблокировать веб-сайты, которые отвлекают или отнимают время, например развлекательные сайты, торговые сайты и т. д., чтобы улучшить концентрацию внимания.
- Конфиденциальность. Если вы делитесь своим устройством с другими, возможно, вы захотите заблокировать веб-сайты, содержащие конфиденциальную или личную информацию. Например, вы можете заблокировать банковские сайты, сайты электронной почты, сайты социальных сетей и т. д.
Читайте также: Лучшие приложения для родительского контроля
| Быстро заблокируйте веб-сайты на своем iPhone с помощью этого короткого видеоурока. Не нужно читать весь блог, просто смотрите и учитесь! |
3 способа заблокировать веб-сайты на iPhone и iPad
1. Как заблокировать веб-сайты на iPhone и iPad с помощью экранного времени?
Один из самых простых способов заблокировать веб-сайты на iPhone и iPad — использовать функцию «Экранное время» в приложении «Настройки». Screen Time — это инструмент, который позволяет отслеживать и управлять использованием вашего устройства, включая веб-сайты, которые вы посещаете. Вы можете использовать «Экранное время», чтобы заблокировать все веб-сайты для взрослых, ограничить доступ к списку предварительно одобренных веб-сайтов или заблокировать определенные веб-сайты, добавив их в список «НИКОГДА НЕ РАЗРЕШАТЬ». Вы также можете заблокировать веб-сайты с ненормативной лексикой и защитить настройки паролем.
Вот как заблокировать сайт на iPad и iPhone:
ШАГ 1 = Запустите приложение «Настройки» на своем iPhone или iPad и нажмите «Экранное время».
ШАГ 2 = Если он еще не активирован, включите переключатель «Ограничения контента и конфиденциальности» , а затем нажмите «Ограничения контента».
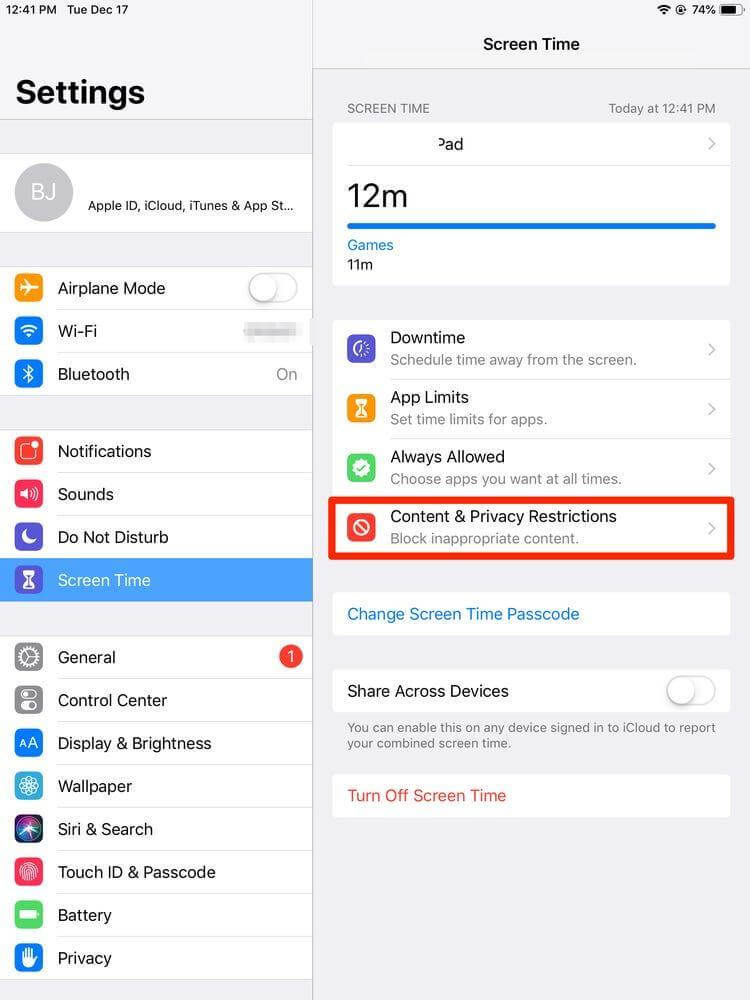
ШАГ 3 = Коснитесь параметра «Веб-контент» .
ШАГ 4 = Вы увидите три варианта: «Неограниченный доступ», «Ограничить веб-сайты для взрослых» и «Только разрешенные веб-сайты» . Выберите тот, который соответствует вашим потребностям.
Неограниченный доступ: эта опция позволяет получить доступ ко всем веб-сайтам без каких-либо ограничений.
Ограничить веб-сайты для взрослых: этот параметр автоматически блокирует доступ к веб-сайтам для взрослых на основе списка Apple. Вы также можете вручную добавлять или удалять определенные веб-сайты из списков ВСЕГДА РАЗРЕШАТЬ или НИКОГДА НЕ РАЗРЕШАТЬ.
Только разрешенные веб-сайты: этот параметр блокирует доступ ко всем веб-сайтам, кроме тех, которые находятся в списке разрешенных веб-сайтов. Вы можете добавлять или удалять сайты из списка вручную.
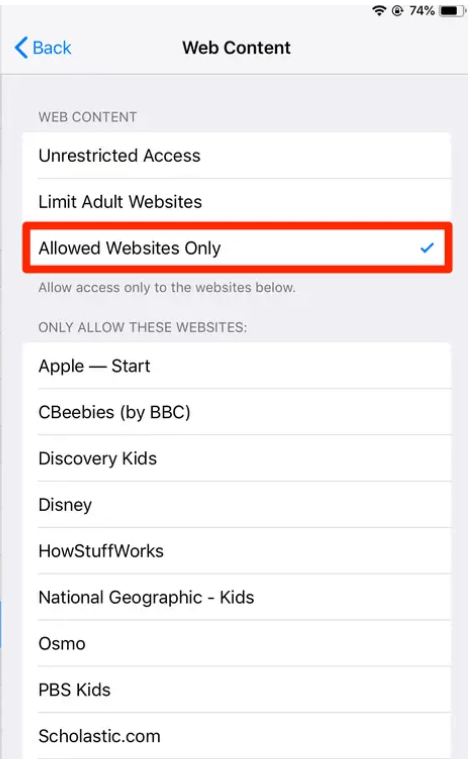
ШАГ 5 = Чтобы добавить или удалить веб-сайт из списков ВСЕГДА РАЗРЕШАТЬ или НИКОГДА НЕ РАЗРЕШАТЬ, нажмите «Добавить веб-сайт» в соответствующем разделе и введите URL-адрес веб-сайта . Нажмите «Готово» , когда закончите!
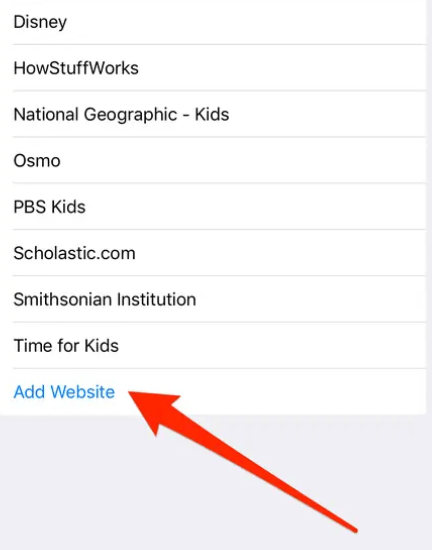
ШАГ 6 = Чтобы добавить или удалить веб-сайт из списка разрешенных веб-сайтов, нажмите «Добавить веб-сайт» в разделе «РАЗРЕШЕННЫЕ ВЕБ-САЙТЫ» и введите URL-адрес веб-сайта . Нажмите «Готово» , когда закончите!
ШАГ 7 = Если вы хотите заблокировать ненормативную лексику при поиске в Интернете, нажмите «Siri и поиск» в разделе «Ограничения контента» и отключите «Язык ненормативной лексики» .
Кроме того, чтобы защитить свои настройки паролем, нажмите «Использовать пароль экранного времени» в разделе «Время экрана» и введите четырехзначный код.
Вот и все! Вы успешно заблокировали веб-сайты на iPhone и iPad с помощью функции «Экранное время».
2. Как заблокировать веб-сайты на iPad и iPhone с помощью Safari?
Другой способ ограничить доступ к веб-сайтам на iPhone и iPad — через настройки браузера Safari . Safari имеет встроенную функцию, которая позволяет блокировать всплывающие окна, файлы cookie, межсайтовое отслеживание, мошеннические веб-сайты, доступ к камере, доступ к микрофону, доступ к местоположению и уведомления с определенных веб-сайтов.

Вот как заблокировать доступ к определенным веб-сайтам на iPad и iPhone с помощью любимого браузера:
ШАГ 1 = Запустите приложение «Настройки» на своем iPhone или iPad и прокрутите вниз, пока не увидите Safari .
ШАГ 2 = Прокрутите вниз, пока не увидите «Общие» .
ШАГ 3 = На вкладке «Общие» вы увидите несколько параметров, позволяющих контролировать поведение Safari на разных веб-сайтах. Включите или отключите параметры, которые соответствуют вашим потребностям.
- Блокировать всплывающие окна: этот параметр блокирует появление всплывающих окон при посещении определенных веб-сайтов.
- Запретить межсайтовое отслеживание: этот параметр запрещает сторонним средствам отслеживания собирать данные о вашей активности на разных веб-сайтах.
- Блокировать все файлы cookie. Эта опция блокирует сохранение всех файлов cookie на вашем устройстве любым веб-сайтом.
Более того, вы можете прокручивать вниз, пока не увидите раздел «Конфиденциальность и безопасность» , который позволяет защитить вашу конфиденциальность и безопасность при просмотре веб-страниц. Включите или отключите параметры, которые соответствуют вашим потребностям.
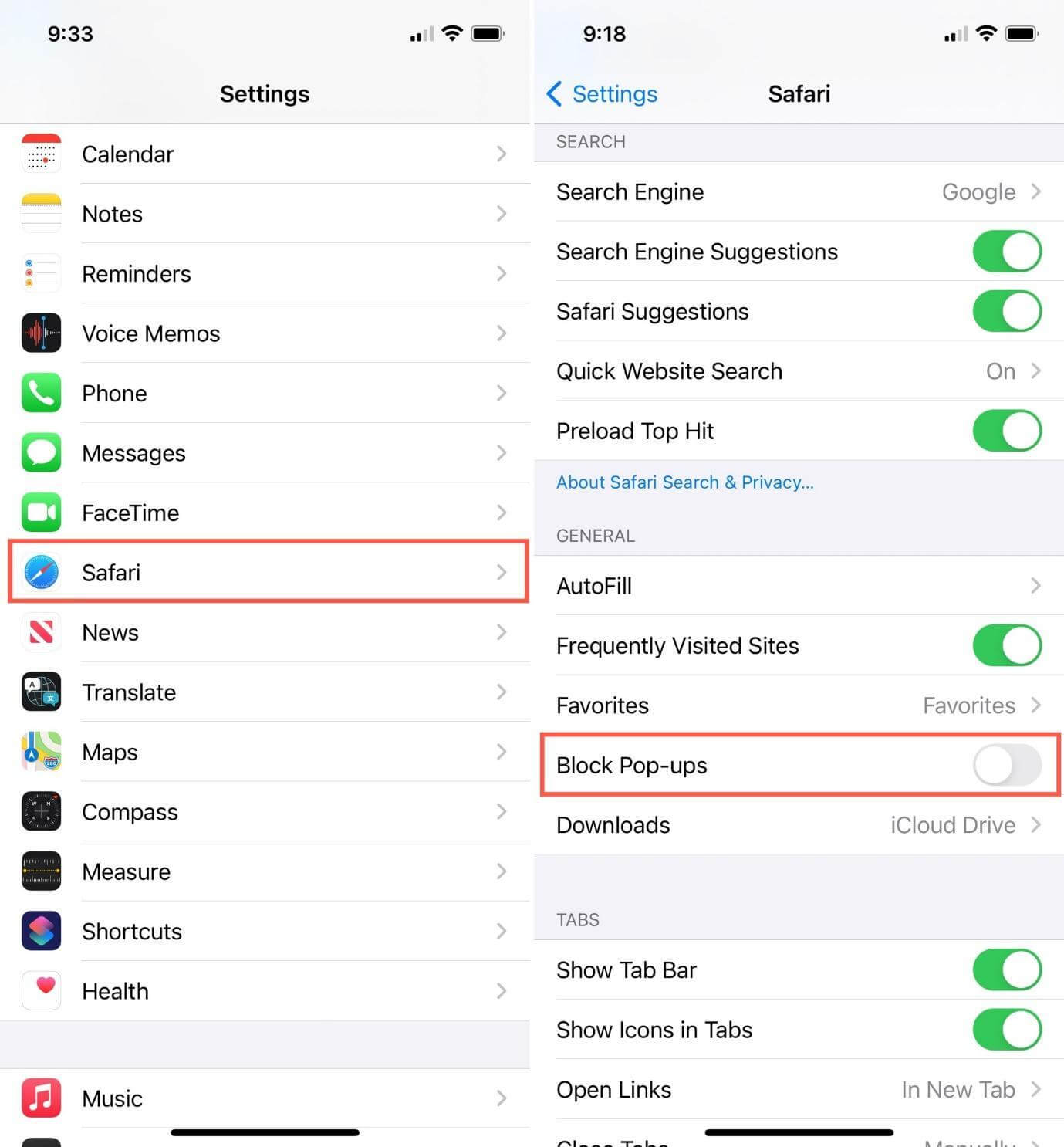
- Предупреждение о мошенническом веб-сайте. Этот параметр предупреждает вас, когда вы посещаете веб-сайт, который подозревается в фишинге или вредоносном ПО.
- Доступ к камере и микрофону: этот параметр определяет, могут ли веб-сайты получать доступ к камере и микрофону вашего устройства.
- Службы определения местоположения: этот параметр определяет, могут ли веб-сайты получать доступ к местоположению вашего устройства.
- Уведомления: этот параметр определяет, могут ли веб-сайты отправлять вам уведомления.
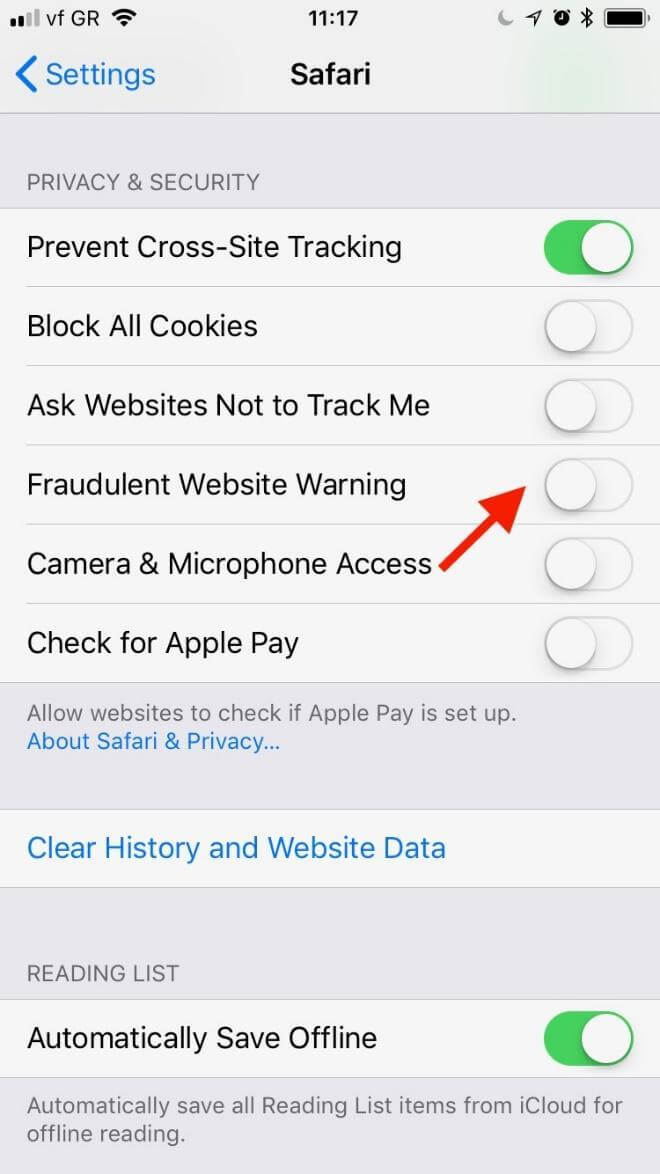
Вот и все! Вы успешно заблокировали веб-сайты на iPhone и iPad с помощью Safari.
3. Как заблокировать веб-сайты на iPhone и iPad с помощью сторонних приложений?
Третий способ заблокировать веб-сайты на iPhone и iPad — использовать сторонние приложения, предназначенные для этой цели. В App Store доступно множество приложений, которые позволяют блокировать веб-сайты на вашем устройстве, например FamiSafe , Freedom , 1Blocker и т. д.
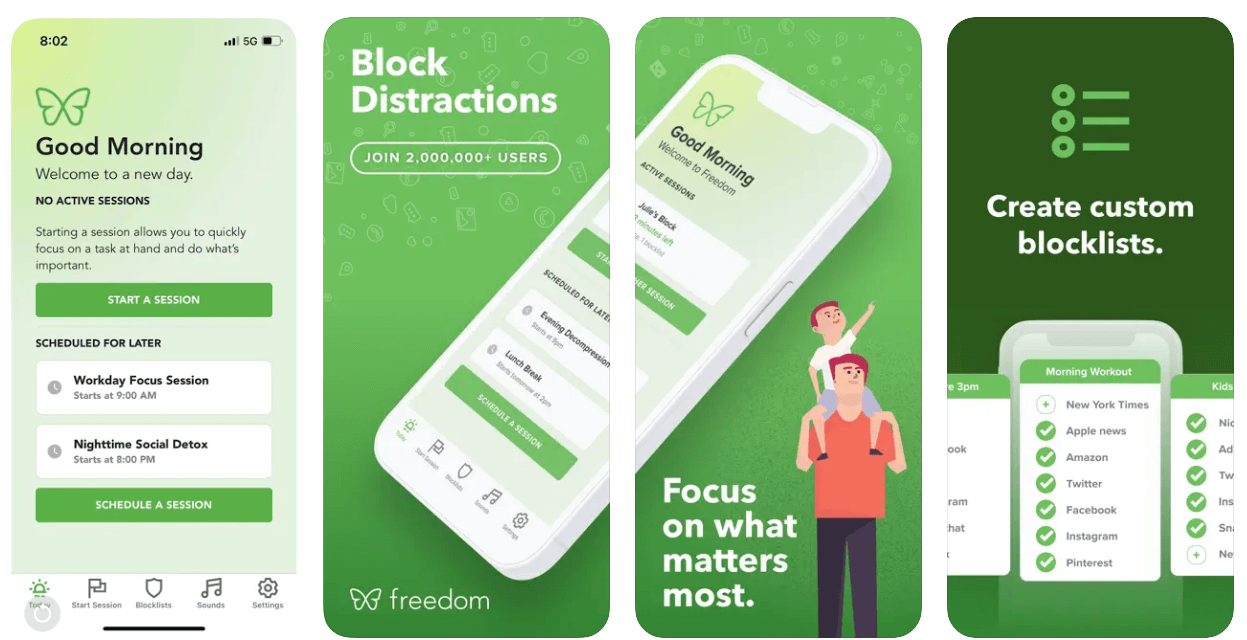
Эти приложения имеют различные функции и функции, такие как блокировка веб-сайтов по категориям, блокировка веб-сайтов по времени, блокировка веб-сайтов по ключевым словам, блокировка веб-сайтов по устройству и т. д. Вы можете выбрать любое приложение для блокировки веб-сайтов, которое лучше всего соответствует вашим потребностям и предпочтениям.
Наслаждайтесь просмотром веб-страниц без каких-либо нежелательных или вредоносных веб-сайтов!
| Совет писателя: дополнительный совет по защите вашего iPhone и iPad с помощью режима блокировки Если вы хотите поднять свою онлайн-безопасность на новый уровень, вы можете использовать режим блокировки — новую функцию, представленную в iOS 16. Режим блокировки — это режим, который помогает пользователям защитить себя от целенаправленных кибератак путем отключения нескольких устройств и Интернета. функции, которые можно использовать для шпионажа или отслеживания. Режим блокировки предназначен для пользователей, которые могут стать объектом сложных шпионских угроз, поэтому он может подойти не всем. Вот как это сделать: ШАГ 1 = Запустите приложение «Настройки» на своем iPhone или iPad и нажмите «Конфиденциальность». ШАГ 2 = Нажмите «Режим блокировки» . ШАГ 3 = Включите режим блокировки, чтобы активировать его. Вы увидите список функций , которые будут отключены при включении режима блокировки. Отключенные функции включают в себя: ● Моментальная компиляция JavaScript. ● Веб-сборка ● Воспроизведение MP3. ● API геймпада. ● Предварительный просмотр файла. ● ВебГЛ ● API распознавания речи. ● API веб-аудио. ШАГ 4 = Чтобы выйти из режима блокировки, выключите его или перезагрузите устройство. Обратите внимание , что режим блокировки — это не обычный метод блокировки веб-сайтов на iPhone и iPad, а специальный режим для пользователей, которые сталкиваются с серьезными киберугрозами. Режим блокировки может повлиять на производительность и функциональность некоторых веб-сайтов и приложений, поэтому используйте его с осторожностью и только при необходимости. |
Блокировка веб-сайтов на iPhone/iPad: умный способ защитить себя и своих близких
Блокировка веб-сайтов — это эффективный способ защитить себя от онлайн-угроз и отвлекающих факторов. Вы можете использовать любой из упомянутых выше методов для блокировки веб-сайтов на вашем устройстве iOS, в зависимости от ваших потребностей и предпочтений. Если вы хотите заблокировать веб-сайты для взрослых, ограничить доступ к определенным веб-сайтам или заблокировать определенные веб-сайты, вы можете сделать это всего несколькими нажатиями.
Если у вас есть какие-либо вопросы или отзывы, пожалуйста, оставьте комментарий ниже. Приятного просмотра!
СЛЕДУЮЩЕЕ ЧИТАЙТЕ:
- Хотите вместо этого получить доступ к заблокированным веб-сайтам? Вот способы сделать это!
- 10 лучших антивирусных приложений для iPad и iPhone в 2023 году
- Как остановить спам-звонки на iPhone и Android
