Как записывать компакт-диски, DVD-диски и диски Blu-ray в Windows 11/10
Опубликовано: 2022-07-09По-прежнему существует потребность в компакт-дисках, DVD-дисках и дисках Blu-ray. Будь то музыка и фильмы, когда вы выходите из сети, или архивирование важных документов, дисковое хранилище по-прежнему актуально. Большинство устройств не имеют встроенного привода CD, DVD или Blu-Ray. К счастью, вы можете приобрести внешний DVD-привод, а Windows 10 и 11 по-прежнему способны записывать данные на диски.

Встроенное в Windows программное обеспечение для записи дисков
У Microsoft есть два инструмента для записи дисков, встроенных в операционную систему Windows. Проводник Windows может форматировать диски для использования в качестве флэш-накопителя или записывать диски для использования с проигрывателем компакт-дисков или DVD. Он также может записать файл образа ISO на диск. Проигрыватель Windows Media может записывать диски для использования с проигрывателями компакт-дисков или DVD. Посмотрите на оба и посмотрите, какой из них подходит именно вам.
Чтобы установить записывающее устройство по умолчанию, вы можете выбрать его при первой вставке чистого диска.
- Вставьте чистый компакт-диск или DVD-диск в компьютер. Если вы впервые вставляете чистый диск, в уведомлении будет задан вопрос, что вы хотите сделать с чистыми компакт-дисками. Нажмите на уведомление.
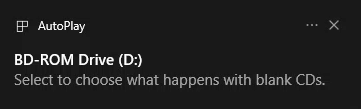
- Выберите «Записать аудио компакт -диск, чтобы использовать проигрыватель Windows Media», или « Записать файлы на диск », чтобы автоматически использовать проводник в следующий раз, когда вы вставите чистый диск.
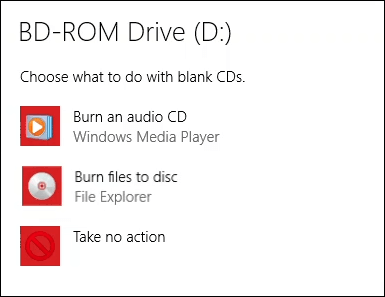
Записывайте компакт-диски или DVD-диски для использования в качестве USB-накопителя с проводником Windows.
Этот метод предполагает, что в Windows настроено автоматическое использование Проводника для записи дисков. Если нет, просто откройте проводник после вставки чистого диска, и утилита будет доступна. Для этого необходимо использовать диск формата CD-RW или DVD-RW.
- Когда откроется окно « Запись диска » проводника, введите название диска: и выберите «Как USB-накопитель » и « Далее ».
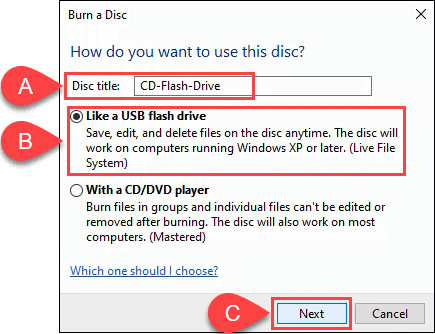
File Explorer отформатирует диск, чтобы он работал как флэш-накопитель USB. Этот процесс занимает около минуты.
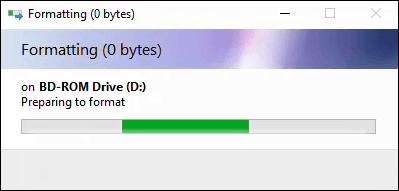
- Откроется Проводник. Проще всего открыть другое окно проводника, перейти к файлам, которые вы хотите добавить, выбрать их, а затем перетащить в проводник, сфокусированный на диске.
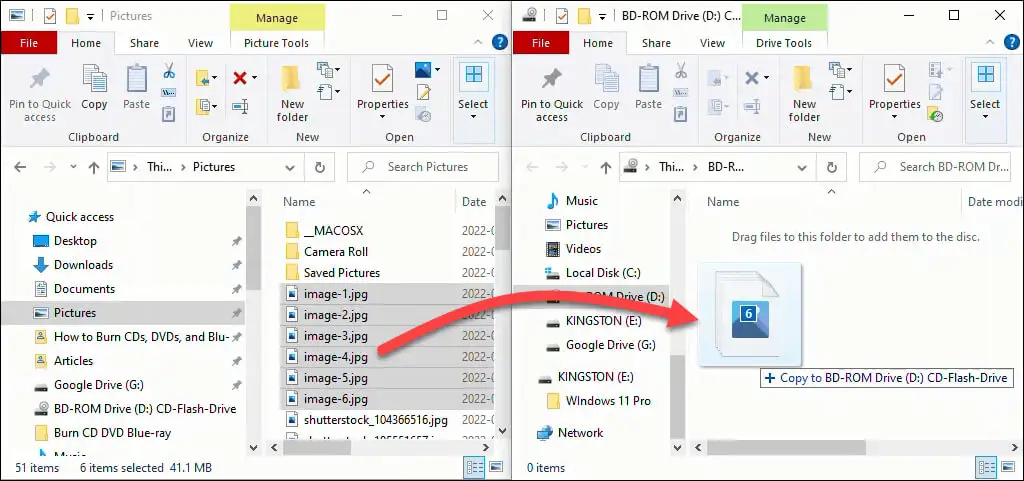
Файлы добавляются на диск. В зависимости от количества и размера это может занять несколько секунд или минут. Однако это не так быстро, как USB-накопитель.
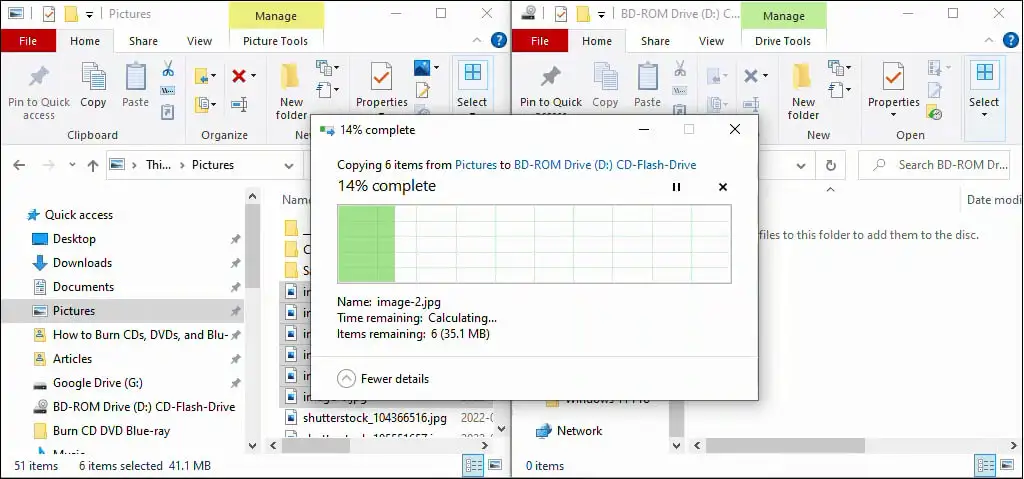
- Вы можете удалять, добавлять или даже редактировать имена файлов. После любых изменений выберите Drive Tools , затем Eject , чтобы удалить диск. Чтобы получить или добавить файлы позже, вставьте диск, и Windows распознает его как перезаписываемый диск.
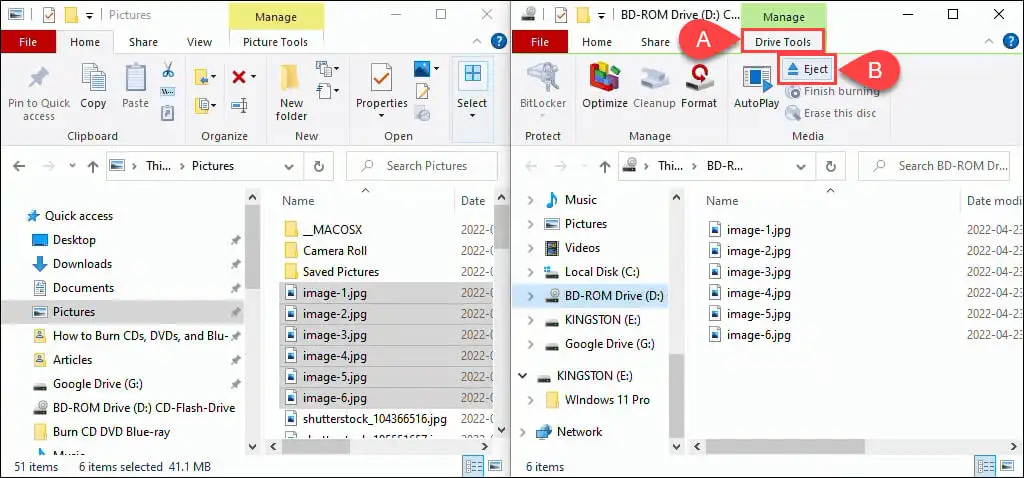
Запишите CD или DVD для использования с проигрывателем компакт-дисков или DVD с проводником Windows.
Этот метод предполагает, что в Windows настроено использование Проводника для автоматической записи дисков. Если нет, просто откройте проводник после вставки чистого диска, и утилита будет доступна.
Для этого можно использовать любой чистый диск формата CD или DVD. Если вы используете диск CD-RW или DVD-RW, он больше не будет перезаписываться. Эти диски будут работать на ПК, но не обязательно на всех других проигрывателях компакт-дисков или DVD. Лучше всего для этого подходят диски CD-R и DVD-R, к тому же они дешевле.
- Когда откроется окно « Запись диска » Проводника, введите название диска: и выберите «С проигрывателем компакт-дисков/DVD» и « Далее ».
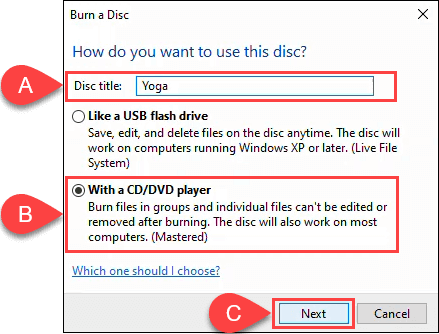
- Откроется проводник с инструментами привода и выбранным диском. Проще всего открыть другой проводник, чтобы выбрать файлы с жесткого диска или SSD для
перетащите на диск.
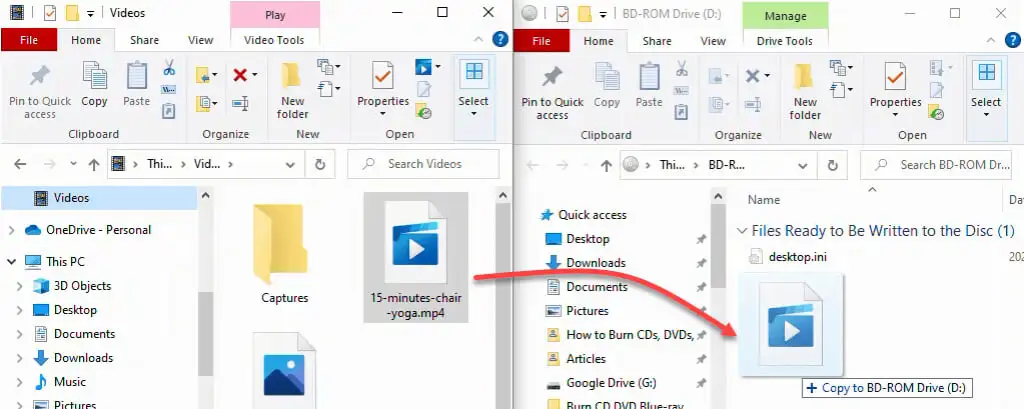
- Когда вы добавите все нужные файлы на диск, выберите Drive Tools , а затем Finish Burning .
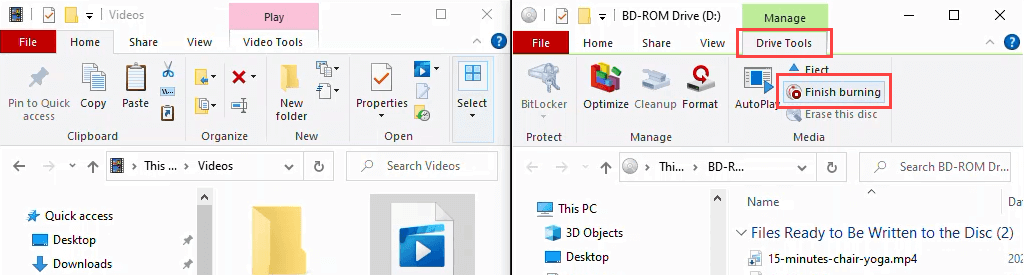
Убедитесь, что название диска указано правильно, и выберите скорость записи. В зависимости от типа вашего CD/DVD-рекордера это может быть от 4x до 48x. Это означает, что он будет записывать в 4-48 раз быстрее, чем скорость чтения диска. Чем выше скорость, тем больше вероятность того, что он выйдет из строя или создаст продукт низкого качества, поэтому выбирайте с умом. Если вы уверены, что не собираетесь записывать еще одну копию, выберите Закрыть мастер после записи файлов . Затем выберите Далее .
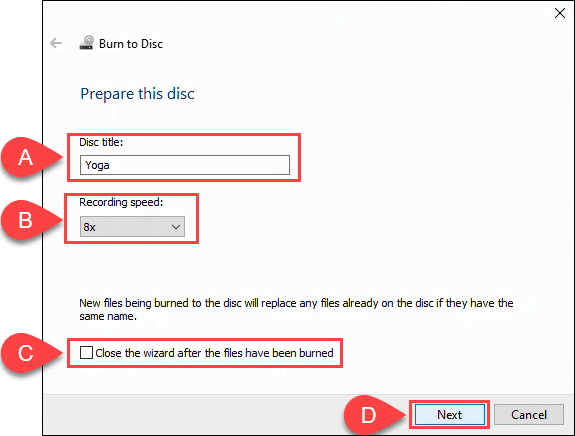
Когда запись диска будет завершена, выберите Да, запишите эти файлы на другой диск , если вы хотите сделать еще одну копию. В противном случае выберите Готово , чтобы закрыть мастер.
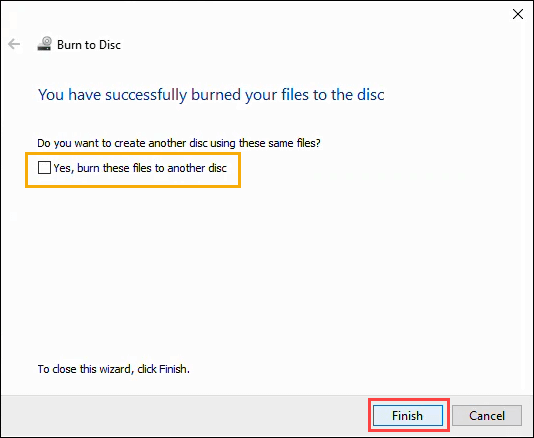
Записывайте компакт-диски и DVD-диски с помощью проигрывателя Windows Media.
Вы можете использовать встроенное приложение Microsoft Windows Media Player для записи аудио компакт-дисков, компакт-дисков с данными и DVD-дисков. Аудио компакт-диски будут работать на ПК и большинстве проигрывателей компакт-дисков. Компакт-диски и DVD-диски с данными можно использовать для файлов данных или музыки и видео. Диски с данными с музыкой и видео будут воспроизводиться на компьютерах и могут воспроизводиться на некоторых проигрывателях компакт-дисков и DVD. Чтобы убедиться в этом, обратитесь к производителю проигрывателя компакт-дисков или DVD-дисков.
Записывайте аудио компакт-диски с помощью проигрывателя Windows Media.
- С чистым компакт-диском на компьютере откройте проигрыватель Windows Media и перейдите в раздел «Музыка» вашей библиотеки. Затем выберите вкладку « Запись ». В правом верхнем углу нажмите маленькую кнопку параметров. В открывшемся меню выберите Audio CD .
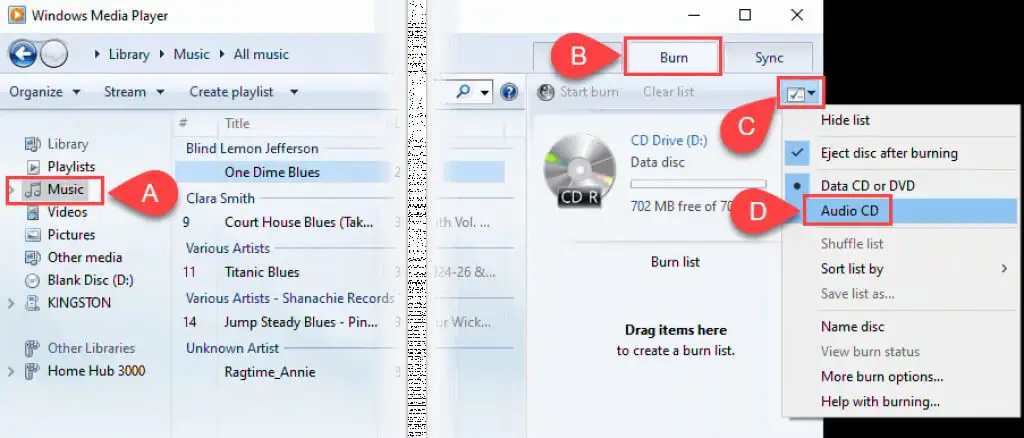
- Перетащите песни из главного окна проигрывателя Windows Media в область списка записи.
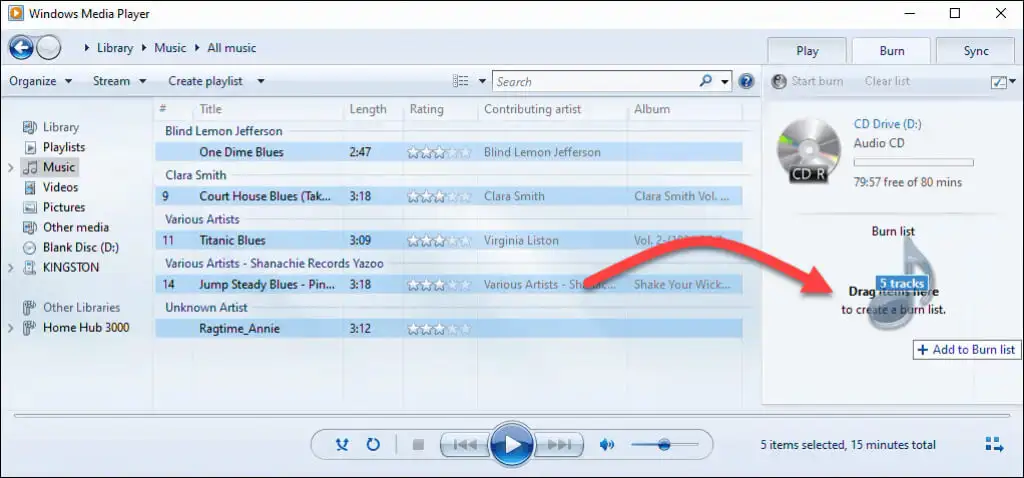
- Вы можете вернуться к списку параметров и выбрать другие варианты сортировки музыки, названия диска и других параметров. Выберите Дополнительные параметры записи, чтобы точно настроить диск.
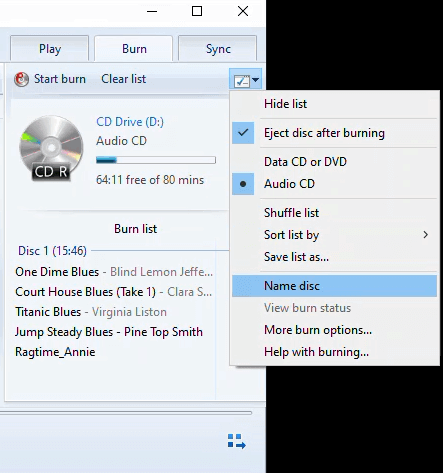
Например, в окне « Параметры » на вкладке « Запись » вы можете настроить скорость записи, применить выравнивание громкости для дорожек, удалить промежутки между песнями и добавить список записанных файлов на компакт-диск. Значения по умолчанию подходят для большинства людей. Нажмите OK , чтобы вернуться в проигрыватель Windows Media.

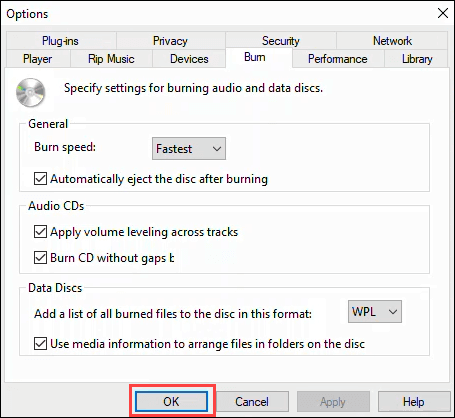
- Когда будете готовы, выберите «Начать запись» . Диск выскочит, когда запись будет завершена.
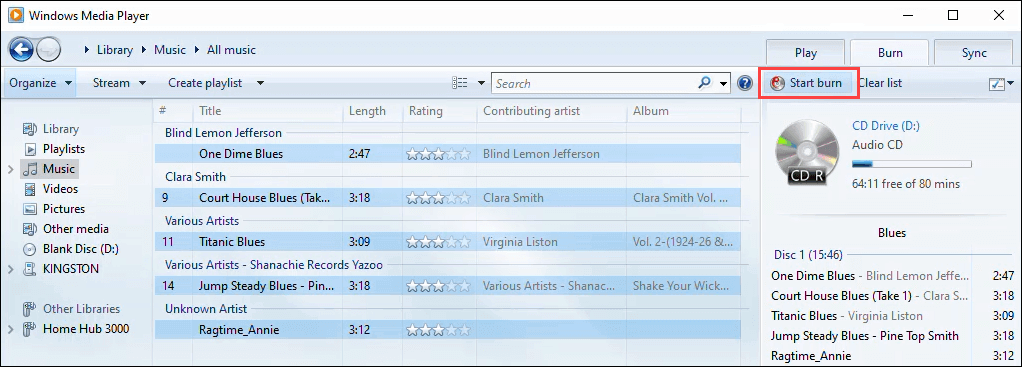
Записывайте компакт-диски и DVD-диски с данными с помощью проигрывателя Windows Media.
Этот метод предназначен для записи простых данных, музыки или видео на компакт-диски и DVD-диски. Музыкальные и видео компакт-диски и DVD-диски, сделанные таким образом, могут воспроизводиться не на всех проигрывателях компакт-дисков и DVD-дисков, но они будут работать на любом ПК. Это не лучший способ сделать DVD, но он работает. К сожалению, Microsoft прекратила включать Windows DVD Maker после Windows 7. Для правильного создания DVD с классическими меню DVD, субтитрами и т. д. ознакомьтесь с программными приложениями для записи DVD, предложенными в разделе «Запись дисков Blu-ray» ниже.
- С пустым компакт-диском или DVD-диском в оптическом приводе откройте проигрыватель Windows Media и выберите вкладку « Запись ». Затем нажмите кнопку « Параметры » и убедитесь, что выбран компакт-диск с данными или DVD. Обычно это значение по умолчанию, но лучше быть уверенным.
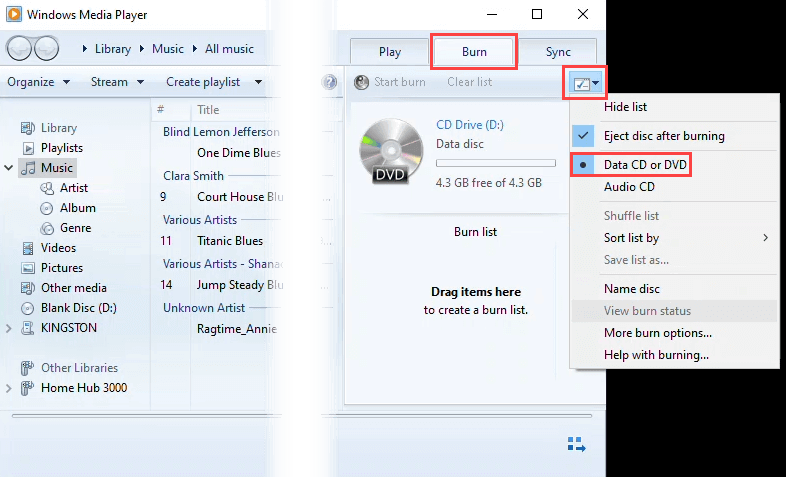
- Перейдите к той части библиотеки, в которой есть данные, музыка или видео, которые вы хотите записать. Затем перетащите носитель в область списка записи .
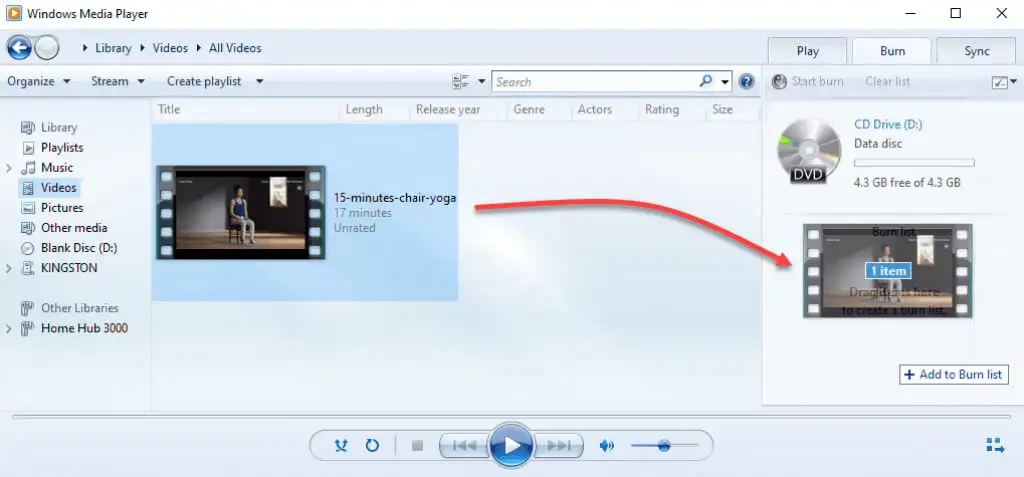
- Выберите Начать запись , чтобы записать диск. Когда запись будет завершена, устройство записи дисков вытолкнет диск.
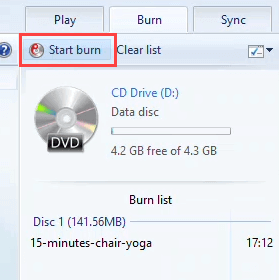
Записать образ диска ISO на CD или DVD
Образы дисков ISO, как правило, предназначены для операционных систем или более крупных приложений и даже игр. Файлы ISO позволяют хранить большое количество файлов в одном, сохраняя при этом структуру каталогов. Поэтому, когда вы монтируете ISO, все, что в нем есть, будет работать, как задумано. Это также предпочтительный формат для загрузочных дисков. Это работает на DVD и компакт-дисках, но убедитесь, что на диске достаточно места для файла ISO.
- Вставьте чистый диск в устройство записи дисков. Затем откройте проводник Windows и перейдите к ISO-образу, который вы хотите записать. В Windows 11 щелкните правой кнопкой мыши файл ISO и выберите « Показать дополнительные параметры» или выберите файл и нажмите Shift + F10 .
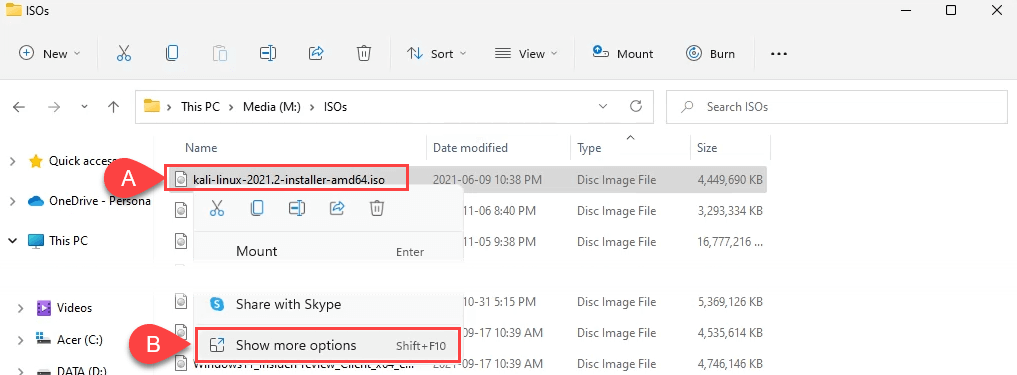
Затем выберите Записать образ диска .
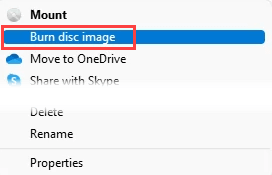
В Windows 10 просто щелкните правой кнопкой мыши и выберите «Записать образ диска» .
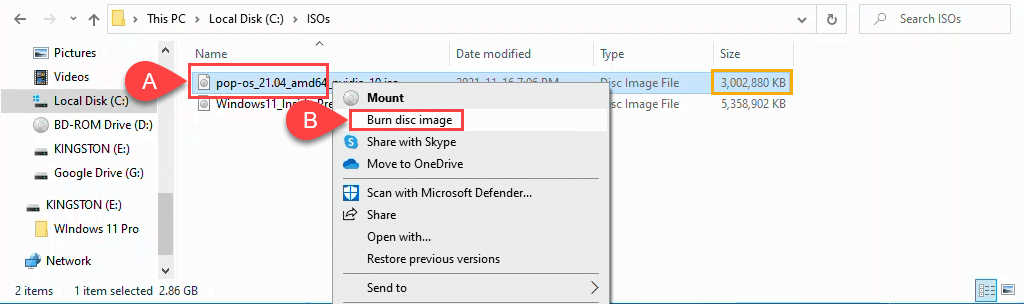
- В окне программы записи образов дисков Windows вы можете выбрать, какую программу записи дисков использовать, или выполнить проверку диска после записи . По умолчанию он будет вашим основным записывающим устройством, и в большинстве случаев диски не нужно проверять. Выберите «Записать» , чтобы продолжить.
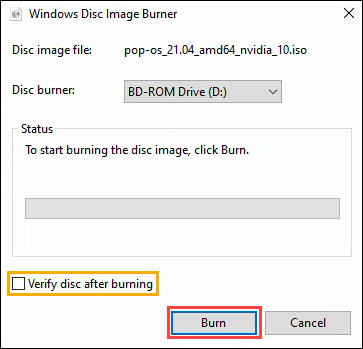
После завершения записи диск выскочит. Выберите Закрыть , чтобы завершить сеанс.
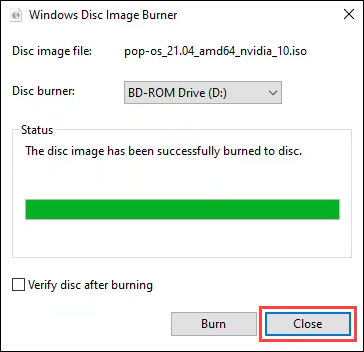
Записывайте диски Blu-ray в Windows 11/10
Оказывается, в операционной системе Windows нет ничего для записи дисков Blu-ray. Кроме того, большинство ПК и ноутбуков с Windows не поставляются с какими-либо устройствами чтения или записи оптических дисков. Итак, вам нужна программа для записи Blu-ray и программное обеспечение для записи Blu-ray. Убедитесь, что у вас есть правильный тип диска Blu-ray.
Эти три бесплатных приложения имеют хорошую, долгую историю и продолжают хорошо работать. Вы можете узнать CDBurnerXP, ImgBurn и Ashampoo Burning Studio Free из периода расцвета торрент-загрузок в конце 90-х и начале 2000-х годов.
CDBurnerXP выглядит старомодным, как следует из названия XP. Тем не менее, это надежное программное обеспечение для записи Blu-ray и DVD. Это единственное из трех устройств, имеющее портативное приложение, поэтому его можно запускать с USB-накопителя.
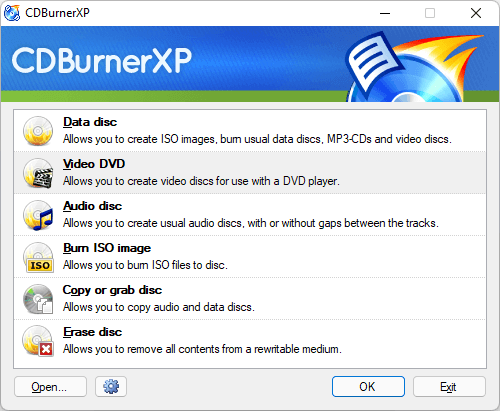
ImgBurn может выглядеть как приложение для Windows 7, но оно хорошо работает для записи дисков любого типа, включая Blu-ray. Существует также сильный форум сообщества ImgBurn с множеством руководств, которые помогут вам сделать что угодно.
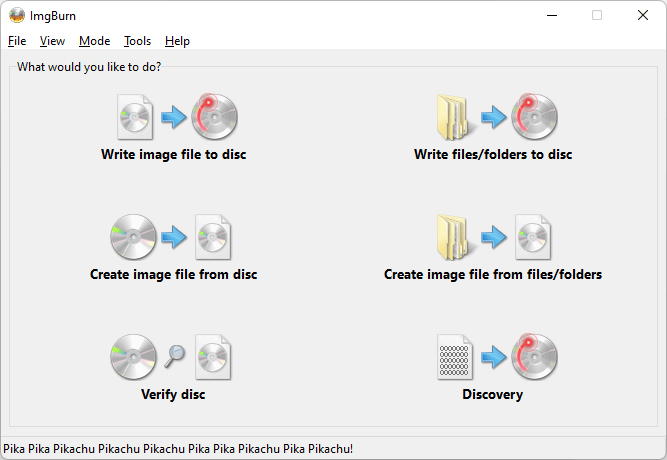
Ashampoo Burning Studio Free — еще одно бесплатное приложение, которое существует уже давно. Тем не менее, оно обновляется, что отражено в дизайне приложения ниже. Ashampoo Burning Studio Free требует, чтобы вы зарегистрировались по электронной почте, чтобы использовать программное обеспечение, а ImgBurn — нет.
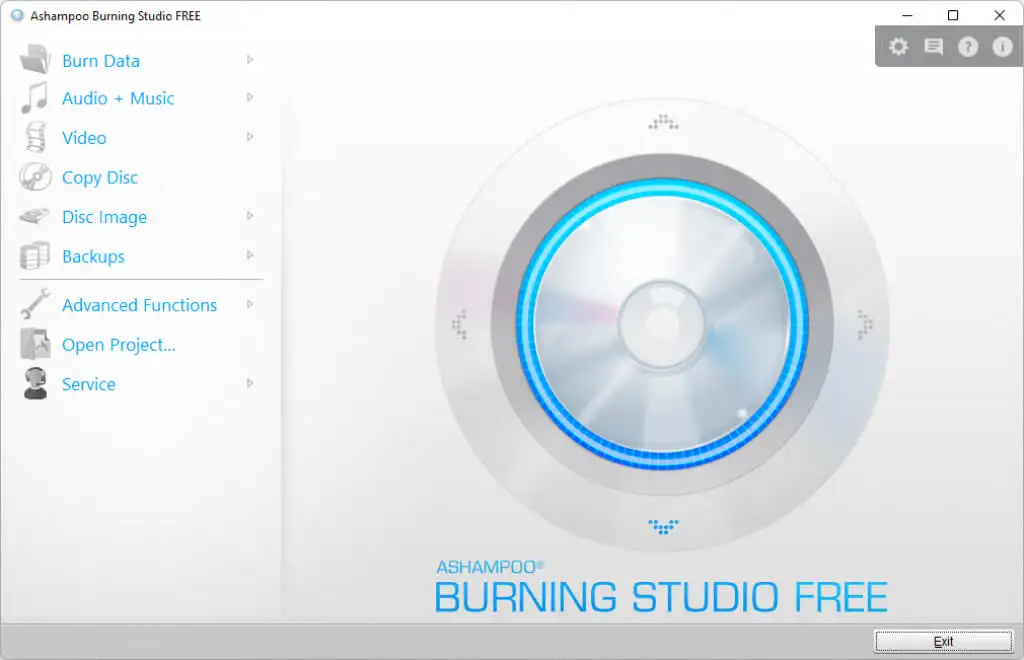
Гори детка Гори
Если вы все еще играете с проигрывателем компакт-дисков или предпочитаете в пятницу вечером вставить DVD или Blu-ray вместо Netflix и расслабиться, у вас под рукой есть все инструменты и информация, чтобы сделать это. Или у вас уже есть любимая программа для записи? Пожалуйста, дайте нам знать в комментариях.
