Как изменить свое имя AirDrop на iPhone, iPad и Mac [2023]
Опубликовано: 2023-02-08AirDrop — это функция на устройствах Apple, которая позволяет пользователям быстро и легко обмениваться файлами, фотографиями, видео и многим другим между устройствами Apple через Wi-Fi и Bluetooth. Когда вы делитесь файлами между своими устройствами Apple, ваше имя AirDrop будет отображаться на экране другого человека.
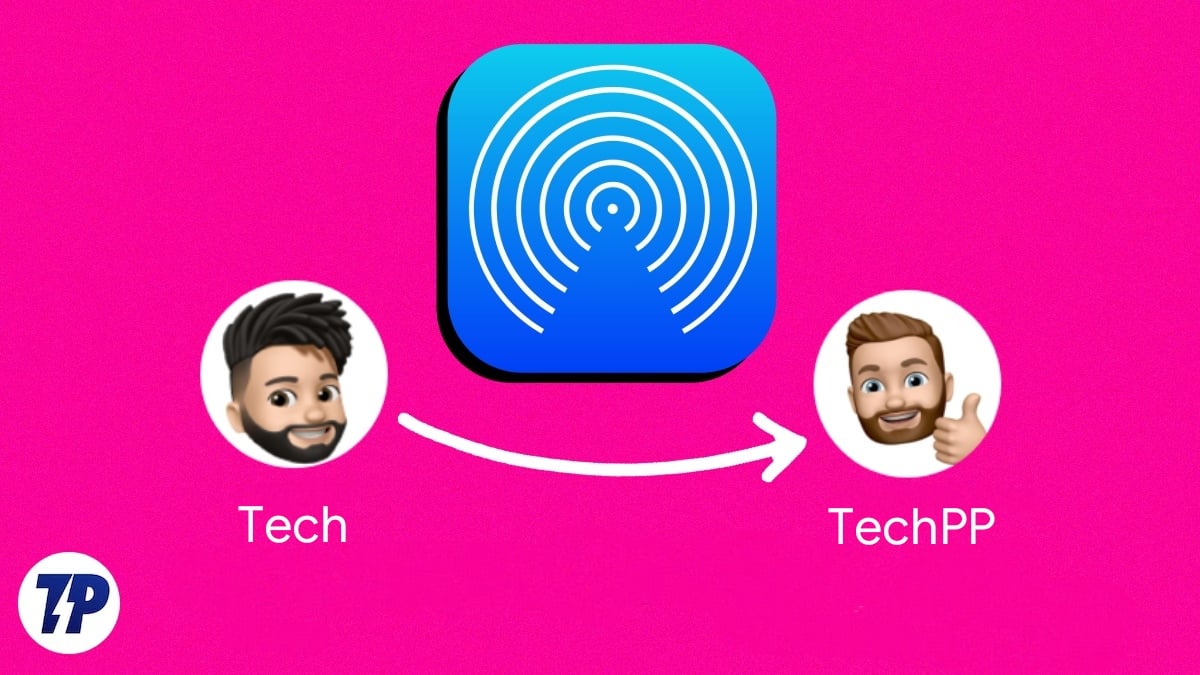
Если вы измените свое имя AirDrop на своих устройствах Apple, новое имя AirDrop будет отображаться при обмене файлами с помощью функции «Найти iPhone/iPad», которая отслеживает потерянные или украденные устройства, iTunes, iCloud и персональную точку доступа. Изменение имени устройства не влияет на существующие настройки.
Если вы уже некоторое время используете Airdrop и хотите изменить свое текущее имя AirDrop на своем устройстве Apple, это руководство для вас. В этом посте мы покажем вам, как изменить имя AirDrop на iPhone, iPad и Mac. Все эти методы очень удобны и просты в использовании.
Оглавление
Как изменить свое имя AirDrop на iPhone
Есть два способа изменить имя AirDrop на вашем iPhone. Вы можете изменить имя в карточке контакта или имя устройства. Изменение вашего имени в карточке контакта меняет не только ваш внешний вид в AirDrop, но и ваше имя во всех приложениях, которые обращаются к вашей карточке контакта. Иногда это может раздражать, если вы не зададите фактическое имя.
Например, если мы хотим изменить имя в ваших контактах с «Рамеш» на «Сосудистый», каждый раз, когда Safari пытается автоматически заполнить имя в форме на веб-сайте, он будет использовать «Сосудистый» в качестве имени, которое может быть раздражает иногда. Если вы не настраиваете свое имя, выполните другой процесс, в котором вы можете изменить имя устройства (вторая процедура).
Измените имя AirDrop на iPhone, изменив имя на карточке контактов:
- Откройте приложение « Контакты » (или откройте «Телефон» и коснитесь «Контакты»).
- Коснитесь своего имени вверху списка.
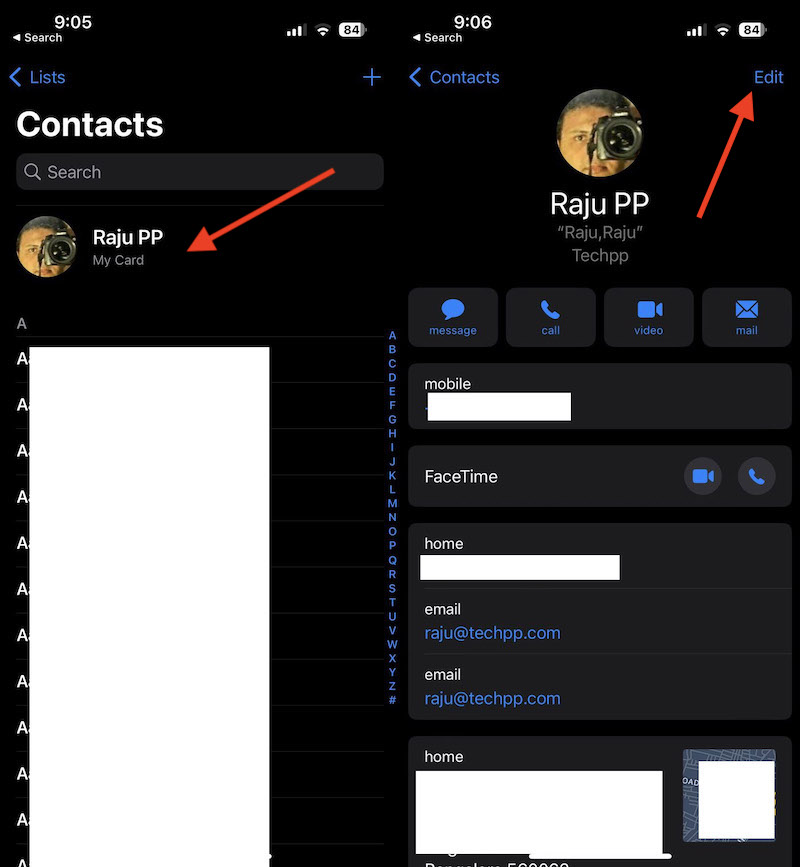
- Коснитесь «Изменить».
- Коснитесь своего имени, а затем коснитесь x в этом поле, чтобы удалить то, что там есть.
- Введите новое имя, которое вы хотите использовать, и нажмите « Готово» , чтобы сохранить его.
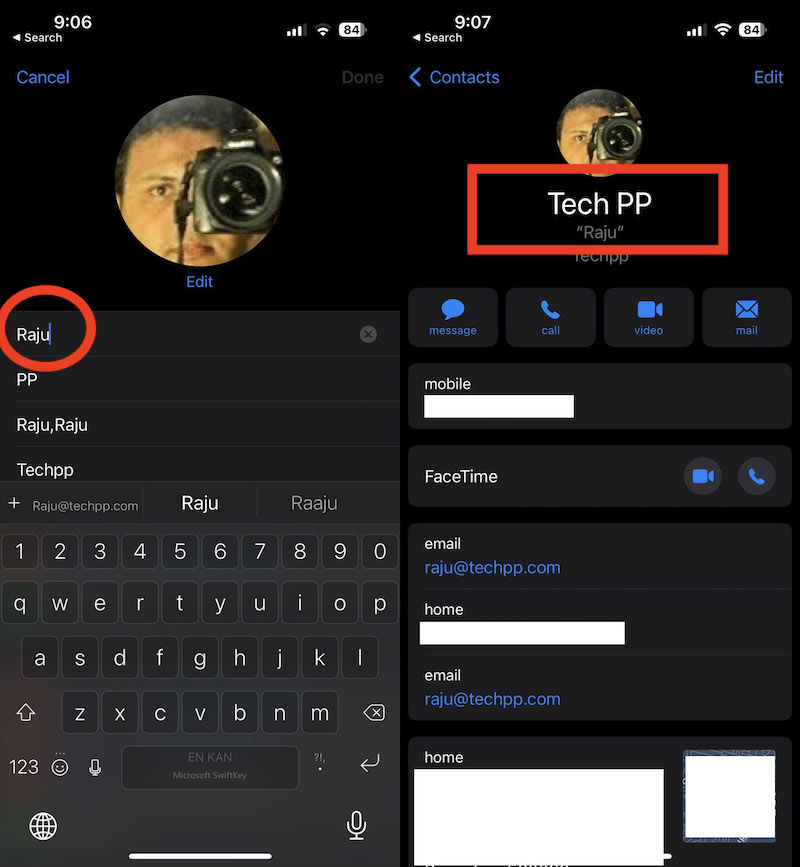
Измените имя AirDrop на iPhone, изменив имя устройства:
- Откройте « Настройки » и перейдите в « Общие ».
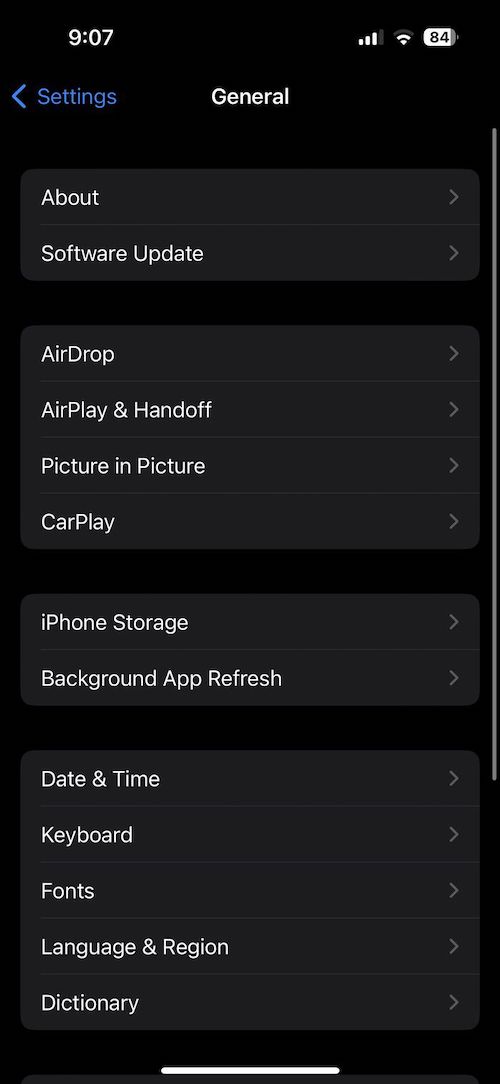
- Нажмите « О программе» в верхней части экрана.
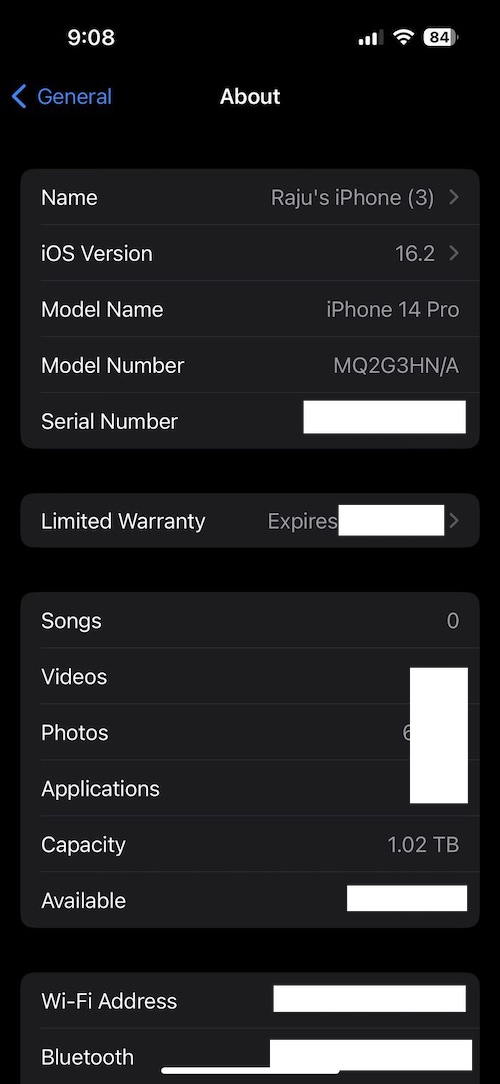
- Нажмите « Имя » в верхней части экрана.
- Введите то, что вы хотите назвать своим устройством, и выберите « Готово », чтобы переименовать устройство.
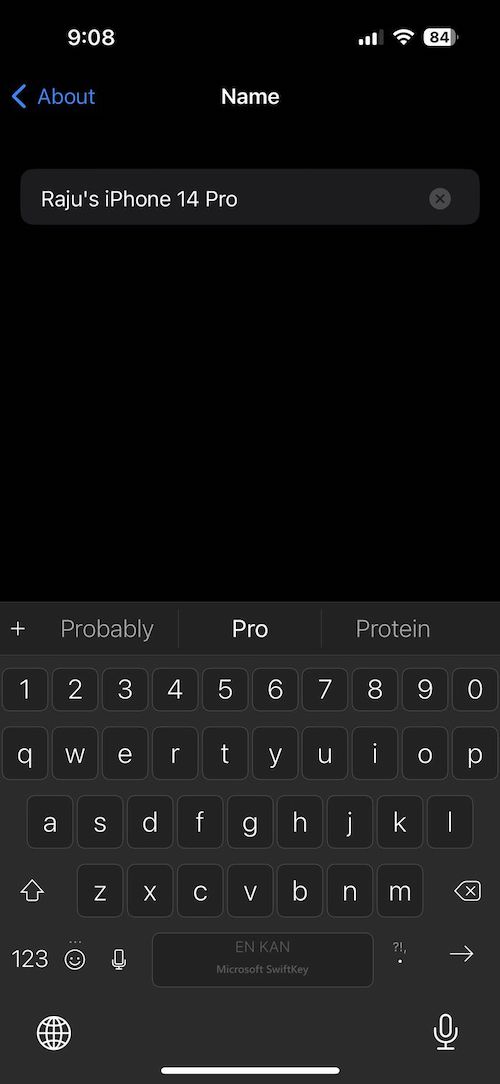
Как изменить имя AirDrop на iPad
По сравнению с iPhone и Mac, изменение вашего имени в AirDrop на iPad очень простое и отличается от iPhone. Дело не в смене имени в Контактах. Вместо этого вы меняете имя на самом iPad, просто зайдя в «Настройки». Выполните следующие действия, чтобы изменить имя Airdrop на iPad.
- Откройте приложение « Настройки » на iPad, нажмите « Основные » и нажмите « О программе».
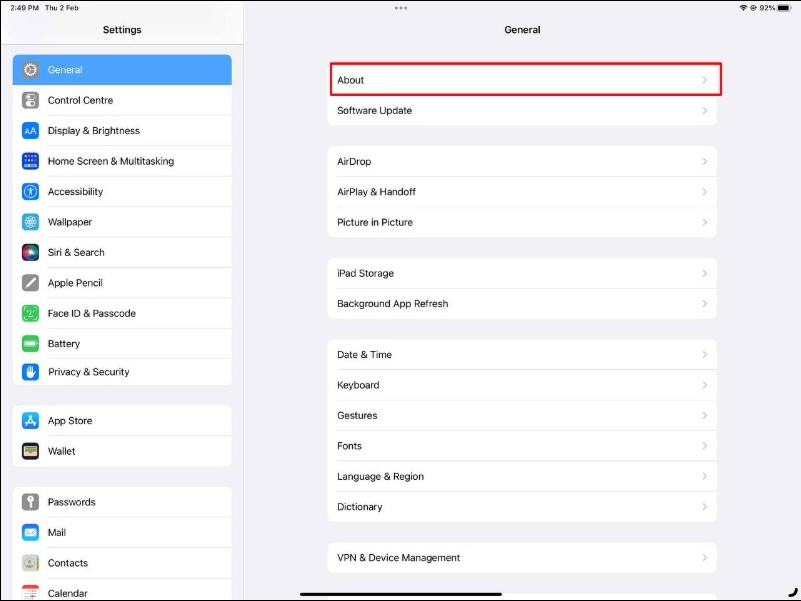
- Как только вы войдете, нажмите на имя
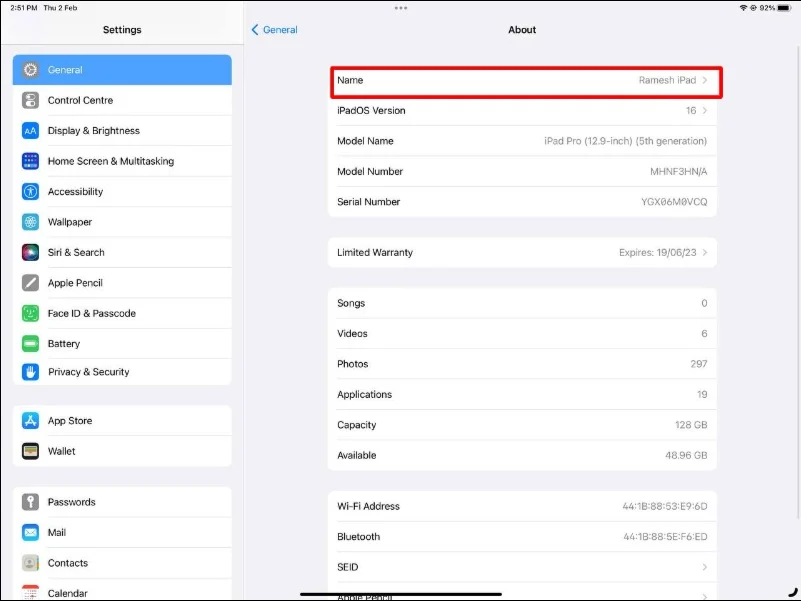
- Теперь введите новое имя. Изменение имени устройства на вашем iPad также отражается на вашем имени AirDrop.
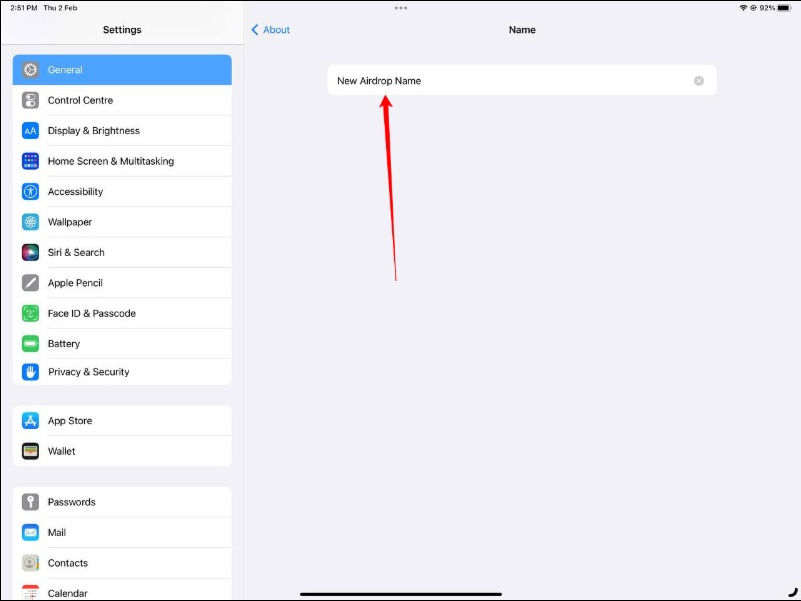
Как изменить имя AirDrop на Mac
Процесс изменения имени Airdrop на Mac отличается от процесса на iPhone и iPad. Как и на iPad, это очень просто и понятно. Выполните следующие действия, чтобы изменить имя AirDrop на Mac.

В macOS Вентура
- Щелкните значок Apple в верхнем левом углу экрана.
- В списке параметров выберите « Системные настройки» .
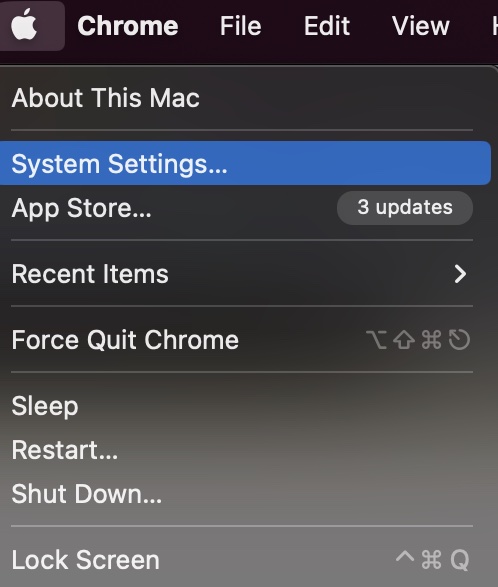
- Нажмите « Основные » > «О программе ».
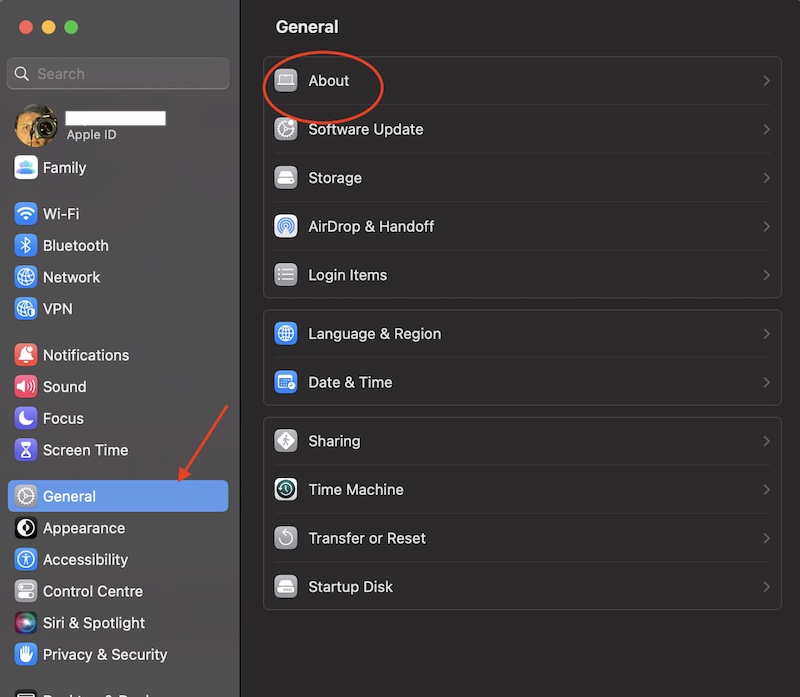
- Рядом с именем вы можете ввести новое имя, чтобы установить имя AirDrop для вашего Mac.
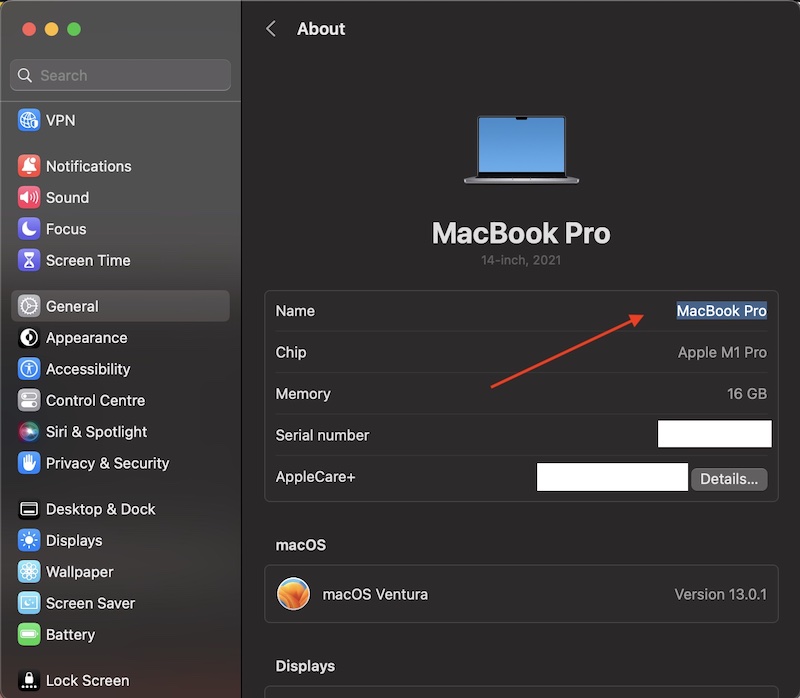
- Ваши изменения будут сохранены автоматически. Вы можете выйти из системных настроек, щелкнув красный кружок в верхнем левом углу окна.
В macOS Monterey и более ранних версиях
- Щелкните значок Apple в верхнем левом углу экрана.
- В списке параметров выберите « Системные настройки» .
- Нажмите «Поделиться».
- Рядом с «Имя компьютера» вы можете ввести новое имя, чтобы установить имя AirDrop для вашего Mac.
- Ваши изменения будут сохранены автоматически. Вы можете выйти из Системных настроек, щелкнув красный кружок в верхнем левом углу окна.
Вот как вы можете изменить свое имя AirDrop на своем iPhone, iPad и Mac. В некоторых случаях обновление имени на ваших устройствах Apple может занять некоторое время. Если у вас возникли проблемы с AirDrop, например, имя устройства не появляется, вы можете ознакомиться с нашим подробным руководством «Как исправить неработающий AirDrop». Если у вас возникли проблемы с изменением имени AirDrop, сообщите нам об этом в комментариях ниже.
Часто задаваемые вопросы об изменении имени AirDrop на iPhone, Mac и iPad
Сколько раз вы можете изменить свое имя Apple?
Количество раз, когда вы можете изменить имя своего устройства или имя контакта, не ограничено. Вы можете менять их так часто, как хотите.
Как узнать имя моего компьютера в Airdrop?
Выполните следующие действия, чтобы узнать имя вашего компьютера в AirDrop:
- На Mac щелкните значок Apple в верхнем левом углу экрана.
- Выберите « Системные настройки » в раскрывающемся меню.
- Нажмите « Поделиться ».
- Имя вашего компьютера будет указано в верхней части окна «Общий доступ» рядом с меткой « Имя компьютера ».
Если вы гик, вы также можете использовать Терминал, чтобы узнать имя вашего компьютера:
- Откройте Терминал.
- Введите следующую команду: " scutil --get ComputerName "
- Нажмите Ввод.
- Вывод команды покажет имя вашего компьютера.
Как сделать мой Mac доступным для обнаружения AirDrop?
Чтобы сделать ваш Mac доступным для обнаружения AirDrop, вам необходимо выполнить следующие действия:
- Откройте Finder: перейдите в приложение Finder на Mac и нажмите «Перейти» в строке меню, затем выберите «AirDrop».
- Включите Wi-Fi. Убедитесь, что Wi-Fi на вашем Mac включен. Если это не так, перейдите в меню «Wi-Fi» в строке меню и выберите «Включить Wi-Fi».
- Включите AirDrop: в окне AirDrop вы должны увидеть возможность включить AirDrop. Нажмите «Разрешить мне быть обнаруженным» и выберите «Все».
- Подождите, пока ваш Mac будет обнаружен: после того, как вы выполнили эти шаги, ваш Mac теперь должен быть доступен для обнаружения для AirDrop.
- Если ваш Mac по-прежнему не обнаруживается, перезагрузите Mac и другое устройство и повторите шаги.
Сколько времени занимает обновление имени AirDrop?
В большинстве случаев изменения видны сразу. Однако иногда это может занять больше времени в зависимости от настроек вашего устройства. Если вы считаете, что это занимает слишком много времени, вы можете перезагрузить устройство. Это должно решить проблему.
Можно ли использовать AirDrop без Wi-Fi или Bluetooth?
Нет, для работы AirDrop требуются как Wi-Fi, так и Bluetooth. Он использует Wi-Fi для подключения к Интернету и поиска других устройств, а также Bluetooth для создания однорангового соединения между устройствами для передачи файлов. AirDrop не может работать без любой из этих технологий. Важно отметить, что Wi-Fi и Bluetooth должны быть включены на обоих устройствах для правильной работы AirDrop. Кроме того, оба устройства должны находиться в пределах 30 футов друг от друга, чтобы AirDrop работал эффективно.
Видите ли вы имя отправителя в AirDrop?
Да, когда вы получаете запрос AirDrop, имя отправителя отображается на устройстве получателя вместе с изображением его профиля (если доступно). Это позволяет вам легко идентифицировать отправителя и решить, принять или отклонить передачу AirDrop.
Могу ли я изменить свое имя AirDrop для определенных устройств?
Нет, вы не можете изменить свое имя AirDrop для определенных устройств. Имя AirDrop связано с именем устройства и будет доступно для всех других устройств.
