Как изменить дату и время в Windows 10,11
Опубликовано: 2022-10-17Хотите изменить дату и время в Windows 10? Ознакомьтесь с этим простым руководством с самыми простыми способами легко изменить дату и время.
Действительно, Windows 10/11 может автоматически определять часовой пояс вашего устройства и соответствующим образом устанавливать дату и время вашего устройства. Однако иногда может отображаться неправильное время или вам может потребоваться установить другую дату и время для вашего устройства. В таком случае вы можете вручную обновить время и использовать Windows по своему усмотрению.
Вы можете легко использовать различные методы операционной системы для изменения времени. В этом руководстве вы найдете различные способы обновления времени на вашем устройстве Windows в соответствии с вашими требованиями. Итак, давайте посмотрим на методы для облегчения.
Способы изменить дату и время в Windows 10
Ниже приведены некоторые из простых и надежных способов редактирования и установки времени, если вам интересно, как изменить дату и время в Windows 10. Используйте любой из предоставленных методов, чтобы с легкостью выполнить задачу.
Способ 1: изменить время с помощью панели задач
Во-первых, вы можете воспользоваться помощью раздела времени и даты на панели задач, чтобы изменить дату и время в Windows 10. Для этого вы можете воспользоваться подробными инструкциями, показанными ниже:
- Щелкните правой кнопкой мыши раздел времени на панели задач и откройте Настройка параметров даты/времени .
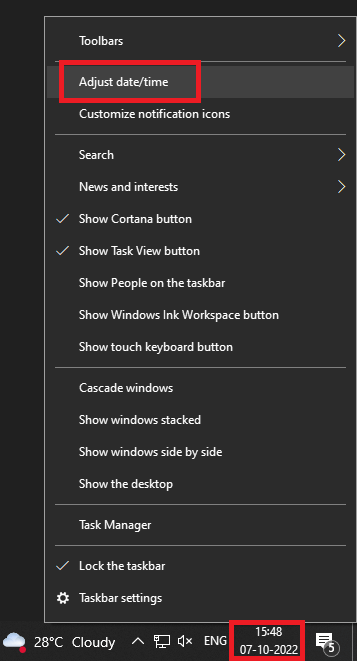
- Прокрутите вниз до части настроек « Дата и время », затем отключите параметры « Установить время автоматически » и « Установить часовой пояс автоматически ».

- Под категорией « Изменить дату и время » нажмите кнопку « Изменить» .

- Наконец, появится всплывающее окно, используйте его, чтобы установить желаемое время для вашего устройства. Нажмите кнопку « Изменить» в конце процесса.
Итак, вот как установить дату и время в Windows 11/10 с помощью настроек панели задач. Однако вы также можете использовать альтернативный метод, представленный ниже.
Читайте также: Как скрыть панель задач в Windows
Способ 2: изменить время в настройках устройства
Альтернативный способ узнать, как изменить дату и время в Windows 10, — изменить их с помощью настроек устройства. Настройки Windows также позволяют изменить время, когда это необходимо. Для этого вам необходимо воспользоваться помощью шагов, указанных ниже:
- Во-первых, щелкните правой кнопкой мыши значок Windows или меню «Пуск » и откройте « Настройки » устройства.
- Нажмите на категорию « Время и язык » в настройках.

- Прокрутите вниз до части настроек « Дата и время », затем отключите параметры « Установить время автоматически » и « Установить часовой пояс автоматически ».

- Под категорией « Изменить дату и время » нажмите кнопку « Изменить» .

- Наконец, появится всплывающее окно, используйте его, чтобы установить желаемое время для вашего устройства. Нажмите кнопку « Изменить» в конце процесса.
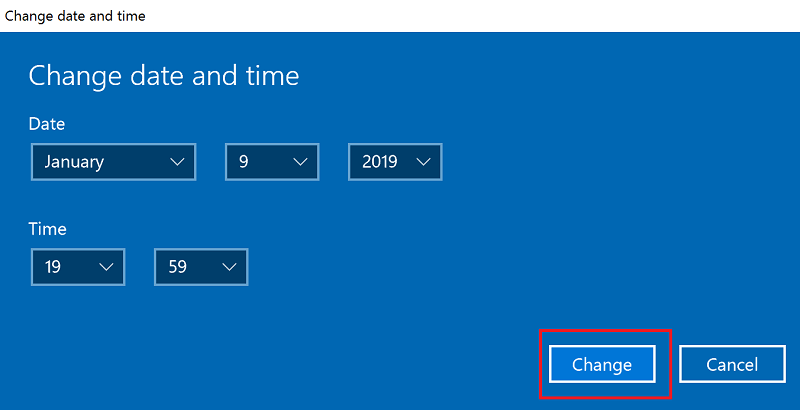
Если вы не хотите менять дату и время в Windows 10, вам могут помочь приведенные ниже разделы.
Читайте также: Как исправить неработающую панель задач Windows 10

Совет для профессионалов: как добавить часы на устройство с Windows?
Иногда вам может не понадобиться изменять дату и время в Windows 10/11, а просто добавить другие часы. К тому же Windows позволяет добавить часы, отличные от часов по умолчанию. Вы можете выбрать время этих часов вручную или использовать часовой пояс. Выполните следующие действия, чтобы узнать, как добавить часы в Windows 10/11:
- Во-первых, щелкните правой кнопкой мыши значок Windows или меню «Пуск » и откройте « Настройки » устройства.
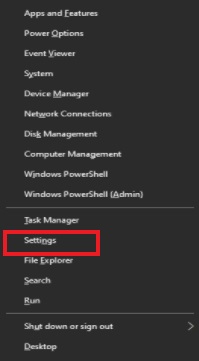
- На правой панели нажмите Добавить часы для разных часовых поясов .
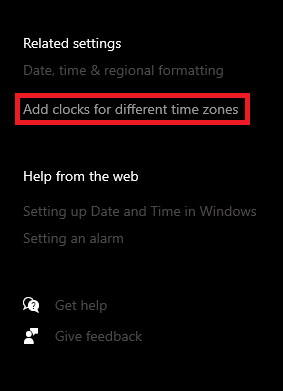
- Перейдите на вкладку « Дополнительные часы » и установите флажок « Показать эти часы» .
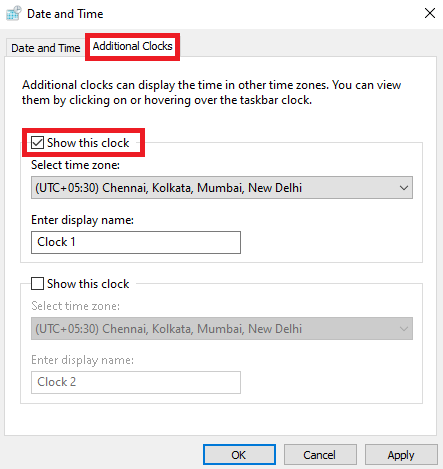
- Выберите нужный часовой пояс в раскрывающемся меню.
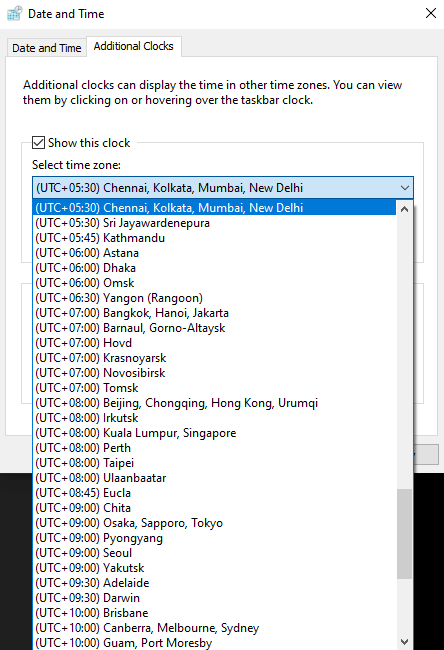
- Наконец, отредактируйте имя вторых часов по своему усмотрению и нажмите « ОК ».
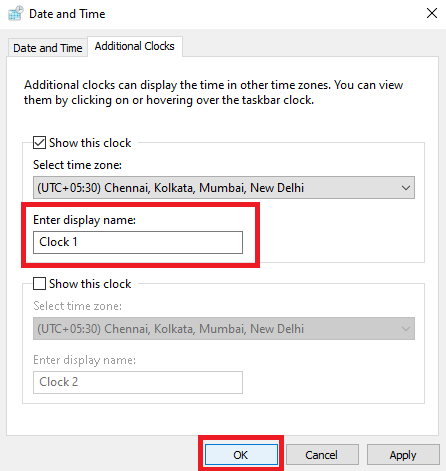
Вы можете изменить дату и время в Windows 11 для вторых часов, используя любой из указанных выше способов. Кроме того, вы добавляете до двух разных часов в Windows 11/10, кроме тех, которые установлены по умолчанию.
Читайте также: Как отключить брандмауэр в Windows
Дополнительная миля: как изменить формат часов на вашем устройстве с Windows?
Возможно, вы не хотите изменять дату и время в Windows 10, но хотите изменить способ отображения даты и времени на вашем устройстве с Windows. Для этого вам необходимо изменить формат, используя настройки даты и времени. Следуйте инструкциям ниже, чтобы узнать, как изменить то же самое:
- Во-первых, щелкните правой кнопкой мыши значок Windows или меню «Пуск » и откройте « Настройки » устройства.

- На правой панели нажмите Дата, время и региональное форматирование .
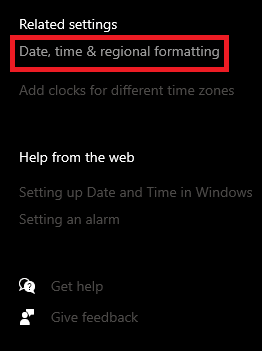
- При желании измените страну или регион в раскрывающемся меню.
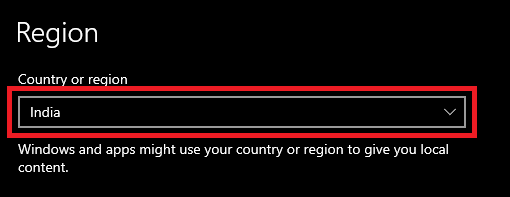
- Затем в категории « Региональный формат » измените формат в соответствии с нужной страной.
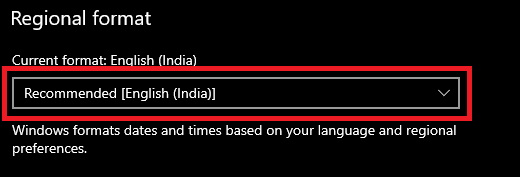
- Для лучшего контроля нажмите на опцию с именем Изменить форматы данных .
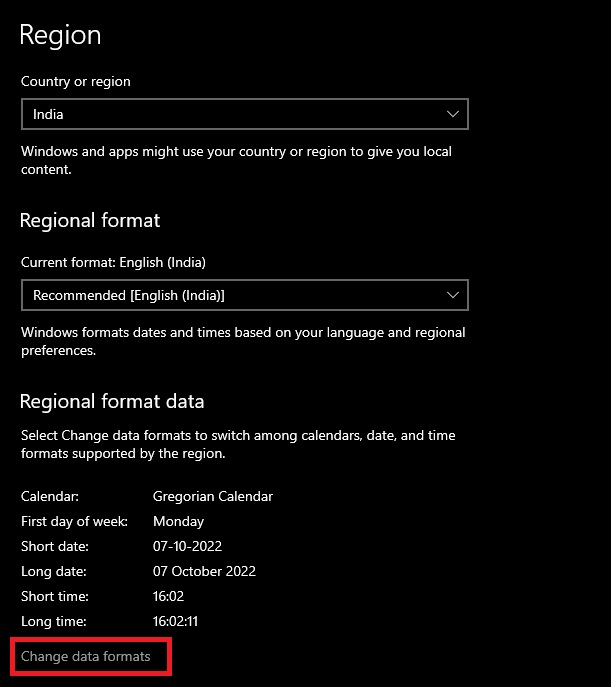
- Используя выпадающие меню различных категорий, установите формат часов в соответствии с вашими зачатками.
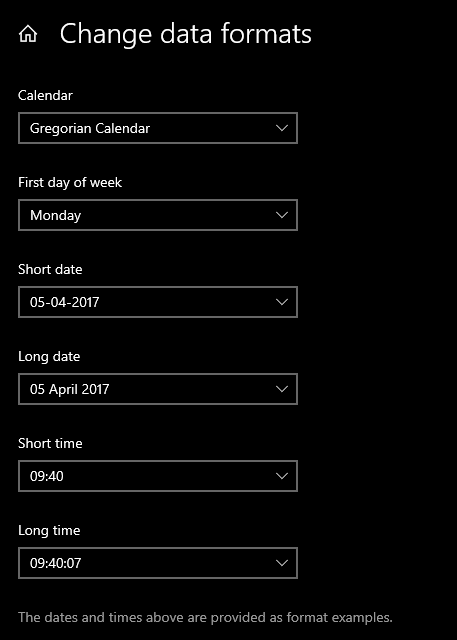
- Наконец, закройте окно, когда закончите.
Читайте также: Ошибка тайм-аута Clock Watchdog в Windows 10
Как изменить дату и время в Windows 10?: Ответ
Итак, здесь мы завершаем способы установки времени и даты на устройствах с Windows 10 и Windows 11. Мы надеемся, что с помощью любого из двух предложенных способов вы смогли изменить дату и время на своем устройстве. PS, если вы сталкиваетесь с сообщением в Настройках о том, что «Некоторые из этих настроек скрыты или управляются вашей организацией», вам нужно либо активировать Windows, либо попросить администратора вашего устройства изменить время. В качестве альтернативы в таком случае лучше всего добавить дополнительные часы, используя описанную выше процедуру.
Для получения дополнительной информации или помощи, не стесняйтесь связаться с нами, используя раздел комментариев ниже. Мы рады помочь вам всеми возможными способами. Если вам понравилось это руководство по процедурам изменения даты и времени в Windows 10, не забудьте подписаться на нашу рассылку. Это позволит вам получать по электронной почте ежедневные обновления, связанные с новыми руководствами, учебными пособиями, статьями, обновлениями новостей и многим другим.
