Как изменить фоновое изображение, тему или цвет Gmail
Опубликовано: 2022-02-13Вы думаете изменить тему, изображение или цвет фона Gmail ? Тогда пришло время узнать, как изменить фоновую тему или изображение Gmail.
Оглавление
1. Зачем мне менять фоновую тему Gmail?
Миллионы людей используют Gmail для передачи файлов и изображений. у вас есть тема по умолчанию, которая делает ее внешний вид не самым красивым. Функция Gmail выглядит лучше, когда они не отображаются в унылой теме по умолчанию. Если вы хотите, чтобы ваш Gmail выглядел красивее, настройте фон Gmail с веб-изображениями или своими изображениями в качестве фонового изображения, точно так же, как на вашем компьютере или мобильном рабочем столе.
2. Как изменить фоновую тему или изображение Gmail в Windows
Вот два способа изменить фоновую тему или изображение Gmail.
Видеоурок
Мы предоставили эту статью в виде видеоурока для удобства наших читателей. Если вам интересно читать, то можете пропустить видео и начать читать.
2.1. Настройте фон Gmail с веб-изображениями.
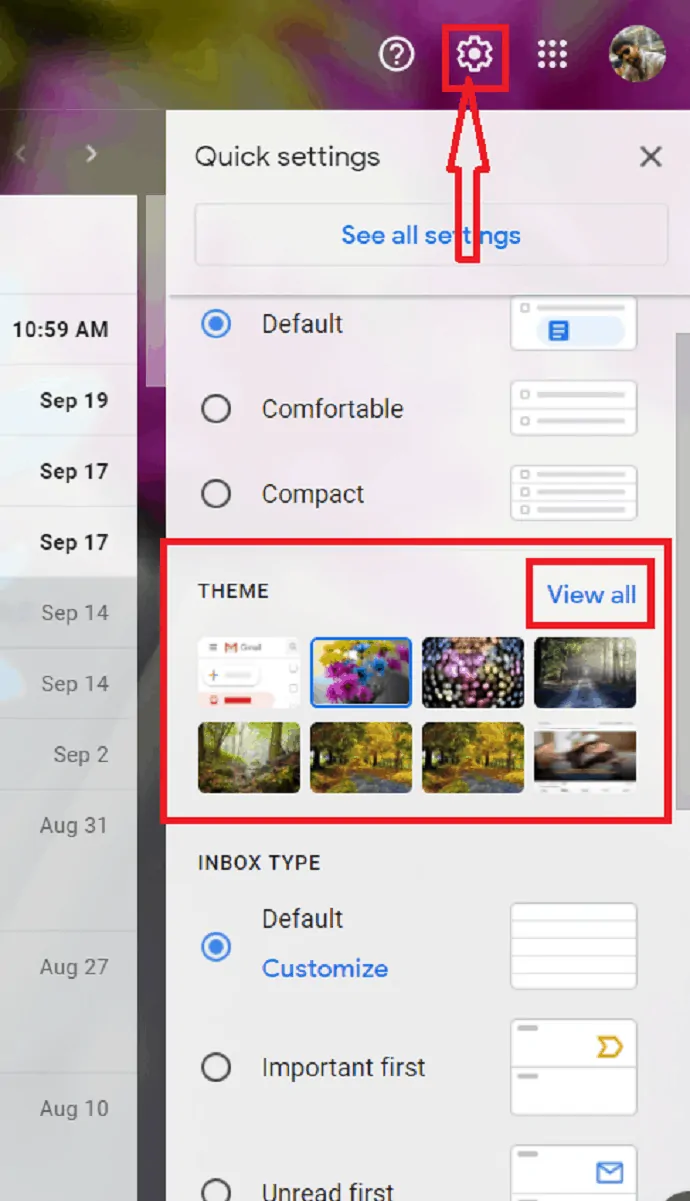
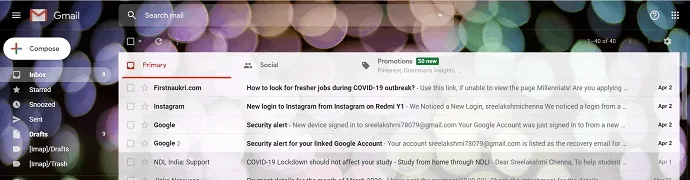
В этой статье вы найдете информацию об изменении фонового изображения или темы Gmail с помощью Windows.
Общее время: 2 минуты
Шаг: 1 Выбор темы
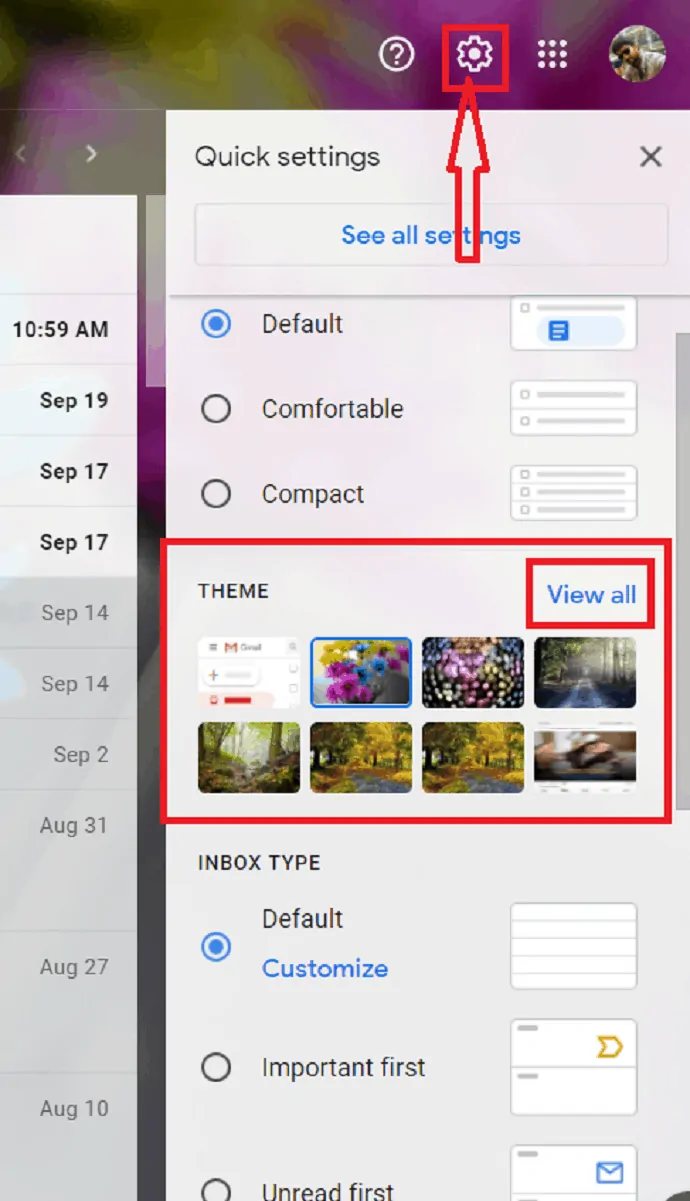
Войдите в свою учетную запись Gmail. Нажмите на значок настроек в правой части окна Google. Нажмите на опцию «Просмотреть все» в разделе «Темы».
Шаг:2 Выбор нужного изображения
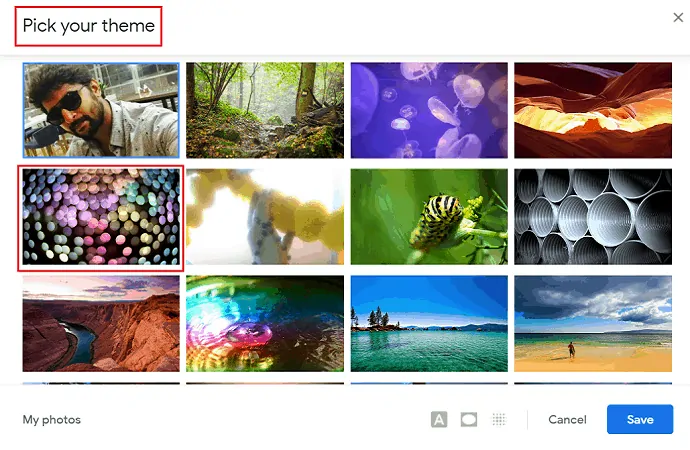
На экране отображается окно «Выберите тему» с множеством веб-тем. Выберите свою тему и дважды нажмите на нее. Он автоматически применяется к фону Gmail.
Шаг:3 Настройка эффектов
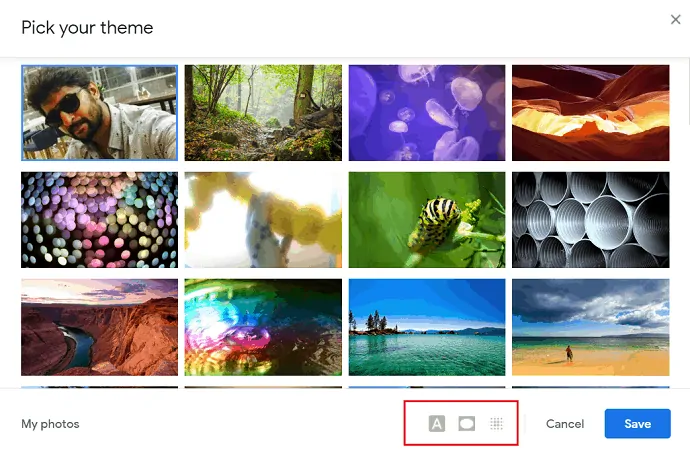
Gmail предлагает некоторые настраиваемые эффекты для темы/изображения. Значки эффектов находятся в нижней части окна.
Текстовый фон : Эффект «Текстовый фон» используется для изменения цвета сообщений и кнопок на светлые или темные.
Виньетка : Ползунок виньетки используется для затемнения углов изображения/темы.
Размытие : ползунок «Размытие» используется для расфокусировки изображения.
Шаг: 4 Сохраните изображение и эффекты
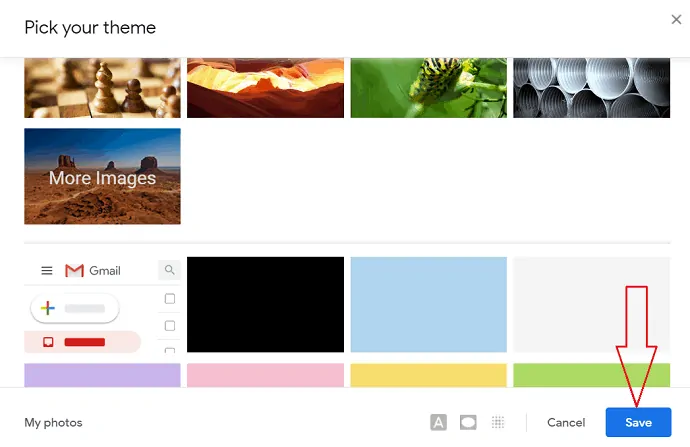
После завершения добавления эффектов к фоновому изображению нажмите на опцию сохранения.
Шаг: 5 Изображение применено в качестве фоновой темы
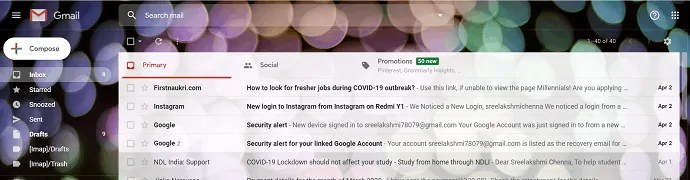
Наконец, изображение с настраиваемыми эффектами было применено в качестве фоновой темы/изображения для Gmail.
2.2. Настройте фон Gmail со своими фотографиями.
С другой стороны, использовать ваши фотографии в качестве фонового изображения или темы так же просто, как вы думаете. Во-первых, вы хотите создать «Альбом» в Google Photos.
Создание альбома в Google фото:
Шаг: 1 Войдите в Google Фото. Выберите опцию «Создать» в правой части экрана.
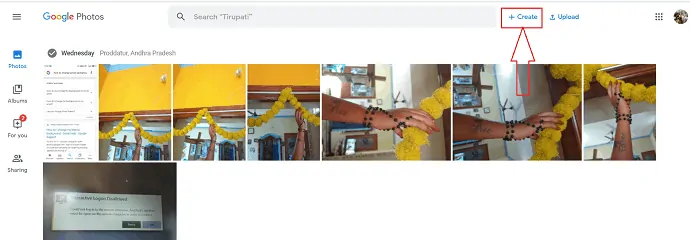
В разделе «Создать» выберите «Альбом». Откроется новое окно с «Добавить заголовок» и «Добавить фотографии».
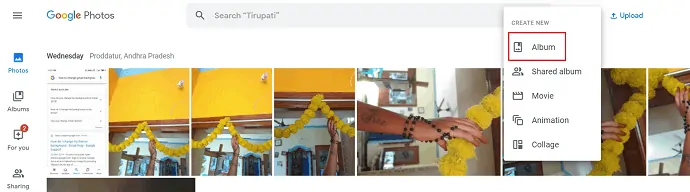
Шаг: 2 Введите нужный заголовок вместо «Добавить заголовок» и нажмите «Добавить фотографии», чтобы добавить фотографии из фотографий Google.
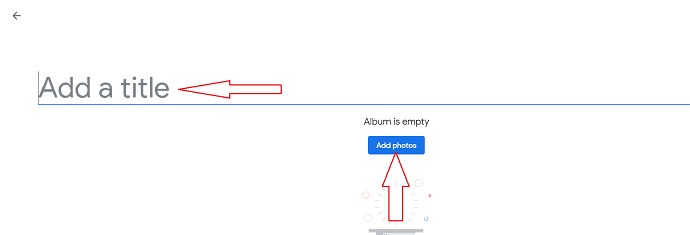
Шаг: 3 Выберите фотографии, которые вы хотите добавить в альбом, и нажмите «Готово» в правом верхнем углу экрана. Вы также можете выбрать фотографии со своего ПК для добавления в альбом, просто нажав «Выбрать с компьютера».
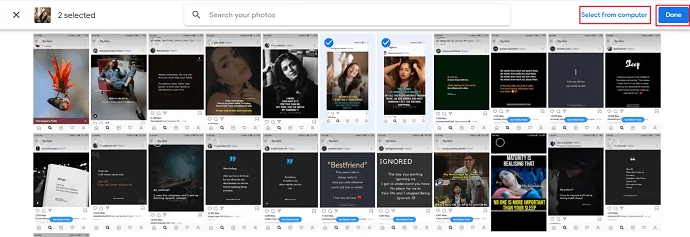
Шаг: 4 Созданный альбом автоматически отображается в темах Gmail в диалоговом окне «Мои фотографии».
Войдите в свою учетную запись Gmail. Нажмите на значок настроек в правом верхнем углу окна Gmail. Выберите «Темы» (как в первом наборе шагов). Выберите «Мои фотографии» в окне «Выберите тему».
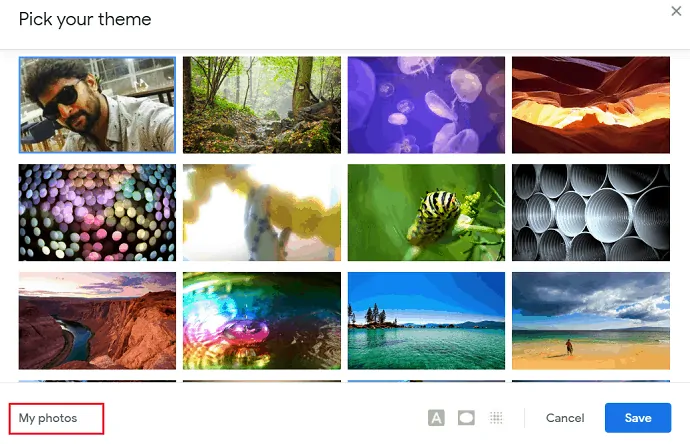
Шаг: 5 Откроется окно «Выберите фоновое изображение». В этом окне выберите нужное изображение из «Моих фотографий» и нажмите «Выбрать».

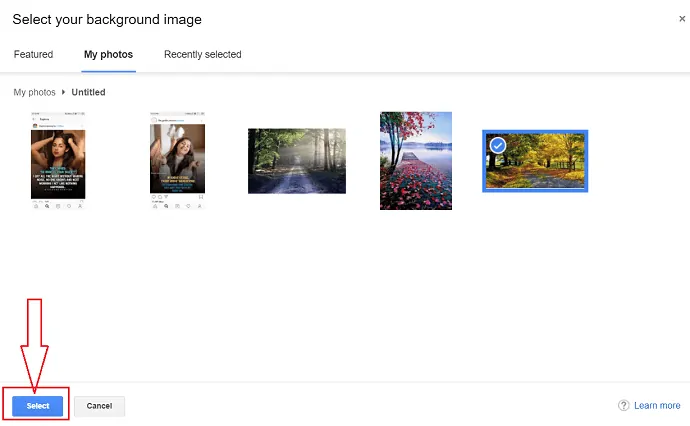
Вы также можете использовать эффекты настройки, такие как «Текстовый редактор», «Виньетка», «Размытие», которые находятся в правом нижнем углу окна «Выберите свою тему».
Текстовый фон : Эффект «Текстовый фон» используется для изменения цвета сообщений и кнопок на светлые или темные.
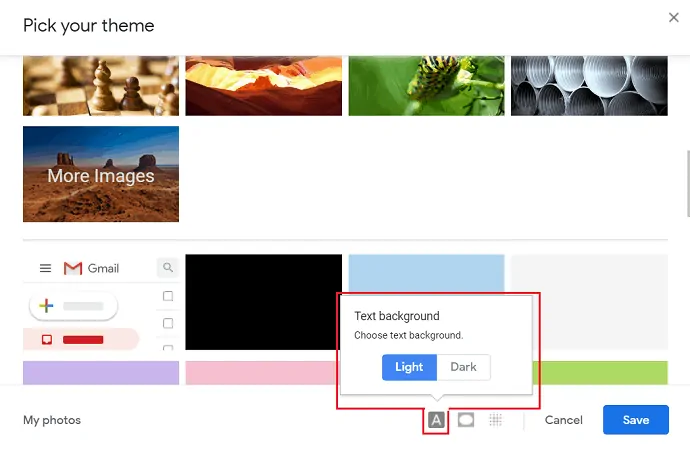
Виньетка : Ползунок виньетки используется для затемнения углов изображения/темы.
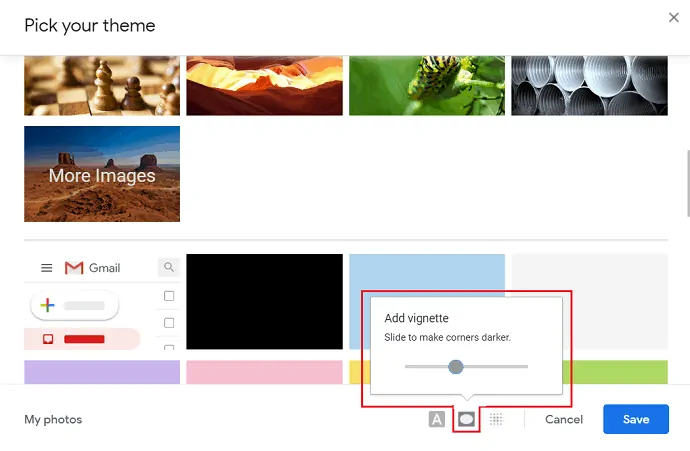
Размытие : ползунок «Размытие» используется для расфокусировки изображения.
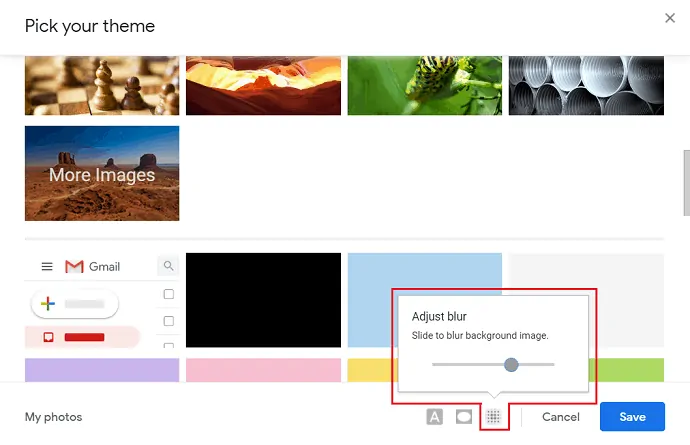
Шаг: 6 Наконец, выбранное изображение с эффектами настройки применяется в качестве фона для Gmail.
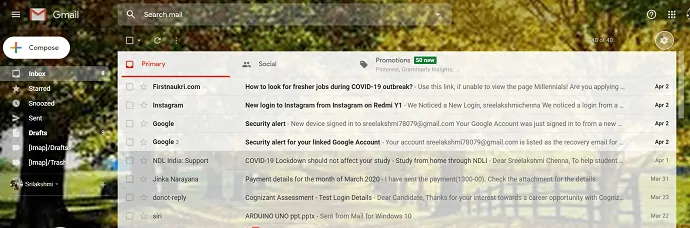
- Связанный: Как отправлять большие файлы через Gmail с помощью Google Диска.
- Как экспортировать или импортировать контакты Gmail в Outlook.
3. Как изменить фон Gmail на Android
3.1. Как изменить тему Gmail на Android с веб-изображениями.
Шаг: 1 откройте Chrome на своем мобильном телефоне и введите Google Web в строке поиска.
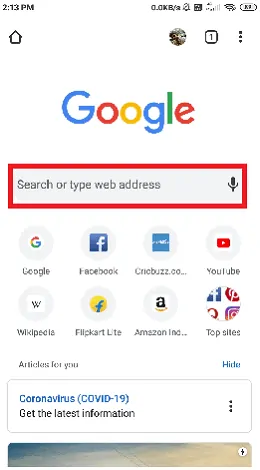
Шаг: 2 Откроется страница Google, на которой нужно войти в систему с вашим адресом электронной почты. выберите три точки справа от экрана.
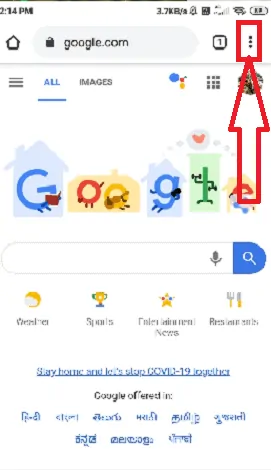
Шаг:3 будут отображаться несколько вариантов. выберите «Режим рабочего стола» из этих параметров, тогда страница будет отображаться в режиме рабочего стола.
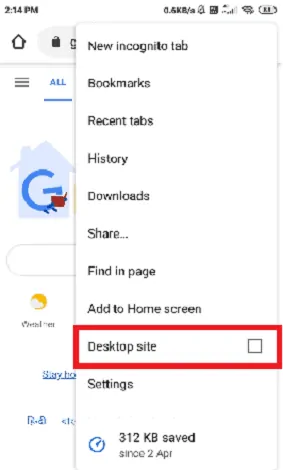
Шаг 4: выберите точки в форме квадрата, на экране отобразятся несколько приложений Google. Выберите «Gmail» из этих приложений.
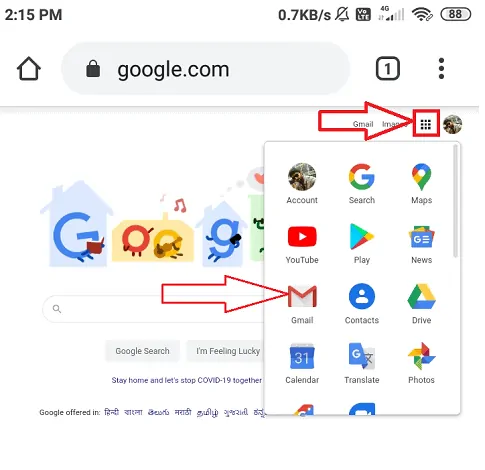
Шаг:5 Откроется окно Gmail. вы можете наблюдать символ настроек в правом верхнем углу экрана Google. Нажмите на настройки и выберите опцию «Просмотреть все» в разделе «Темы», который находится на кончике пальца.
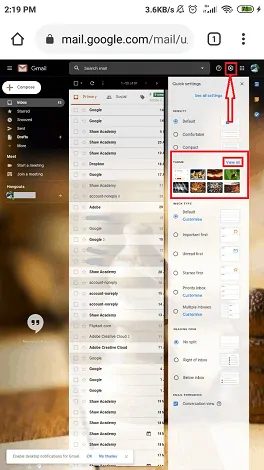
Шаг: 6 Затем откроется окно «Выберите тему» с несколькими темами. Среди них выберите желаемую тему, и есть некоторые эффекты, такие как «Фон текста», «Виньетка», «Размытие», которые придают последний штрих вашему фоновому изображению / теме.
- Текстовый фон : Эффект «Текстовый фон» используется для изменения цвета сообщений и кнопок на светлые или темные.
- Виньетка : Ползунок виньетки используется для затемнения углов изображения/темы.
- Размытие : ползунок «Размытие» используется для расфокусировки изображения.
Нажмите на опцию сохранения.
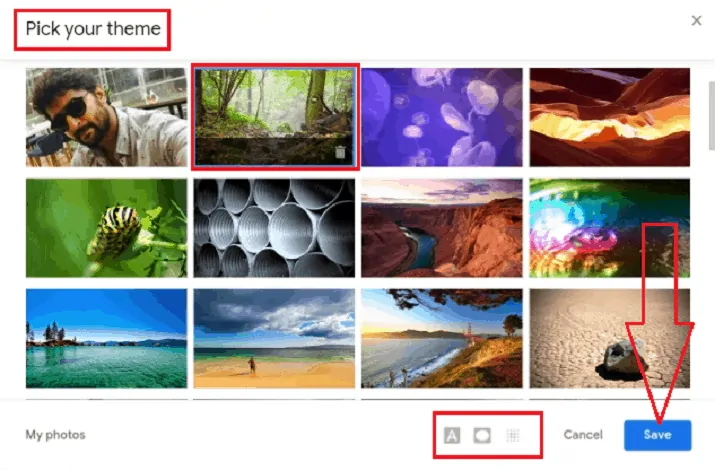
Затем выбранное изображение с настраиваемыми эффектами применяется в качестве фонового изображения для Gmail.
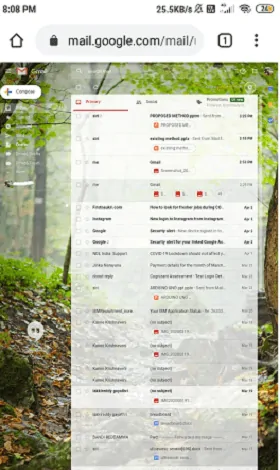
3.2. Как настроить фон Gmail с вашими фотографиями.
Вы также можете использовать изображения из галереи в качестве фоновой темы. Прежде чем вы собираетесь использовать свои изображения, сначала создайте галерею в изображениях Google. Галерея автоматически отображается в разделе «Выберите фоновое изображение» в Gmail. Создание альбома в Google Фото с помощью Android такое же, как и с использованием Windows. Процесс после создания альбома такой же, как и при первой настройке, до появления окна «выберите тему», отображаемого на экране.
Шаг: 1 Нажмите «Мои фотографии», которые находятся в левом нижнем углу экрана под диалоговым окном «Выберите тему».
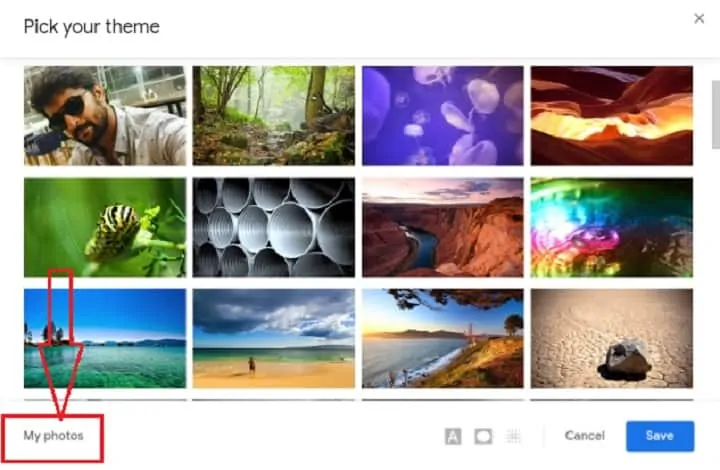
Шаг: 2. Если вы создали альбом в Google Фото, теперь вы сможете выбрать его для использования в качестве фона. Созданный альбом отображается в разделе «Мои фотографии» в диалоговом окне «Выберите фоновое изображение».
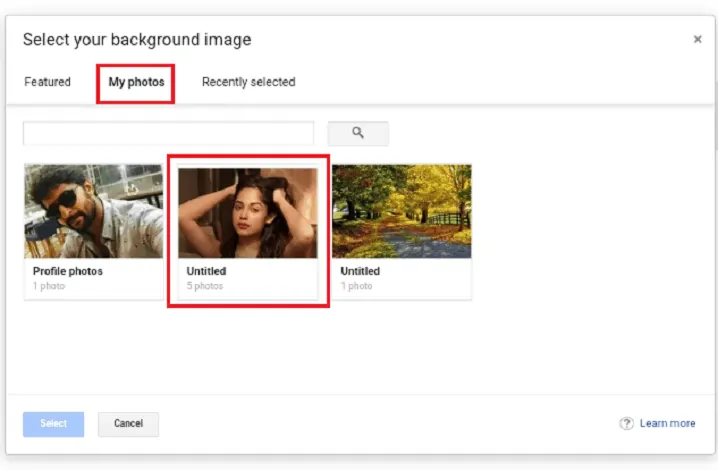
шаг: 3 Откройте альбом и выберите изображение, которое хотите использовать, а затем нажмите кнопку выбора.
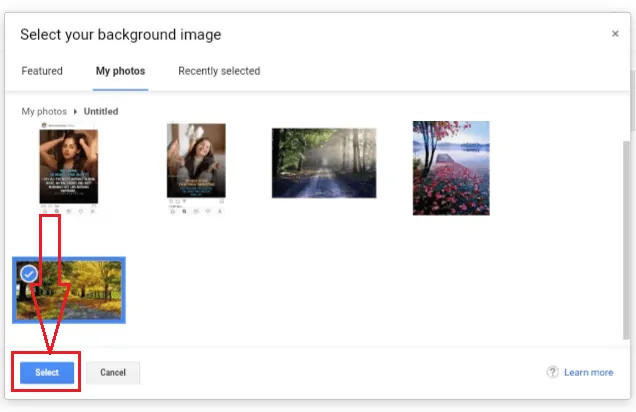
step:4 Наконец, ваше изображение было применено в качестве фоновой темы или изображения для Gmail.
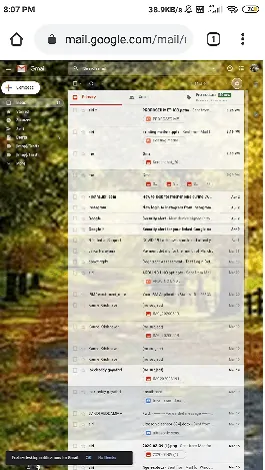
- Связанный: Как изменить номер телефона Gmail и для чего используется номер телефона в Gmail.
- Как создать группу в Gmail.
Заключение
Когда вы тратите четверть своего рабочего времени, погрузившись в электронные письма, наличие фона Gmail, отражающего вашу индивидуальность или напоминающего вам о чем-то особенном, может сделать ваш почтовый ящик продуктивным и увлекательным. Не забывайте, что вы можете установить для каждой из своих учетных записей Gmail красивую фоновую тему.
Я надеюсь, что эта статья помогла вам легко изменить фоновую тему или изображение Gmail. Если вам понравилась эта статья, поделитесь ею и подпишитесь на WhatVwant в Facebook, Twitter и YouTube, чтобы получать дополнительные советы.
Как изменить фоновую тему или изображение Gmail? - ВОПРОСЫ-ОТВЕТЫ
Поддерживает ли Gmail фоновые изображения?
да. Gmail поддерживает различные фоновые изображения.
Могу ли я использовать свои фотографии в качестве фонового изображения?
да. Вы можете использовать свои фотографии в качестве фонового изображения. Процесс подробно описан в статье выше.
Есть ли темная тема для Gmail?
да. Для Gmail есть темная тема. Он доступен в разделе «Темы».
