Как изменить часовой пояс в Windows 10? 5 простых способов
Опубликовано: 2022-02-13Хотите знать, как изменить часовой пояс в Windows 10? Тогда вы выбрали правильный блог для решения вашей проблемы. В этом руководстве мы даем рекомендации по изменению часового пояса в Windows 10 . Просто прочитайте и следуйте советам, данным ниже.
Оглавление
1. зачем мне менять часовой пояс?
Часовой пояс отличался между странами или некоторыми границами. Часовые пояса имеют тенденцию следовать границам стран и их подразделений, а не строго следовать долготе, потому что в районах с тесным коммерческим или другим сообщением удобно соблюдать одно и то же время.
Когда вы путешествуете из одной части земли в другую, часовой пояс меняется, и время также различается между местами.
Если вы не должны менять часовой пояс, система показывает неправильное время на рабочем столе, а также вы не можете получать обновления в нужное время. Итак, необходимо менять часовой пояс системы при переходе из одного пояса в другой.
- Читайте также: Как изменить дату и время в Windows 10
- Как сбросить пароль для входа в Windows 10 на ПК
2. Как изменить часовой пояс в Windows 10
Вот 4 возможных способа установки часового пояса на вашем устройстве. Они есть:
- Использование настроек (автоматически).
- С помощью настроек (вручную).
- Использование командной строки.
- Использование силовой оболочки.
- Использование панели управления
2.1. Как изменить часовой пояс в Windows 10 автоматически?

В этом разделе мы объясним вам, как автоматически изменить часовой пояс.
Общее время: 1 минута
Шаг: 1 Выбор настройки даты/времени на панели задач.
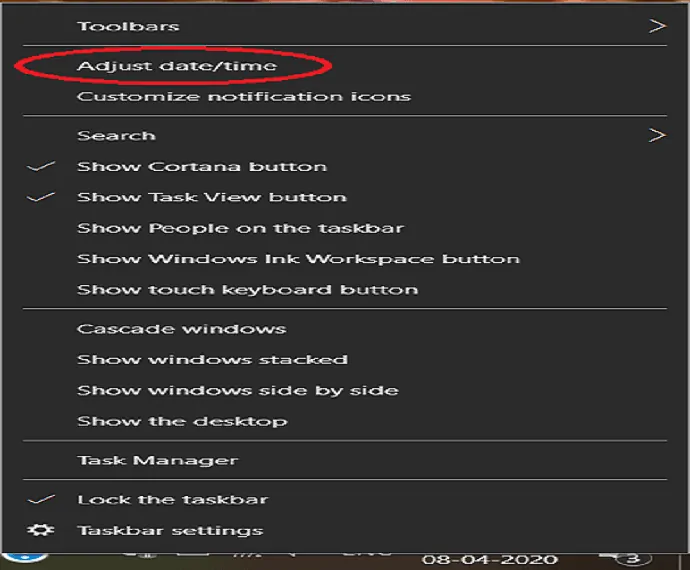
Войдите в свой компьютер. Вы можете увидеть дату и время в правом нижнем углу экрана, просто щелкните по нему правой кнопкой мыши. Несколько вариантов отображаются на экране после нажатия на кнопку « Настройка времени/даты».
Шаг: 2 Включите ползунок «установить часовой пояс автоматически».

Окно «Время и язык» открывается с выбранной даты и времени. Вы можете увидеть «установить часовой пояс автоматически» на правой плоскости. Переключите кнопку ползунка в положение ON.
После завершения процесса система автоматически обновляет часовой пояс в зависимости от места.
2.2 Как изменить часовой пояс в Windows 10 вручную?
Чтобы установить часовой пояс вручную с помощью настроек, следуйте приведенным ниже рекомендациям.
Шаг: 1 Войдите в свой компьютер. Вы можете увидеть дату и время в правом нижнем углу экрана, просто щелкните по нему правой кнопкой мыши. Несколько вариантов отображаются на экране после нажатия на кнопку « Настройка времени/даты».
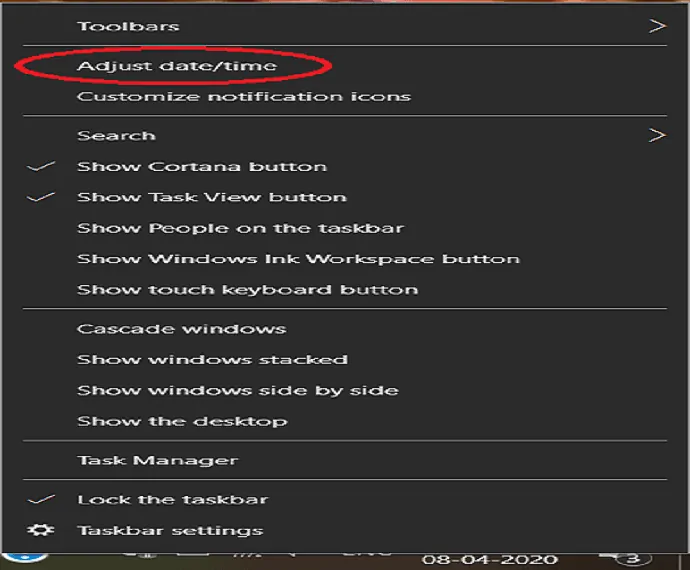
Шаг: 2 Откроется окно «Время и язык» с выбранной датой и временем. От этого нажмите на часовой пояс.
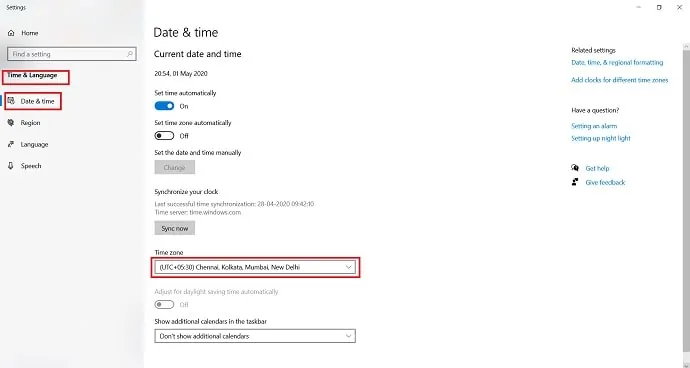
Шаг: 3 Наблюдаются несколько часовых поясов, из которых выберите нужный часовой пояс.
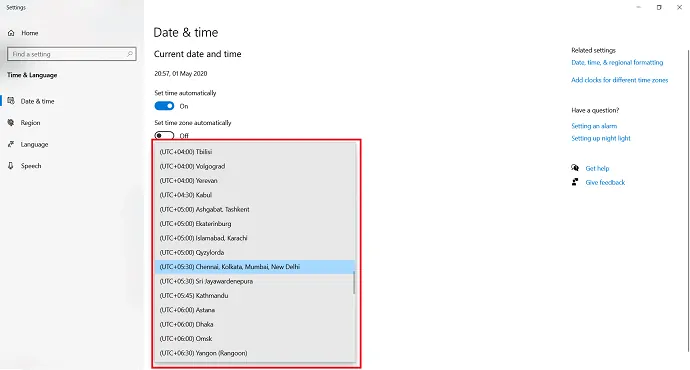
После выполнения этих шагов Windows 10 обновит свои настройки с учетом указанного вами часового пояса.
2.3 Как изменить часовой пояс в Windows 10 с помощью командной строки
Если вы хотите изменить часовой пояс с помощью команды, вы можете использовать приложение командной строки с рекомендациями, приведенными ниже:
Шаг: 1 Найдите приложение «командная строка» с помощью панели поиска. Найдя приложение, просто щелкните его правой кнопкой мыши и выберите «Запуск от имени администратора».
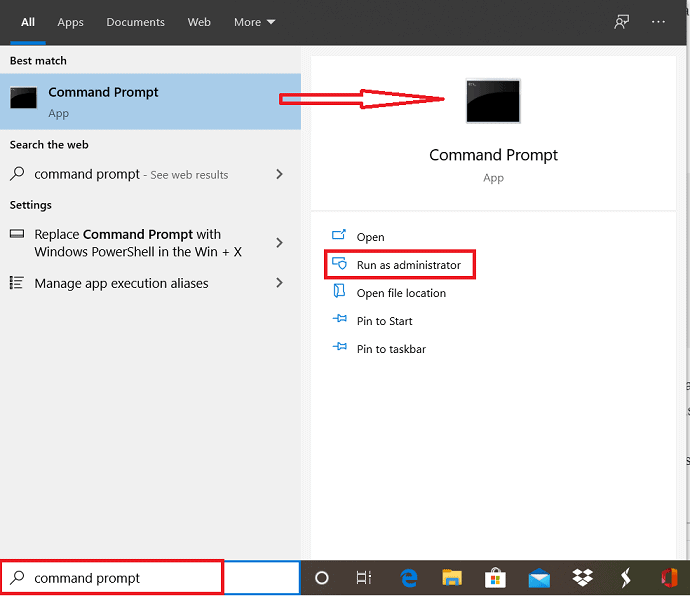
Шаг: 2 Перед открытием приложения на экране появится подтверждающее сообщение. Нажмите «Да», чтобы запустить приложение командной строки от имени администратора.
Шаг:3 На экране появится окно командной строки. Используйте команду tzutil /g и нажмите Enter, чтобы подтвердить текущий часовой пояс.
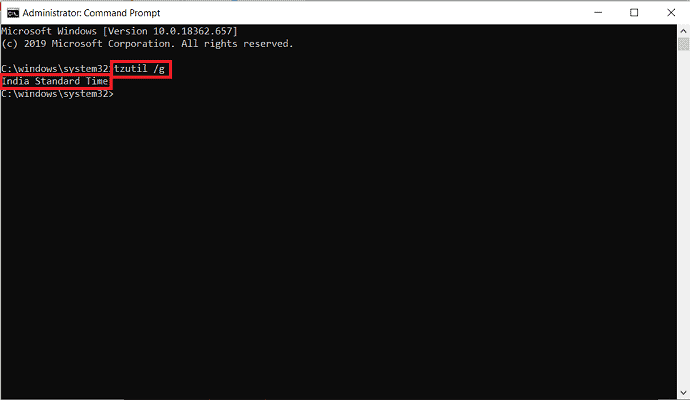
Шаг: 4 Введите следующую команду в окне командной строки, чтобы получить список различных часовых поясов: tzutil /l . Не забудьте нажать Enter для списка часовых поясов. Обратите внимание на часовой пояс, который вы хотите из списка.

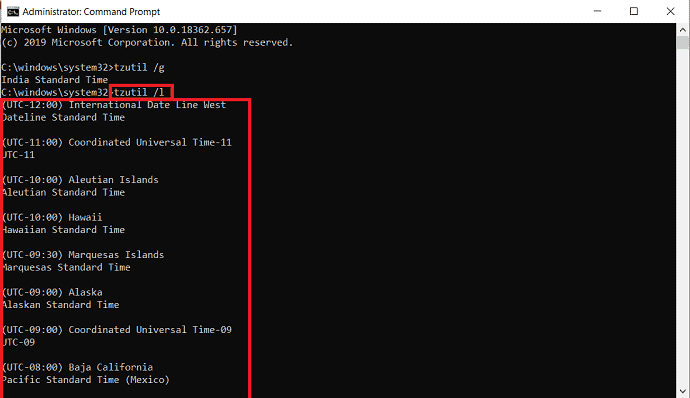
Шаг: 5 Используйте следующую команду, чтобы установить новый часовой пояс, и нажмите Enter.
tzutil /s «Индийское стандартное время»
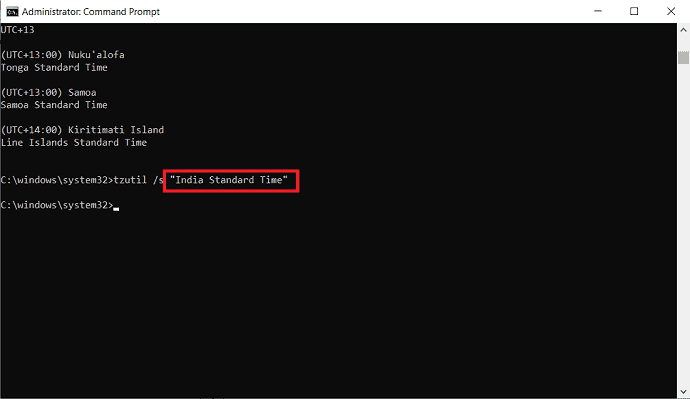
Шаг: 6 В команде обязательно измените «Стандартное время Индии» на правильный часовой пояс, который вы указали на шаге № 4 . Кроме того, обязательно введите полное имя точно так, как показано в командной строке.
Чтобы проверить, обновлен ли часовой пояс, введите команду tzutil /g в окне командной строки и нажмите Enter.
После выполнения этих шагов часовой пояс вашего устройства изменится на параметр, указанный вами в командной строке.
- Читайте также: Как восстановить отсутствующие файлы в Windows 10
- Как легко создать резервную копию образа Windows 10
2.4. Как изменить часовой пояс в Windows 10 с помощью Power Shell
Вместо командной строки вы также можете использовать приложение Power shell для изменения часового пояса с помощью команды на вашем устройстве, выполнив следующие действия:
Шаг: 1 Найдите приложение «Power shell» с помощью панели поиска. Найдя приложение, выберите «Запуск от имени администратора» в параметрах под приложением Windows Power Shell.
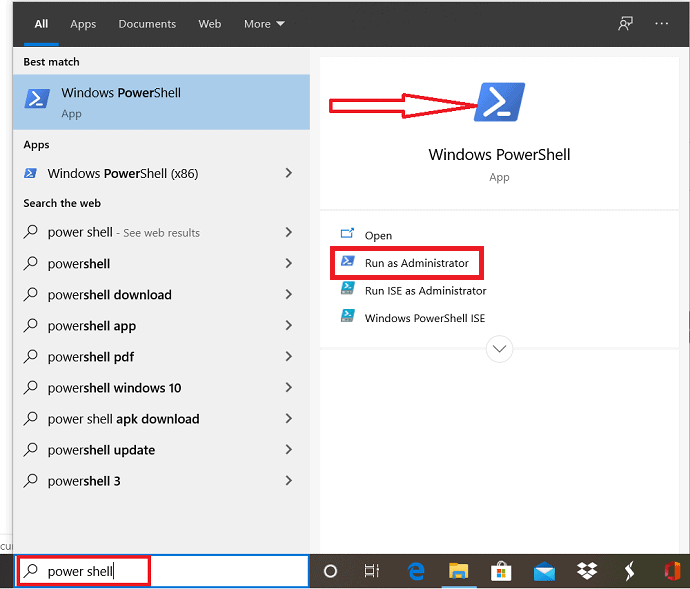
Шаг: 2 Перед открытием приложения Powershell на экране появится сообщение с подтверждением. Нажмите «Да», чтобы дать разрешение.
Шаг: 3 Откроется окно Power Shell. Если вы хотите проверить текущий часовой пояс вашей системы, используйте команду Get-Timezone в оболочке питания и нажмите Enter. Текущий часовой пояс отображается в окне. В противном случае перейдите к следующему шагу, чтобы установить часовой пояс.
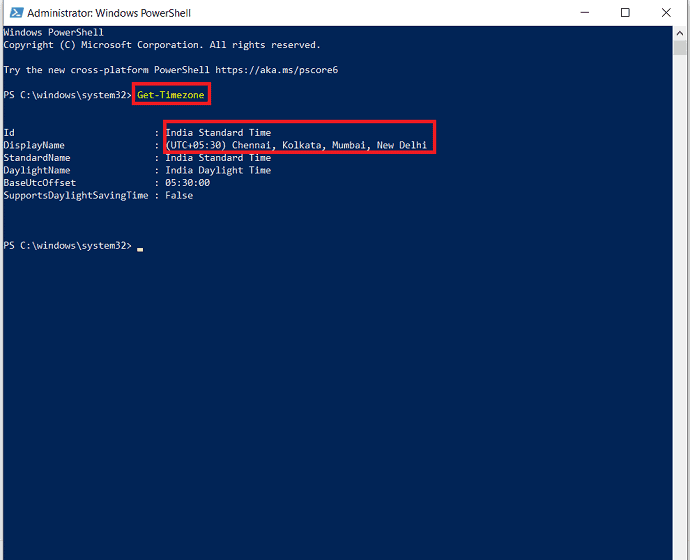
Шаг: 4 Чтобы получить список часовых поясов, используйте следующую команду в окне Power Shell: Get-Timezone –ListAvailable. Нажмите Enter, чтобы открыть список часовых поясов.
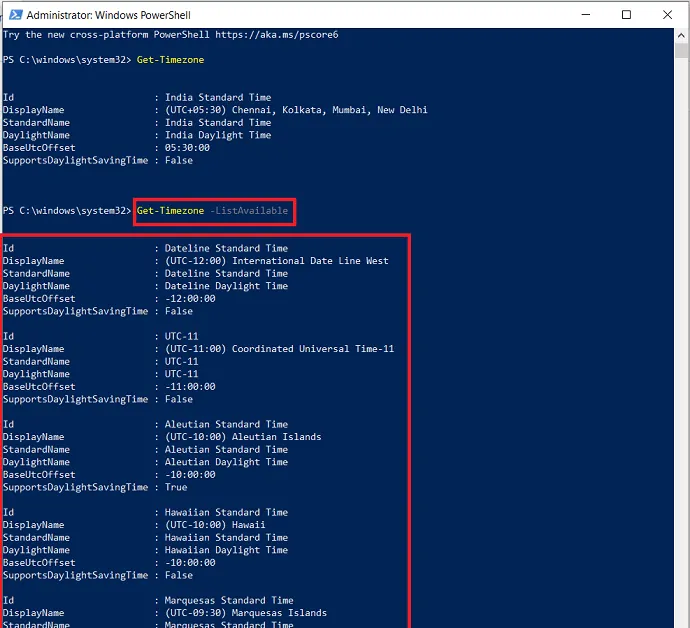
Шаг: 5 Просмотрите список доступных часовых поясов, пока не наткнетесь на тот, который хотите использовать. Возьмите это на заметку.
Шаг: 6. Теперь введите следующее: Set-TimeZone -Name «Стандартное время Индии» с правильным часовым поясом, который вы отметили. Не забудьте нажать Enter.
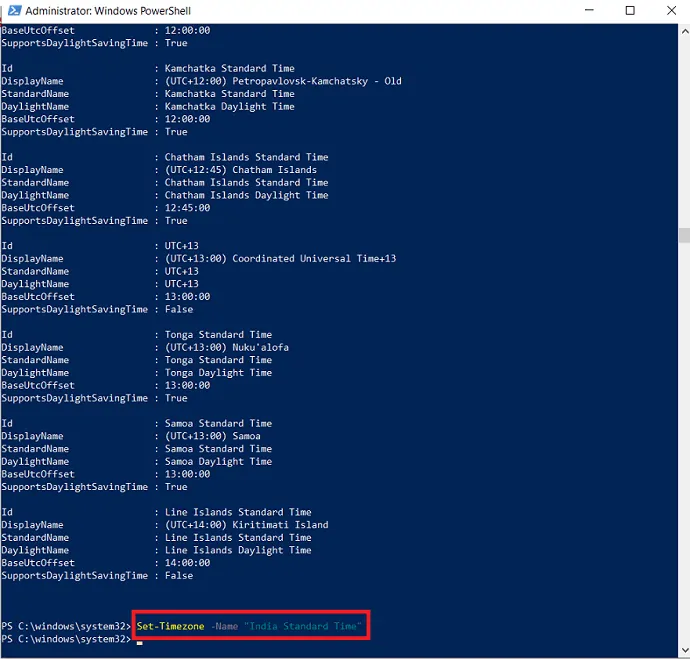
Шаг: 7 Используйте команду «Get-Timezone» и нажмите Enter, чтобы проверить, успешно ли обновилась ваша система с новым часовым поясом.
После выполнения шагов ваша система обновится с новым часовым поясом, который вы указали с помощью Power Shell.
2.5. Как изменить часовой пояс в Windows 10 с помощью панели управления
Панель управления — это еще один способ установить часовой пояс в Windows 10 вместо настроек. Вы можете изменить часовой пояс в своей системе, выполнив следующие действия.
Шаг: 1 Откройте приложение панели управления, выполнив поиск на панели задач.
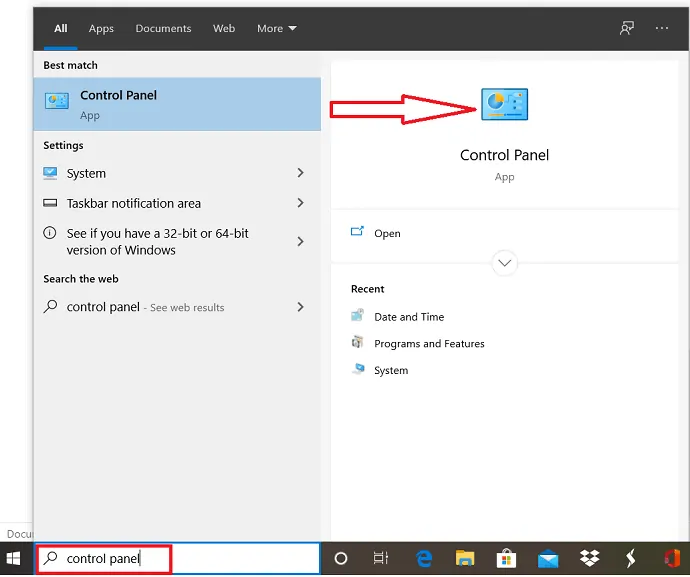
Шаг:2 Откроется окно панели управления и выберите часы и регион.
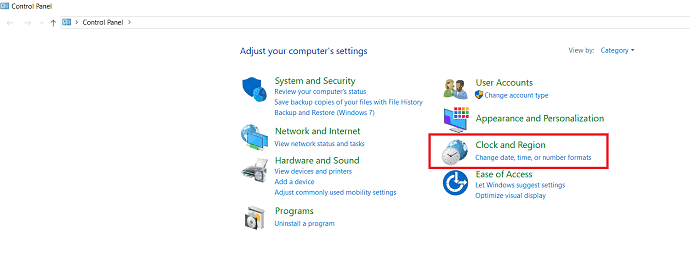
Шаг: 3 Нажмите «Дата и время» под окном часов и региона. выберите параметр изменения часового пояса в диалоговом окне даты и времени.
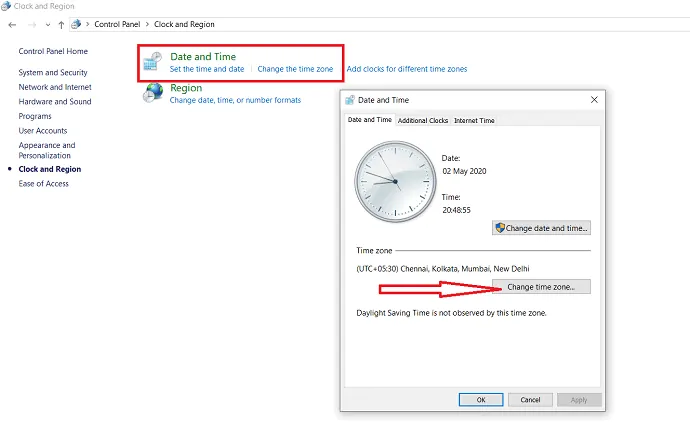
Шаг: 4 Затем отображается диалоговое окно настроек часового пояса. выберите нужный часовой пояс в раскрывающемся списке часовых поясов.
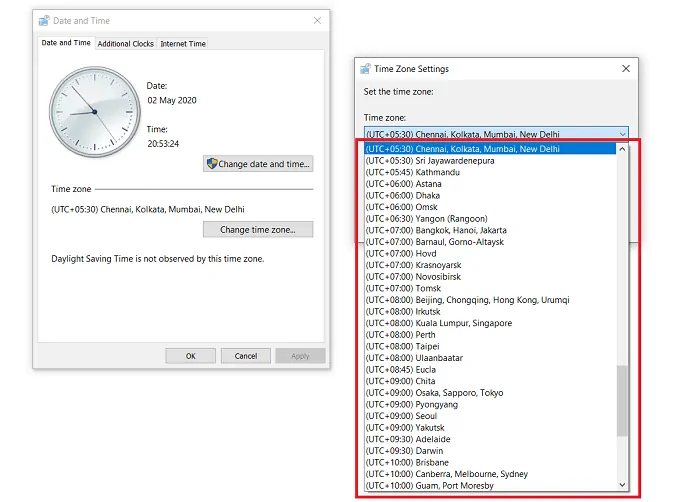
Шаг: 5 Наконец, нажмите «ОК», чтобы обновить вашу систему с новым часовым поясом.
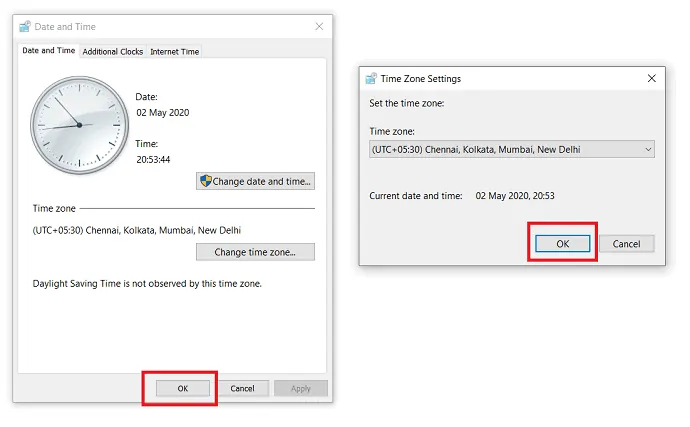
- Читайте также: Как показать или скрыть значки на рабочем столе в Windows 10
- 3 шага, чтобы изменить размер значка на рабочем столе в Windows 10
3. Заключение: как лучше всего изменить часовой пояс в Windows 10
В этом уроке мы объяснили несколько способов установки часового пояса. Используя данные рекомендации для каждого метода, вы можете изменить часовой пояс в Windows 10. Среди пяти методов лучше использовать как ручную, так и автоматическую установку часового пояса, поскольку он состоит всего из 3 шагов.
Теперь, я думаю, вы можете легко изменить часовой пояс системы, используя указания, приведенные в статье.
Я надеюсь, что это руководство помогло вам изменить часовой пояс в Windows 10. Если вам понравилась эта статья, поделитесь ею и подпишитесь на WhatVwant в Facebook, Twitter и YouTube, чтобы получить дополнительные советы.
4.Как изменить часовой пояс в Windows 10? - ВОПРОСЫ-ОТВЕТЫ
Как изменить часовой пояс на моем компьютере?
Вы можете изменить часовой пояс на своем компьютере, используя любой из методов, описанных в статье выше.
Может ли Windows автоматически изменять часовой пояс?
да. У вас есть возможность автоматически настроить часовой пояс в Windows с помощью настроек. Процессы описаны выше.
Как работает автоматическая установка часового пояса?
«Установить часовой пояс автоматически» изменяет часовой пояс системы при переходе в другой пояс.
