Как изменить свое имя и фон в Zoom
Опубликовано: 2022-03-18Если вы используете Zoom для работы или в личных целях, вам может пригодиться знание того, как изменить отображаемое имя и фон. Мы расскажем вам, как присвоить вашей учетной записи Zoom новое имя и изменить фон с помощью мобильного приложения Zoom или настольного клиента Zoom.
Если вы просто хотите переименовать себя в своем профиле Zoom или изменить фоновое изображение, у нас есть пошаговые инструкции для приложения Zoom на мобильных устройствах Android и iOS.
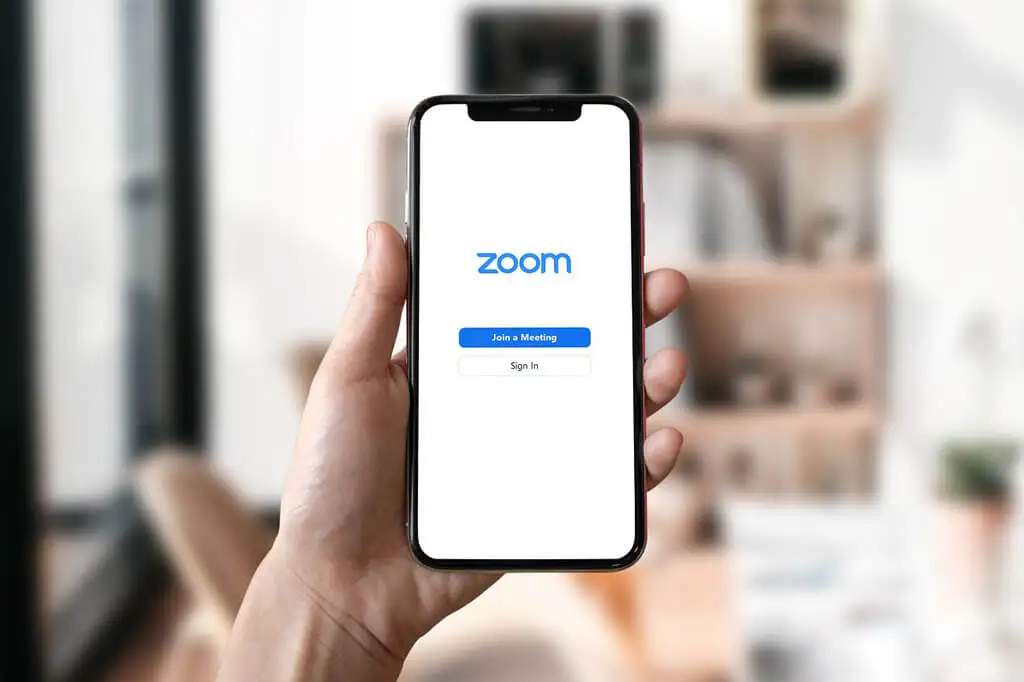
Как изменить свое имя в Zoom перед встречей
Представьте, что на конец этой недели у вас запланировано виртуальное собеседование в Zoom. Чтобы подготовиться, вы должны войти в свою учетную запись Zoom и убедиться, что все в порядке. Ваше отображаемое имя должно быть профессиональным. Обычно лучше всего использовать свое полное имя и фамилию. Когда вы используете свое полное имя, вы можете быть уверены, что произведете отличное первое впечатление, когда присоединитесь к собранию Zoom.
Измените свое имя на веб-сайте Zoom
Если вы находитесь на настольном компьютере и используете веб-браузер для доступа к Zoom, вы можете войти на веб-сайт Zoom, чтобы изменить свое отображаемое имя перед предстоящей встречей.
- Перейдите в Zoom и войдите, используя свой адрес электронной почты и пароль.
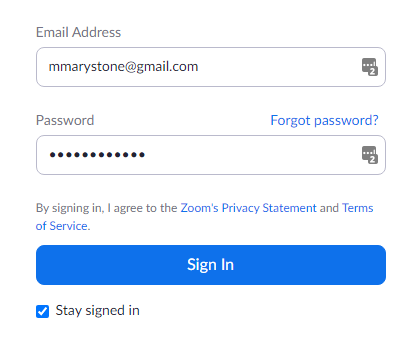
- На левой боковой панели выберите Профиль .
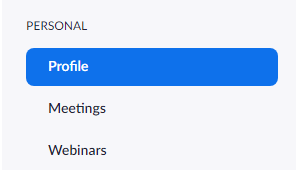
- Выберите ссылку « Изменить », которая находится справа от вашего имени.
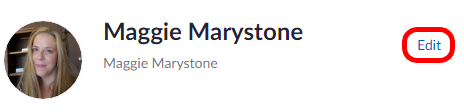
- Здесь вы можете изменить отображаемое имя . Ваше отображаемое имя — это то, что другие участники собрания могут видеть в окне собрания, так что это то имя, которое вы хотите изменить.
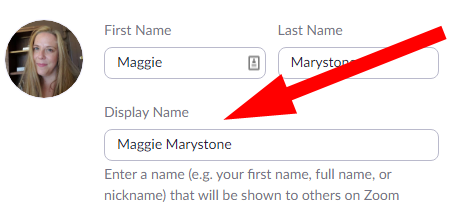
- Пока вы находитесь на странице своего профиля, вы также можете поделиться своими местоимениями. (Примечание: этот параметр доступен, только если у вас установлена версия 5.7.0 или более поздняя.) Введите свои местоимения и выберите, когда вы хотите поделиться ими. Возможные варианты: Всегда делиться на собраниях и вебинарах, Спрашивать меня каждый раз после присоединения к собраниям и вебинарам и Не делиться на собраниях и вебинарах.
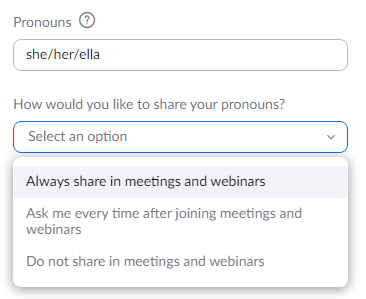
- Когда вы закончите, прокрутите вниз и нажмите кнопку Сохранить .
При желании вы можете добавить дополнительную информацию в свой профиль на этой странице, например название должности, компанию или местонахождение.
Измените свое имя в настольном приложении Zoom
Если на вашем Mac или ПК установлен клиент Zoom, вы можете изменить свое отображаемое имя перед присоединением к собранию.
- Запустите приложение Zoom на своем компьютере и при необходимости войдите в свою учетную запись.
- В правом верхнем углу окна выберите изображение своего профиля, а затем выберите «Мой профиль » в раскрывающемся меню.
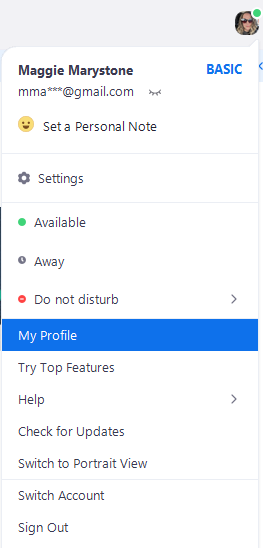
- Откроется окно браузера, и вы будете перенаправлены на страницу своего профиля на веб-сайте Zoom. Нажмите « Изменить» рядом с изображением вашего профиля.
- Введите новое отображаемое имя и нажмите кнопку Сохранить .
Опять же, на странице вашего профиля вы можете настроить другую информацию, например местоимения или должность.
Измените свое имя в мобильном приложении Zoom
Эти инструкции должны работать для iPhone и Android.
- Откройте приложение Zoom и войдите в систему, если это необходимо.
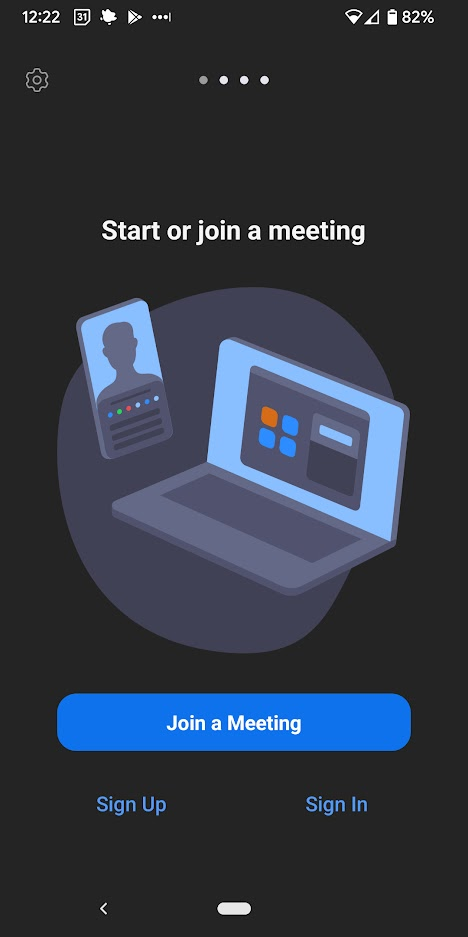
- В правом нижнем углу выберите Настройки .
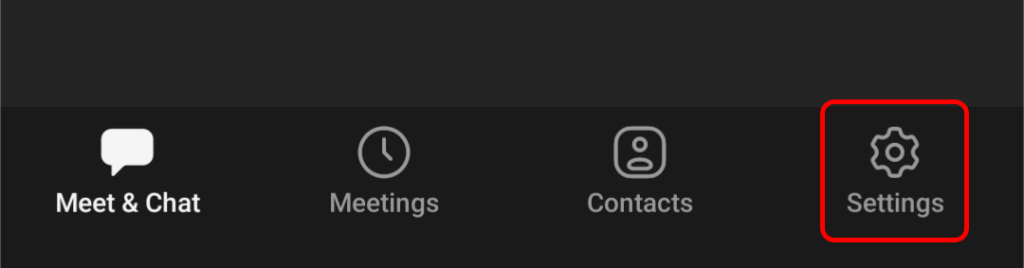
- Выберите баннер вверху с вашим именем и адресом электронной почты.
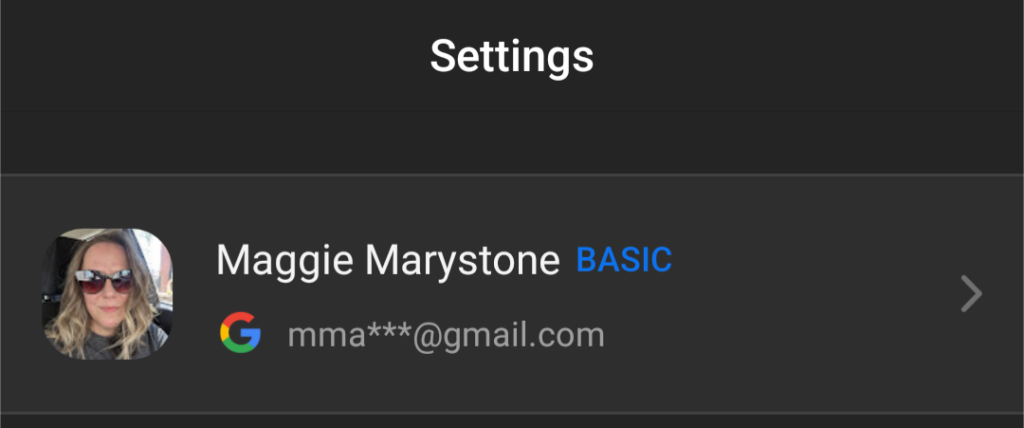
- Коснитесь Отображаемое имя .
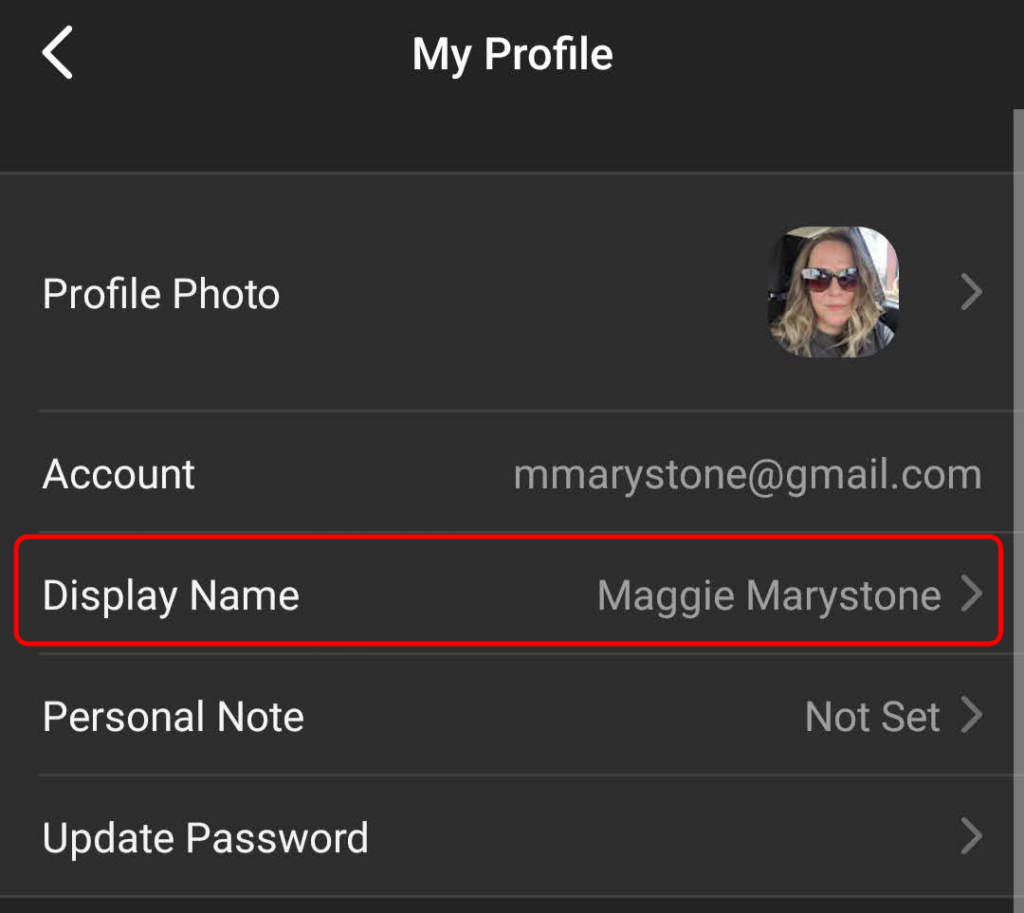
- Введите новое отображаемое имя, а затем нажмите « Сохранить» в правом верхнем углу.
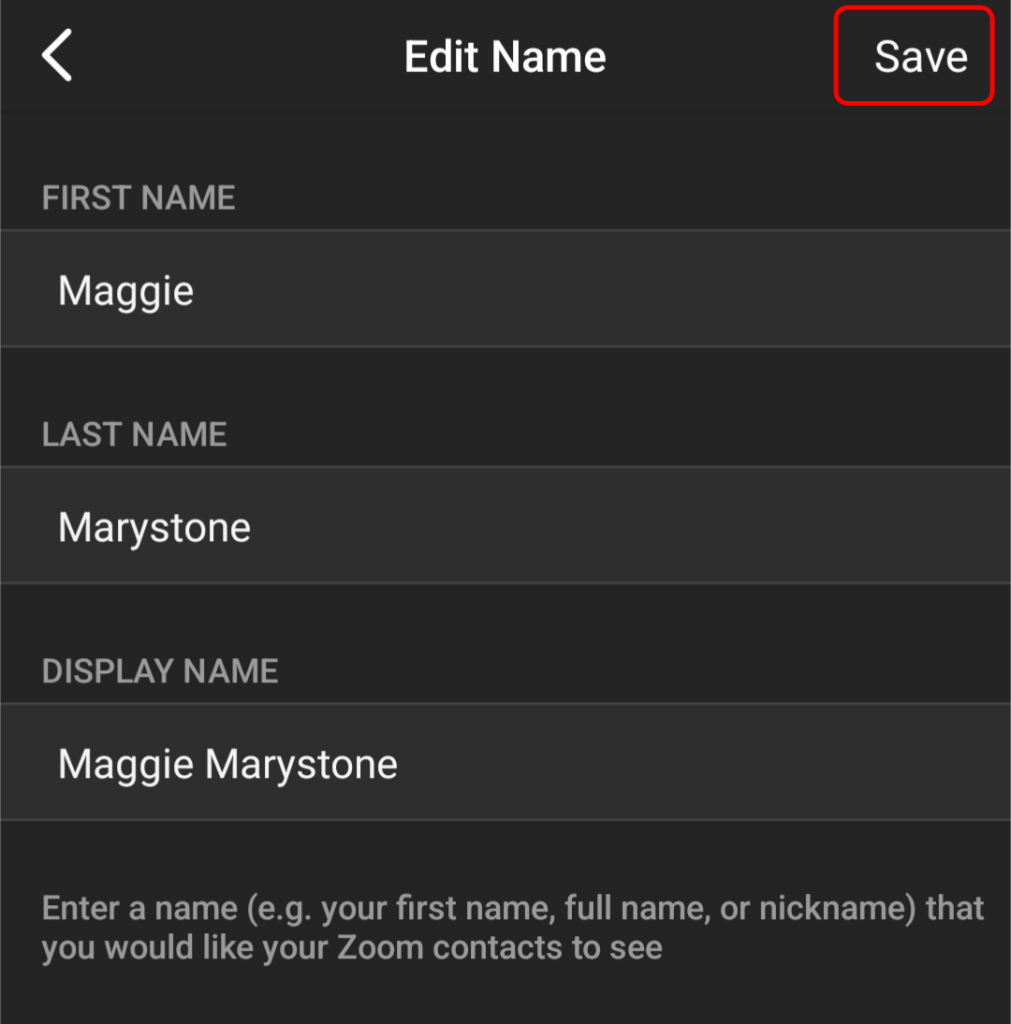
Независимо от того, на что вы измените отображаемое имя, другие участники собрания увидят его на экране собрания.

Как изменить свое имя в Zoom во время встречи
Чтобы изменить отображаемое имя во время собрания Zoom, выполните следующие действия.
- В нижней части окна выберите Участники на панели инструментов.
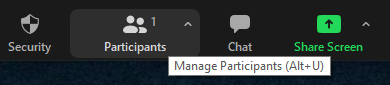
- На панели участников, которая появляется справа, наведите указатель мыши на свое имя. Нажмите кнопку « Дополнительно », а затем выберите ссылку « Переименовать ».
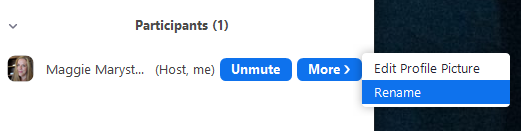
- Во всплывающем окне введите новое имя экрана и нажмите OK .
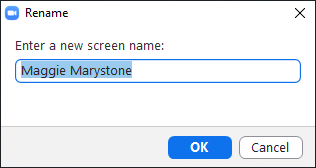
Другие участники собрания теперь увидят ваше новое отображаемое имя.
Как изменить фон Zoom
Возможно, вы захотите отобразить изображение или видео в качестве фона Zoom, чтобы люди не могли видеть комнату, в которой вы находитесь, или просто потому, что вы хотите создать более профессиональное изображение. Следуйте нашему руководству о том, как создать собственный фон Zoom.
Как включить виртуальные фоны
Чтобы включить функцию виртуального фона для пользователей вашей учетной записи Zoom, выполните следующие действия.
- Войдите на веб-портал Zoom с учетными данными администратора учетной записи.
- В меню слева выберите « Управление учетной записью» > « Настройки учетной записи» .
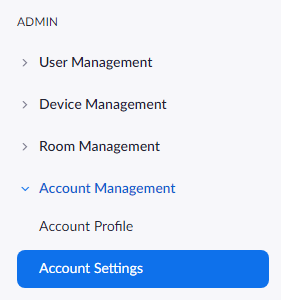
- В разделе « На совещании (дополнительно) » на вкладке « Собрание » прокрутите вниз до « Виртуальный фон » и убедитесь, что он включен. Если он отключен, используйте тумблер, чтобы включить его.

Если вы хотите включить виртуальные фоны только для собственного использования (а не для всех пользователей учетной записи), выполните следующие действия:
- Войдите на сайт Zoom.
- Выберите « Настройки » в меню навигации.
- На вкладке « Собрание » прокрутите вниз до раздела « Виртуальный фон » и убедитесь, что виртуальный фон включен. Если функция отключена, выберите переключатель состояния, чтобы включить ее. При желании установите флажок Разрешить использование видео в качестве виртуального фона .
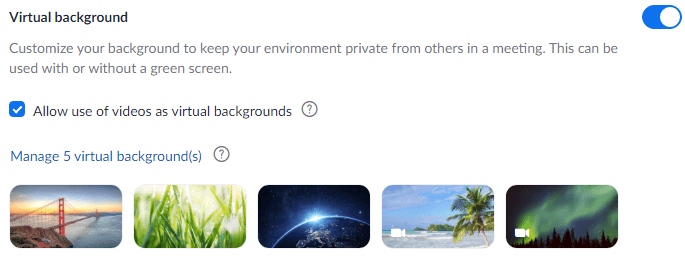
После включения виртуальных фонов вы можете применять виртуальный фон во время собрания.
Как изменить виртуальный фон в настольном клиенте Zoom
Чтобы изменить свой виртуальный фон в настольном клиенте Zoom, запустите клиент и войдите в систему, если это необходимо. Затем выполните следующие действия.
- Выберите изображение своего профиля, а затем выберите Настройки .
- Выберите Фоны и фильтры .
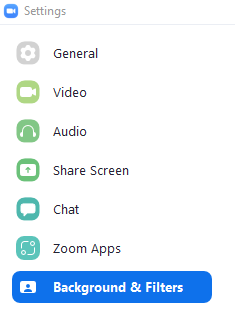
- Если у вас зеленый экран, установите флажок у меня зеленый экран .
- Выберите изображение или видео, которое будет вашим виртуальным фоном. Если вы хотите загрузить изображение или видео, щелкните значок плюса и выберите « Добавить изображение » или « Добавить видео» .
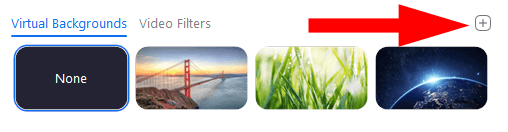
Примечание. Вам может быть предложено «Загрузить интеллектуальный виртуальный фоновый пакет», если вы впервые используете эту функцию. В этом случае нажмите кнопку « Загрузить », и пакет будет установлен автоматически.
Как изменить свой виртуальный фон в мобильном приложении Zoom
В мобильном приложении Zoom для Android или iOS вы можете легко изменить свой виртуальный фон.
- Во время встречи нажмите кнопку « Еще ».
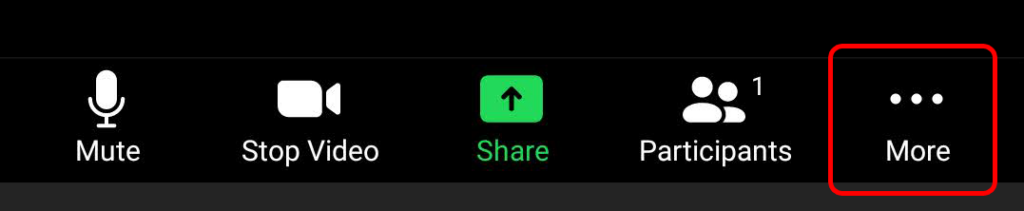
- Нажмите « Фон и фильтры» .
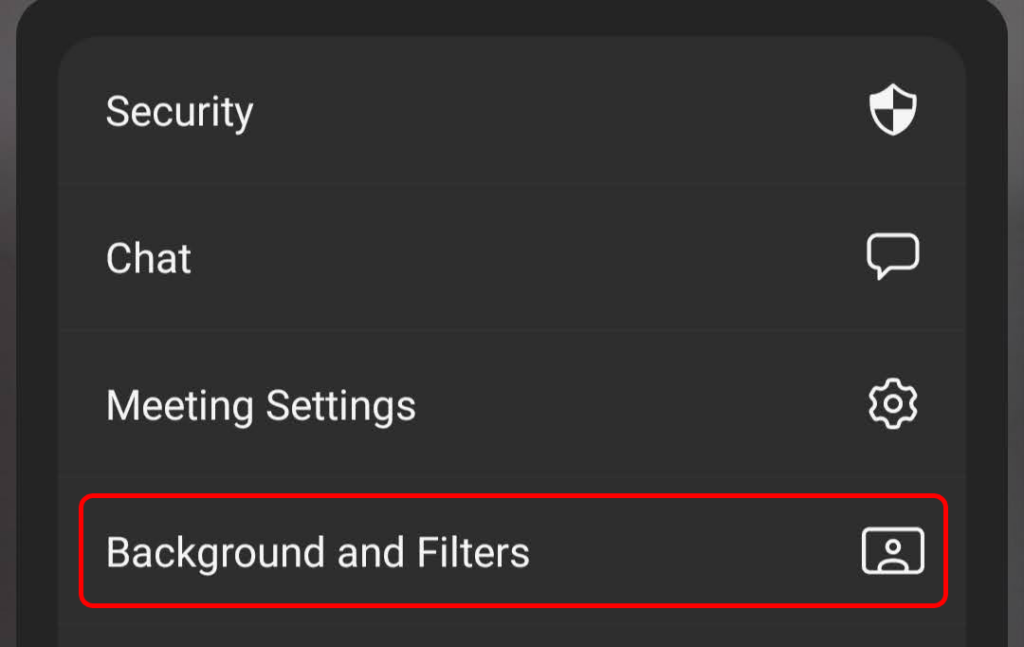
- Выберите предпочитаемый фон и коснитесь X , чтобы закрыть и вернуться к полному экрану собрания.
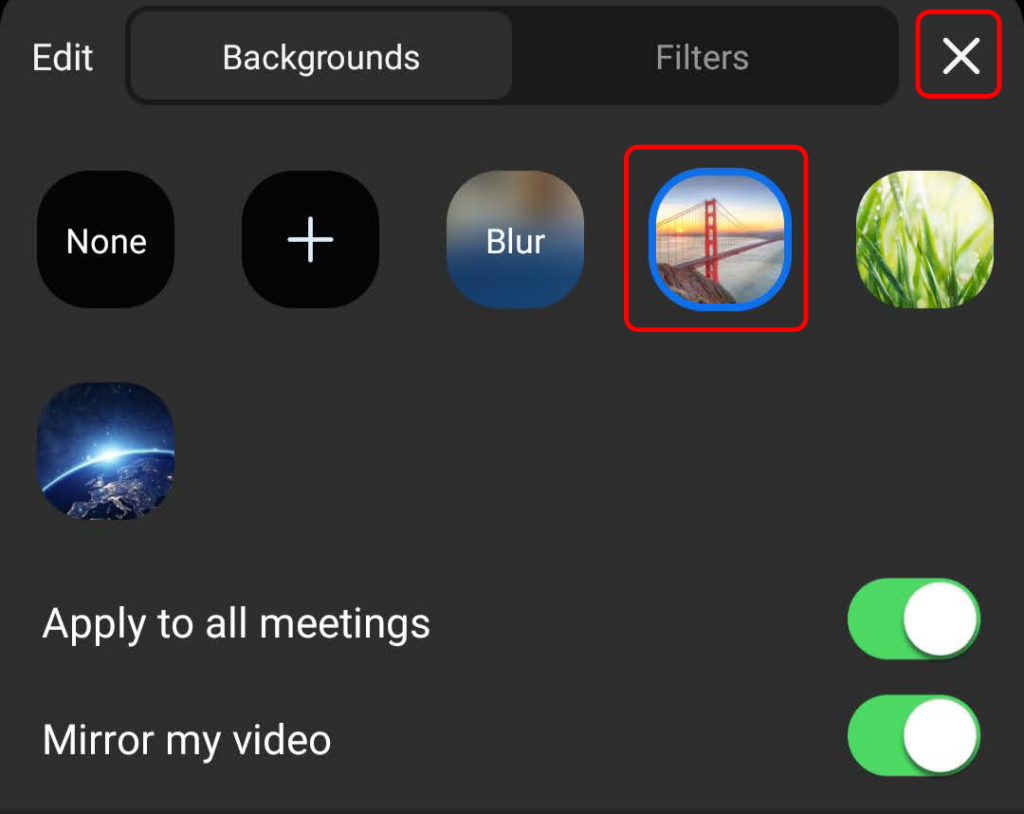
При желании вы также можете настроить параметры « Применить ко всем встречам » и «Отразить мое видео» в это время.
