Как проверить состояние и емкость батареи в Windows 11
Опубликовано: 2022-07-21Литий-ионные аккумуляторы — одно из величайших изобретений человечества. Они уже помогли нам разработать портативные электронные устройства и электромобили и находятся на пороге завоевания рынка сетевых накопителей энергии.

Но, как и у всех хороших вещей, у литий-ионных аккумуляторов есть свои недостатки. Литий-ионные аккумуляторы теряют свою емкость при многократной перезарядке. Помимо потери заряда, ослабленная батарея также приведет к снижению выходной мощности или опасным ситуациям, таким как вздутие/вздутие батарей, особенно при использовании в таких устройствах, как смартфон или ноутбук, которые выделяют тепло и не имеют надлежащих решений для охлаждения батареи. обычно встречается в аккумуляторных батареях электромобилей.
Вот почему мы создали это подробное руководство, в котором объясняется, как проверить состояние и емкость аккумулятора вашего ноутбука с Windows 11 с помощью встроенных программных инструментов, чтобы определить, нуждается ли он в замене.
Оглавление
Как создать отчет о состоянии батареи в Windows 11?
По умолчанию Windows 11 позволяет создавать отчеты о состоянии батареи, вводя определенный код во встроенные приложения командной строки, например, в командную строку (CMD) или PowerShell. Ниже описано, как вы можете использовать CMD и PowerShell для создания отчета об аккумуляторе в Windows 11, используя один и тот же код:
- Нажмите клавишу Windows + R, чтобы открыть диалоговое окно «Выполнить».
- В диалоговом окне «Выполнить» введите CMD или PowerShell, затем нажмите «ОК» или нажмите «Ввод».
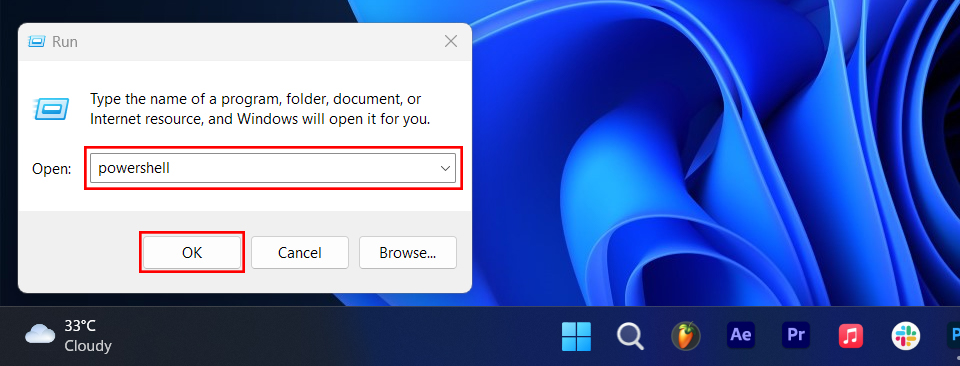
- В командной строке или окне PowerShell введите powercfg /batteryreport и нажмите Enter.
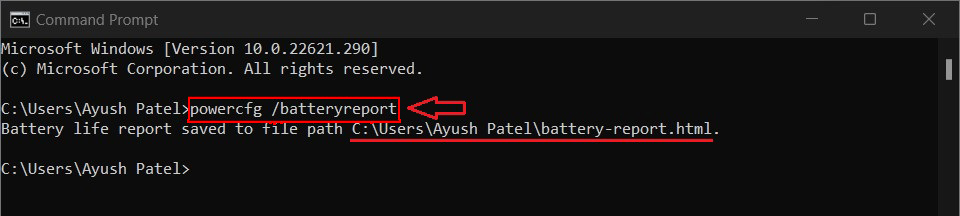
Создание отчета о состоянии батареи с помощью командной строки ИЛИ ЖЕ
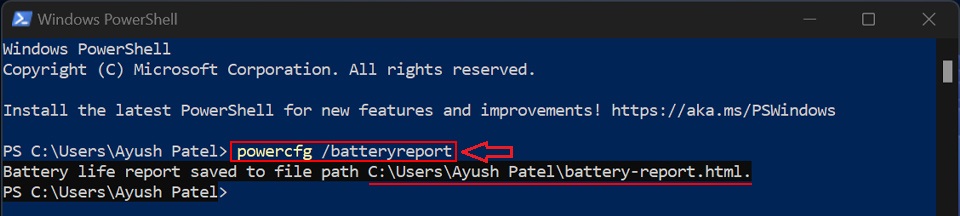
Создание отчета о состоянии батареи с помощью PowerShell - Как только вы получите сообщение «Отчет о сроке службы батареи сохранен в пути к файлу», запишите путь к файлу/местоположение для сохранения, указанное рядом с ним.
Как найти и прочитать отчет о состоянии батареи?
Теперь, когда вы успешно создали отчет о состоянии батареи, выполнив шаги, перечисленные в предыдущем разделе, следующим шагом будет найти и прочитать отчет о состоянии батареи, чтобы определить, требуется ли замена батареи вашего ноутбука.
Чтобы найти отчет о состоянии батареи, перейдите по уже упомянутому нами пути, то есть C: \ Users \ «Ваше имя пользователя», и дважды щелкните файл battery-report.html, чтобы открыть его в веб-браузере по умолчанию.
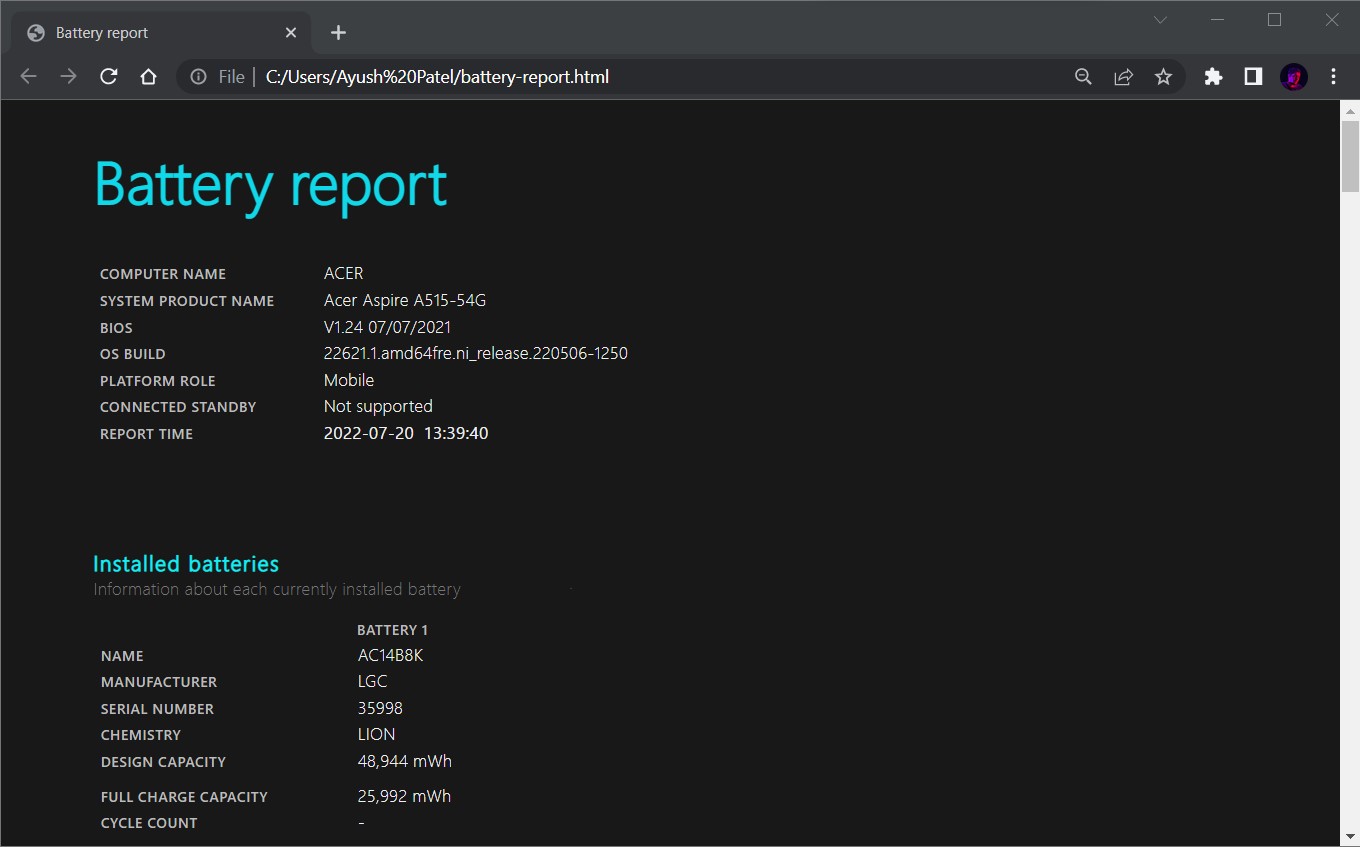
Если у вас открыт файл отчета об аккумуляторе в веб-браузере, вы заметите, что он разделен на несколько разделов с различной информацией о аккумуляторе вашего ноутбука. Вот что все это значит:
- Установленные аккумуляторы. В этом разделе представлен общий обзор аккумуляторов, установленных в вашем ноутбуке. Он включает производителя, серийный номер, химический состав/тип батареи, емкость и количество циклов зарядки, т. е. количество раз, когда батарея заряжалась в течение срока службы.
- Недавнее использование: в этом разделе показано, когда компьютер был активен, приостановлен или подключен к зарядному устройству в режиме ожидания.
- Использование батареи: в этом разделе показана диаграмма, показывающая расход заряда батареи за последние три дня.
- История использования. В этом разделе записывается, как долго компьютер работал от аккумулятора и когда он был подключен к зарядному устройству.
- История заряда аккумулятора: в этом разделе отслеживается и отображается история заряда аккумулятора.
- Оценка срока службы батареи В этом разделе, как следует из названия, дается оценка ожидаемого срока службы батареи на основе текущей емкости заряда и потребляемой мощности.
Как определить, нуждается ли ваш ноутбук в замене аккумулятора?
После того, как вы запустите отчет о состоянии батареи, довольно легко определить, нужна ли вашему ноутбуку новая батарея. Обратите внимание, что «проектная емкость» и «емкость полного заряда» указаны в разделе «Установленная батарея» отчета о состоянии батареи.
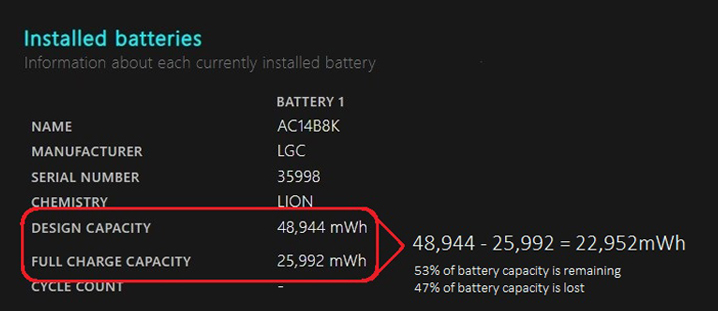
Если разница между двумя емкостями не очень велика, вам не стоит беспокоиться о замене батареи. Однако, если общая емкость заряда падает значительно ниже отметки 50%, вам не повезло, и вам следует заменить аккумулятор вашего ноутбука как можно раньше.
5 советов по продлению срока службы батареи в Windows 11
Теперь, когда вы знаете, как создавать и читать отчет о состоянии батареи в Windows 11, давайте рассмотрим несколько полезных советов, которые вы можете использовать для увеличения и поддержания времени работы батареи вашего ноутбука в Windows 11.
1. Попробуйте использовать другой план питания:
Windows 11 и все версии Windows до этого дают вам возможность выбирать между тремя режимами питания, в том числе:

- Лучшая производительность: как следует из названия, этот план питания помогает вашему ПК работать быстро и быстро, обеспечивая процессор и другие компоненты большей мощностью, не беспокоясь об энергоэффективности.
- Сбалансированный: режим питания по умолчанию, используемый Windows, обеспечивает сочетание мощности аккумулятора и производительности со сбалансированным энергопотреблением.
- Наилучшее энергопотребление: третий и лучший из трех вариантов, режим наилучшего энергопотребления обеспечивает более длительное время работы от батареи, чем настройки вашей системы по умолчанию, за счет уменьшения яркости экрана и отключения фоновых процессов.
Выбор плана энергосбережения в соответствии с вашей текущей рабочей нагрузкой может помочь продлить срок службы батареи вашего ноутбука. Чтобы изменить план электропитания в Windows 11, перейдите в « Настройки » > « Система» > « Питание и батарея » и выберите план электропитания в раскрывающемся меню в разделе « Режим питания» .
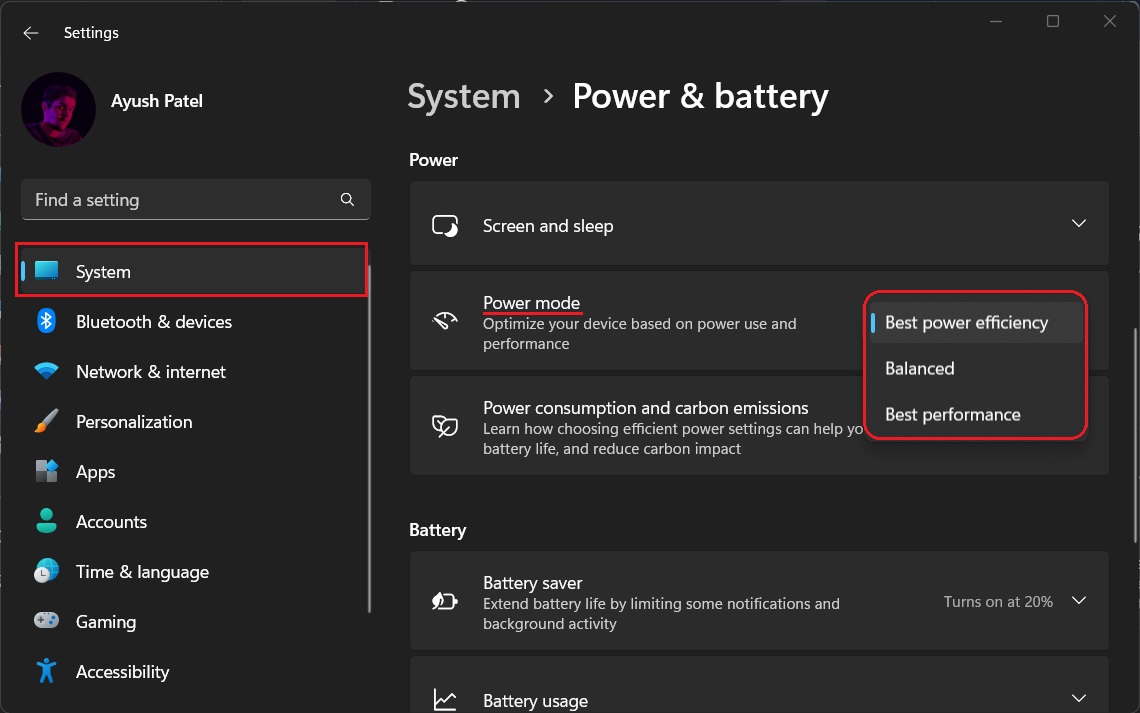
2. Настройте время сна и выключения экрана:
Если вы часто оставляете свой компьютер без присмотра, подумайте о том, чтобы уменьшить время, в течение которого он находится в спящем режиме и когда экран выключен. Это поможет снизить общий расход заряда батареи вашего ноутбука.
Чтобы установить время для сна и отключения экрана, откройте « Настройки » > « Питание и батарея » > «Экран и сон » и выберите нужное время в каждом раскрывающемся меню.
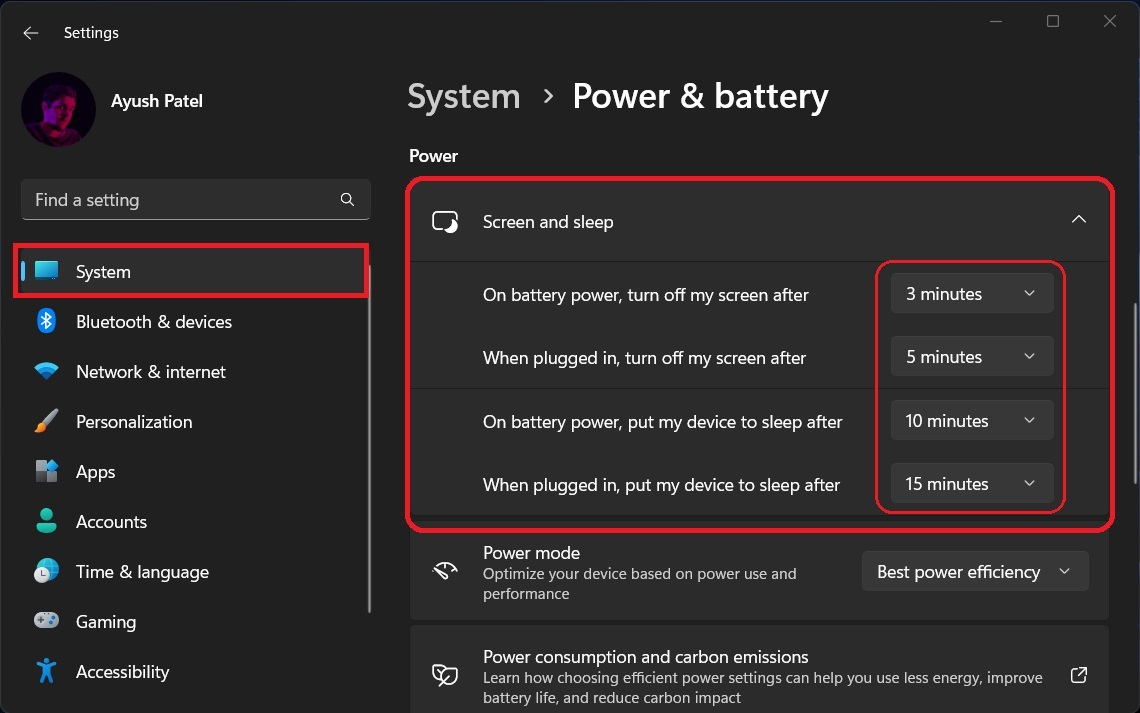
3. Попробуйте использовать динамическую частоту обновления на ноутбуках с дисплеями с высокой частотой обновления.
Динамическая частота обновления (DRR) применяется только к игровым ноутбукам с экранами с высокой частотой обновления. Это позволяет вашему компьютеру динамически регулировать частоту обновления от 60 до 144 Гц в зависимости от того, что отображается на экране, вместо непрерывной передачи изображений с частотой 144 Гц.
Несмотря на то, что это приводит к ухудшению качества изображения и общего отклика экрана, это очень полезно для экономии заряда батареи вашего ноутбука. Чтобы включить это, перейдите в « Настройки »> « Система» > « Расширенный дисплей » и выберите « Динамический » в раскрывающемся меню «Частота обновления».
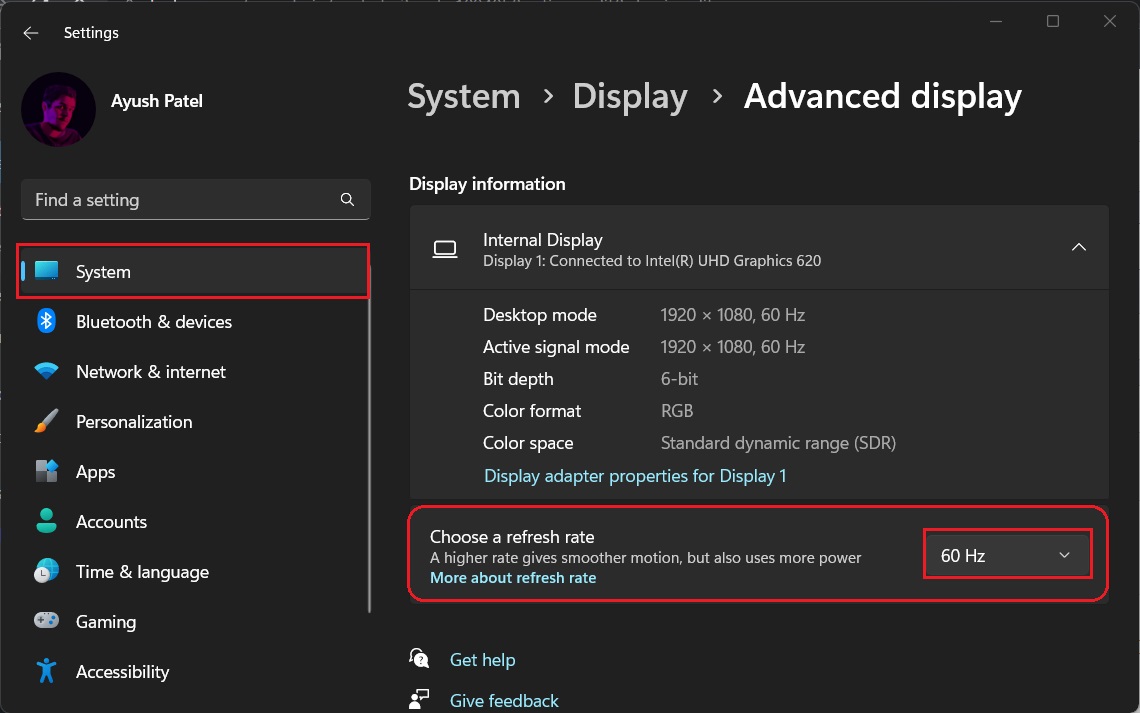
4. Попробуйте использовать темный режим
Ваш экран потребляет меньше энергии, чем обычно, когда вы активируете темный режим. Таким образом, было бы полезно, если бы вы использовали темный режим и темную тему, чтобы увеличить время автономной работы Windows 11.
Вы можете включить темный режим в Windows, перейдя в « Настройки »> « Персонализация »> « Цвета » и выбрав « Темный » в разделе «Режим».
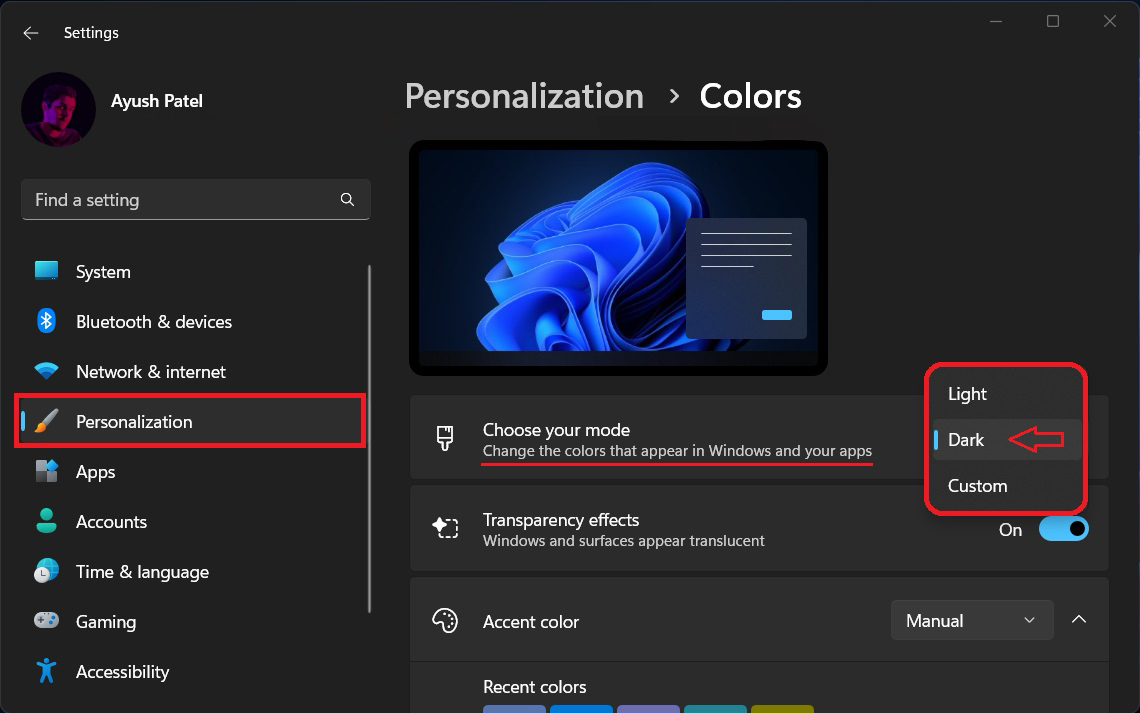
5. Отключите ненужные устройства:
Ваш экран потребляет меньше энергии, чем обычно, когда вы активируете темный режим. Таким образом, было бы полезно, если бы вы использовали темный режим и темную тему, чтобы увеличить время автономной работы Windows 11.
Часто задаваемые вопросы о проверке работоспособности и емкости батареи в Windows 11
Как долго я должен заряжать свой ноутбук?
Хотя, ваш ноутбук достаточно умен, чтобы не «перезаряжаться» и не навредить себе из-за чрезмерной зарядки. Было бы полезно, если бы вы пытались поддерживать уровень заряда батареи на отметке 80 процентов или ниже.
Должен ли я выключать свой ноутбук, пока он заряжается?
Можно заряжать ноутбук во время его использования. Тем не менее, рекомендуется заряжать его, когда он выключен, так как это помогает заряжать ноутбук быстрее.
Есть ли в Windows 11 проблемы с батареей?
Нет, в Windows 11 нет проблем с батареей. Он поставляется с функцией быстрого запуска, которую вы можете включить, чтобы сократить время загрузки системы.
Однако, с другой стороны, эта функция потребляет гораздо больше заряда батареи, обеспечивая быструю загрузку. Вы можете попробовать отключить эту функцию, чтобы повысить производительность батареи вашего ноутбука.
Каковы симптомы плохой батареи?
Один из наиболее распространенных симптомов плохой батареи — это если ваш ноутбук подключен к сети, но он по-прежнему быстро разряжается. Это может быть вызвано неисправным адаптером питания, но обычно это происходит из-за плохой батареи.
Аккумулятор ноутбука не заряжается должным образом, что может привести к тому, что ваш ноутбук будет работать медленнее, чем обычно. Это также приведет к тому, что компьютер выключится раньше, чем ожидалось. Ноутбук с плохой батареей также будет иметь более короткий срок службы, чем должен.
Как определить, что вашему ноутбуку требуется замена аккумулятора?
Вы можете определить, нуждается ли ваш ноутбук в замене батареи, вычтя «полную емкость заряда» из «проектной емкости».
Если разница не большая, то все в порядке. Однако, если общая емкость заряда падает ниже отметки 50%, вам следует подумать о замене аккумулятора вашего ноутбука.
