4 простых способа проверить хранилище на Mac
Опубликовано: 2022-02-13Хотите знать, как проверить хранилище на Mac . Хранилище — одна из главных проблем Mac. Вот способы чаще проверять хранилище на Mac . Посмотри.
Хранилище является большой проблемой для большинства пользователей Mac. Информация о хранилище недоступна одним щелчком мыши, но ее чертовски легко проверить. У Mac действительно есть много ключевых идей, чтобы проверить вещи и оптимизировать их соответствующим образом. Хранилище — одно из них, которое необходимо отслеживать, проверять и оптимизировать.
Оглавление
Что нужно для проверки хранилища на Mac?
Технологии значительно улучшились, и компьютеры Mac оснащаются жесткими дисками с действительно большим объемом памяти. Так что буквально вы можете хранить все и вся на вашем устройстве.
Однако это не то же самое для каждого пользователя Mac. По крайней мере 10% хранилища всегда должно быть свободно, что способствует более плавной работе Mac. Обновление хранилища Mac действительно дорого по сравнению с этим. Таким образом, оптимизация и контроль за хранилищем могут сэкономить вам немного денег. Некоторые ключевые преимущества после регулярных осмотров:
- Mac работает более плавно.
- Регулярно оптимизируйте.
- Часто удаляйте ненужные файлы и приложения.
Надеюсь, вы убедились сделать это. Вот способы проверки хранилища на Mac.
- Читайте также: Как прочитать внешний жесткий диск, который не отображается на Mac
- Как отслеживать активность на Mac с помощью монитора активности
Способы проверки памяти на Mac
Не надо никаких приложений и все. Встроенных функций более чем достаточно для работы. Однако получить доступ к одному и тому же можно по-разному. Посмотрите , как проверить хранилище на Macbook Air (очевидно, это одинаково для всех вариантов).
1. Как проверить хранилище на Mac с помощью дисковой утилиты
Дисковая утилита — это системное приложение, предназначенное для задач, связанных с дисками и их томами, в операционной системе Macintosh. Вот как получить к нему доступ, чтобы проверить хранилище за несколько шагов.
Существует два способа доступа к приложению дисковой утилиты. Один использует поиск, а другой - поиск в центре внимания. Оба работают одинаково. Здесь мы будем использовать Finder.
Общее время: 3 минуты
Открыть искатель
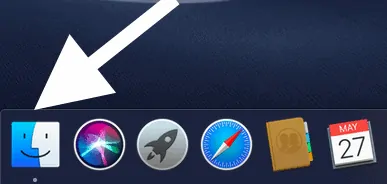
Откройте Finder, который обычно находится в обычной форме дока, где мы обычно запускаем приложения.
Открытые приложения
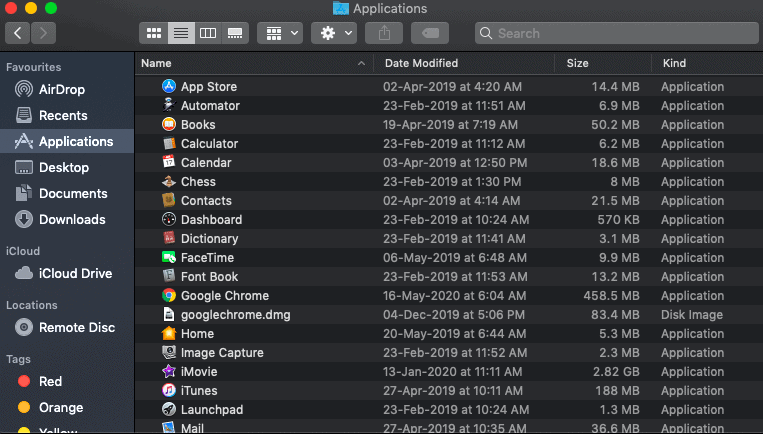
Нажмите на приложения на левой боковой панели. Это откроет список приложений на вашем Mac.
Найдите дисковую утилиту и запустите ее.
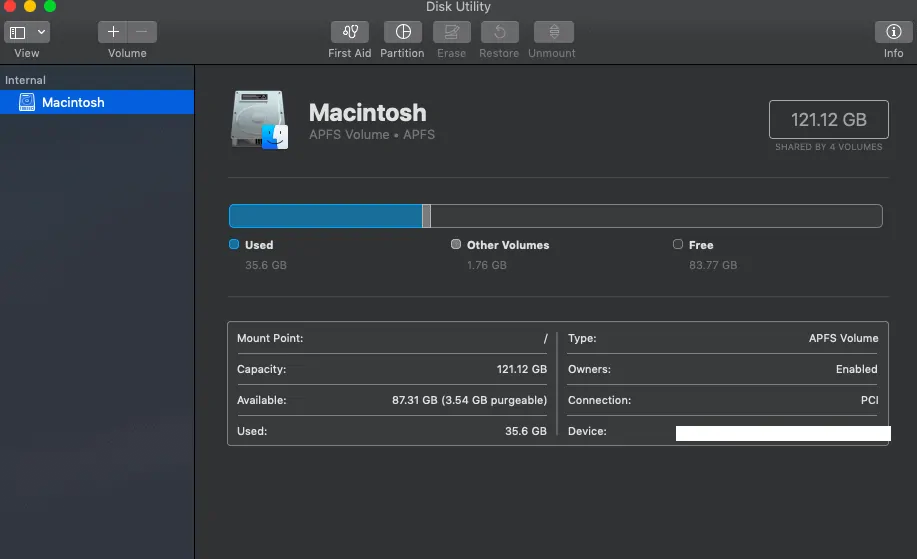
Как уже говорилось, Дисковая утилита — это системное приложение. Найдите его, используя предоставленную опцию поиска. Запустите его и для информации о диске, т.е. сколько свободно и сколько используется и т.д. Это сделано.
Если вы являетесь активным пользователем, просто найдите дисковую утилиту и запустите приложение.
- Читайте также: Как удалить менеджер AnySearch с Mac
- 5 бесплатных антивирусов для Mac в 2020 году
2. Как проверить место на диске на Mac с помощью опции предварительного просмотра
Позвольте мне сказать вам кое-что,

В Mac Os (независимо от того, какой Mac вы используете), если вы нажмете приложение, а затем пробел на клавиатуре, появится предварительный просмотр этого конкретного приложения. Теперь мы будем использовать эту функцию для проверки хранилища без запуска каких-либо приложений.
Но для этого вам нужно держать диск для хранения на рабочем столе (для более простого способа). Вот как это сделать.
- Нажмите на искатель, который находится рядом с логотипом Apple слева вверху.
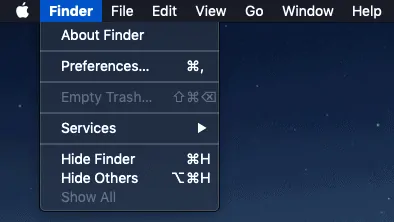
- Нажмите на настройки, а затем на общие. Нажмите на жесткий диск, и он отобразится на рабочем столе.
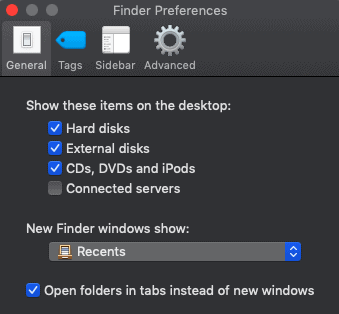
- Теперь перейдите на рабочий стол и найдите диск Macintosh. Нажмите на него, а затем нажмите «Пробел» на клавиатуре. Он предварительно просматривает информацию об этом конкретном диске. Вот как это выглядит.
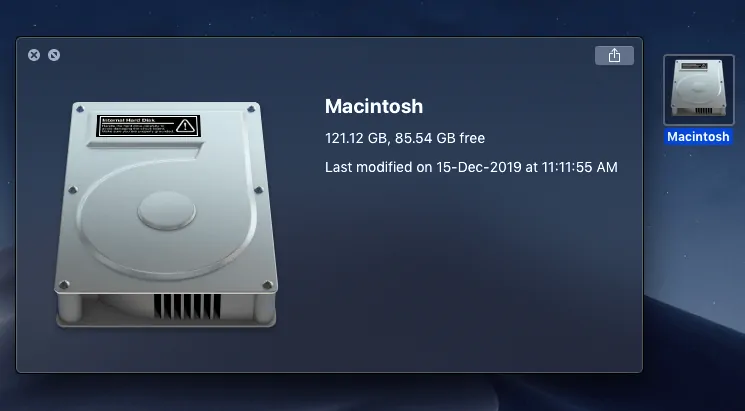
3.Как проверить объем памяти на MacBook Pro и MacBook Air: использование информации
Этот процесс работает со всеми вариантами, поэтому он предпочтительнее. Это проще, чем все остальные. Посмотри.
- Перейдите к значку Apple, который находится слева вверху, и щелкните его.
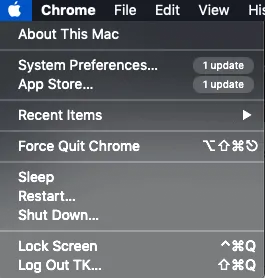
- Позже нажмите на самую первую опцию «О Mac», а затем нажмите на вкладку «Хранилище» на доступных вкладках. Проверьте всю информацию, нажав на управление.
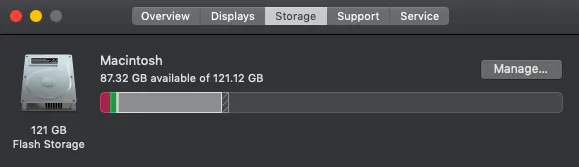
4. Как проверить место на диске на Mac из строки состояния хранилища
Это одноэтапный процесс, в котором мы будем отображать панель, отображающую информацию о хранилище. Информация будет обновляться автоматически в соответствии с ее использованием. Все, что вам нужно сделать, это настроить его.
- Открыть искатель
- Нажмите «Просмотр» в строке главного меню.
- Отметьте «показать строку состояния», что означает, что она показывает панель в нижней части искателя.
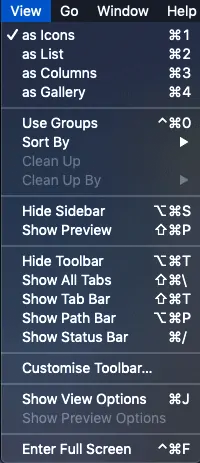
- Теперь выберите «Macintosh» на левой боковой панели в Finder.
- Все данные будут отображаться в строке состояния, которая находится внизу вкладки.
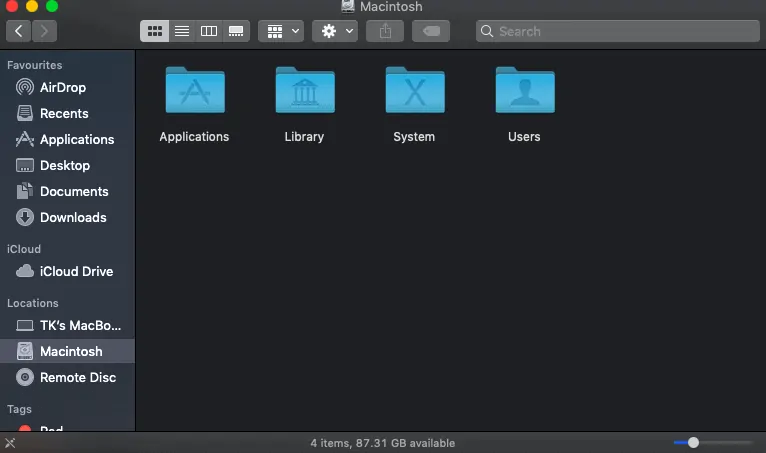
Вывод — всегда проверяйте информацию о хранилище
Вот как мы можем проверить полную информацию о хранилище, используя все встроенные опции. Тем не менее, в магазине есть много других приложений, которые лучше работают с отличными визуальными эффектами и опциями. Но я предлагаю вам пожертвовать еще немного места для приложения для управления хранилищем. Он проводной. Как сказано выше, всегда оставляйте 10% свободного места для бесперебойной работы. Если вы не можете просто обновить его или удалить ненужные файлы в обычном процессе.
Мы предлагаем вам использовать пакет Intego Mac Premium, который обеспечивает максимальную безопасность Mac вместе с функциями повышения скорости Mac, которые автоматически удаляют ненужные файлы.
Я надеюсь, что это руководство помогло вам проверить хранилище на Mac . Если вам понравилась эта статья, поделитесь ею и подпишитесь на WhatVwant в Facebook, Twitter и YouTube, чтобы получать дополнительные советы.
Как проверить хранилище на Mac — часто задаваемые вопросы
Как проверить доступное место на моем Mac?
Нажмите на значок Apple, а затем на «Об этом Mac». Проверьте хранилище информации.
Как проверить хранилище?
Используйте утилиту для работы с дисками, чтобы полностью узнать информацию о хранилище. Проверьте хранилище, используемое приложениями.
Как решить проблему отсутствия памяти на Mac?
Скорее всего, есть 3 вещи, которые вы можете сделать легко. Удалите неиспользуемые приложения и прочее, а затем загрузите некоторые данные в любой из облачных сервисов. Последний вариант — обновить хранилище.
