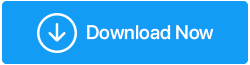Способы правильно очистить ужасный диск C
Опубликовано: 2020-10-19Диск C или диск Windows — очень важный диск на вашем компьютере. В нем хранится операционная система, важные файлы, относящиеся к приложениям, работающим в операционной системе, и несколько других системных файлов. Это означает, что если вы по ошибке удалите какой-либо из них, вы можете совершить очень большую ошибку. Но нельзя пренебрегать тем фактом, что он очень быстро заполняется, что может снизить производительность вашего компьютера. Более того, на диске C даже накапливается много мусора, кеша и нескольких других нежелательных файлов. Излишне говорить, что, задаваясь вопросом, как очистить диск C, вы должны очистить диск C. И в этом блоге мы расскажем вам, как сделать это правильно?
Вот как вы можете освободить место на диске C –
| Оглавление |
|---|
| 1. Используйте специальный инструмент оптимизации 2. Сканируйте большие файлы на вашем диске C 3. Сжать диск 4. Отключите функцию гибернации 5. Регулярно очищайте файлы cookie и кеш браузера 6. Переместите данные на другой внешний жесткий диск или жесткий диск 7. Настройте и запустите контроль памяти |
1. Используйте специальный инструмент оптимизации
В то время как вы можете сделать решительный шаг и вручную удалить ненужные файлы с диска C вашего компьютера. Но как насчет того, чтобы мы дали вам еще более безопасный, быстрый и эффективный способ очистить диск Windows C?
Advanced System Optimizer — один из таких инструментов, который сканирует ваш компьютер на наличие нежелательных ненужных файлов и помогает удалить их одним щелчком мыши. Мало того, у него даже есть оптимизатор диска, который также удаляет фрагменты с вашего диска.
Нажмите здесь, чтобы загрузить Advanced System Optimizer ( $ 49,95)
- Установите и запустите Advanced System Optimizer
- На левой панели нажмите « Очистка диска и оптимизаторы ».
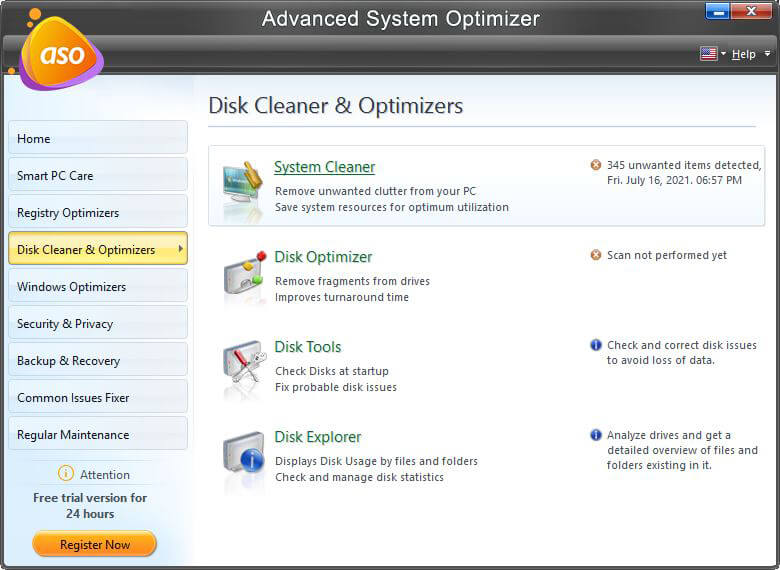
- Выберите Очиститель системы с правой стороны.
- Нажмите «Начать сканирование сейчас».
- Вы даже можете просмотреть отсканированные ненужные элементы, нажав « Просмотреть подробности ».
- Убедившись, нажмите кнопку « Очистить систему» .
Читайте также: Вот всесторонний обзор Advanced System Optimizer
2. Сканируйте большие файлы на вашем диске C
Очистка диска C станет еще проще, если вы сможете захватить большие избыточные файлы. Здесь мы будем отфильтровывать файлы и папки, размер которых превышает определенный размер, чтобы нам было проще обнулить файлы, которые следует удалить —
- Откройте проводник
- В строке поиска в правом верхнем углу экрана введите –
размер:> 1 ГБ (или любой размер, который вы хотите)
- Вы можете либо удалить файлы напрямую, либо дополнительно отсортировать их, щелкнув правой кнопкой мыши и выбрав
Сортировать по > размеру
Скорее всего, вы сможете найти те файлы, которые лежат там годами и не являются важными.
3. Сжать диск
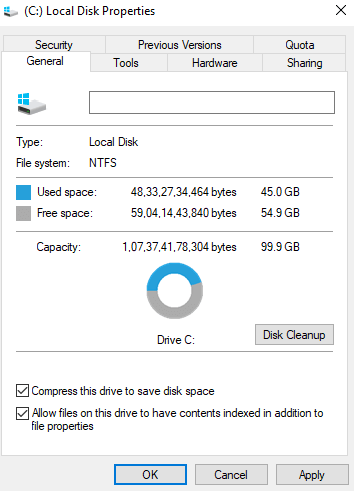
Если бы вы спросили многих экспертов, как очистить место на диске C, один из методов, который они предложили бы, — это сжать установочные файлы в операционной системе. Но будьте осторожны, из-за этого ваша система может перестать работать оптимальным образом. Вот как вы можете использовать встроенную функцию сжатия для очистки локального диска C:
- Перейти на этот компьютер
- Выберите диск C и щелкните его правой кнопкой мыши.
- Выберите « Свойства », а затем перейдите на вкладку « Общие ».
- Нажмите « Сжать этот диск», чтобы сэкономить место на диске .
- Нажмите «Применить », а затем «ОК ».
4. Отключите функцию гибернации
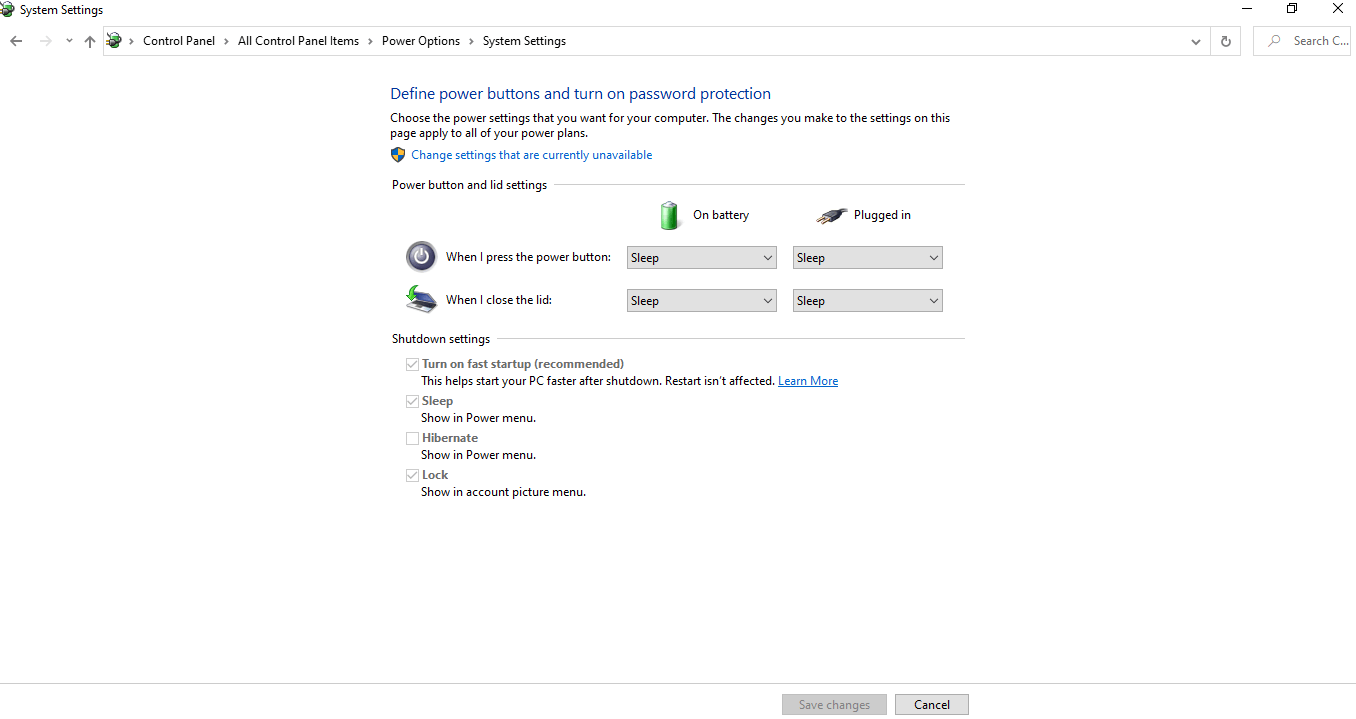

Несомненно, гибернация — отличная функция Windows 10. Она помогает экономить время и энергию, сохраняя текущее состояние. Но для этого он создает hiberfil.sys, который является системным файлом. В этом файле хранятся все важные сведения о системе, чтобы вы могли вернуться с того места, где остановились, как только включите компьютер. Поэтому он занимает много места на диске. Таким образом, отключение функции гибернации может быть одним из способов очистки диска C в Windows 10.
- В строке поиска введите Панель управления
- Найдите параметры электропитания и нажмите на него.
- Теперь нажмите «Выбрать, что делают кнопки питания» на левой панели.
- Нажмите «Изменить настройки», которые в данный момент недоступны.
- Прокрутите вниз и снимите флажок « Спящий режим ».
Читайте также: Насколько безопасно удалять дубликаты файлов в Windows 10?
5. Регулярно очищайте файлы cookie и кеш браузера
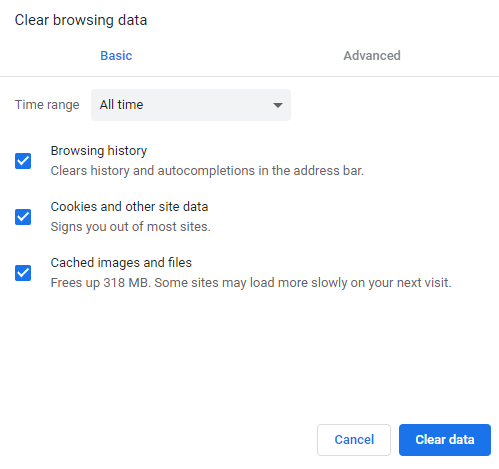
Не только временные файлы на вашем компьютере, но и временный кеш вашего браузера и файлы cookie занимают некоторое место на вашем диске C. Итак, если вы хотите очистить диск C, вам следует регулярно избавляться от кеша браузера и файлов cookie. Возьмем пример браузера Chrome. Вот как вы можете удалить кеш и файлы cookie Chrome, а также очистить диск Windows C.
- Откройте браузер Chrome
- Нажмите на три точки в правом верхнем углу экрана и выберите « Настройки ».
- Теперь щелкните значок гамбургера (три горизонтальные линии) в левой части экрана и нажмите « Конфиденциальность и безопасность ».
- Нажмите «Очистить данные просмотра ».
6. Переместите данные на другой внешний жесткий диск или жесткий диск
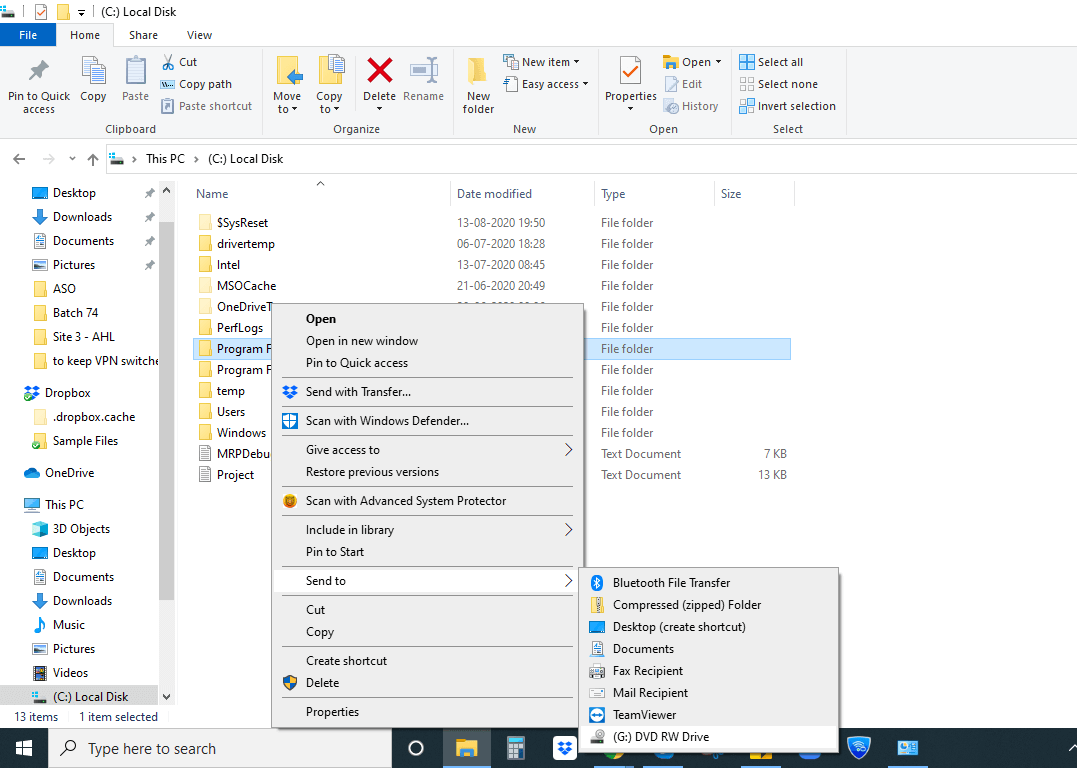
Чтобы освободить место на диске C, удаление ненужных файлов и папок — это один из способов, но если вы не уверены, какие файлы удалить из системы, вы можете перенести их на другой внешний жесткий диск. В случае внешнего жесткого диска просто подключите жесткий диск к компьютеру и выполните следующие действия:
- Перейти на этот компьютер или мой компьютер
- Дважды щелкните (C:) Локальный диск
- Просмотрите данные, которые вы хотите удалить с диска C.
- Выберите эти данные, вырежьте и вставьте их на жесткий диск.
- Либо щелкните его правой кнопкой мыши и выберите « Отправить ».
7. Настройте и запустите контроль памяти
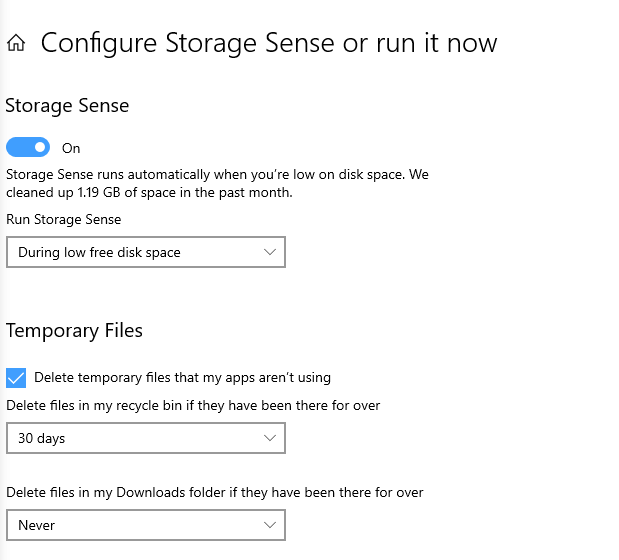
Когда у вас есть такие опции, как Storage Sense, вам не нужно самостоятельно очищать диск C и бояться потерять что-то важное. Storage Sense — это удобная функция в Windows 10, которая позволяет вам освобождать место на диске C только после мониторинга места на вашем компьютере. Когда вы настраиваете Контроль памяти в Windows 10, вы можете удалять временные файлы, управлять данными в OneDrive, очищать корзину или даже удалять старые ненужные файлы из папки загрузок.
Чтобы настроить смысл хранения, выполните следующие действия:
- Нажмите Windows + X и выберите «Настройки ».
- Перейти к системе
- На левой панели нажмите « Хранилище » и нажмите « Настроить контроль памяти» или запустите его сейчас .
- Когда откроется окно « Контроль памяти », вы можете выбрать, когда вы хотите запустить «Контроль памяти» или когда вы хотите удалить временные файлы из раскрывающихся списков под каждым параметром.
Вывод
Если вы давно думали о том, как освободить диск C, самое время сделать решительный шаг. И мы надеемся, что с помощью упомянутых выше способов вы сможете избавиться от беспорядка на диске C, не причинив никакого вреда вашему компьютеру. Если у вас есть более эффективные способы очистки диска C, укажите их в разделе комментариев ниже.
А пока, чтобы узнать больше о таком контенте, продолжайте читать Tweak Library. Вы также можете следить за нами на YouTube , Facebook , Instagram и Twitter .
Следующее чтение
Есть ли инструмент для устранения нехватки системного хранилища и проблем с производительностью
Как заставить старую систему работать быстрее?