Как очистить все уведомления на Mac: 3 простых способа
Опубликовано: 2023-10-27Хотя уведомления созданы специально для «уведомления» о вещах, которые могут потребовать немедленного внимания, вы согласитесь, что они часто погружаются слишком глубоко и отвлекают. Если вы сами занятой человек, вы сможете общаться, не говоря уже о надоедливых уведомлениях iMessage, которые мгновенно заполняют ваш центр уведомлений.
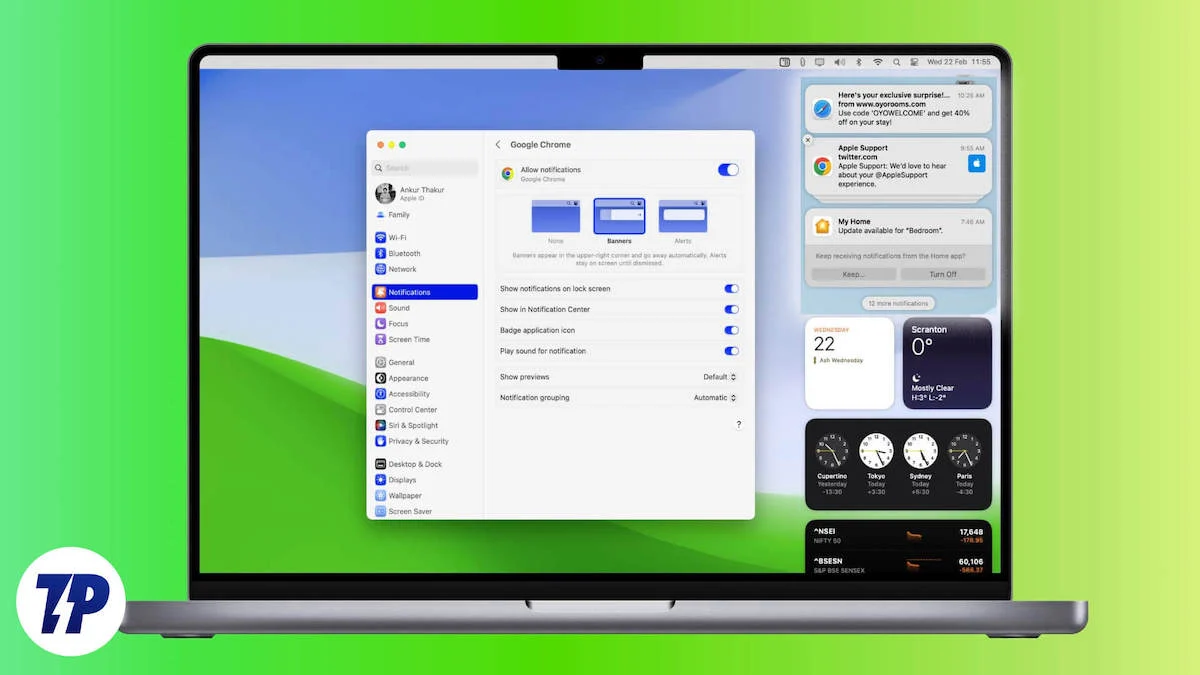
К счастью, macOS дает вам возможность очистить все уведомления одновременно. Мало того, вы можете выбрать, чтобы уведомления никогда больше не приветствовали вас, включив процедуры фокусировки, включив режим «Не беспокоить» или просто отключив их. Давай начнем!
Оглавление
Где появляются уведомления на Mac?
Если вы не знаете, где спрятаны баннеры уведомлений после приветствия, есть три способа обнаружить их тайник — центр уведомлений вашего Mac. В первом методе проведите двумя пальцами от правого края трекпада MacBook или Magic Trackpad. Центр уведомлений должен стереться внутрь от правого края экрана.
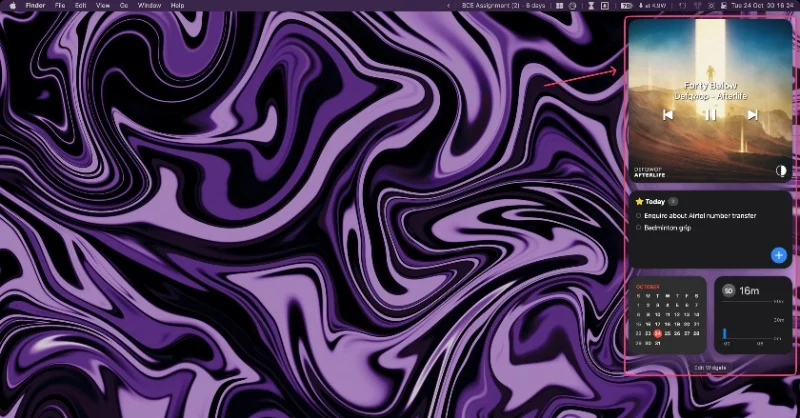
Для второго метода вы можете просто щелкнуть правую часть строки состояния вашего Mac. Другими словами, нажатие на значок даты или времени в правом верхнем углу откроет центр уведомлений вашего Mac.
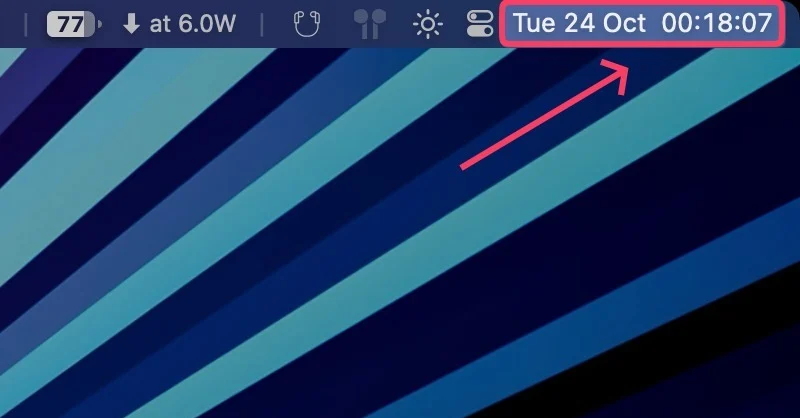
Кроме того, вы можете настроить «Горячие углы» для отображения Центра уведомлений вашего Mac простым жестом смахивания. Если вы правильно настроили этот метод, это наиболее эффективный способ получить доступ к Центру уведомлений вашего Mac и очистить все уведомления.
- Откройте поиск Spotlight , нажав команду + пробел .
- Введите «Ярлыки горячих углов» и нажмите «Return» . Кроме того, вы можете найти то же самое в настройках вашего Mac.
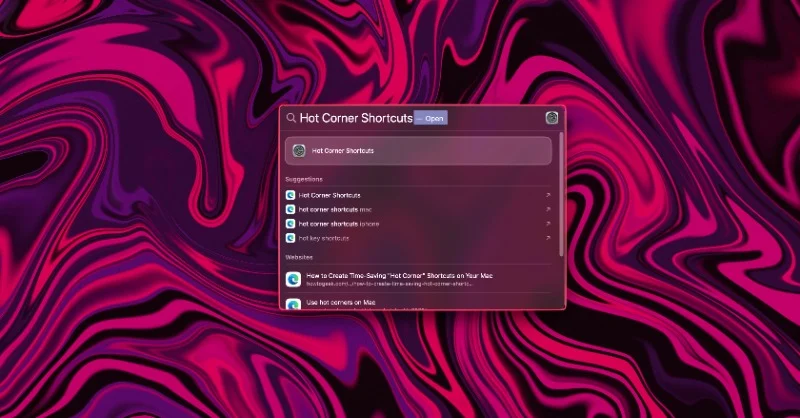
- Выберите предпочитаемый угол и откройте соответствующее диалоговое окно. Верхний правый угол должен быть очевидным выбором, поскольку именно там расположен Центр уведомлений, но вы можете выбрать другой угол, если хотите.
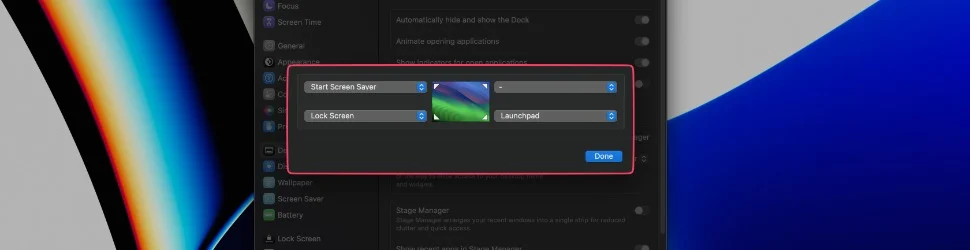
- В раскрывающемся меню выберите Центр уведомлений .
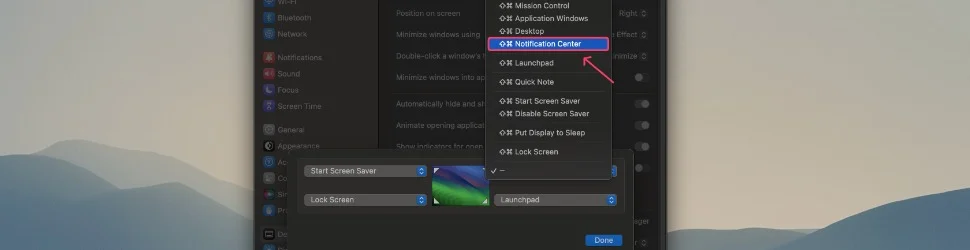
Очистить все уведомления из Центра уведомлений
Получив доступ к Центру уведомлений с помощью вышеуказанных методов, вы, вероятно, увидите свои уведомления следующим образом. Однако метод удаления всех уведомлений одинаков для всех типов.
1. Индивидуальные уведомления приложений
Если вы не получили несколько уведомлений от одного приложения, вы увидите их как отдельные баннеры. Кроме того, если несколько приложений отправляют одно уведомление, вы увидите его в виде одного баннера под заголовком приложения. Если вы наведете курсор на уведомление и щелкните значок крестика , они будут отключены.
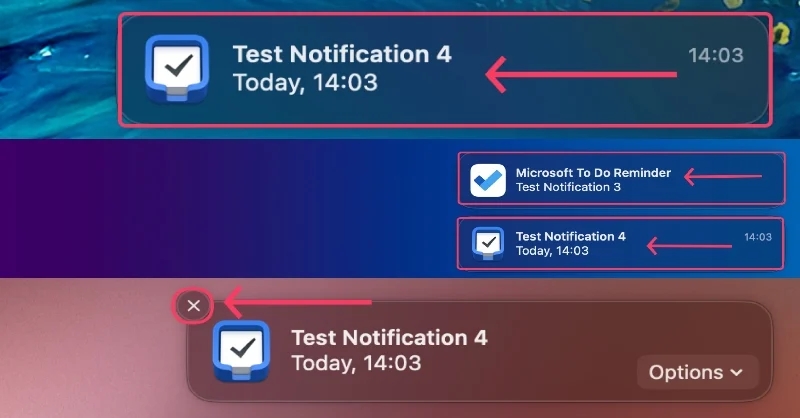
2. Сгруппированные уведомления
Когда вы получаете несколько уведомлений от одного приложения, macOS помещает их в один раздел, создавая стопки. Вы можете развернуть эти стопки, щелкнув по ним. Вы можете удалить одно уведомление, развернув стопку и щелкнув значок крестика рядом с нужным уведомлением, или вы можете удалить все уведомления из этого приложения, щелкнув опцию «Удалить все» при наведении курсора на основную стопку.
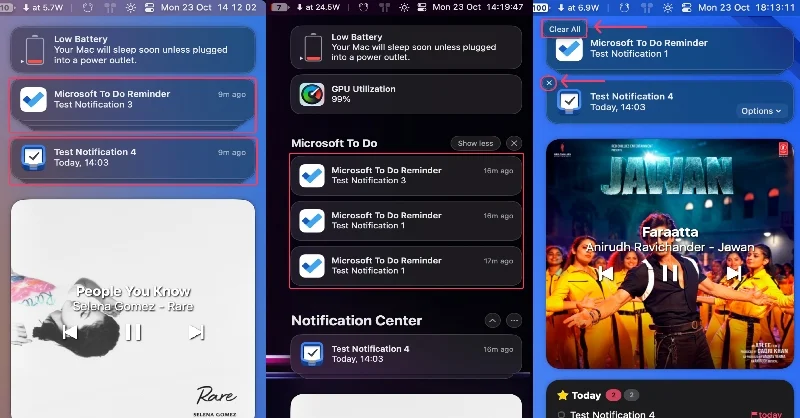
Значок «Показать меньше» группирует уведомления обратно в одну стопку. Он также объединяет несколько уведомлений приложений под соответствующими заголовками приложений, чтобы избежать путаницы.
3. Несколько сложенных уведомлений
Если в центре уведомлений вашего Mac много виджетов, последующие стопки скрываются для экономии места на экране. Щелкнув значок под последним уведомлением, вы увидите скрытые уведомления, которые можно закрыть аналогичным образом. Наведение стека позволяет вам очистить все уведомления этого конкретного приложения, а раскрытие стека позволяет закрыть определенные оповещения.

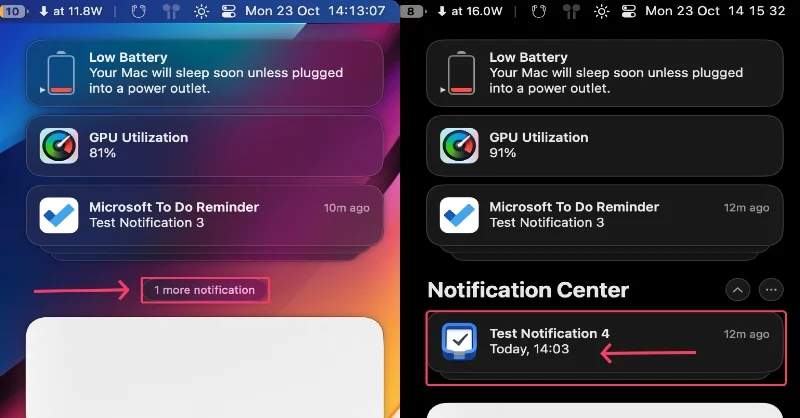
Полностью отключить уведомления приложений
Приложения, которые постоянно отправляют уведомления, иногда могут сильно раздражать. Лучший способ справиться с такими приложениями — отозвать у них разрешение на отправку уведомлений.
- Откройте поиск Spotlight , нажав команду + пробел .
- Введите «Уведомления» и нажмите «Return» . Вы также можете получить к нему доступ через страницу настроек вашего Mac.
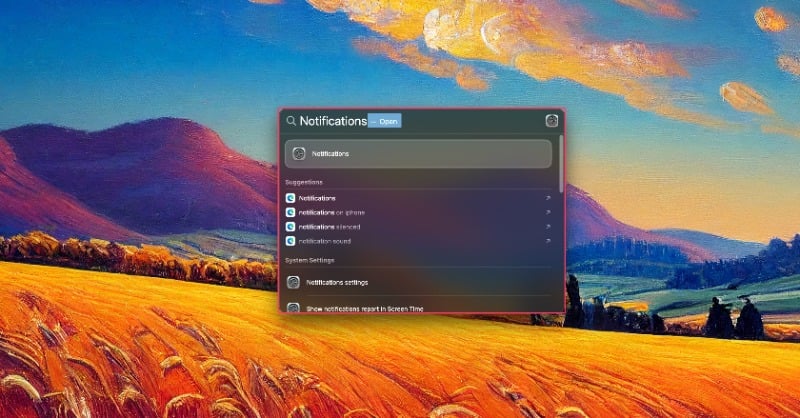
- Выберите приложение, для которого вы хотите отключить уведомления.
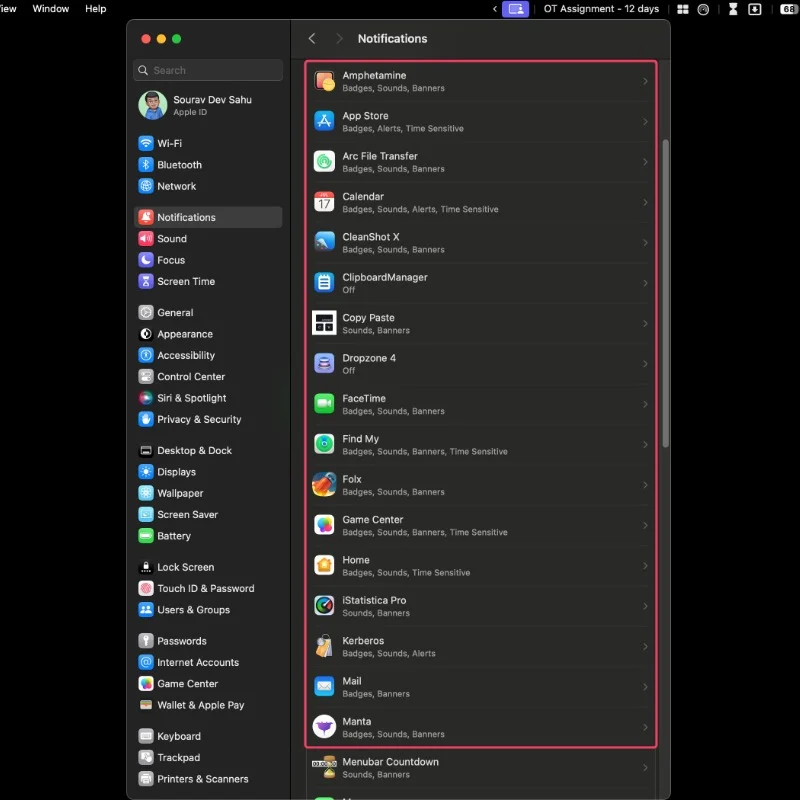
- Вы можете полностью отключить уведомления, нажав на главный переключатель. Кроме того, вы можете изменить способ доставки уведомления.
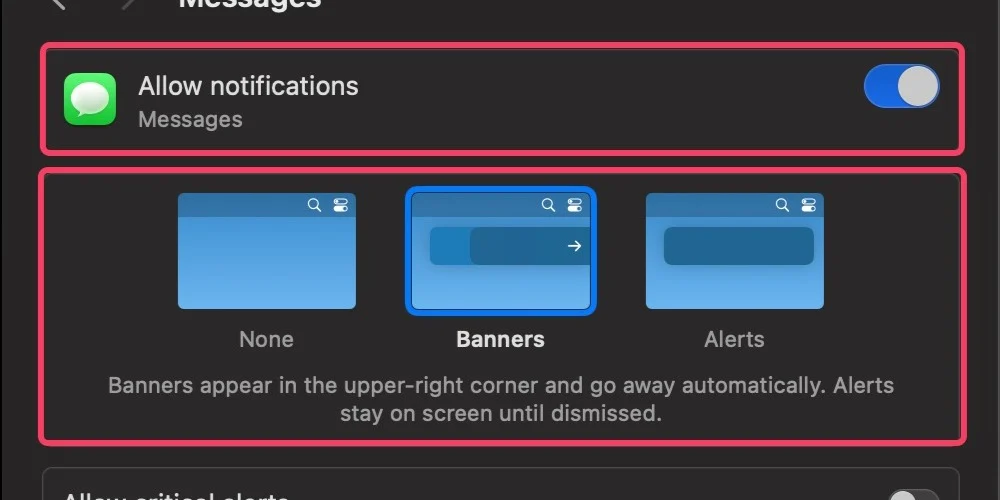
Включите процедуры фокусировки
Режим фокусировки на Mac удобен, если вы не хотите, чтобы вас отвлекали в течение определенного времени. Мало того, режимы фокусировки можно запланировать, поэтому вам не нужно включать их вручную, например, в рабочее или школьное время.
- Откройте переключатель быстрых настроек в строке состояния.
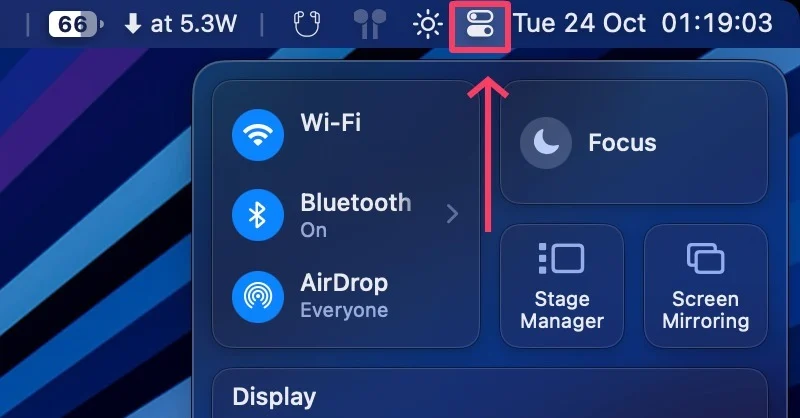
- Выберите «Фокус» .
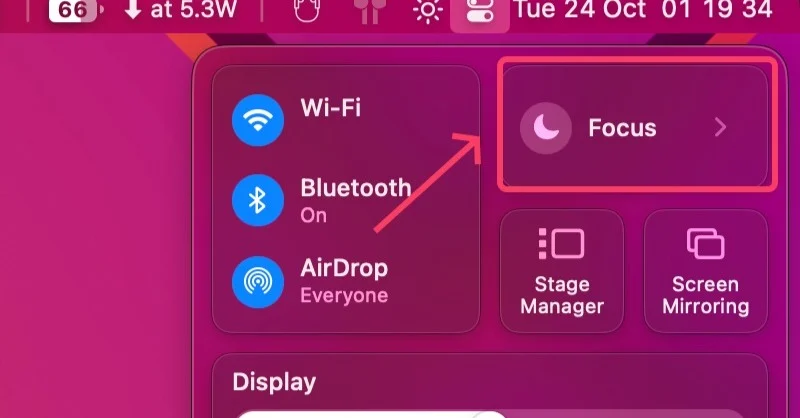
- Включите режим «Не беспокоить» , нажав на него, или выберите один из двух других вариантов по мере необходимости.
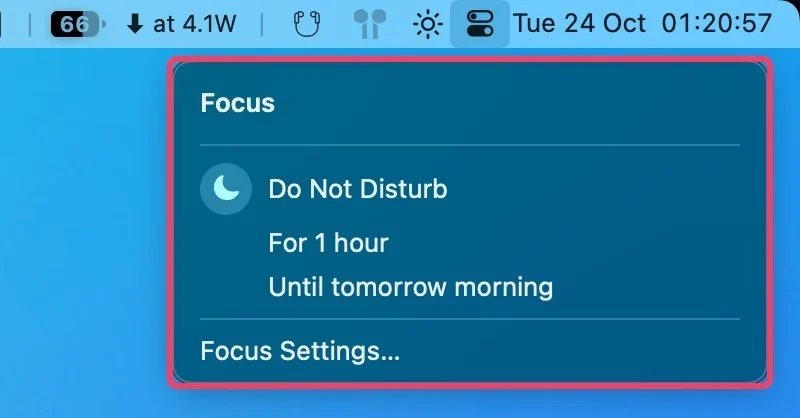
Режимы фокусировки можно дополнительно настроить, открыв «Настройки фокусировки» . Более того, вы можете добавлять новые процедуры фокусировки и редактировать существующие на той же странице.
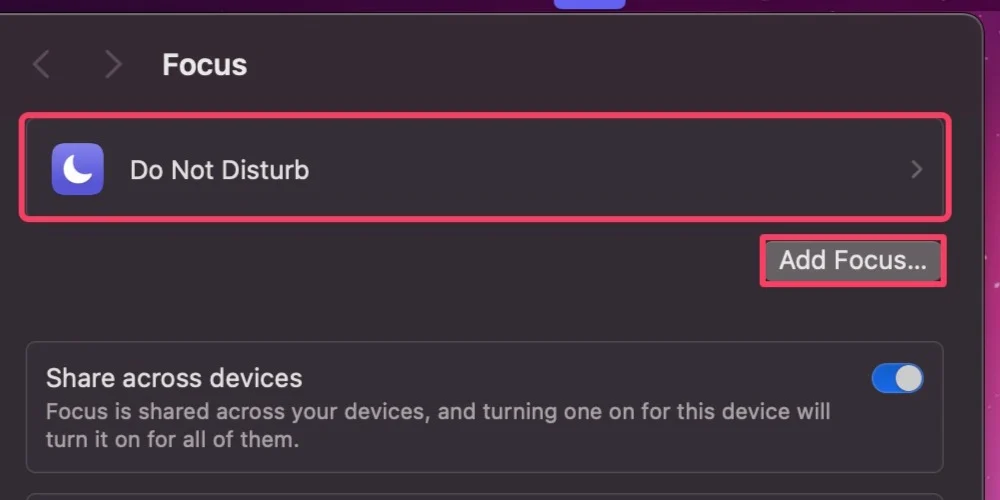
Очистите все уведомления с легкостью
Да, избавиться от надоедливых уведомлений так просто. Хотя их удаление работает в большинстве случаев, вы вполне можете вообще отключить уведомления, как только они начнут действовать вам на нервы. «Не беспокоить» — это эффективный способ оставаться спокойным во время работы или учебы.
Часто задаваемые вопросы об управлении уведомлениями в macOS
1. Откуда я могу получить доступ к уведомлениям?
Все уведомления расположены в Центре уведомлений вашего Mac, доступ к которому можно получить, проведя двумя пальцами от правого края трекпада или просто щелкнув дату/время в правом верхнем углу экрана.
2. Почему некоторые уведомления группируются, а некоторые нет?
macOS группирует несколько уведомлений из определенного приложения в одну группу, чтобы сделать их более управляемыми. Такие группы называются стопками, и их можно открыть, щелкнув по ним.
3. Можно ли вообще отключить уведомления?
Да, вы можете отключить уведомления для определенного приложения, выполнив следующие действия:
- Откройте «Настройки» и найдите «Уведомления» .
- Выберите приложение, для которого вы хотите отключить уведомления.
- Включите переключатель, чтобы больше никогда не видеть уведомления от этого приложения.
