5 лучших способов очистить автозаполнение в Mac OS X
Опубликовано: 2023-04-12Используете ли вы автозаполнение при заполнении форм или данных на MacOS? Вы чувствуете, что функция автозаполнения доставляет вам неприятности? Ищете лучший способ очистить автозаполнение на MacOS X ? Тогда эта статья — идеальное место для вас.
Автозаполнение — это функция, которая предлагает вам сохранять часто используемую информацию при заполнении форм и входе в свои учетные записи. Это сокращает время и усилия при заполнении форм. Итак, прочитайте эту статью до конца и узнайте, как очистить автозаполнение в MacOS X.
- СВЯЗАННЫЕ – 5 лучших способов очистить файлы журнала на Mac
- Как полностью удалить приложения на Mac (вручную и автоматически)
Оглавление
Как очистить автозаполнение в Mac OS X
1. ЧистыйМак X

CleanMyMac X — одно из лучших и самых мощных программ для очистки вашего Mac. Он поставляется с огромным количеством полезных функций для оптимизации вашего Mac. Это позволяет очищать кеши, файлы cookie и другие ненужные данные одним щелчком мыши. Он доступен в бесплатной и премиальной версиях.
Особенности CleanMyMac X
- Самый мощный инструмент для очистки вашего Mac
- Чистый и интуитивно понятный пользовательский интерфейс
- Работает эффективно
- Углубленная проверка вашего Mac
- Совместимость с последними версиями MacOS
Цены
CleanMyMac X доступен в бесплатной и премиальной версиях. Премиум-версию можно приобрести в рамках Годовой и Одноразовой подписки . Цены на обе подписки указаны ниже.
- Годовая подписка
- План для 1 Mac — 34,95 долларов США
- План для 2 компьютеров Mac — 54,95 долларов США.
- План для 5 компьютеров Mac — 79,95 долларов США.
- Разовая подписка
- План для 1 Mac — 89,95 долларов США
- План для 2 компьютеров Mac — 134,95 долларов США.
- План для 5 компьютеров Mac — 199,95 долларов США.
Как очистить автозаполнение в MacOS X с помощью CleanMyMac X
- Откройте любой браузер на своем Mac и посетите официальный сайт CleanMyMac X. Приобретите и загрузите последнюю версию приложения на свой Mac.

- Запустите приложение после успешной установки. Затем вы найдете интерфейс, как показано на скриншоте. Перейдите в раздел «Конфиденциальность» , доступный в левой строке меню, и нажмите «Сканировать» .
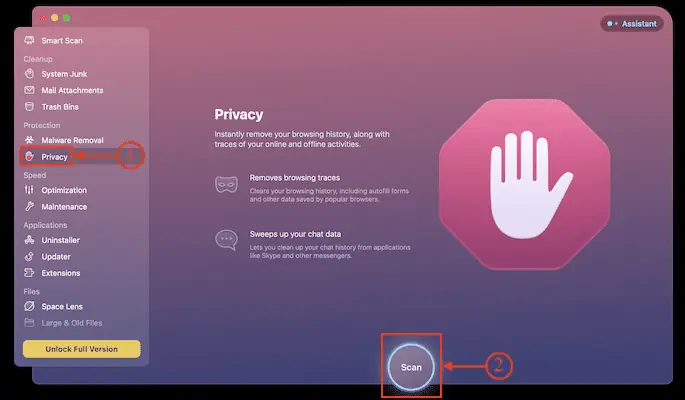
- Затем начинает сканирование данных и предоставляет результаты. Выберите веб-браузеры для выбора, и он покажет категории, которые нужно очистить. Убедитесь, что выбрано «Значения автозаполнения» . Позже нажмите «Удалить» .
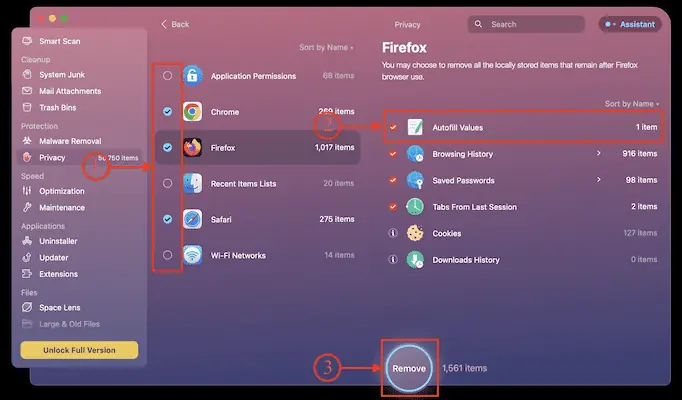
- Вот и все, автозаполнение очищается на Mac с помощью CleanMyMac X.
- СВЯЗАННЫЕ – Обзор CleanMyMac X: лучший очиститель Mac
- Как очистить жесткий диск Mac с помощью CleanMyMac
2. Как очистить автозаполнение в Safari на Mac OS X?
- Запустите веб-браузер Safari на вашем Mac и нажмите «История» , доступную в верхнем меню. Откроется список опций. Выберите опцию «Очистить историю» .
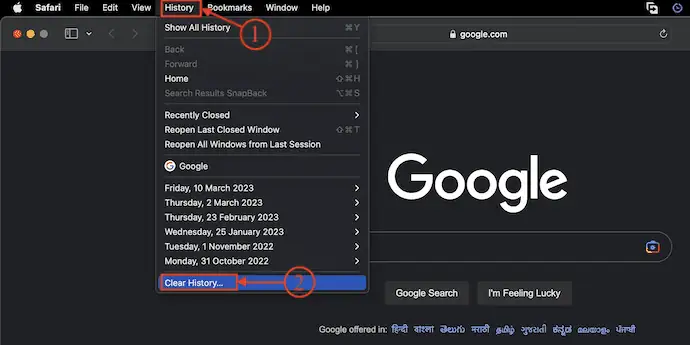
- Затем появится небольшое окно. Нажмите на раскрывающийся список и выберите чистый диапазон . позже нажмите «Очистить историю» .
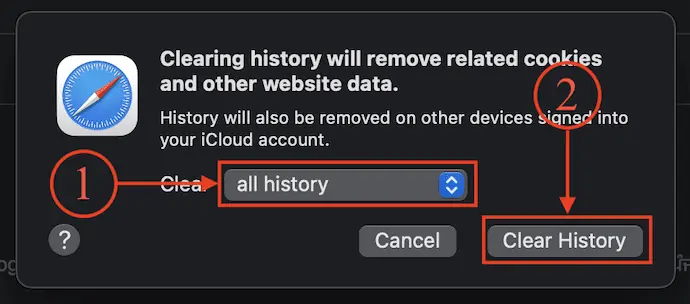
- Все, автозаполнение в браузере Safari убрано.
Как отключить автозаполнение в браузере Safari
- Запустите браузер Safari на вашем Mac и нажмите на опцию «Safari» , доступную в верхней строке меню. Откроется список опций. Выберите опцию «Настройки» из этого списка.
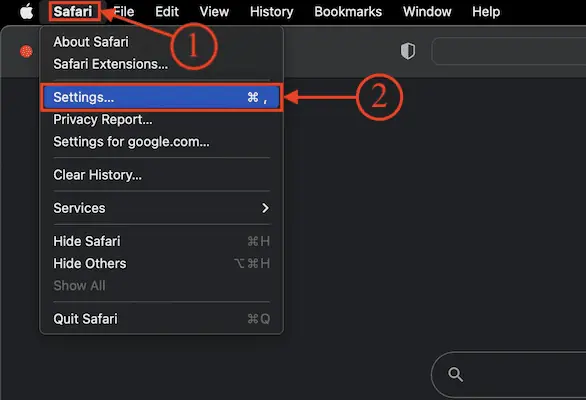
- Затем появится окно настроек. Перейдите в раздел «Автозаполнение» , и там он покажет вам список категорий. Снимите все флажки, чтобы отключить автозаполнение в следующих случаях.
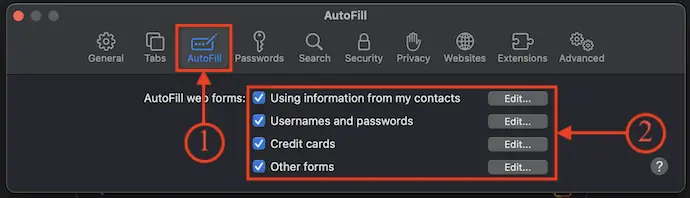
3. Как очистить автозаполнение в Chrome на Mac OS X?
- Запустите приложение Google Chrome на своем Mac и нажмите кнопку «Три точки» , доступную в правом верхнем углу. Откроется список опций. Выберите опцию «Настройки» из этого списка.
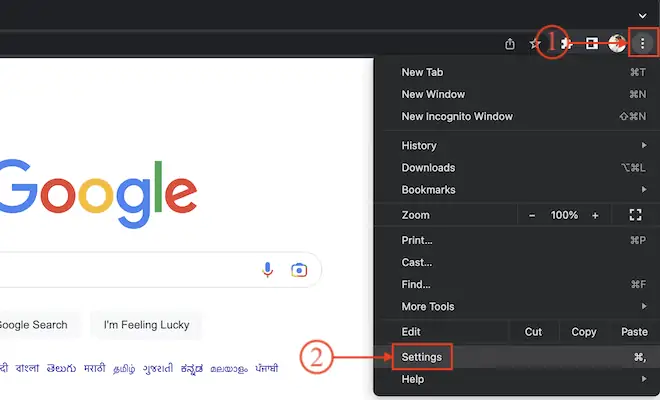
- Затем вы будете перенаправлены на новую вкладку. Перейдите в раздел «Конфиденциальность и безопасность» и нажмите «Очистить данные браузера» .
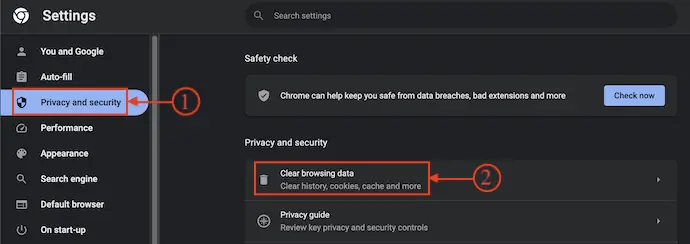
- Появится окно с двумя разделами, такими как Basic и Advanced. Перейдите в раздел «Дополнительно» и выберите диапазон времени , щелкнув раскрывающийся список. Выберите опцию «Автозаполнение форм» из списка категорий. Позже нажмите «Очистить данные» , чтобы очистить автозаполнение в MacOS X.
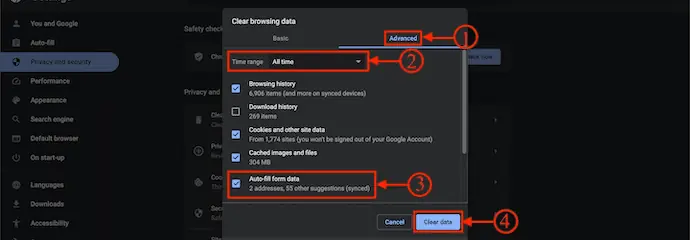
4. Как очистить автозаполнение в Firefox на Mac OS X?
- Запустите браузер Mozilla Firefox на вашем Mac. Если веб-браузер не установлен на вашем Mac, нажмите здесь, чтобы перейти на официальную страницу загрузки Mozilla Firefox.
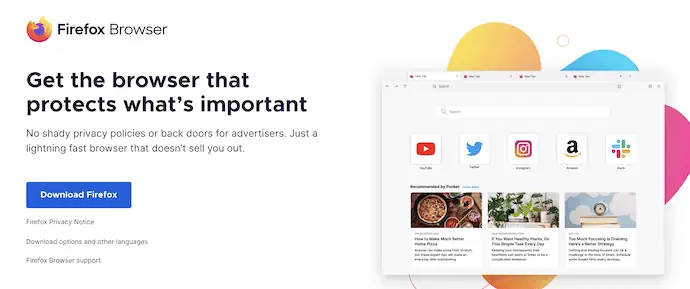
- Нажмите на опцию «История» , доступную в верхней строке меню. Список параметров откроется и покажет вам историю просмотров. Выберите из этого списка опцию «Очистить недавнюю историю» .
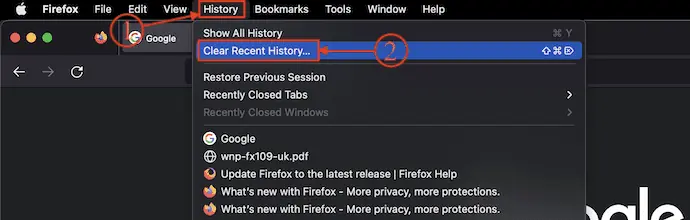
- Появится небольшое окно с категориями истории. Установите временной диапазон на «Все» и обязательно выберите «Формы и история поиска» , а затем нажмите «ОК» .
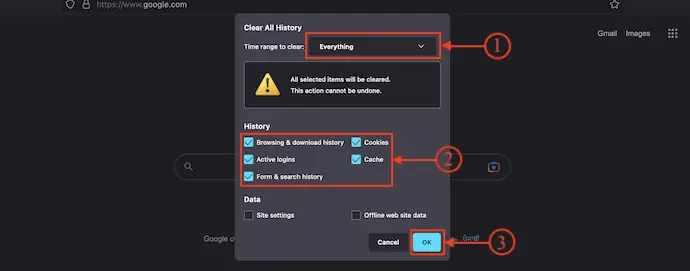
- Вот и все, вот как вы можете очистить автозаполнение в Firefox на MacOS X.
5. Как очистить автозаполнение в Microsoft Edge на MacOS X
- Посетите официальный сайт Microsoft Edge и загрузите последнюю версию браузера Microsoft Edge на свой Mac.
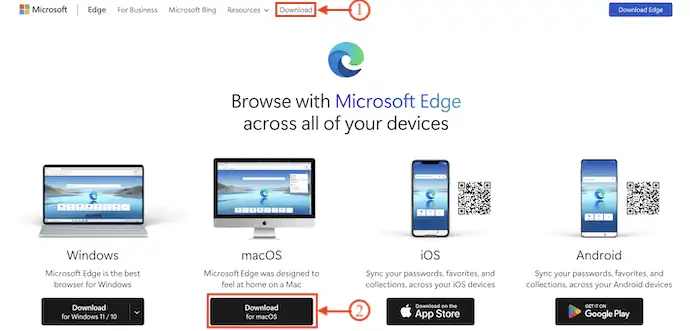
- Запустите браузер после успешной установки. Нажмите на значок «Три линии» , доступный в правом верхнем углу окна. Откроется список опций. Выберите опцию «Настройки» из этого списка.
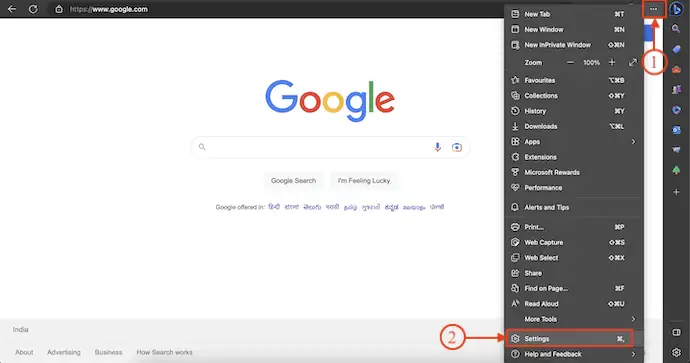
- Затем вы будете перенаправлены на новую вкладку настроек. Выберите раздел «Конфиденциальность, поиск и службы» в левой панели меню. Там вы найдете раздел «Очистить данные просмотра» с опцией «Выбрать, что очистить» . Нажмите здесь.
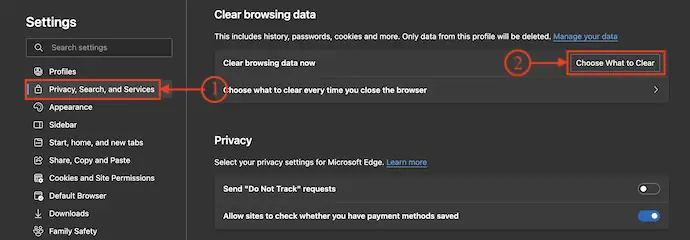
- Затем появится окно с временным диапазоном и другими параметрами. Установите диапазон времени на «Все время» и выберите «Данные формы автозаполнения» из списка параметров. Позже нажмите «Очистить сейчас» .
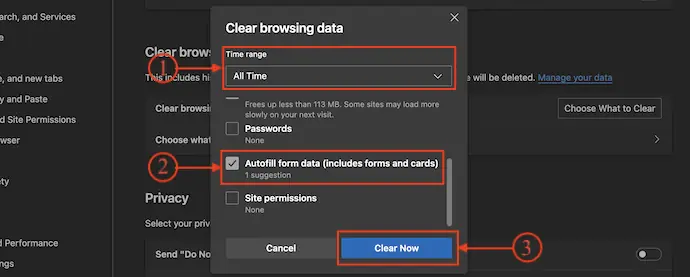
- Вот как вы можете очистить автозаполнение в MacOS X.
- СВЯЗАННЫЕ – 8 лучших способов улучшить производительность и скорость Mac
- Как создать плейлист в iTunes на Mac
- Как зашифровать файлы на Mac с защитой паролем
Заключение
Автозаполнение — это функция, которая сокращает время заполнения форм и страниц входа. Иногда это может заставить других очень легко украсть детали. Так что очистить их - хорошая идея. Выполните процессы, описанные в этой статье, чтобы очистить автозаполнение в MacOS X. Вы также можете использовать CleanMyMac X для автоматического отключения автозаполнения в MacOS X во всех браузерах.

Я надеюсь, что это руководство помогло вам узнать , как очистить автозаполнение в MacOS X. Если вы хотите что-то сказать, дайте нам знать через разделы комментариев. Если вам понравилась эта статья, поделитесь ею и подпишитесь на WhatVwant в Facebook, Twitter и YouTube, чтобы получать дополнительные технические советы.
Как очистить автозаполнение в MacOS X — часто задаваемые вопросы
В чем недостаток автозаполнения?
Это позволяет людям с плохими намерениями скрывать невидимые поля на своих веб-страницах, чтобы они могли получить больше вашей информации, чем вы хотели.
Должен ли я использовать автозаполнение?
Автозаполнение очень удобно и может сэкономить время и силы пользователей. Исследования показывают, что пользователи, у которых включено автоматическое заполнение, заполняют формы на 12 % быстрее, чем те, кто не использует эту функцию.
Что такое ярлык на Mac?
Вы можете использовать сочетание клавиш Command + обратная косая черта, чтобы запустить универсальное автозаполнение и мгновенно ввести нужное имя пользователя и пароль.
Подходит ли CleanMyMac X для Mac?
В то время как CleanMyMac X превосходно выполняет большинство своих функций и предоставляет отличные средства для очистки гигабайтов неиспользуемого системного мусора/мусора с вашего Mac, он должен наверстать упущенное и работать одинаково хорошо, когда речь идет о каждом из его модулей.
Авторизован ли Apple CleanMyMac X?
Это означает, что CleanMyMac X и оставшееся программное обеспечение MacPaw, предлагаемое через Mac App Store, официально нотариально заверено Apple, что они не имеют злонамеренных намерений и очищены для безопасности их пользовательской базы.
