Как очистить кеш браузера во всех основных браузерах
Опубликовано: 2022-02-13Ваше устройство (ПК, ноутбук, мобильный телефон и т. д.) работает медленно? Кэш на устройстве может замедлить работу устройства, занимая больше места. Поэтому вам нужно регулярно очищать кеш. Вы знаете, как очистить кеш на ПК, мобильных телефонах?
В этой статье я собираюсь показать вам, как очистить кеш на разных устройствах? Очистка кеша — это очистка истории браузера или кеша во всех основных браузерах, таких как Safari, Chrome, Firefox, Opera, Microsoft Edge, а также в мобильных браузерах.
Подсказка: Мы рекомендуем вам использовать самый безопасный и быстрый браузер Brave browser. Это даже помогает вам зарабатывать деньги во время просмотра.
Оглавление
Что такое кеш браузера?
Кэш вашего браузера, произносится как «кэш», представляет собой набор веб-страниц, хранящихся на вашем жестком диске или в памяти вашего телефона/планшета. Кэш включает в себя текст, изображения и большинство других медиаданных, содержащихся на веб-страницах, которые вы посещали много раз.
Если браузеры хранят локальную копию посещенной вами веб-страницы, то в следующий раз, когда вы посетите ту же веб-страницу, вашему компьютеру или мобильным устройствам не придется снова загружать ее из Интернета. Но этот интернет-кеш может занять большой кусок файлов, мультимедиа, изображений, хранящихся в памяти вашего компьютера.
Статическое содержимое кэша браузера меняется не так часто, как часто меняется динамическое статическое содержимое. Некоторые уникальные веб-сайты содержат несколько изображений, файлов JavaScript и таблиц стилей. Эти типы типичных файлов остаются одинаковыми на каждой странице. По этой причине многие браузеры сохраняют некоторую копию статических файлов в какой-либо папке временного хранения. В следующий раз они будут пытаться использовать эту копию при следующем посещении веб-сайта.
Почему и когда вы хотите очистить историю браузера или кеш?
Некоторые браузеры достаточно хорошо умеют принимать решения о том, какой контент или файлы хранить в кэше. Иногда они становятся неэффективными и не могут найти веб-сайт, который вы посетили, или внесенные вами изменения. В этом случае браузеры получат кешированную версию нежелательной почты из своего локального хранилища, что создаст большую часть нежелательных файлов.
Это время для вас, чтобы сделать жесткое обновление этой страницы, другими словами, это означает для вас «очистить кеш браузера».
Принудительно браузеры сделать Hard Refresh:
Прежде чем приступить к очистке истории браузера, вы можете попробовать, потому что это намного быстрее и эффективнее с помощью одного сочетания клавиш.
Вы можете отметить следующие клавиши для жесткого обновления в веб-браузере.
- Браузер Google Chrome на Mac: Command+Shift+R
- Браузер Google Chrome в Windows и Linux: CTRL+F5
- Firefox на Mac: Command+Shift+R
- Firefox в Windows и Linux: CTRL+F5
- Сафари: Command+Option+R
- Opera на Mac: Command+Alt+R
- Опера в Windows: Shift+F5
Обычно принудительное обновление в некоторых ситуациях избавляет от вашей проблемы. Однако, если это не работает, вам необходимо очистить кеш браузера, чтобы подтвердить, что вы просматриваете живую версию веб-страницы, одним из следующих способов.
Как очистить кеш браузера во всех основных браузерах?
Очистка интернет-кэша может исправить некоторые проблемы с просмотром, когда браузер работает медленно, освободить место для вас и удалить сохраненные версии посещенных страниц из соображений конфиденциальности.
Большинство браузеров позволяют быстро очистить кэш Интернета с помощью сочетания клавиш Ctrl+Shift+Del (Windows) или Command+Shift+Delete (Mac).
В противном случае вы можете попробовать «Настройки», «Конфиденциальность» или «Дополнительные параметры» вашего браузера.
Видеоурок:
Мы предоставили эту статью в виде видеоурока для удобства наших читателей. Если вам интересно читать, вы можете пропустить видео и начать читать.
1. Очистка истории Интернета или кеша в Google Chrome
Google Chrome — один из самых популярных браузеров, и его будут использовать многие пользователи Mac.
Вот шаги по очистке истории интернета или кеша в Chrome.
- Просто вы можете запустить веб-браузер Chrome на своем компьютере Mac, а затем посмотреть «трехточечное меню» в крайнем правом углу.
- В меню вы можете выбрать опцию «Дополнительные инструменты».
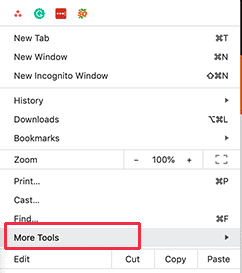
- Выберите опцию «Очистить данные браузера…» из списка опций.
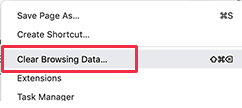
- Эта опция отобразит настройки Google Chrome с диалоговым окном «Очистить данные просмотра» перед вами.
- Вам нужно перейти на вкладку «Основные настройки», а затем выбрать параметр «Все время», который находится рядом с полем «Временной диапазон».
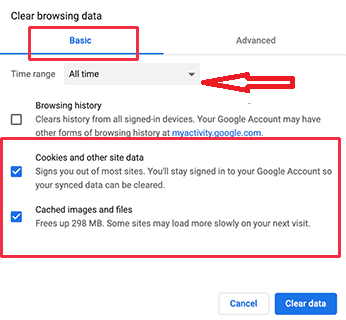
- Чуть ниже этой опции вы можете найти и установить флажок рядом с меткой «Кэшированные изображения и файлы».
- Вам следует выбрать вариант «Файлы cookie и другие данные сайта».
- Все файлы cookie, хранящиеся в памяти браузера, будут удалены.
- Таким образом, это, безусловно, может помочь выйти из конечных сеансов и со всех веб-сайтов.
- Рядом с этим следует нажать кнопку «Очистить данные», и теперь ваш Chrome очистит историю браузера или кеш.
2. Очистка истории браузера или кэша в Firefox
В браузере Mozilla Firefox вы очищаете кеш в разделе «Очистить недавнюю историю» или «Очистить данные».
- Сочетание клавиш Ctrl+Shift+Del (Windows) или Command+Shift+Delete (Mac) — это самый быстрый способ открыть экран «Очистить недавнюю историю».
- Выберите «Все» из диапазона времени, чтобы очистить параметры, если это ваше намерение.
- Установите флажки по своему усмотрению и, наконец, нажмите кнопку «Очистить сейчас», чтобы очистить кеш.
- Во-первых, вам нужно зайти в браузер Firefox в вашей системе.
- После этого нажмите на меню, которое присутствует в верхнем крайнем правом углу.
- Затем выберите «Настройки».
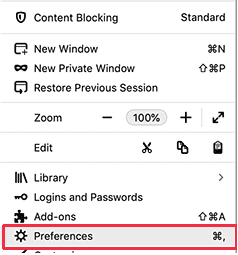
- Он отображает экран настроек Firefox перед вами.
- Отсюда вы должны перейти к «Конфиденциальность и безопасность», а затем нажать кнопку «Очистить данные».
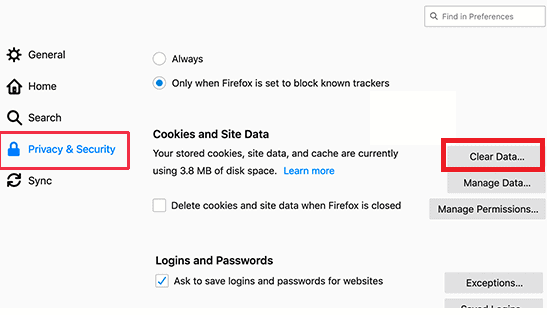
- Firefox уточнит у вас, какие данные вам нужно удалить. Вы должны выбрать «Кэшированный веб-контент» и нажать кнопку «Очистить».
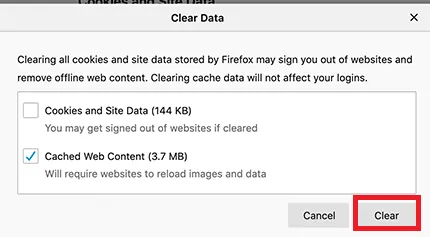
- Браузер Firefox теперь должен стереть кешированный веб-контент.
3. Как удалить историю браузера или кэш в Internet Explorer?
Internet Explorer был установлен в качестве браузера по умолчанию на большинстве компьютеров. Спустя много лет его обогнал новый браузер Microsoft Edge.
В Internet Explorer вы можете очистить кеш браузера на странице «Удалить историю просмотров».
Как и в других аналогичных веб-браузерах, наиболее эффективным решением для удаления истории просмотров является использование сочетания клавиш «Ctrl + Shift + Del».

Тем не менее, многие пользователи все еще используют его. Если вы один из этих пользователей, то вот как вы очистите кеш браузера в Internet Explorer.
- Во-первых, вам нужно запустить Internet Explorer (IE) на вашем компьютере.
- После этого вам нужно нажать на значок шестеренки в крайнем правом углу.
- Затем выберите «Безопасность» и нажмите «Удалить историю просмотров…».
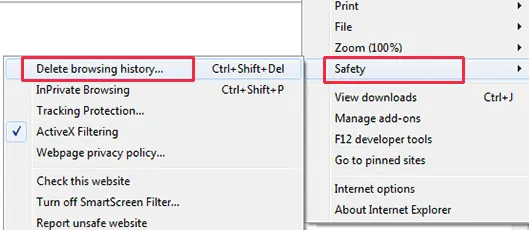
- Затем вам нужно установить и снять флажки с указанных ниже параметров, как показано на рисунке.
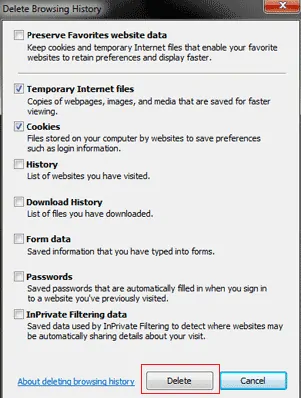
- Наконец, не забудьте нажать кнопку «Удалить», чтобы продолжить, и Internet Explorer обязательно очистит кеш вашего браузера.
4. Как удалить интернет-кеш в Microsoft Edge
Edge — браузер по умолчанию на компьютерах с Windows 10. Вот как вы очистите кеш браузера в Microsoft Edge.
- Во-первых, вам нужно открыть браузер Edge на вашем компьютере.
- После этого вам нужно нажать на трехточечное меню в крайнем углу экрана браузера, а затем выбрать опцию «Настройки».
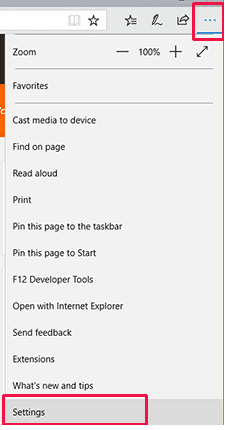
- Затем вам нужно нажать кнопку «Выбрать, что очистить» в разделе «Очистить данные просмотра».
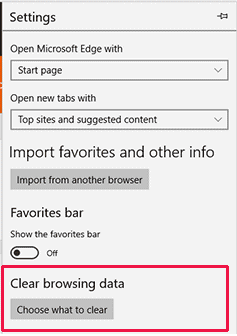
- Перед вами откроется панель «Очистить данные просмотра».
- Отсюда вам нужно выбрать параметры «Кэшированные данные и файлы» и «Файлы cookie и данные веб-сайтов».
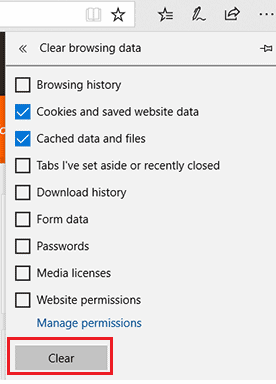
- Нажмите кнопку «Очистить», и Microsoft Edge очистит для вас кеш браузера.
5. Очистка кэша Интернета или браузера в Safari
Safari — браузер по умолчанию в операционной системе Mac. Вот как очистить кеш браузера в Safari.
- Во-первых, вам нужно открыть веб-браузер Safari на вашем компьютере.
- После этого нажмите на вкладку «История», а затем выберите опцию «Очистить историю…» в верхнем меню.
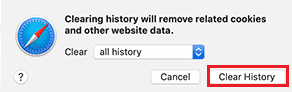
- Теперь Safari попросит вас выбрать временной диапазон.
- Выберите «Вся история» в раскрывающемся меню «Очистить», а затем нажмите кнопку «Очистить историю».
- Теперь Safari удалит все временные данные, включая кеш, файлы cookie и все временные данные веб-сайтов.
6. Очистка кэша Интернета или браузера в Opera
Если вы используете веб-браузер Opera, то вот как очистить кеш браузера в Opera.
- Сначала откройте веб-браузер Opera на своем компьютере.
- После этого щелкните значок меню в правом верхнем углу экрана, а затем нажмите кнопку «Очистить данные просмотра».
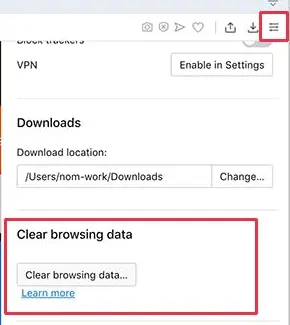
- Это вызовет всплывающее окно на экране. Отсюда, во-первых, вам нужно выбрать «За все время» рядом с раскрывающимся меню временного диапазона. После этого установите флажок рядом с опцией «Кэшированные изображения и файлы».
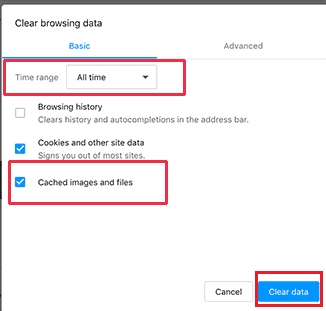
- Теперь вы можете нажать на кнопку «Очистить данные», и Opera очистит кеш вашего браузера.
- Читайте также: Лучший способ сжатия файлов
- Как сделать водяной знак в pdf
- Простой способ конвертировать слово в pdf, excel в pdf, изображение в pdf,...
Очистка кеша Интернета или Браузинга на мобильных устройствах, Android или iOS:
1. Очистите кеш в мобильном приложении Chrome:
- На мобильном устройстве Android откройте приложение Chrome и коснитесь значка меню из трех точек в верхней части экрана.
- В случае пользователей iOS эту кнопку можно найти внизу.
- Вы можете нажать «Настройки» в главном меню.
- Теперь нажмите на опцию «Конфиденциальность».
- Нажмите кнопку «Очистить данные браузера».
- Установите и установите флажок рядом с «Кэшированные изображения и файлы».
- Выберите «Очистить данные» на Android или «Очистить данные браузера» на iOS, а затем подтвердите с помощью «Очистить» (Android) или «Очистить данные браузера» (iOS) во всплывающем окне, чтобы очистить интернет-кеш.
2. Очистите кеш браузера в мобильном приложении Firefox:
Чтобы очистить кеш браузера в мобильном приложении:
- Сначала коснитесь меню, обозначенного трехстрочным символом в верхней части экрана. Выберите Настройки в меню.
- Выберите опцию «Очистить личные данные» в Android.
- Либо вы можете выбрать «Управление данными» в iOS.
- Убедитесь, что опция Cache включена.
- Выберите кнопку «Очистить данные» в Android.
- Если вы используете его на устройстве iOS, выберите «Очистить личные данные», а затем нажмите «ОК» для подтверждения.
3. Очистите интернет-кеш в мобильном приложении Safari:
- Приложение настроек должно быть открыто, а затем нажмите Safari.
- Просто спуститесь вниз и нажмите «Очистить историю и данные веб-сайта».
- Нажмите кнопку «Очистить историю и данные» для подтверждения во всплывающем окне.
4. Очистите кэш в браузере Opera Touch Mobile:
Вы также можете очистить кеш из мобильного приложения Opera Touch.
- Используйте опцию Opera в нижней части приложения.
- Затем выберите опцию «Настройки» из списка доступных опций.
- Вы можете выбрать «Очистить данные браузера» на устройстве Android или выбрать «Очистить данные браузера» на iOS.
- Нажмите «Кэшированные изображения и файлы», чтобы поставить галочку рядом с ним. Означает, что флажок установлен как отмеченный.
- Нажмите кнопку «Очистить данные» на Android или кнопку «Очистить» на iOS.
С приложением Опера:
- Предположим, вы используете приложение Opera, затем нажмите «Настройки» в меню Opera.
- Перейдите к «Очистить данные просмотра».
- Выберите опцию «Дополнительно» внизу.
- Затем выберите «Кэшированные изображения и файлы», а затем нажмите «Очистить данные».
- Вам могут понравиться 8 лучших способов улучшить производительность и скорость Mac
- Как создать плейлист в iTunes на Mac
- Как зашифровать файлы на Mac с защитой паролем
Надеюсь, вам понравился мой учебник о том, как очистить интернет-кеш в каждом основном браузере . Если тебе это нравится!! тогда, пожалуйста, поделитесь им. Если вы хотите что-то добавить к нему, сообщите нам об этом в разделе комментариев.
Хотите регулярных обновлений, подписывайтесь на WhatVwant в Facebook и Twitter. Подпишитесь на канал whatVwant на YouTube, чтобы получать регулярные обновления.
