Как управлять и очищать историю Safari, кэш и файлы cookie
Опубликовано: 2022-02-13Хотите увеличить скорость Интернета на своем Mac? Необходимо очистить историю Safari , кэш и файлы cookie , чтобы повысить производительность вашего Mac. В этой статье рассказывается о том, как управлять и очищать историю Safari, кэш и файлы cookie, объясняя это наиболее простыми способами.
Когда вы не хотите тратить время на ручные методы. И когда вы готовы потратить небольшие деньги для экономии времени. Я предлагаю просто купить CleanMyMac, который автоматически очистит ваш Mac и повысит скорость вашего Mac.
Оглавление
Как очистить историю в сафари на Mac?
Что такое история просмотров?
Довольно часто в основном все, что вы ищете в Интернете, наверняка запомнится вашим компьютером. Каждый раз, когда вы путешествуете по Интернету, вы не более чем оставляете свои следы в браузере.
Информация, которую вы искали в браузере, сохраняется в журнале. Такие сведения, как название веб-сайта и его URL-адрес, будут регистрироваться при просмотре в браузере. Вот почему вы видите веб-сайты, которые вы посещали ранее, в автоматических предложениях, как только вы начинаете печатать в браузере. Информация, хранящаяся в журнале, известна как «История просмотров».
Очистка истории посещенных страниц в Safari не удаляет историю посещенных страниц, хранящуюся независимо от посещенных вами веб-сайтов.
Зачем удалять историю просмотров?
Иногда это полезно само по себе, но даже в этом случае история просмотров лишает вас анонимности и может представлять серьезные риски для безопасности данных. Любой, у кого есть доступ к вашему Mac, может легко отслеживать ваши действия в Интернете, какие веб-сайты вы открывали и т. д.
Удаление истории браузера — это хороший способ убедиться, что ваша история останется вашей. В этой статье мы покажем вам, как безопасно и быстро удалить историю браузера с вашего Mac.
Вы можете удалить всю историю просмотра веб-страниц или определенные записи в Mac OS X Safari. Это может пригодиться, если вы пользуетесь общедоступным компьютером или вам нужно удалить определенный веб-сайт из истории посещенных страниц. Независимо от того, какую систему вы используете, это займет всего несколько минут.
Как очистить всю историю в Safari:
- Откройте браузер Safari или Safari.
- Нажмите на меню Сафари.
- В строке меню (вверху слева на экране) нажмите «История».
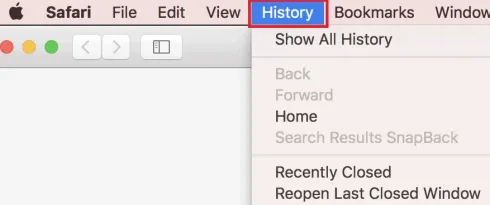
- В нижней части меню выберите опцию «Очистить историю» из списка опций.
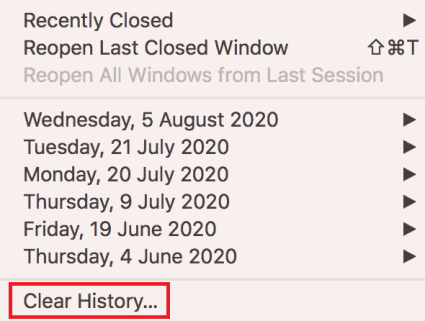
- Откроется небольшое диалоговое окно с сообщением: «Очистка истории приведет к удалению связанных файлов cookie и других данных веб-сайта».
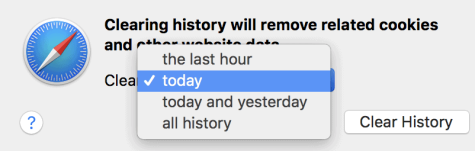
- Используйте раскрывающееся меню «Очистить», чтобы выбрать период времени, в течение которого вы хотите очистить историю и файлы cookie из браузера Safari.
- В раскрывающемся списке будут значения диапазона временных рамок, такие как «последний час», «сегодня», «сегодня и вчера» и «вся история».
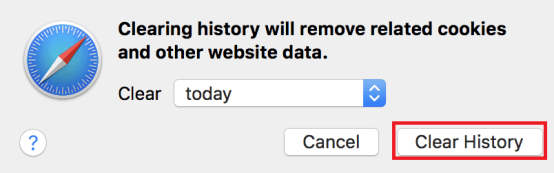
- В последний раз нажмите на кнопку «Очистить историю».
- Наряду с очисткой истории Safari, это также очищает файлы cookie и кеш Safari.
- Вся история, файлы cookie, поисковые запросы и другие данные из выбранного вами диапазона будут удалены.
Примечание. Это удалит историю на всех устройствах, подключенных к вашей учетной записи iCloud.
- Читайте также: MacOs Mojave против MacOs Catalina
- Как прочитать внешний жесткий диск, который не отображается на Mac
Чтобы очистить историю одиночных записей в Safari:
- Откройте браузер Safari или Safari.
- Нажмите на меню Сафари.
- В строке меню (вверху слева на экране) нажмите «История».
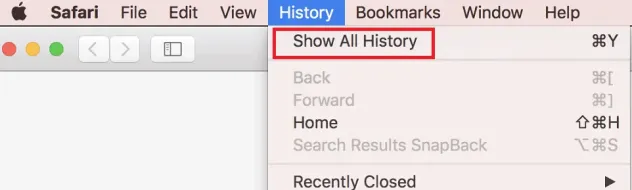
- В верхней части меню выберите опцию «Показать историю» или «Показать всю историю» из списка опций.
- Вы также можете нажать «Command + Option + 2», чтобы открыть окно «Показать историю».
- Вы увидите окно со списком уже посещенных вами сайтов и примечаниями о том, какие данные они сохранили на вашем Mac. Если вы хотите удалить все следы каждого сайта, который вы посетили, нажмите «Удалить все». В противном случае прокрутите список или найдите сайт, данные которого вы хотите удалить, затем нажмите на него и нажмите «Удалить» или «Удалить», чтобы очистить конкретный сайт.
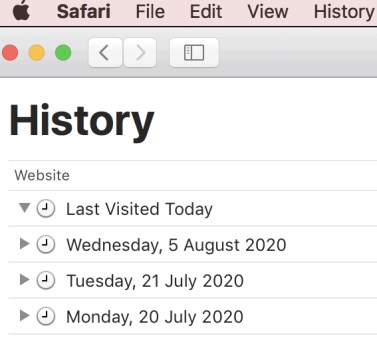
- Теперь вы можете найти запись, которую хотите удалить.
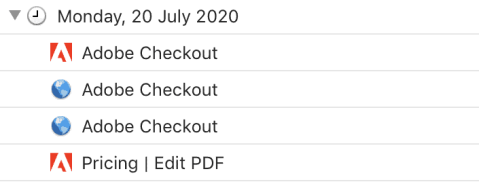
- Вы также можете использовать панель поиска в правом верхнем углу или развернуть даты, чтобы просмотреть все свои записи и быстро найти их.
- Щелкните правой кнопкой мыши запись, которую вы хотите удалить или удалить, и выберите «Удалить».
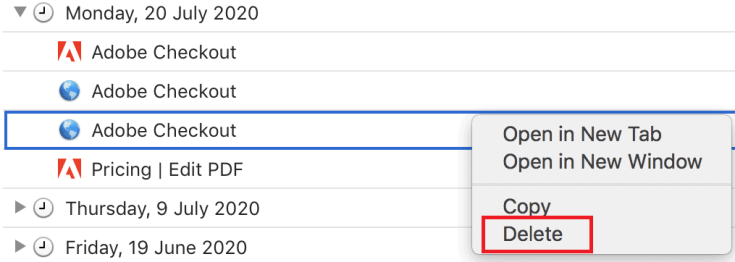
- Если у вас однокнопочная мышь или трекпад, удерживайте Control и щелкните, чтобы открыть меню.
- Повторите для любых дополнительных записей, которые вы хотите удалить.
Когда вы очищаете свою историю в браузере Safari, Safari удаляет данные, которые он сохраняет в результате вашего просмотра, в том числе:
- История посещенных вами веб-страниц
- Список назад и вперед для открытых веб-страниц
- Лучшие сайты, которые не отмечены как постоянные
- Список часто посещаемых сайтов
- Недавние поиски
- Иконки для веб-страниц
- Снимки, сохраненные для открытых веб-страниц
- Список загруженных вами элементов (загруженные файлы не удаляются)
- Веб-сайты, добавленные для быстрого поиска веб-сайтов
- Веб-сайты, которые просили использовать ваше местоположение
- Веб-сайты, которые просили отправлять вам уведомления
- Веб-сайты с подключаемым содержимым, которые вы открыли, щелкнув уведомление Safari Power Saver.
Наконец, если вы хотите убедиться и подтвердить, что все, что касается истории, кеша и файлов cookie из Safari, было удалено, вы можете просто перейти в определенную папку и удалить все содержимое.
- Нажмите на вкладку «Перейти» в верхнем главном меню Finder.
- Нажмите на опцию «Перейти к папке» из списка доступных опций.
- Теперь вставьте путь навигации следующим образом: ' ~/Library/Safari/Databases' в доступное место.
- Это приведет вас к окну, в котором будут храниться все данные и контент, связанные с Safari.
- Теперь обязательно удалите все содержимое папки.
- Читайте также: вставленный вами диск не читался этим компьютерным исправлением в Mac
- 4 полезных совета, которые помогут сохранить ваш Mac чистым и здоровым
Как управлять историей просмотров в Safari для iPad?
Просто имейте в виду, что просмотр истории браузера вашего iPad — это очень простой процесс на iPad. Браузер Safari будет хранить журнал посещаемых вами веб-сайтов вместе с другими основными связанными компонентами, такими как кеш и файлы cookie. Эти элементы улучшают ваш опыт просмотра. Тем не менее, это необходимо для вас, иногда вы можете захотеть удалить историю просмотров и сопутствующие данные по соображениям конфиденциальности.
Примечание. Эта статья относится ко всем устройствам iPad с iOS 10 или iPadOS 13 или более поздней версии. Процесс управления историей браузера в Safari на iPhone немного отличается.
Ниже описаны методы управления историей браузера в Safari для iPad.
Как просмотреть и удалить историю браузера iPad в Safari?
Вы можете управлять историей просмотра веб-страниц на iPad двумя способами. Однако проще всего сделать это прямо в Safari.
- Откройте веб-браузер Safari на вашем iPad.
- Выберите значок «Закладки» в верхней части экрана. Это похоже на символ открытой книги.
- Щелкните значок часов, чтобы открыть панель «История». Перед вами появится список сайтов, посещенных вами за последний месяц.
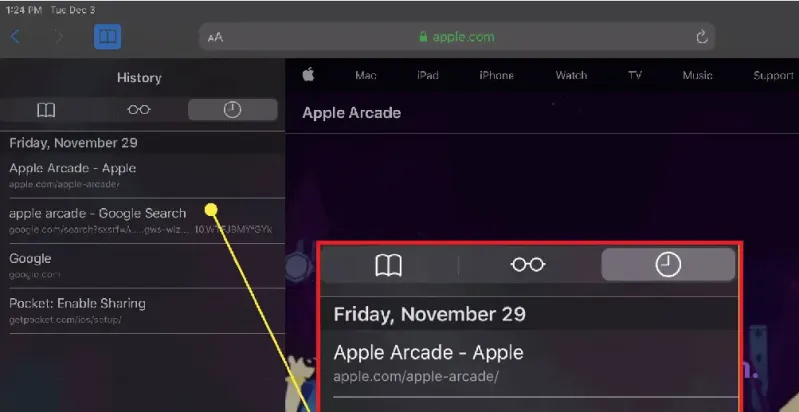
- Чтобы удалить один веб-сайт из истории браузера, вы можете провести пальцем влево по его названию.
- Выберите «Очистить» в нижней части панели, чтобы открыть четыре варианта: это; Последний час, сегодня, сегодня и вчера, и все время.
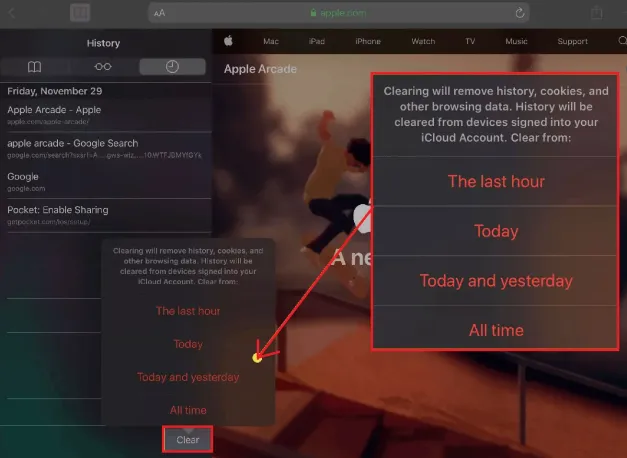
- Это не что иное, как временной диапазон или временные рамки в других устройствах.
- Выберите предпочтительный вариант, поскольку вы хотите удалить историю просмотров с вашего iPad и всех подключенных устройств iCloud.
Как удалить историю и файлы cookie из приложения настроек iPad?
Иногда удаление истории браузера, хотя Safari не гарантирует, что он удалил все данные, которые он хранит. Поэтому для тщательной очистки необходимо зайти в приложение «Настройки iPad». Вы также можете удалить историю посещенных страниц и файлы cookie из приложения «Настройки». Очистка истории таким образом подтверждает, что он удаляет все, что Safari сохраняет в журналах.

- Выберите значок шестеренки на главном экране, чтобы открыть настройки iPad.
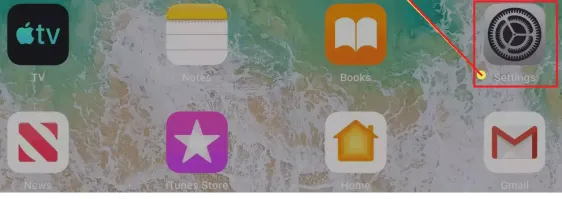
- Прокрутите вниз все приложения, найдите и выберите Safari.
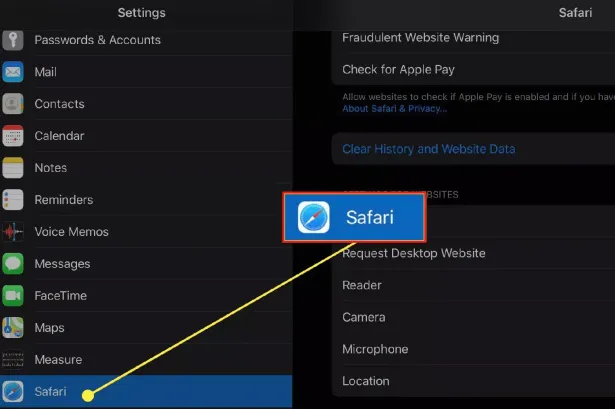
- Прокрутите список доступных настроек и выберите «Очистить историю и данные веб-сайта», чтобы удалить историю просмотров, файлы cookie и другие кэшированные данные веб-сайта.
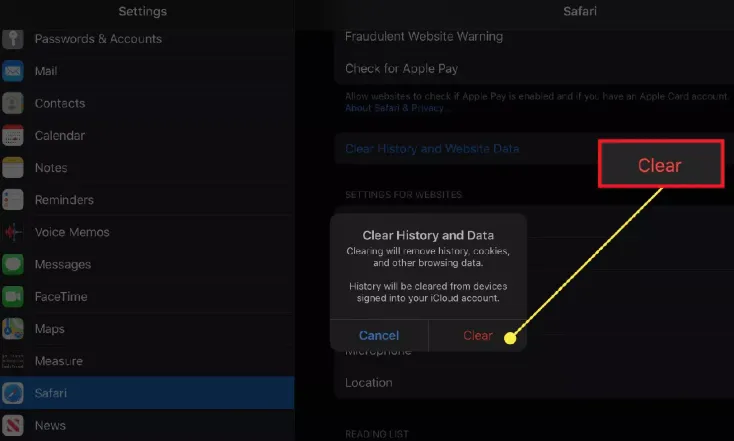
- Выберите «Очистить», чтобы подтвердить удаление всей истории просмотров, кеша и т. д., или выберите «Отмена», чтобы вернуться к настройкам Safari без удаления каких-либо данных.
Как удалить сохраненные данные веб-сайта на iPad?
- Откройте приложение «Настройки iPad».
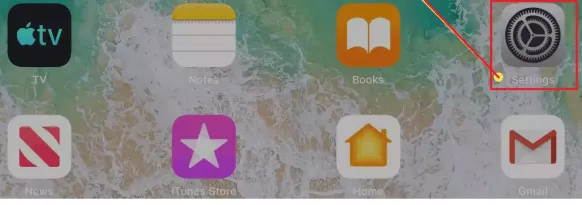
- Прокрутите вниз все приложения, найдите и выберите Safari.
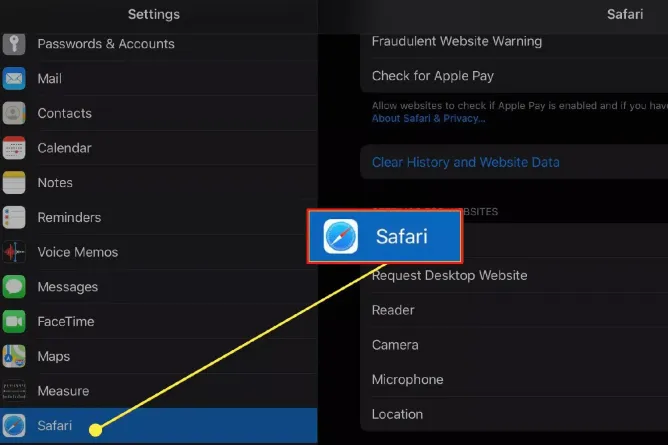
- Теперь вы прокручиваете вниз экран настроек Safari и выбираете «Дополнительно».
- Выберите «Данные веб-сайта», чтобы отобразить разбивку данных, которые каждый веб-сайт в настоящее время хранит на устройстве iPad.
- Выберите «Показать все сайты», чтобы отобразить расширенный список, если это необходимо для вас.
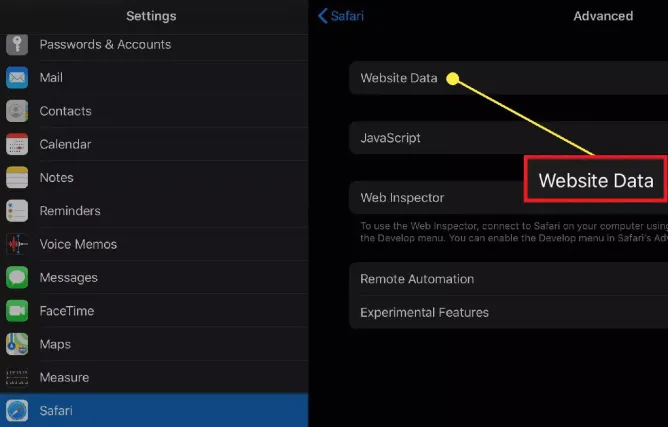
- Выберите «Удалить все данные веб-сайта» в нижней части экрана, чтобы удалить данные сайта сразу, или проведите пальцем влево по отдельным элементам, чтобы удалить элементы по одному.
Управление файлами cookie в браузере Safari
Большинство пользователей знают о нарушениях безопасности и отслеживании последствий, связанных с принятием файлов cookie. Если вы видите какие-либо дополнительные проблемы, связанные исключительно с повреждением файлов cookie, которые определенно повлияют на общую производительность вашего веб-браузера, это также включает в себя взаимодействие с веб-сайтами, которые находятся в избранном.
Примечание. Информация, упомянутая в этой статье, применима к компьютерам Mac, работающим под управлением macOS High Sierra (10.11) и более поздних версий.
Какие поврежденные файлы cookie влияют на работу Safari?
Просто имейте в виду, что когда ваш веб-браузер в течение длительного времени непрерывно собирает файлы cookie, могут произойти плохие вещи. Через некоторое время куки-файлы устаревают, что приводит к потреблению большего места, но никакой пользы для вас нет.
Как управлять файлами cookie в браузере Safari
Ниже приведены простые шаги, которые покажут вам, как удалить данные веб-сайта, что, в свою очередь, приведет к удалению или удалению поврежденных файлов cookie.
Как очистить куки в Safari?
В меню настроек Safari вы можете выбрать вариант очистки всех ваших файлов cookie, которые хранятся и кэшируются, или только определенных данных, которые вы хотите очистить, оставив остальные. Просто следуйте инструкциям.
- Запустите Safari и откройте Safari на своем Mac.
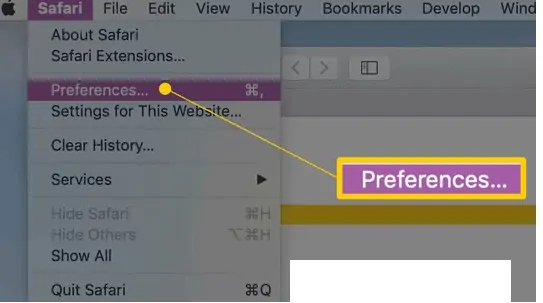
- Откройте «Настройки» в главном меню Safari.
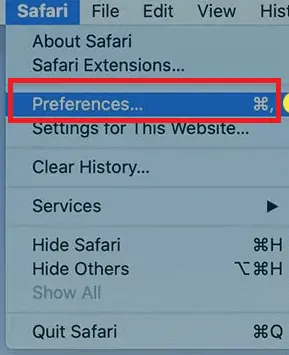
- Нажмите на вкладку Конфиденциальность.
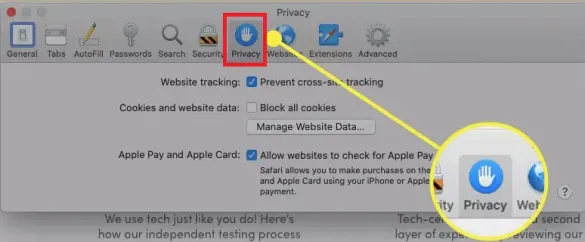
- В разделе «Файлы cookie и данные веб-сайта» нажмите кнопку «Управление данными веб-сайта…».
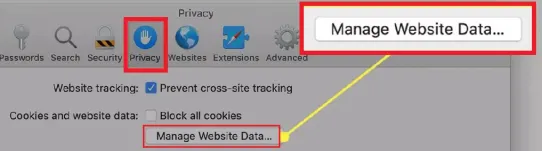
- Откроется список веб-сайтов, для которых ваша система хранит данные, включая файлы cookie и кэши.
- Здесь вы можете выбрать некоторые параметры, такие как удаление одного веб-сайта или нескольких веб-сайтов за раз.
- Чтобы удалить конкретный веб-сайт, просто прокрутите этот список или воспользуйтесь поиском, чтобы найти тот, который вам нужен.
- Выберите его и выберите «Удалить», чтобы удалить данные, хранящиеся на вашем компьютере для этого конкретного веб-сайта.
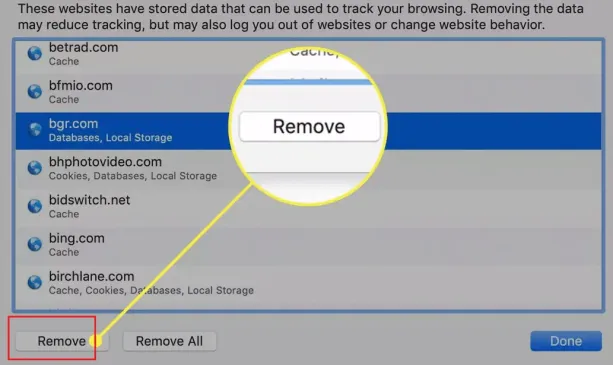
- Это очень полезно, когда у вас возникают проблемы с определенным веб-сайтом.
- Нажмите клавишу Shift и выберите несколько веб-сайтов, которые находятся в последовательности.
- Сначала выберите первый веб-сайт, затем, удерживая нажатой клавишу Shift, выберите второй веб-сайт. Любой веб-сайт между ними может быть выбран.
- Чтобы выбрать несмежные веб-сайты, вы можете использовать клавишу Command.
- Нажмите кнопку «Удалить», чтобы удалить выбранные файлы cookie.
- Нажмите кнопку «Удалить все», чтобы удалить все веб-сайты в списке. В этом случае выбор не требуется.
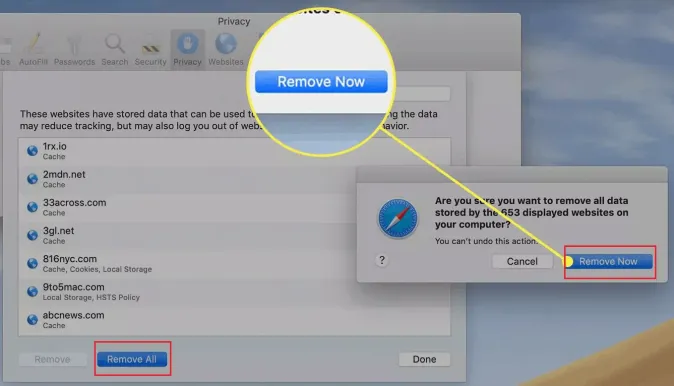
- Затем он попросит вас подтвердить удаление всех данных, хранящихся на этих веб-сайтах, с сообщением «Вы уверены, что хотите удалить все данные, хранящиеся на # число отображаемых веб-сайтов на вашем компьютере».
- Вы можете подтвердить, выбрав «Удалить сейчас» во всплывающем окне.
- Вам могут понравиться 8 лучших способов улучшить производительность и скорость Mac
- Как создать плейлист в iTunes на Mac
- Как зашифровать файлы на Mac с защитой паролем
Как очистить кеш в сафари
Вот простые шаги, которые покажут вам, как очистить или удалить кеш браузера в Safari вручную:
- Откройте Safari на вашем Mac.
- Откройте «Настройки» в главном меню Safari.
- Нажмите на вкладку «Дополнительно».
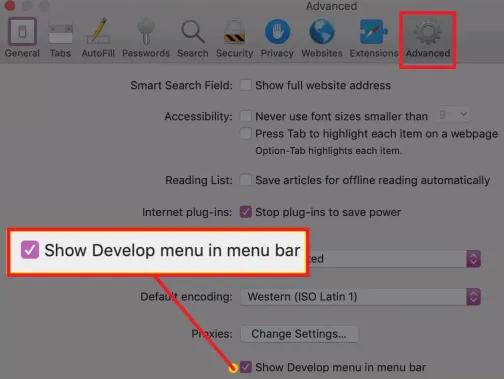
- В нижней части диалогового окна «Дополнительно» установите флажок «Показать меню «Разработка» в строке меню» и закройте экран настроек.
- Теперь вы можете вернуться в окно браузера, выбрать вкладку «Разработка» в строке главного меню Safari и выбрать «Очистить кэши».
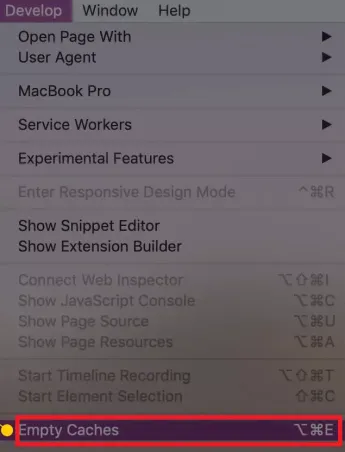
- Вы также можете нажать «Option+Command+E» на клавиатуре.
Очистите кеш Safari с помощью CleanMyMac
Это самый быстрый и безопасный способ удалить кеш браузера. Вместо того, чтобы делать это вручную через настройки браузера, вы можете получить полный контроль над всем своим кешем и данными истории с помощью CleanMyMac X.
Это простой очиститель кеша, который отлично справляется со своей задачей и работает очень быстро.
Выполните следующие действия, чтобы очистить все кеши браузера:
- Запустите CleanMyMac. запустите его и перейдите в модуль конфиденциальности.
- вы можете увидеть все ваши браузеры в списке, выберите любой из них.
- Отметьте элементы, которые вы хотите удалить из кеша браузера.
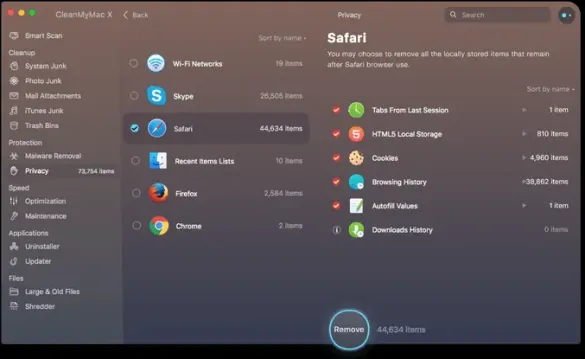
- Наконец, нажмите кнопку «Удалить», чтобы очистить кеш браузера.
- Читайте: Как удалить ненужные объекты с фотографий на Mac
- 8 способов предотвратить взлом Mac и онлайн-активность
Удаление автоматически заполненных имен пользователей и паролей из браузера Safari
1. Откройте браузер Safari на своем Mac.
2. После открытия Safari щелкните меню Safari в верхнем левом углу рядом со значком Apple.
3. Выберите в меню пункт «Настройки».
4. Появится новое окно. Нажмите на вкладку «Пароли» из доступных вкладок. По умолчанию будет выбрана вкладка «Общие».
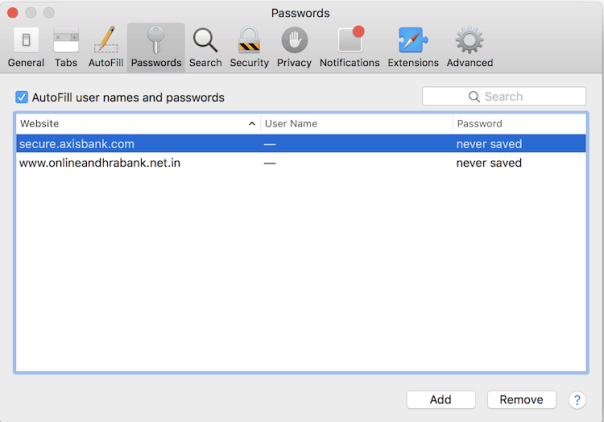
5. Вы можете просмотреть веб-сайты, для которых сохранены имена пользователей и пароли или файлы cookie для этих данных.
6. Теперь выберите веб-сайты, для которых вы хотите удалить сохраненные данные файлов cookie, и нажмите кнопку «Удалить».
7. Отобразится предупреждение с сообщением подтверждения и подтвердите его удаление.
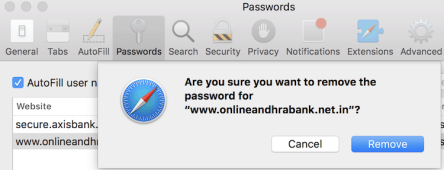
8. Готово, все файлы cookie, связанные с именами пользователей и паролями, будут очищены или удалены.
- Вам может понравиться: 8 лучших способов улучшить производительность и скорость Mac
- Как создать плейлист в iTunes на Mac
- Как зашифровать файлы на Mac с защитой паролем
Теперь вы знаете, как очистить историю Safari, кэш и файлы cookie . Если этот урок помог вам, пожалуйста, поделитесь им. Следите за whatvwant на Facebook и Twitter, чтобы получать дополнительные советы. Подпишитесь на канал whatVwant на YouTube, чтобы получать регулярные обновления.
