Как очистить историю поиска из любого браузера?
Опубликовано: 2023-07-21Интернет стал необходимостью практически для каждого пользователя. А для доступа в Интернет на вашем устройстве у вас должен быть высокоскоростной веб-браузер. Но иногда скорость вашего веб-браузера может снизиться из-за избыточного хранения данных. Если вы также столкнулись с подобными проблемами, не волнуйтесь, вы не одиноки.
В следующем руководстве объясняется, как очистить историю поиска в вашем браузере. Но прежде чем применять шаги, вы должны узнать, какая вся информация хранится в ваших браузерах.
Какая информация хранится в веб-браузерах?
Следующие данные сохраняются в истории вашего веб-браузера после каждого сеанса использования.
История загрузок
Это просто список загруженных вами элементов, а не файлы. Если у вас есть проблемы с поиском файлов на вашем компьютере, это может помочь вам быстро открыть их. Повторная загрузка файлов — еще один вариант, который у вас есть.
Кэш-файлы
Чтобы ускорить загрузку страниц, ваш кеш хранит копии картинок и других компонентов локально. Таким образом, вместо повторной загрузки изображений сайта каждый раз, когда вы открываете уже просмотренную веб-страницу, ваш браузер использует кеш для их извлечения. Однако удаление кеша браузера может помочь освободить значительный объем места и повысить общую скорость работы устройства, если у вас не хватает памяти.
Печенье
Эти восхитительные текстовые строки уведомляют веб-сайты о ваших предпочтениях, сохраняют ваш логин и помогают убедиться, что ваша корзина заполнена, даже если вы непреднамеренно закроете вкладку. Кроме того, сторонние файлы cookie отслеживают вашу онлайн-активность на многочисленных веб-сайтах, чтобы показывать вам релевантную рекламу. Вместо самого кода веб-сайта они часто встраиваются в рекламу, которую вы видите на веб-сайтах.
В целом, сторонние файлы cookie несут ответственность практически за каждый веб-сайт или приложение, которые вы открываете и отображают интересующий вас ранее контент.
PIN-коды и информация для входа
Во многих браузерах есть встроенные менеджеры паролей. Вы, наверное, заметили, что ваш браузер запрашивает у вас разрешение на сохранение вашей регистрационной информации во внутренней базе данных каждый раз, когда вы входите на новый веб-сайт. Если вы согласитесь, браузер автоматически заполнит форму входа в систему при следующем посещении страницы с использованием вашей информации. Данные из форм автозаполнения совпадают.
Данные автозаполнения для форм
Ранее сохраненная информация, такая как ваша контактная информация или информация о кредитной карте, может быть автоматически заполнена с помощью автозаполнения. Однако вам нужно будет удалить старую информацию из браузера при смене кредитной карты или переезде в новое место.
Настройки веб-страницы
Они охватывают разрешения, которые вы предоставляете веб-сайтам, такие как возможность отображать или отключать всплывающие окна или разрешать использование камеры или микрофона. Кроме того, некоторые особенности браузера все еще могут существовать, например, необходимость очистки данных размещенного приложения в браузере Google Chrome.
Читайте также: Как очистить кэш и файлы cookie в браузере (ПК с Windows)
Шаги, чтобы очистить историю поиска из любого браузера:
В следующем разделе описаны простые шаги по удалению истории поиска, кеша и других данных браузера из вашего веб-браузера. Для вашего удобства мы разделили шаги для разных браузеров. Примените шаги для своего веб-браузера, чтобы легко и быстро удалить все поисковые запросы.
Очистить историю поиска в Google Chrome:
Google Chrome — один из самых популярных браузеров в мире. Это связано с его простым пользовательским интерфейсом и доверием Google. Если вы также используете Chrome на своем устройстве Windows, Mac, Linux или Android, вы можете выполнить следующие действия, чтобы очистить историю браузера.
Шаги по удалению истории браузера из Chrome для рабочего стола:
Шаг 1: Запустите браузер Google Chrome на своем устройстве и щелкните меню кебаба, то есть раздел с тремя точками в правом верхнем углу.
Шаг 2: Из вариантов нажмите «Дополнительные инструменты», а затем «Очистить данные просмотра». В противном случае вы можете просто использовать сочетания клавишCtrl+Shift+Del для просмотра окна «Очистить данные просмотра». 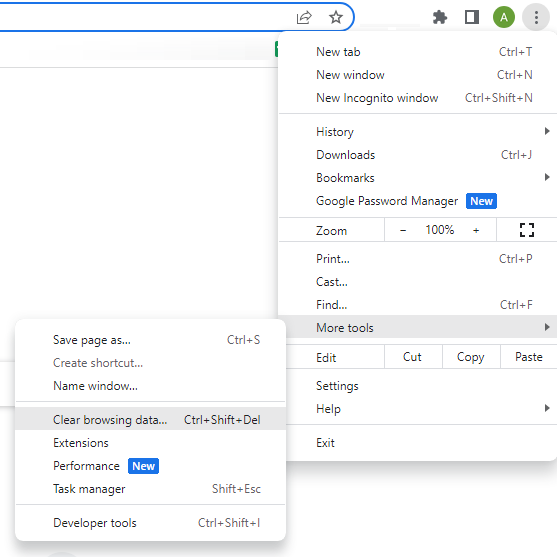

Шаг 3: Теперь в раскрывающемся меню «Временной диапазон» выберите временной интервал, за который вы хотите удалить историю просмотров.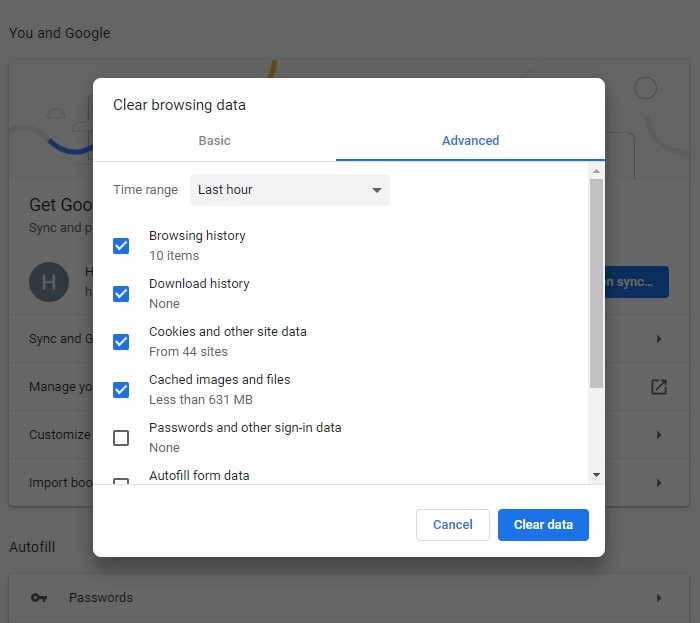
Шаг 4: Кроме того, вы также можете отфильтровать удаление файлов cookie, истории просмотров, файлов кеша и т. д. Если вы не хотите удалять какие-либо из этих данных, вы можете снять соответствующий флажок.
Для расширенной очистки данных браузера используйте раздел «Дополнительно». Здесь выберите необходимые файлы или данные, которые вы хотите удалить, и снимите флажок для данных, которые вы хотите сохранить.
Шаги по удалению истории браузера из Chrome для iPhone или Android-устройства:
Шаг 1: Откройте Google Chrome на своем мобильном устройстве и щелкните значок кебаба (три вертикальные точки) вверху.
Шаг 2. Теперь откройте «Настройки» и разверните параметр «Конфиденциальность и безопасность».
Шаг 3: Здесь нажмите на опцию «Очистить данные просмотра».В раскрывающемся списке нажмите«Все время », чтобы удалить историю просмотров с самого начала.
Кроме того, вы можете выбрать соответствующие данные, например файлы кэша, файлы cookie или другие параметры.
Читайте также: Как очистить кэш и файлы cookie Safari на Mac
Очистить историю поиска из Safari:
Если вы используете устройство Apple iPhone, iPad или Mac, вашим браузером по умолчанию является Safari. Чтобы очистить историю поиска, используйте следующий набор инструкций.
Шаги, чтобы удалить все поиски на iPhone или iPad
Шаг 1. Откройте приложение «Настройки» на своем устройстве и перейдите в Safari в разделе «Приложения».
Шаг 2. Прокрутите вниз, найдите параметр «Очистить историю и данные веб-сайта» и щелкните его, чтобы открыть.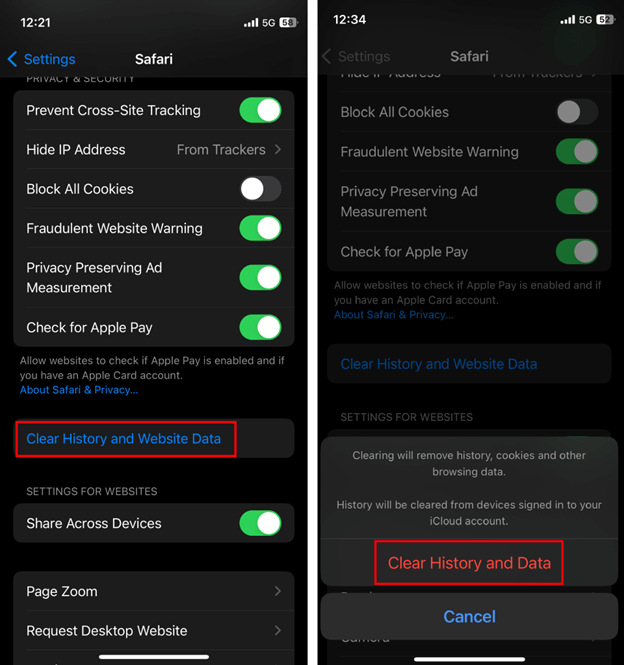
Шаг 3: Подтвердите удаление с помощью параметра «Очистить историю и данные».
Действия по удалению истории браузера на Mac
Шаг 1: Откройте Safari на устройстве Mac и перейдите на вкладку «История».
Шаг 2: Теперь нажмите на опцию «Очистить историю». Здесь подтвердите удаление с помощью опции «Очистить историю».
Шаг 3: Нажмите «Вся история», чтобы удалить всю историю браузера с Mac с самого начала.
Очистить историю поиска в Internet Explorer
Если вы все еще используете Интернет-браузер на своем компьютере, вы можете выполнить следующие шаги, чтобы удалить историю поиска.
Шаг 1: Запустите Internet Explorer и щелкните вкладку «Меню».Далее выберите опцию «Безопасность».
Шаг 2: Теперь нажмите «Удалить историю просмотров».Или просто используйте сочетание клавишCtrl+Shift+Delete .
Шаг 3: Проверьте раздел «История» и нажмите кнопку «Удалить».Включите или удалите файлы, которые вы хотите удалить или сохранить, такие как файлы cookie, кеш и т. д.
Очистить историю поиска из Edge
Если вы используете браузер Edge на своем устройстве Windows или Mac, используйте базовый набор инструкций, чтобы удалить все поисковые запросы.
Шаг 1: Запустите браузер Microsoft Edge в своей системе и нажмите на три вертикальные точки вверху.
Шаг 2: Теперь нажмите «Очистить данные просмотра» и выберите данные, которые хотите удалить.Снимите флажки с файлов, которые вы хотите сохранить.
Шаг 3: После завершения выбора файла нажмите кнопку «Очистить сейчас».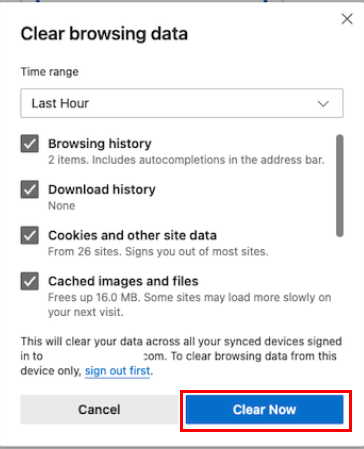
Очистить историю поиска в Mozilla Firefox
Если вам интересно, как удалить историю поиска в веб-браузере Mozilla Firefox, следующие инструкции для вас. Примените приведенные ниже шаги, чтобы легко очистить историю браузера Mozilla Firefox.
Шаг 1: в браузере нажмите на три вертикальные линии и откройте «Историю».
Шаг 2: Теперь нажмите «Очистить недавнюю историю» и выберите «Все» в разделе «История времени».
Отмените выбор данных, которые вы хотите сохранить и не удалять из истории посещенных страниц. Это могут быть данные браузера, файлы cookie, кеш, данные для входа или данные веб-сайта.
Очистить историю поиска в любом браузере: ГОТОВО
На этом мы подошли к концу нашего руководства о том, как очистить историю поиска в любом браузере. Мы надеемся, что описанные выше шаги помогли с тем же. Однако, если вы все еще сталкиваетесь с какими-либо проблемами или вопросами, не стесняйтесь обращаться к нам в разделе комментариев ниже. Если вы нашли это руководство полезным, подпишитесь на наш блог, чтобы получать дополнительные технические руководства и списки. Кроме того, чтобы не пропустить технические новости и обновления, следите за нами в Facebook, Pinterest, Instagram и Twitter.
