Как очистить историю поиска на Mac [100% работает]
Опубликовано: 2022-12-14В этой статье мы познакомим вас с тем, как быстро и легко очистить историю поиска на вашем MacBook.
История посещений — это смесь хорошего и плохого. Яркая сторона журналов поиска заключается в том, что они ускоряют загрузку веб-сайтов и сокращают ваши усилия. Однако история посещенных страниц также нарушает вашу конфиденциальность: любой, кто получает доступ к вашему устройству, может знать, что вы искали. В случае атак вредоносного ПО это помогает хакерам украсть ваши данные. Следовательно, лучше узнать, как очистить историю поиска на Mac.
Если вы знаете, как очистить историю на Mac, вы сможете защитить свою конфиденциальность и данные. Таким образом, эта статья расскажет вам, как удалить историю во всех основных браузерах (Safari, Chrome и Firefox).
Давайте начнем с того, как без лишних слов очистить историю на MacBook.
Простое руководство по очистке истории поиска на Mac
Прежде всего, в этом руководстве давайте узнаем, как удалить историю просмотров в Safari, то есть в самом популярном браузере на Mac. Затем мы собираемся продолжить удаление истории в Chrome и Firefox.
Как очистить историю в Mac Safari
Вы можете выполнить описанные ниже шаги, чтобы удалить историю в браузере Safari на Mac.
- Во-первых, откройте Safari. Вы можете сделать это, щелкнув значок браузера в доке или найдя его на панели запуска.
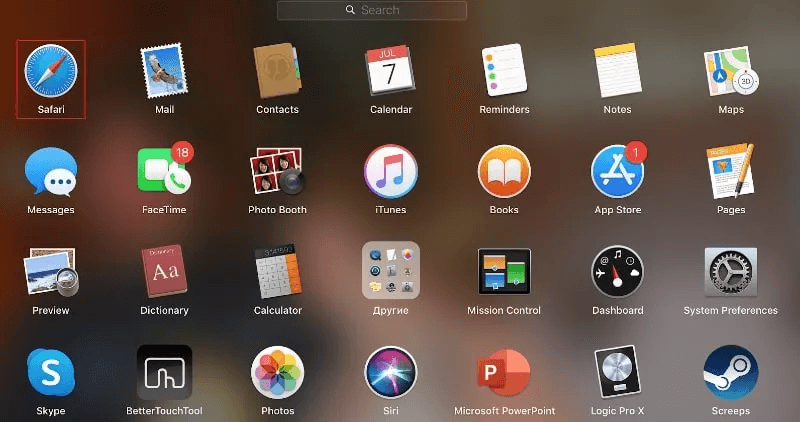
- Теперь выберите « История» в верхнем меню.

- Выберите параметр « Очистить историю» в раскрывающемся меню, которое появляется на вашем экране.
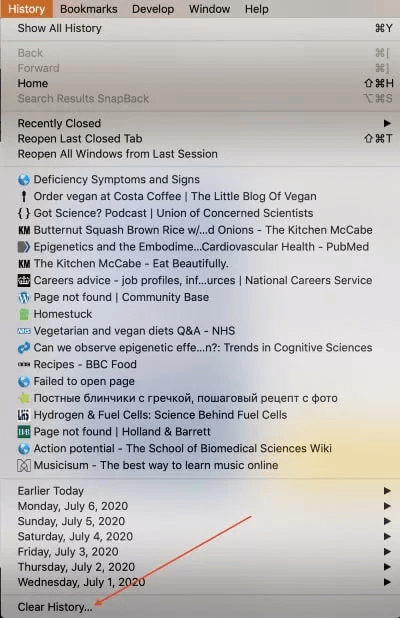
- Выберите период времени, за который вы хотите очистить историю поиска на Mac.
- Теперь нажмите на кнопку, чтобы очистить историю.
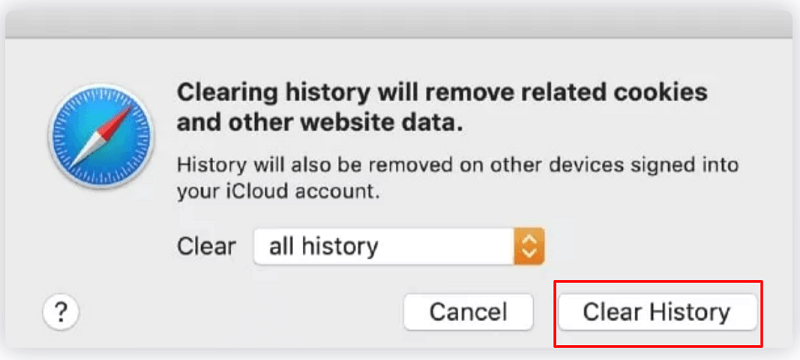
Примечание. Вы можете удалить определенные страницы из истории, если не хотите полностью удалять записи просмотров. Для этого перейдите по пути Safari>История>Показать всю историю>Щелкните правой кнопкой мыши страницу, которую хотите удалить>Удалить.
Узнав, как очистить историю в браузере Safari на Mac, давайте узнаем, как это сделать в Chrome.
Читайте также: Как очистить кэш в браузерах Chrome, Firefox, Safari и IE
Как очистить историю на MacBook Chrome
Вот шаги, которые вы можете выполнить, чтобы очистить историю поиска Chrome на Mac.
- Прежде всего, запустите Google Chrome на своем Mac.
- Теперь выберите « История» в верхнем меню, а затем выберите « Показать полную историю ».
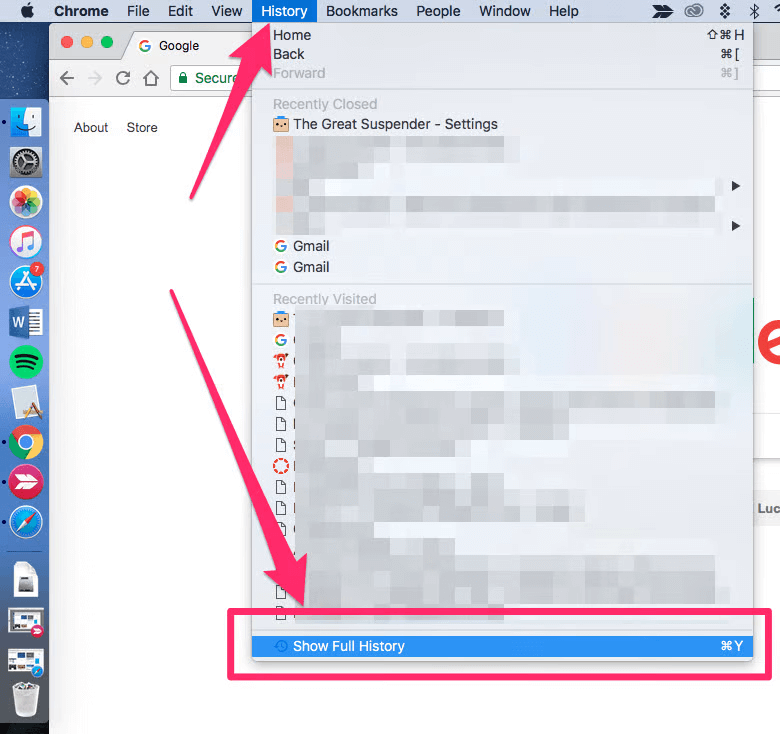
- Выберите параметр « Очистить данные просмотра » на левой панели.

- Теперь выберите период времени, за который вы хотите удалить историю поиска на Mac. Кроме того, выберите, хотите ли вы удалить только историю просмотров или файлы cookie и кэшированные файлы изображений.
- Наконец, нажмите кнопку « Очистить данные ».
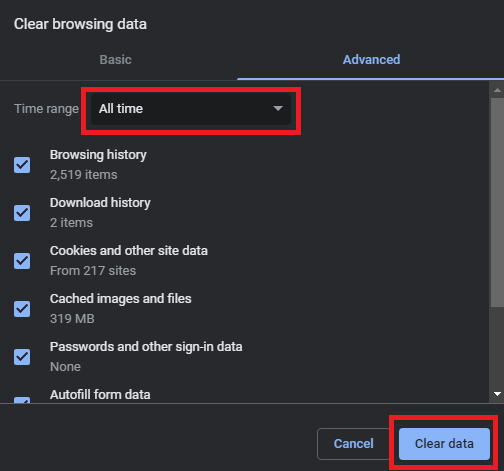
Примечание. Как и Safari, Chrome также позволяет удалять определенные страницы из истории. Чтобы удалить определенные страницы из истории посещенных страниц, вы можете пройти по пути « История»> «Показать полную историю»> «Выбрать страницы, которые вы хотите удалить»> «Удалить».
Выше было описано, как очистить историю поиска в Chrome на MacBook. Теперь позвольте нам провести вас через удаление истории в Firefox.
Как удалить историю поиска в Mac Firefox
Ниже приведены шаги, которые вы можете предпринять, чтобы очистить историю поиска в Firefox на вашем Mac.

- Запустите Firefox на вашем устройстве.
- Теперь выберите « История» на верхней панели.
- Выберите опцию « Очистить недавнюю историю».
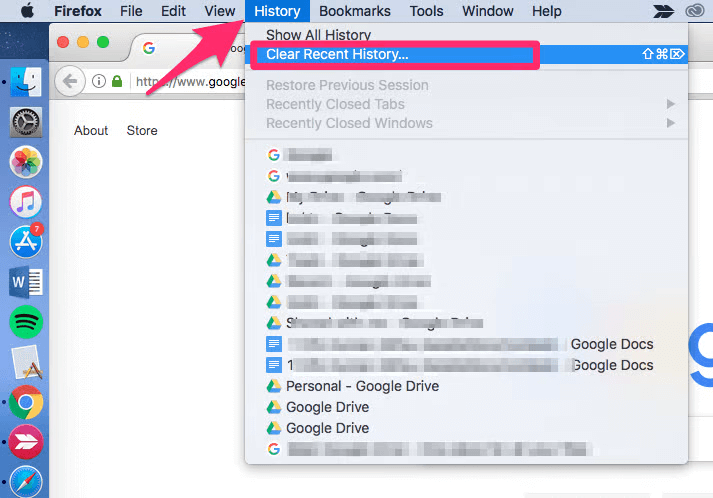
- Выберите временной диапазон, для которого вы хотите очистить записи просмотра.
- Наконец, нажмите кнопку « Очистить сейчас» , чтобы завершить процесс.
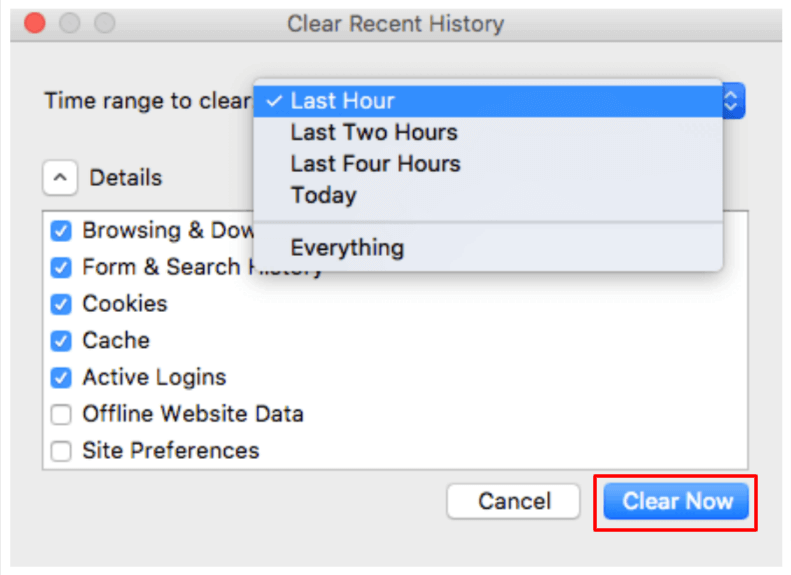
Примечание. Вы также можете удалить некоторые определенные страницы из истории посещенных страниц в Firefox. Чтобы удалить только несколько страниц, вы можете пройти по пути « История»> «Показать всю историю»> «Выбрать страницы, которые вы хотите удалить (вы можете использовать Command + Select, чтобы выбрать несколько страниц)> Щелкните правой кнопкой мыши выбранную страницу> «Забыть об этом сайте».
Все вышесказанное было о том, как очистить историю поиска на Mac. Если вам часто нужно удалять историю посещенных страниц, чтобы сохранить конфиденциальность ваших поисковых привычек, мы предлагаем вам использовать приватный режим или режим инкогнито для просмотра веб-страниц. Мы расскажем, как это сделать, в следующем разделе.
Как просматривать конфиденциально на Mac
Все браузеры, включая Safari, Chrome и Firefox, предлагают приватный режим для анонимного просмотра. Ниже мы расскажем, как использовать этот режим в этих браузерах один за другим.
Читайте также: Как полностью удалить приложения на macOS
Частный просмотр в Safari
Вы можете выполнить следующие действия, если хотите анонимно просматривать страницы в Safari.
- Прежде всего, запустите ваш браузер, т.е. Safari.
- Теперь выберите « Файл» в меню в верхней части экрана.
- Наконец, нажмите на опцию, чтобы открыть новое приватное окно.
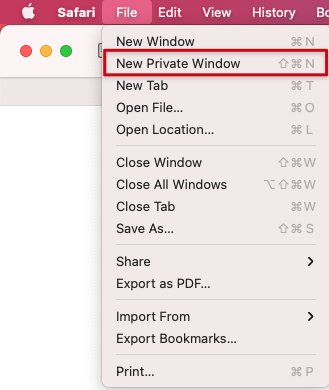
Частный просмотр в Chrome
Google Chrome предлагает режим инкогнито для анонимного просмотра. Ниже приведены шаги по его использованию.
- Во-первых, вам нужно запустить браузер Chrome.
- Теперь нажмите на меню кебаба (три точки).
- Наконец, выберите вариант запуска нового окна в режиме инкогнито.
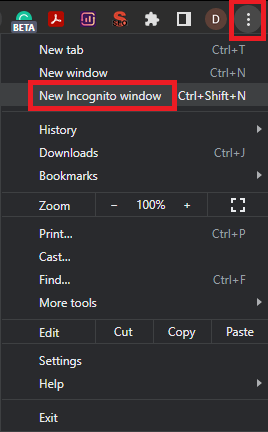
Частный просмотр в Firefox
Firefox также поставляется с возможностью анонимного просмотра. Ниже описано, как его использовать.
- Запустите браузер Фаерфокс.
- Выберите гамбургер-меню в крайнем правом углу окна браузера.
- Наконец, выберите опцию « Новое приватное окно ».
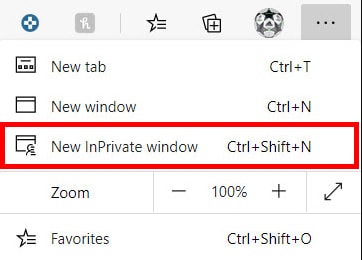
Узнав о том, как очистить историю на Mac и просматривать в частном порядке, давайте ответим на несколько часто задаваемых вопросов, чтобы развеять ваши сомнения, если таковые имеются.
Часто задаваемые вопросы
Ниже мы ответим почти на все ваши вопросы об очистке истории поиска на Mac.
Q1. Что такое история просмотров?
Ваш браузер записывает все ваши привычки просмотра, т. е. сайты, которые вы посещаете, ссылки, по которым вы переходите, и страницы, которые вы просматриваете. Вся эта сохраненная информация известна как история просмотров. Наряду с общими сведениями о просмотре браузер также может хранить ваши сохраненные пароли, сведения о формах и кэшированные файлы.
Q2. Зачем удалять историю просмотров?
Нет принуждения к удалению истории посещенных страниц. Это ваш призыв сохранить или удалить его. Однако лучше удалить историю, чтобы сохранить конфиденциальность, защитить конфиденциальную информацию (например, номера кредитных карт) и повысить эффективность работы браузера.
Q3. Как очистить историю поиска в Safari?
Вы можете очистить историю просмотров в Safari, выполнив простой путь, т. е . «История»> «Очистить историю»> «Выберите период времени для удаления данных просмотра»> «Очистить историю».
Q4. Как очистить кеш браузера на Mac
Ниже приведены шаги, которые вы можете выполнить, чтобы удалить кеш браузера в Safari.
- Выберите раскрывающееся меню Safari и выберите « Настройки».
- Перейдите на вкладку «Дополнительно» и выберите параметр « Показать меню «Разработка» в строке меню.
- Нажмите на меню « Разработка » и « Очистить кеш».
Читайте также: Лучшие бесплатные анонимные браузеры для конфиденциальности
Подводя итоги
В этой статье мы выяснили, как очистить историю поиска на Mac. Вы можете следовать приведенному выше руководству, чтобы удалить историю поиска в Mac Safari, Chrome и Firefox. Кроме того, вы также можете просматривать в частном порядке, выполнив шаги, описанные в разделе выше.
В случае каких-либо вопросов или путаницы, не стесняйтесь, оставьте нам комментарий.
